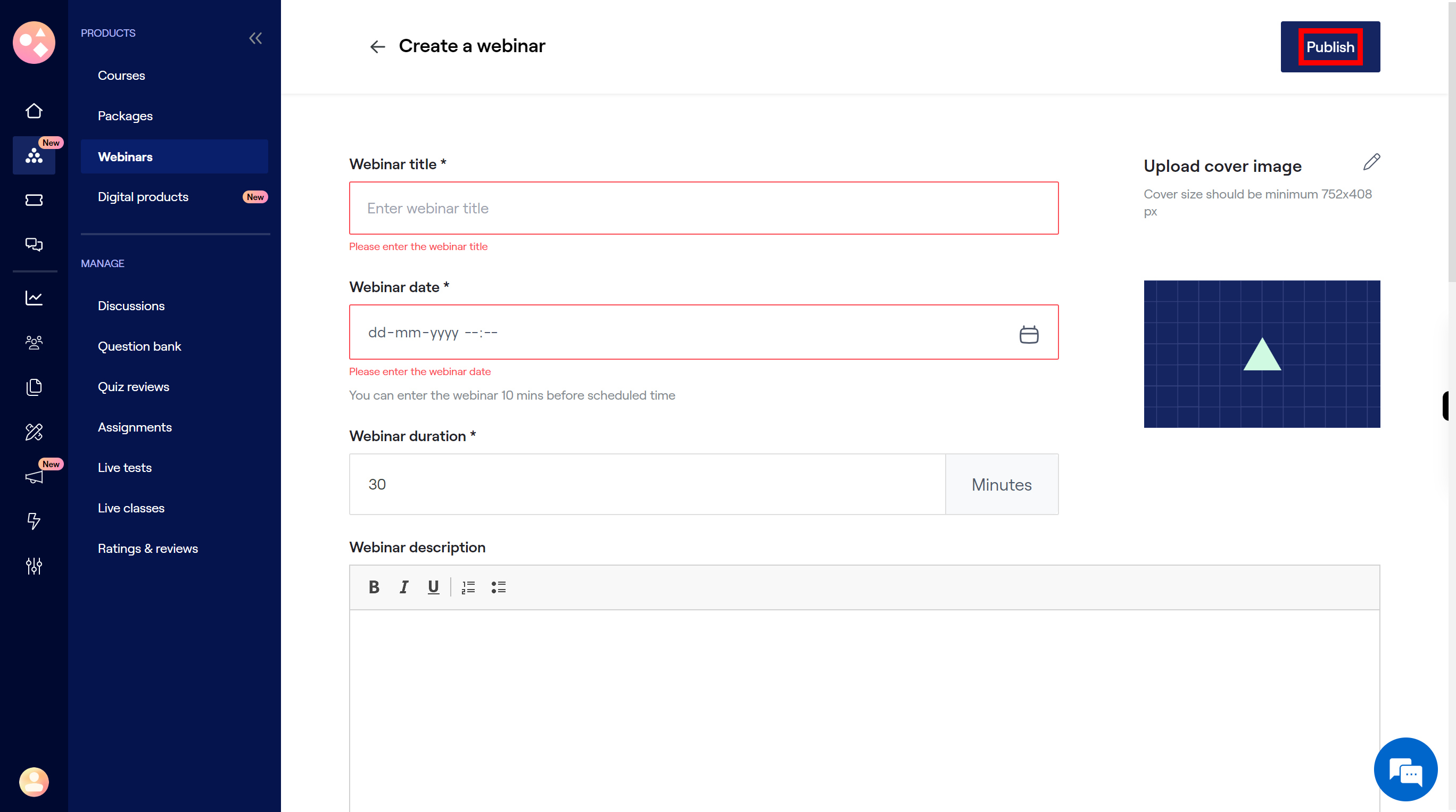Step by step procedere to create a webinar on Graphy app. Prerequisites : Need to sign in.
-
1.
Open Home
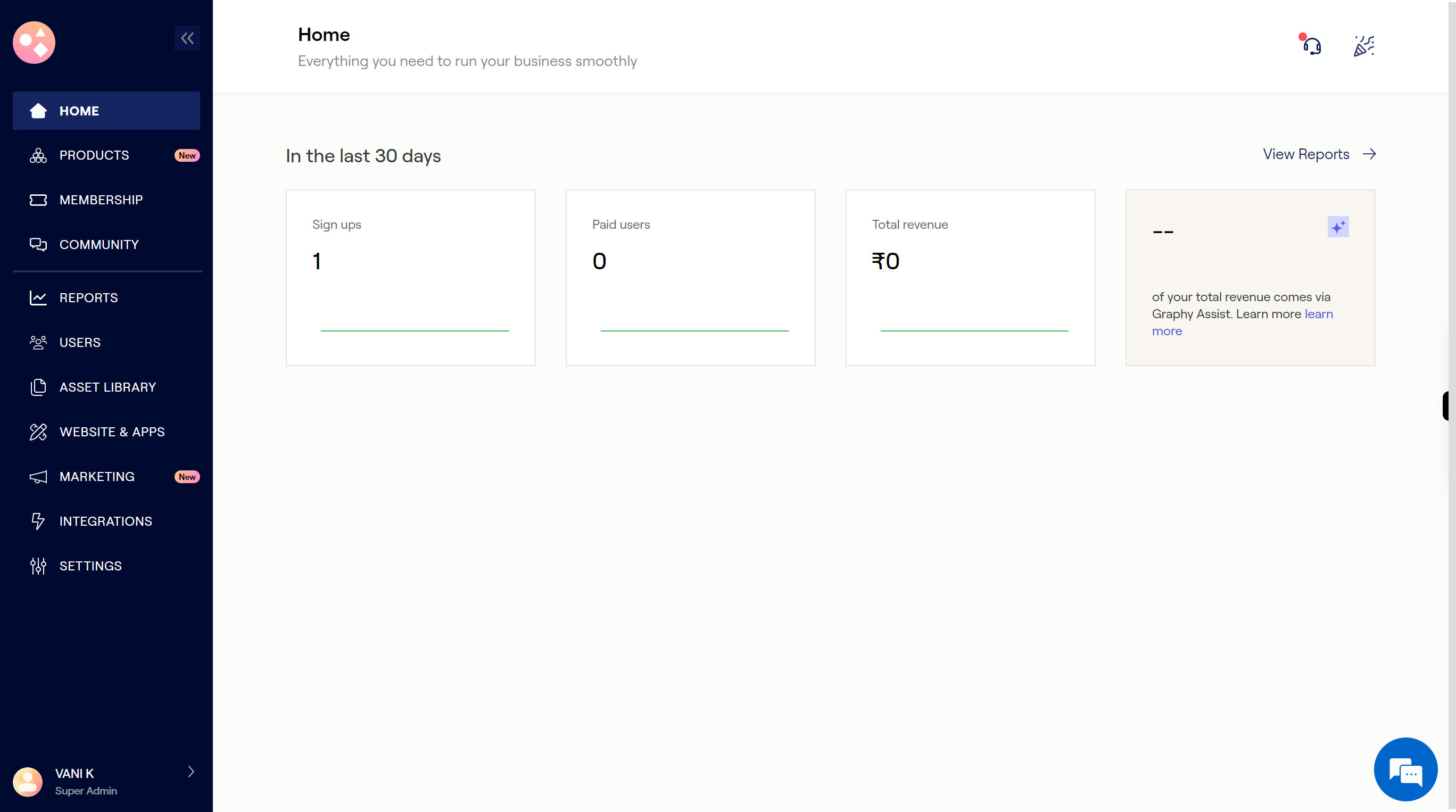
-
2.
Click on ">>" icon to open all icon.
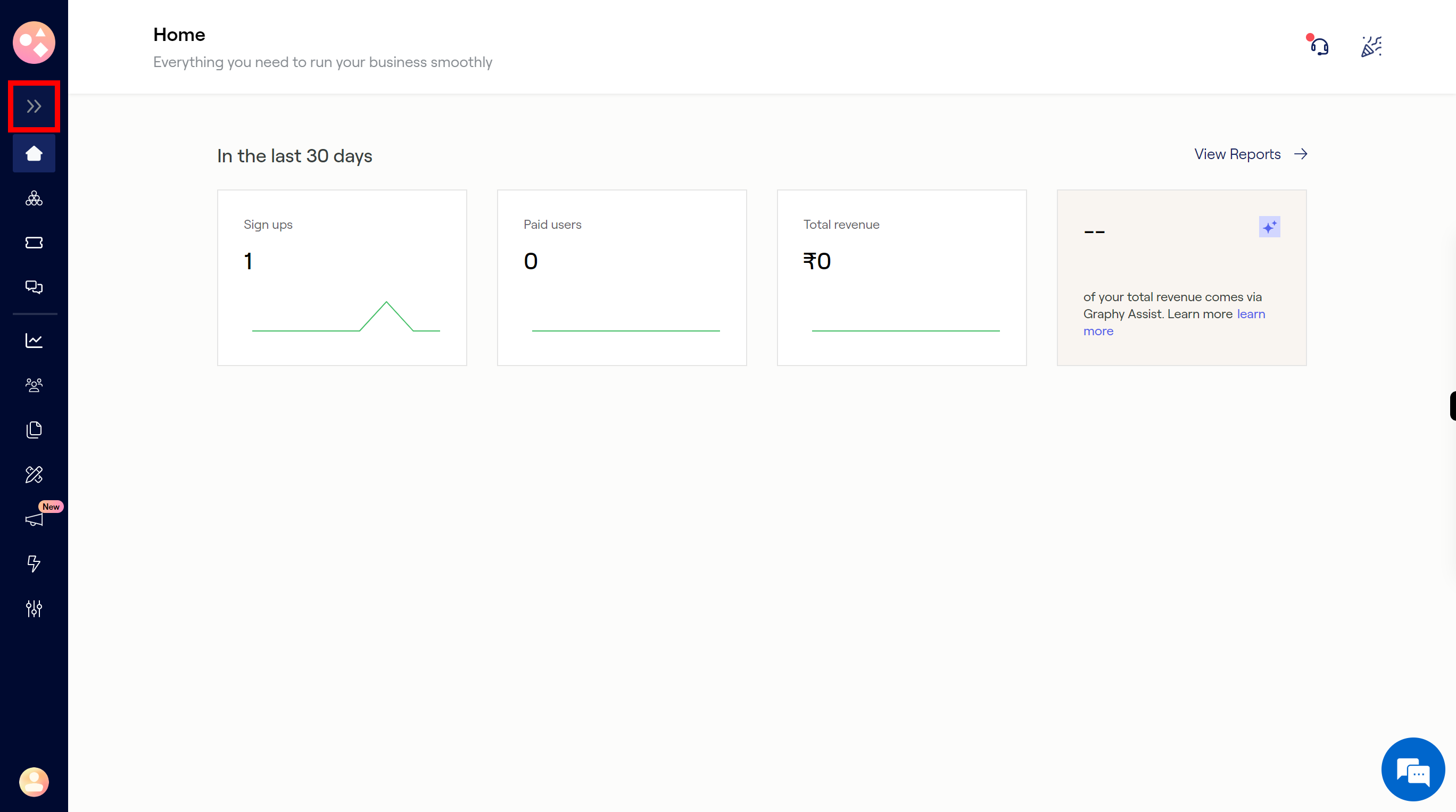
-
3.
Click on the "Products" icon to see the courses.
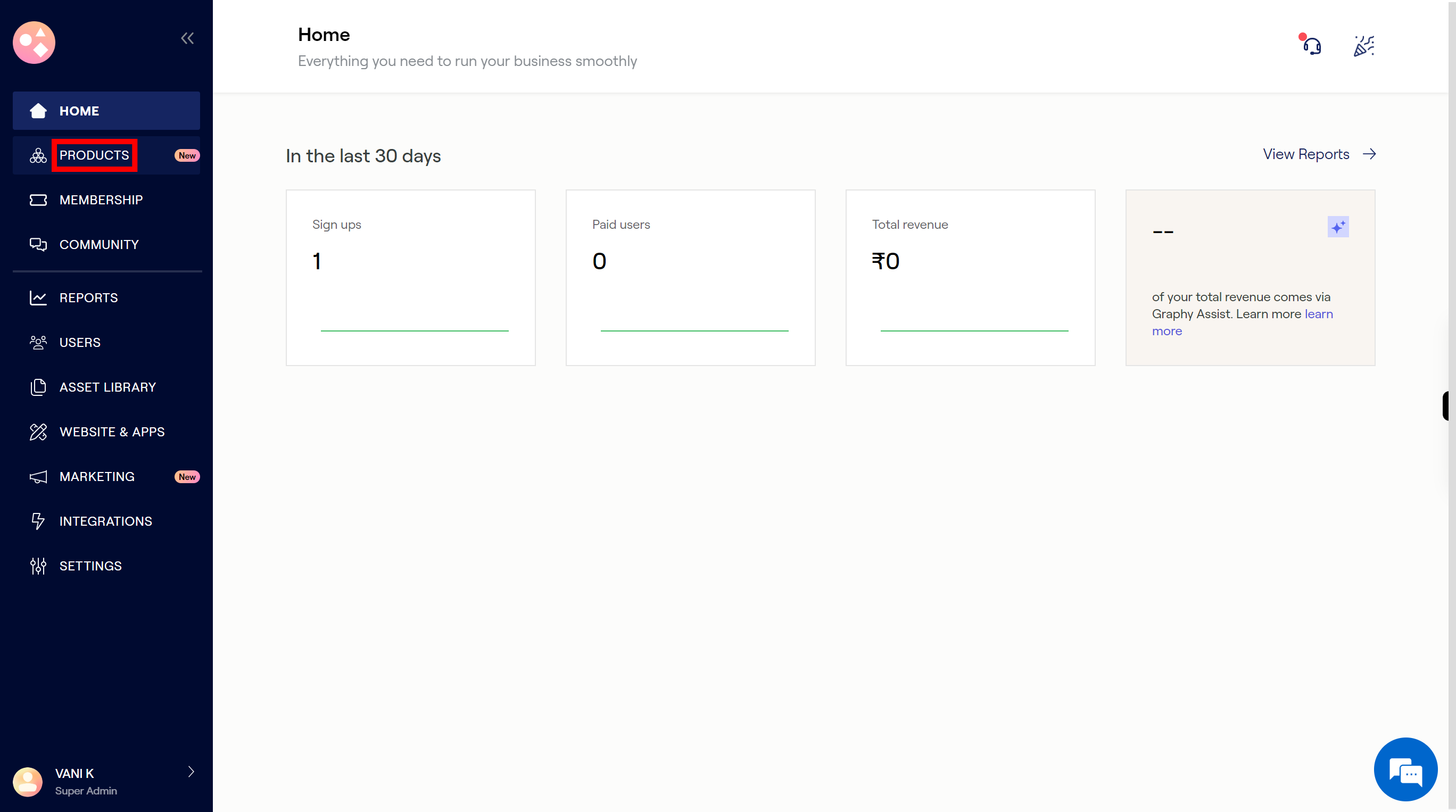
-
4.
Click on the "Webinars" icon to add the webinars.
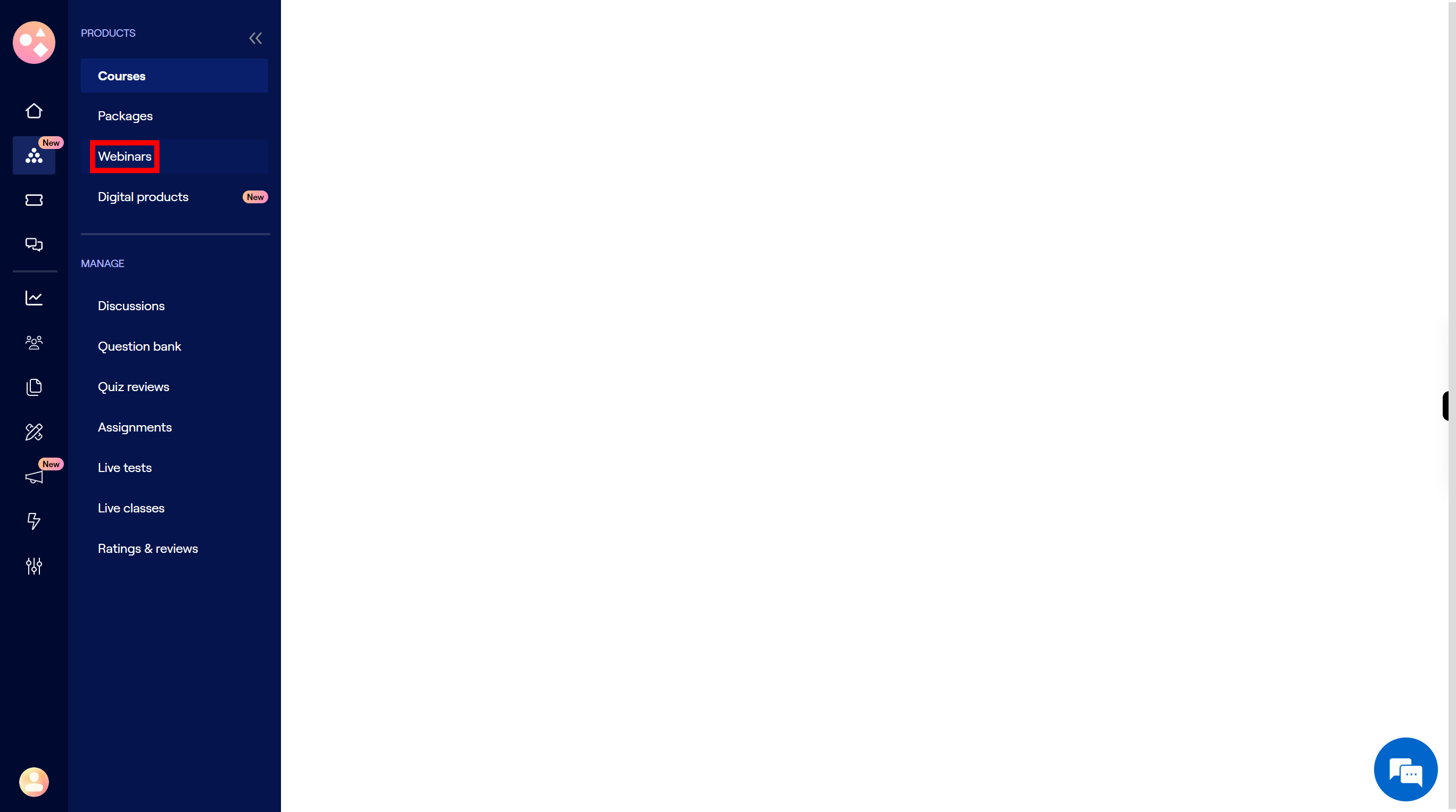
-
5.
Click on the "Create your webinar" button to create the webinar.
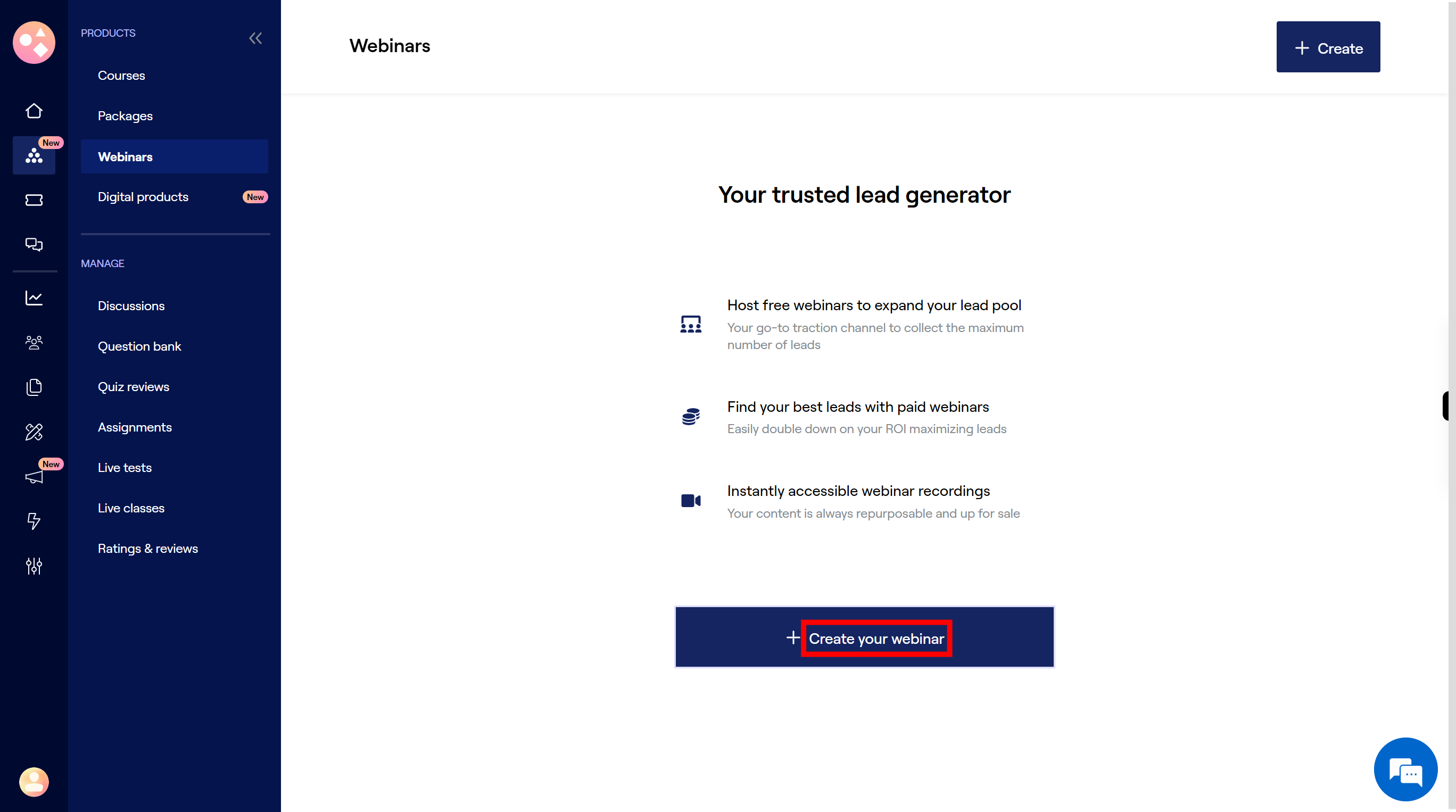
-
6.
Click on the "Title" field, then enter webinar title. Once done, click on the "Next" button on the Supervity instruction widget.
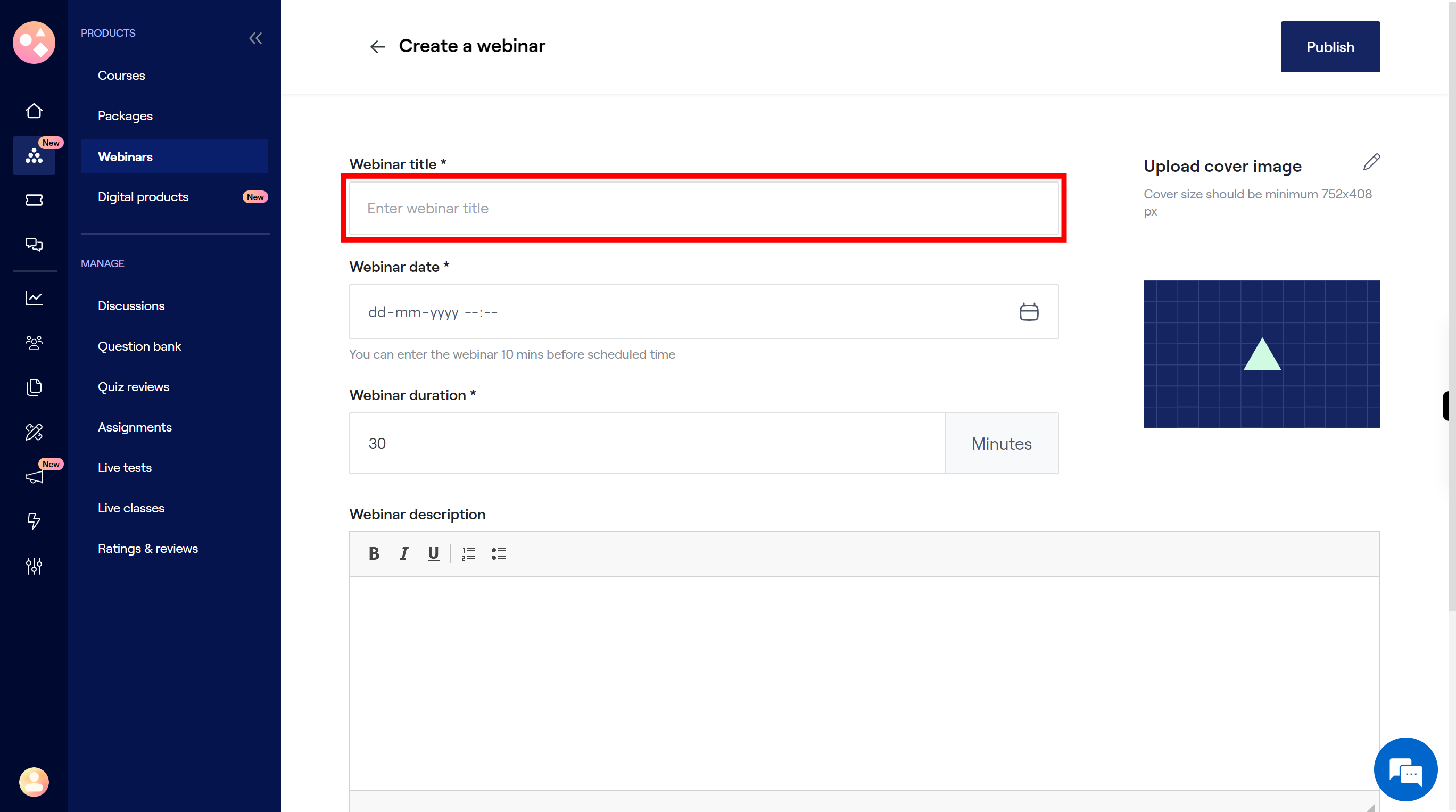
-
7.
Click on the "Date" field, then select the date from the calendar. Once done, click on the "Next" button on the Supervity instruction widget.
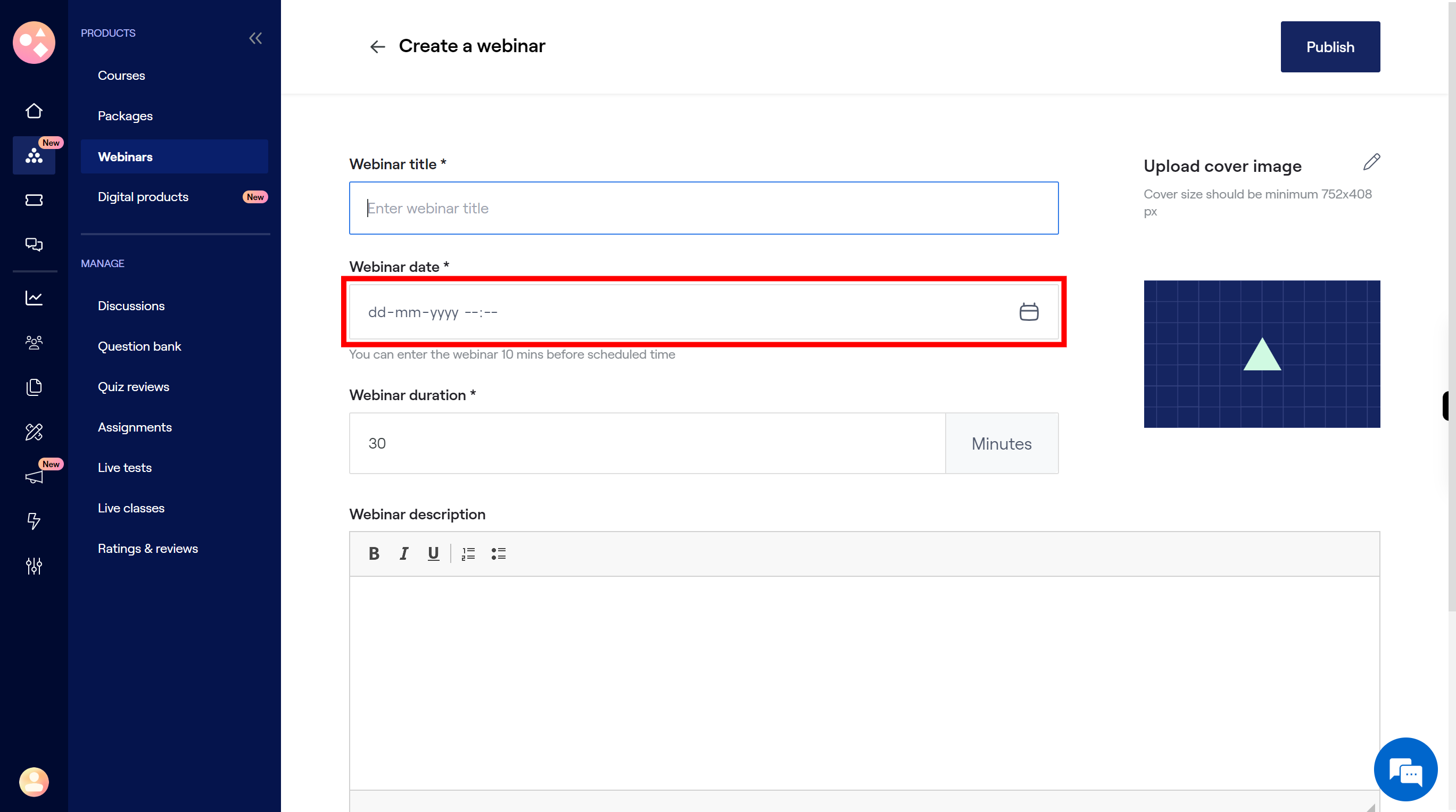
-
8.
Click on the "Duration" field, then enter webinar duration. Once done, click on the "Next" button on the Supervity instruction widget.
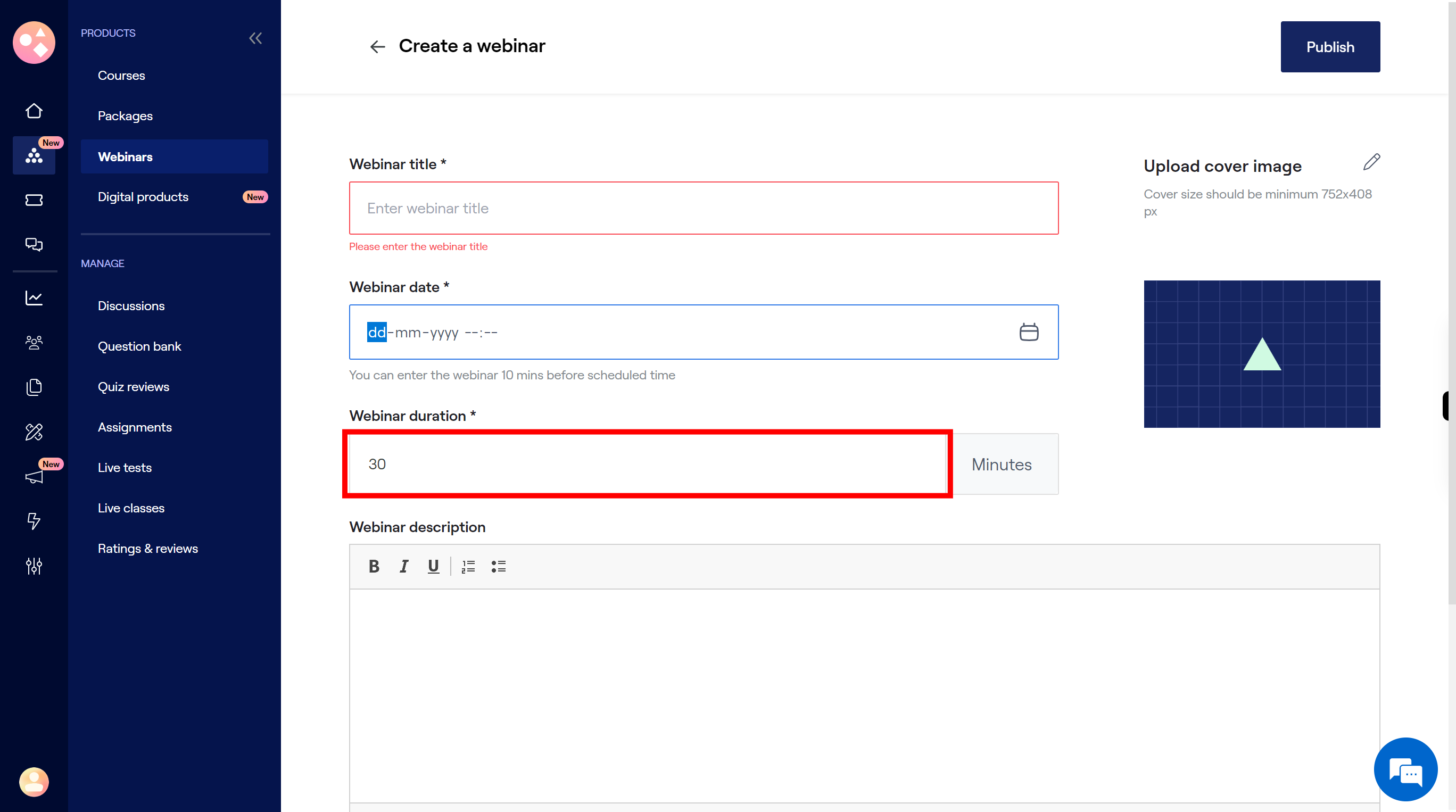
-
9.
Click on the "Description" field, then enter webinar description. Once done, click on the "Next" button on the Supervity instruction widget.
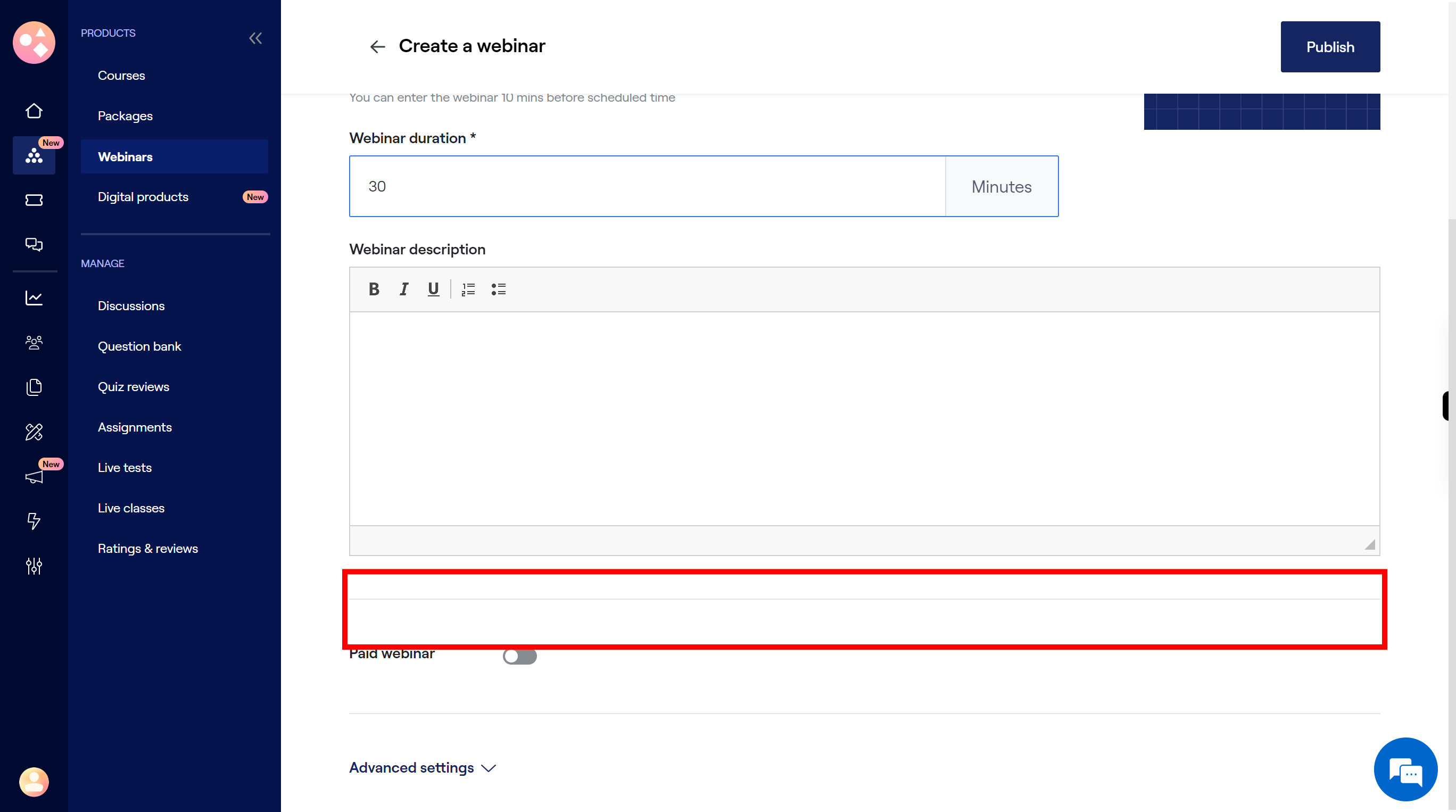
-
10.
Select the radio button paid webinar or non paid one. If paid mention the cost of the webinar. Once done, click on the "Next" button on the Supervity instruction widget.
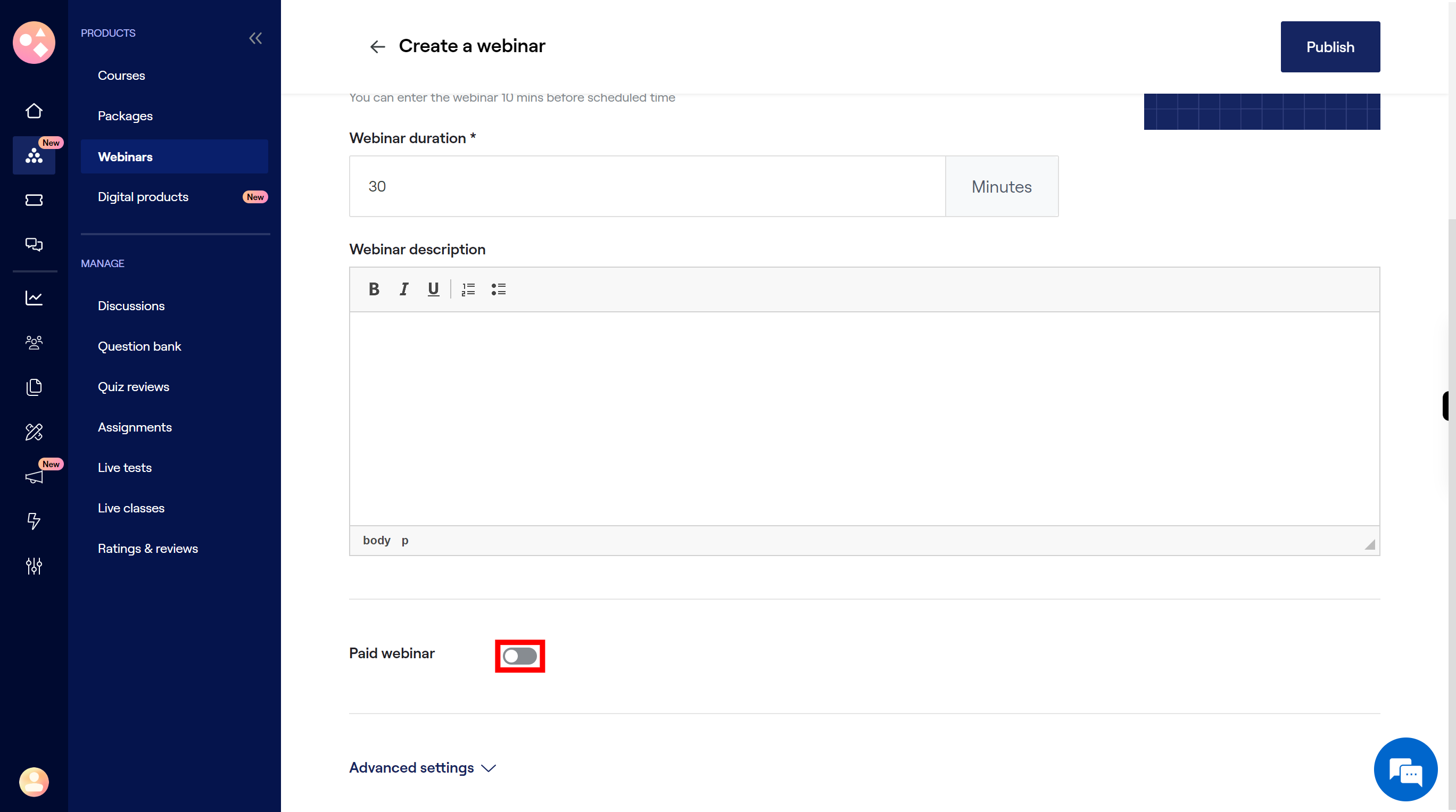
-
11.
Click on the "pencil" icon, upload cover image. Size should be minimum 752x408px. Once done, click on the "Next" button on the Supervity instruction widget.
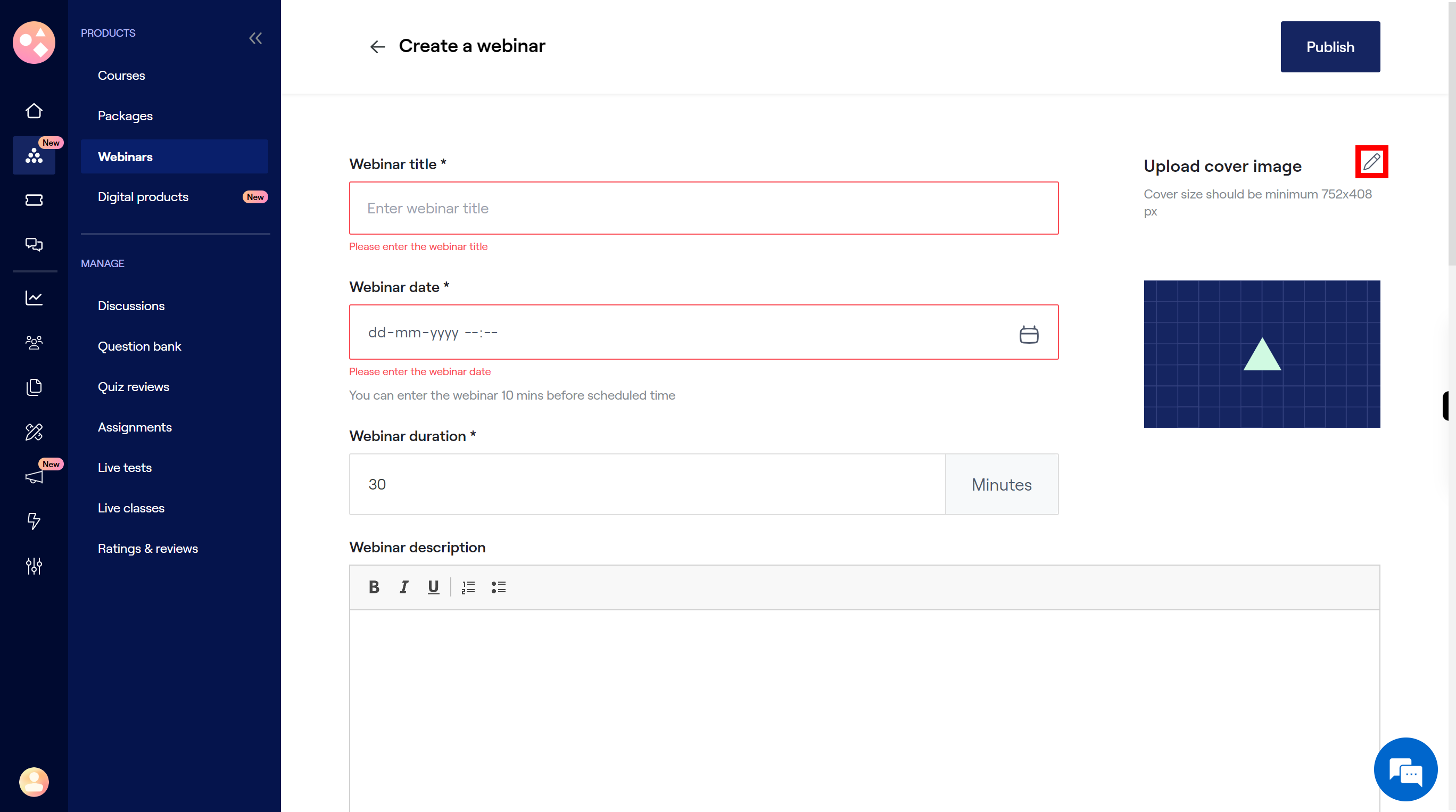
-
12.
Select the radio button of Webinar mode is Webinar or Meeting
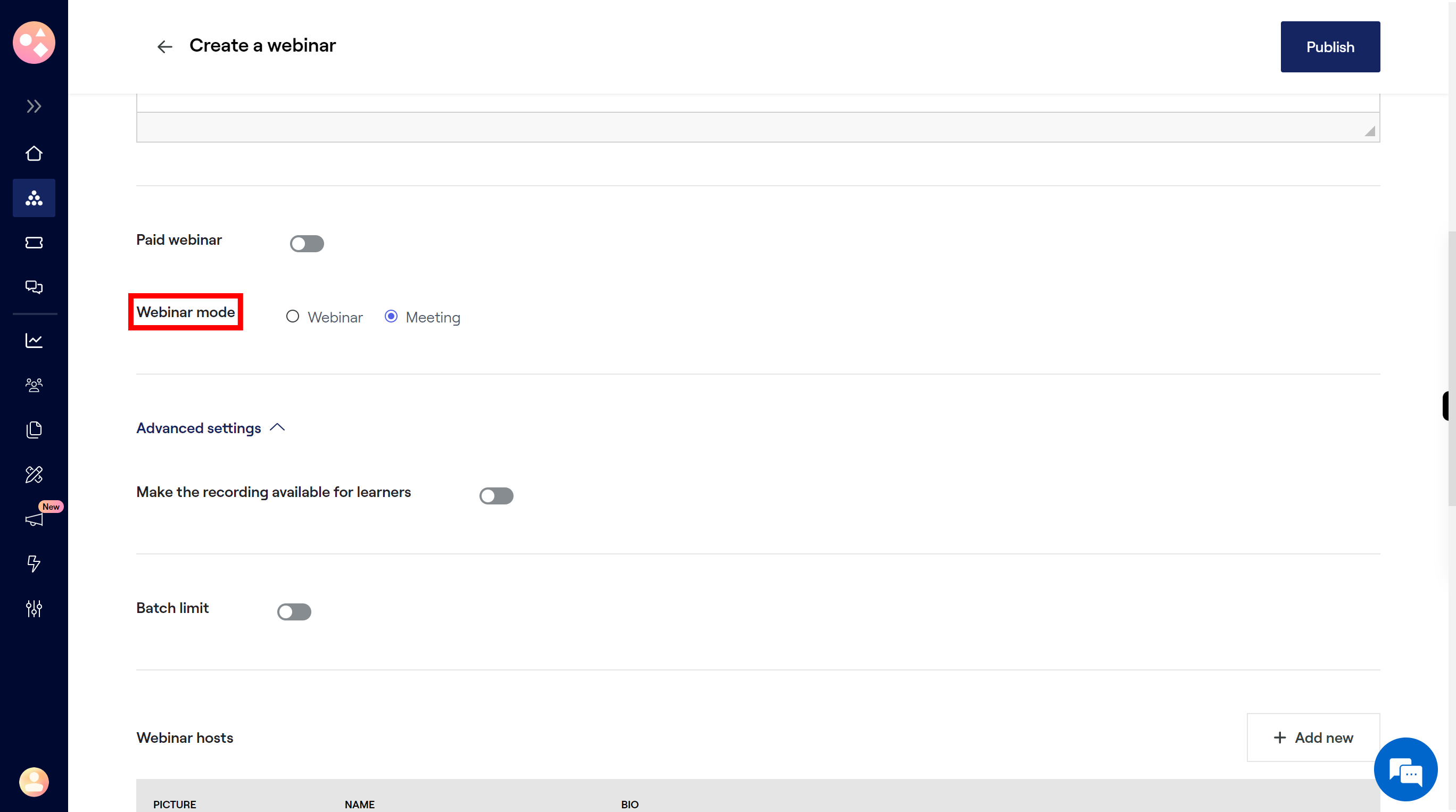
-
13.
Click on the "Advanced settings" to add some more details about webinar.
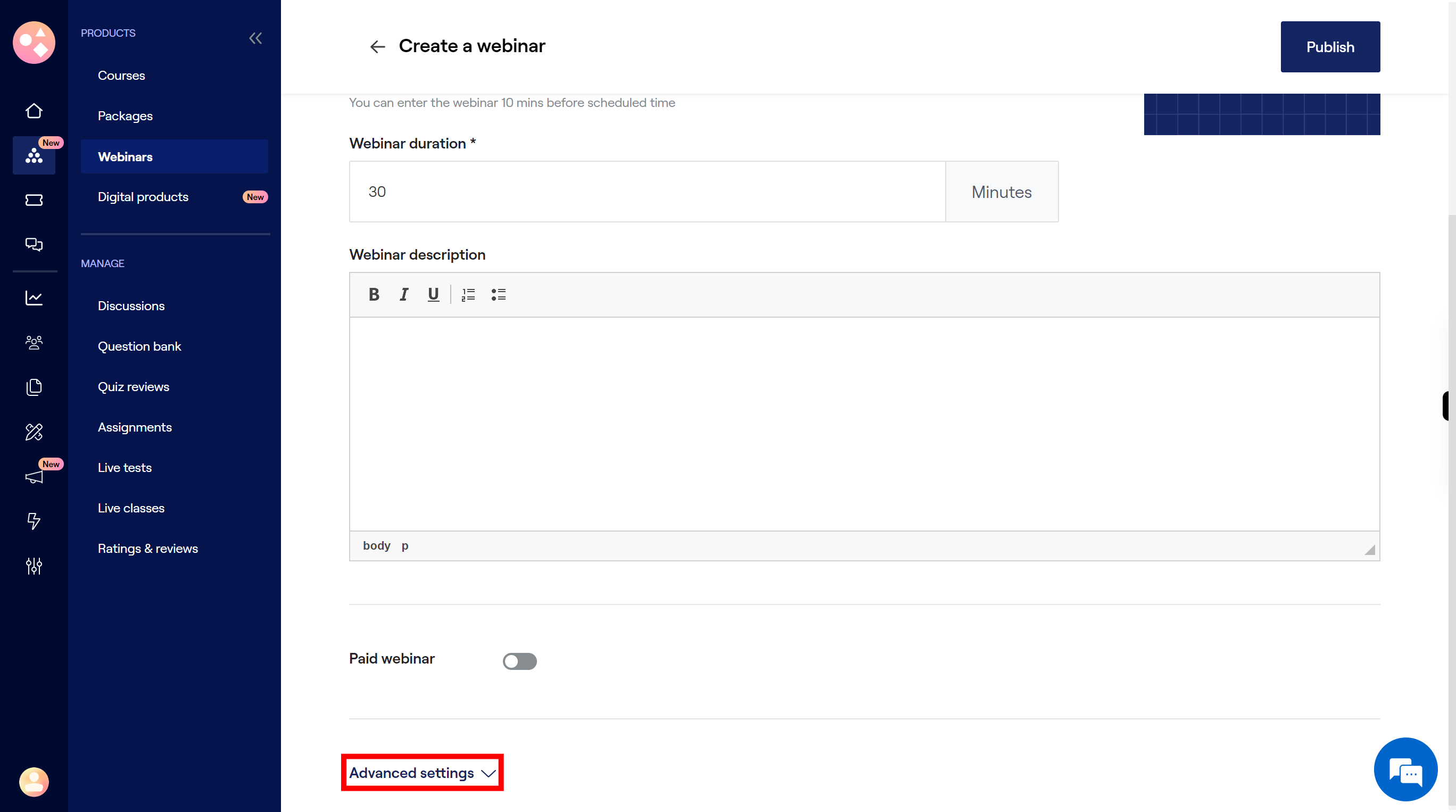
-
14.
Select the On and Off button to make the recording available for learners. Once done, click on the "Next" button on the Supervity instruction widget.
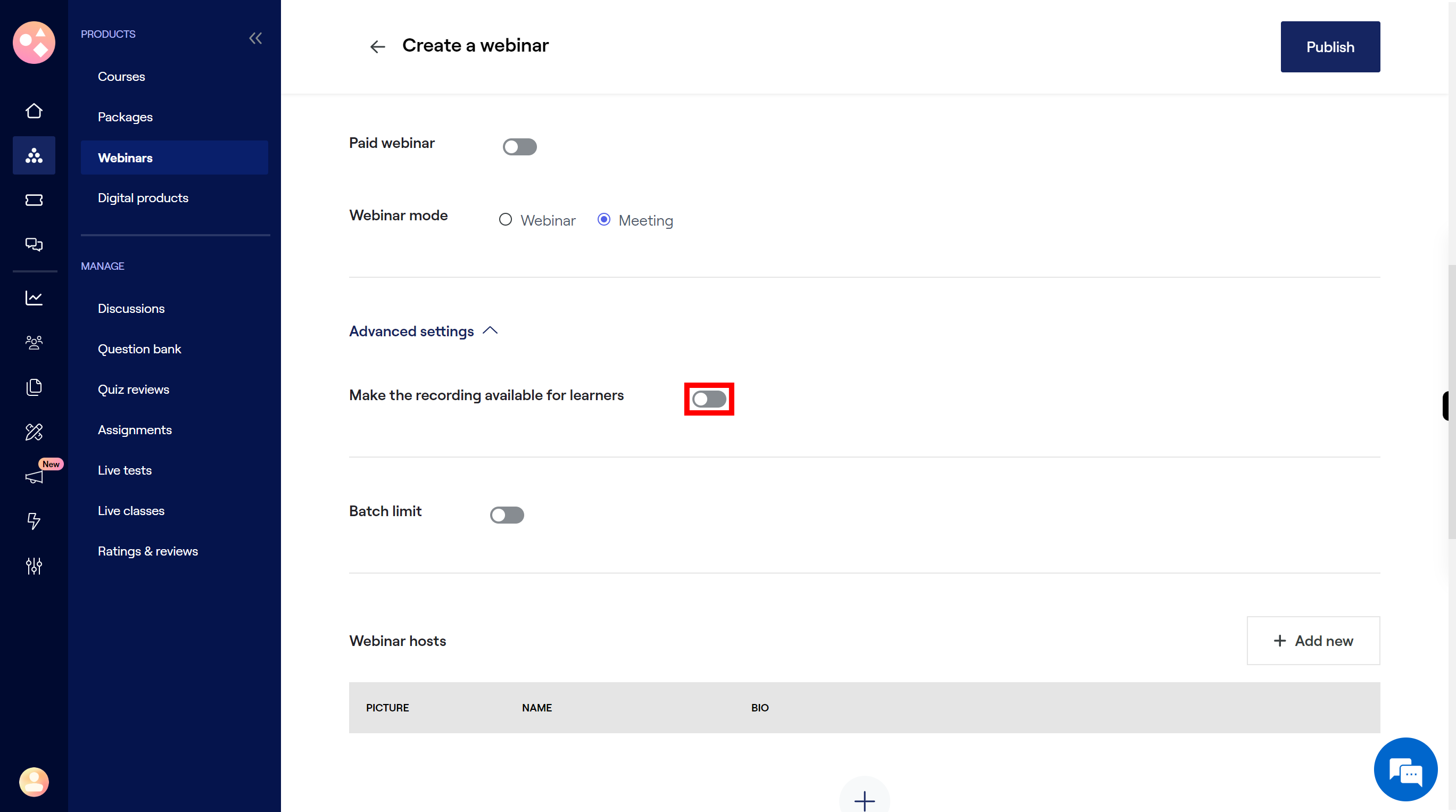
-
15.
Select the Batch limit button to limited or Unlimited. If limited mention the size in below box. Once done, click on the "Next" button on the Supervity instruction widget.

-
16.
Click on the "+" button to add webinar hosts.
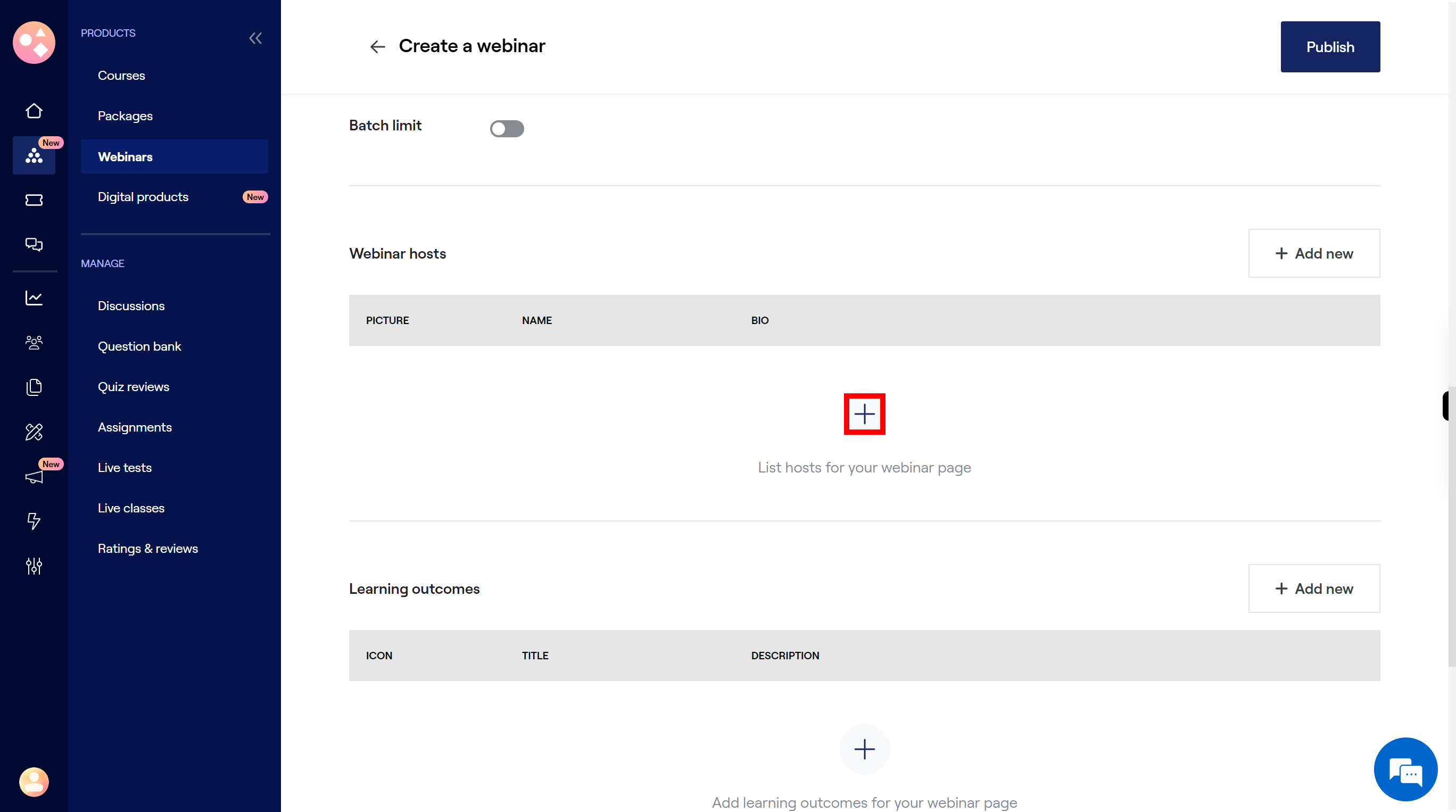
-
17.
Click on the Upload icon to add the profile picture, size should be 56x56 px. Once done, click on the "Next" button on the Supervity instruction widget.
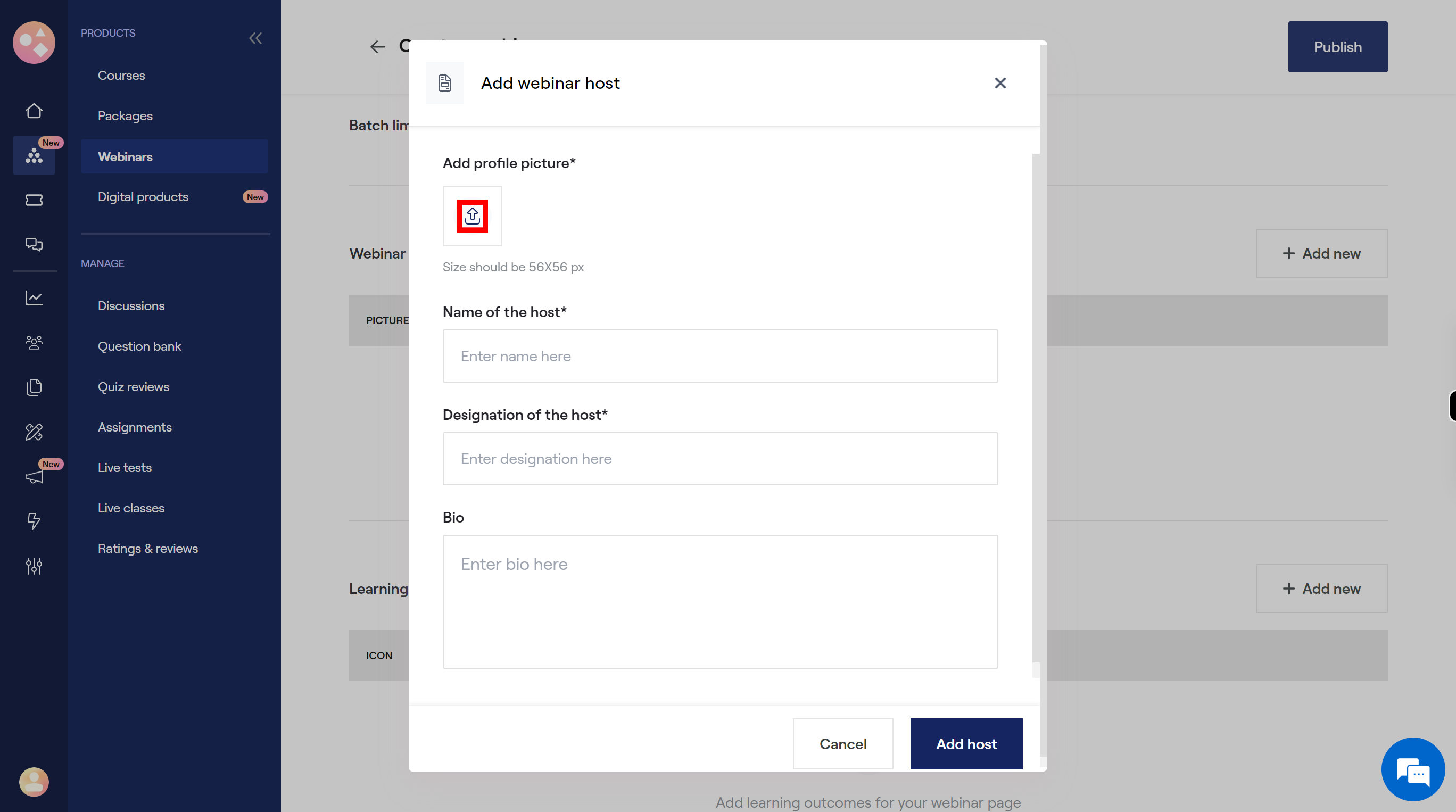
-
18.
Click on the "Name" field, then enter name of the host. Once done, click on the "Next" button on the Supervity instruction widget.
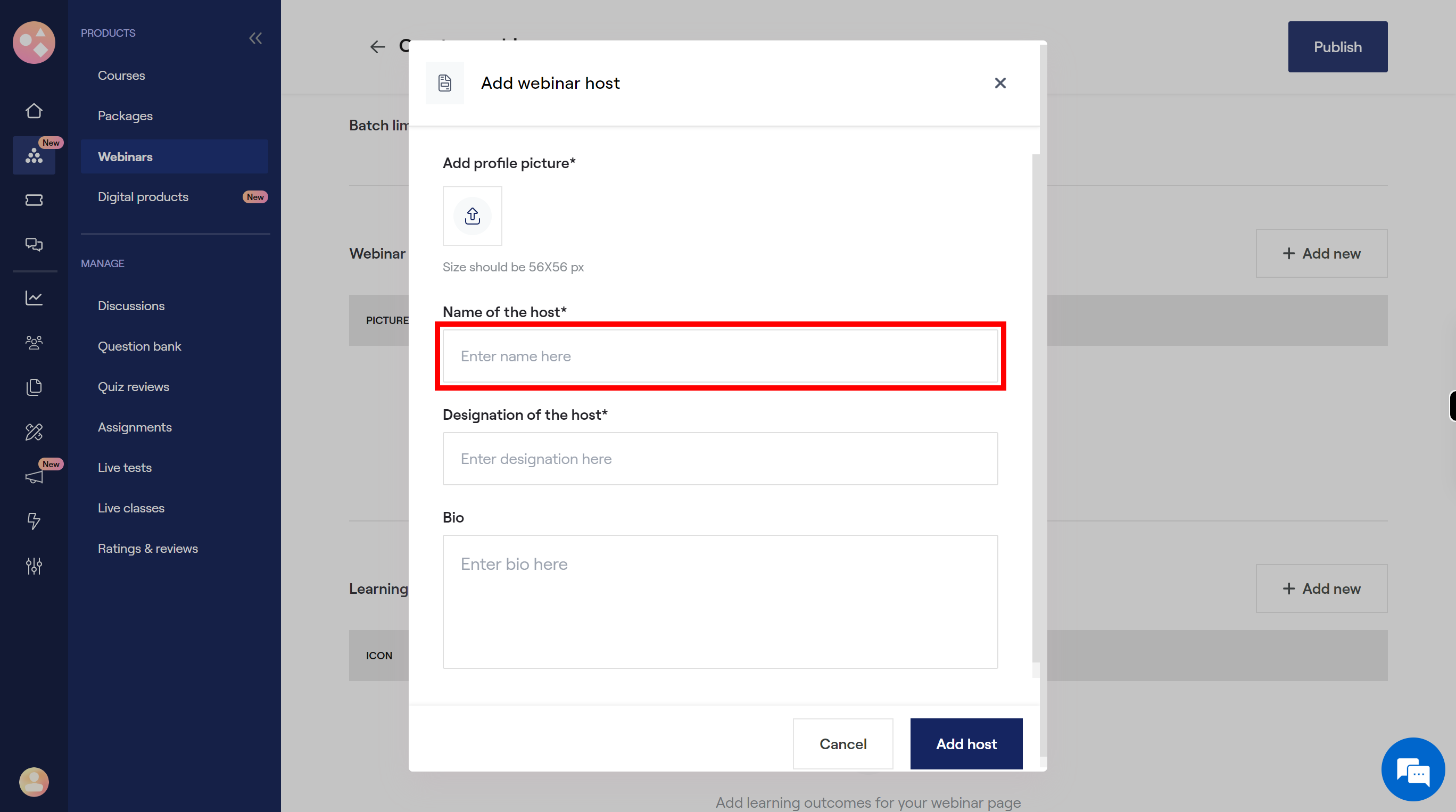
-
19.
Click on the "Designation" field, enter the designation of the host. Once done, click on the "Next" button on the Supervity instruction widget.
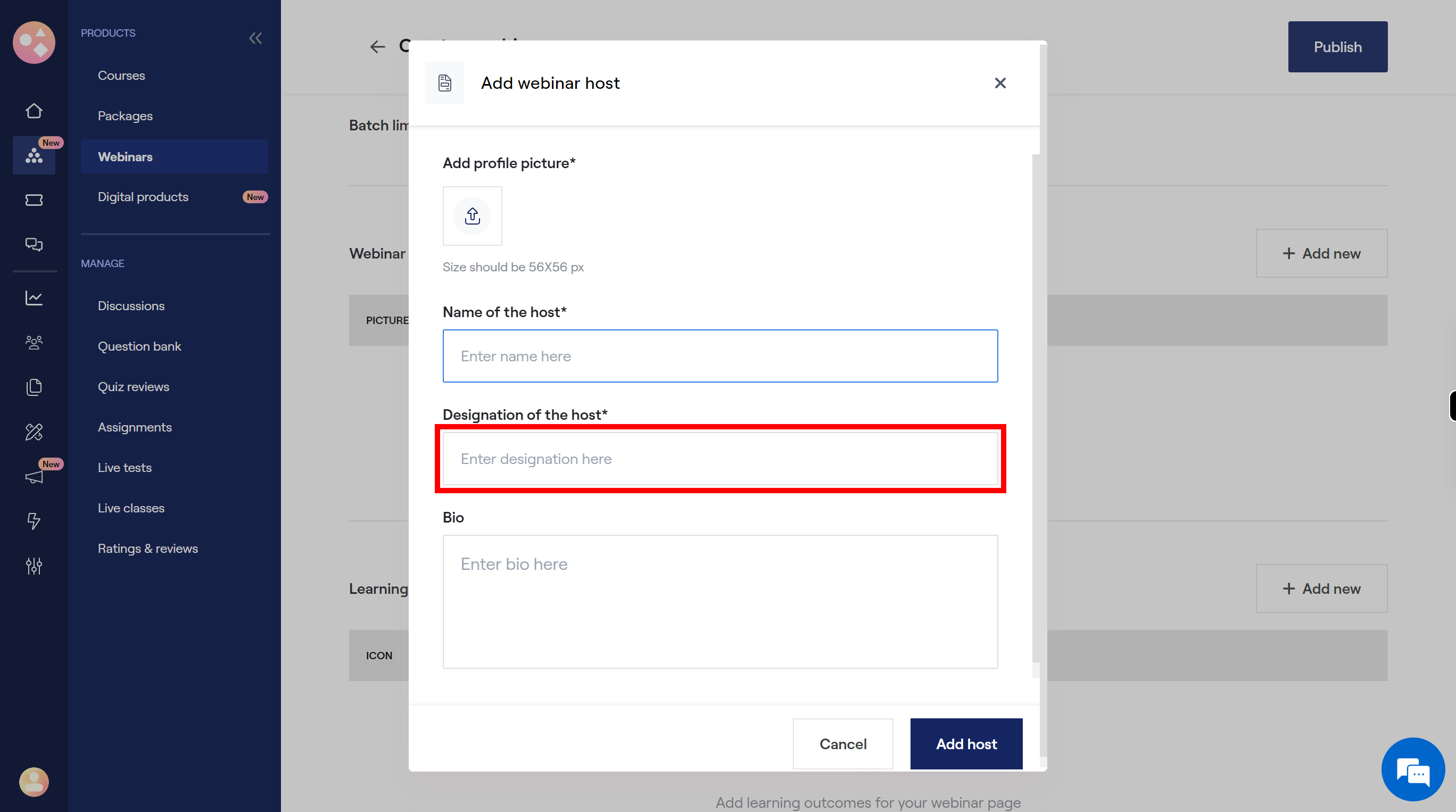
-
20.
Click on the "Bio" field, then enter the details of the host. Once done, click on the "Next" button on the Supervity instruction widget.
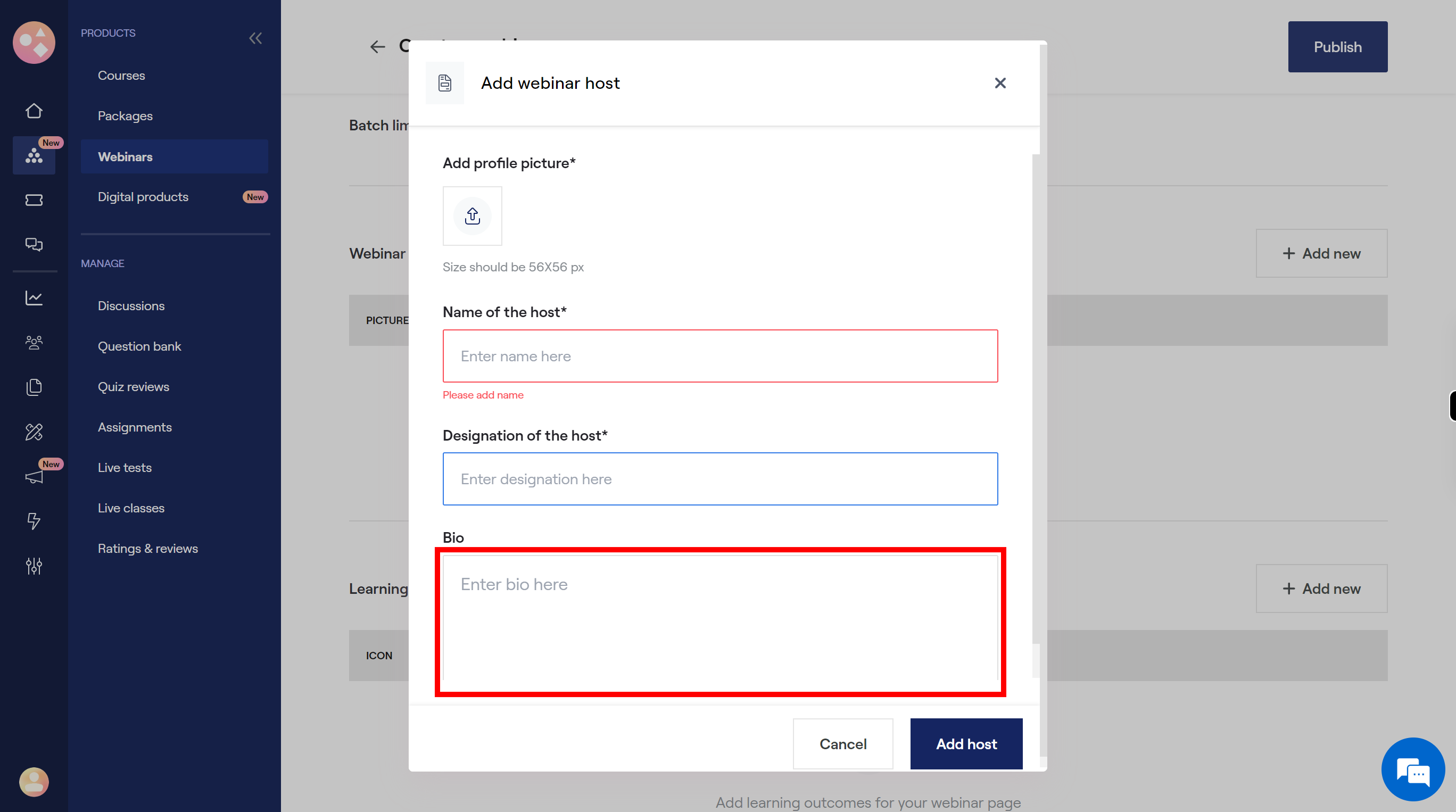
-
21.
Click on the "Add host" button to add the mention details below.
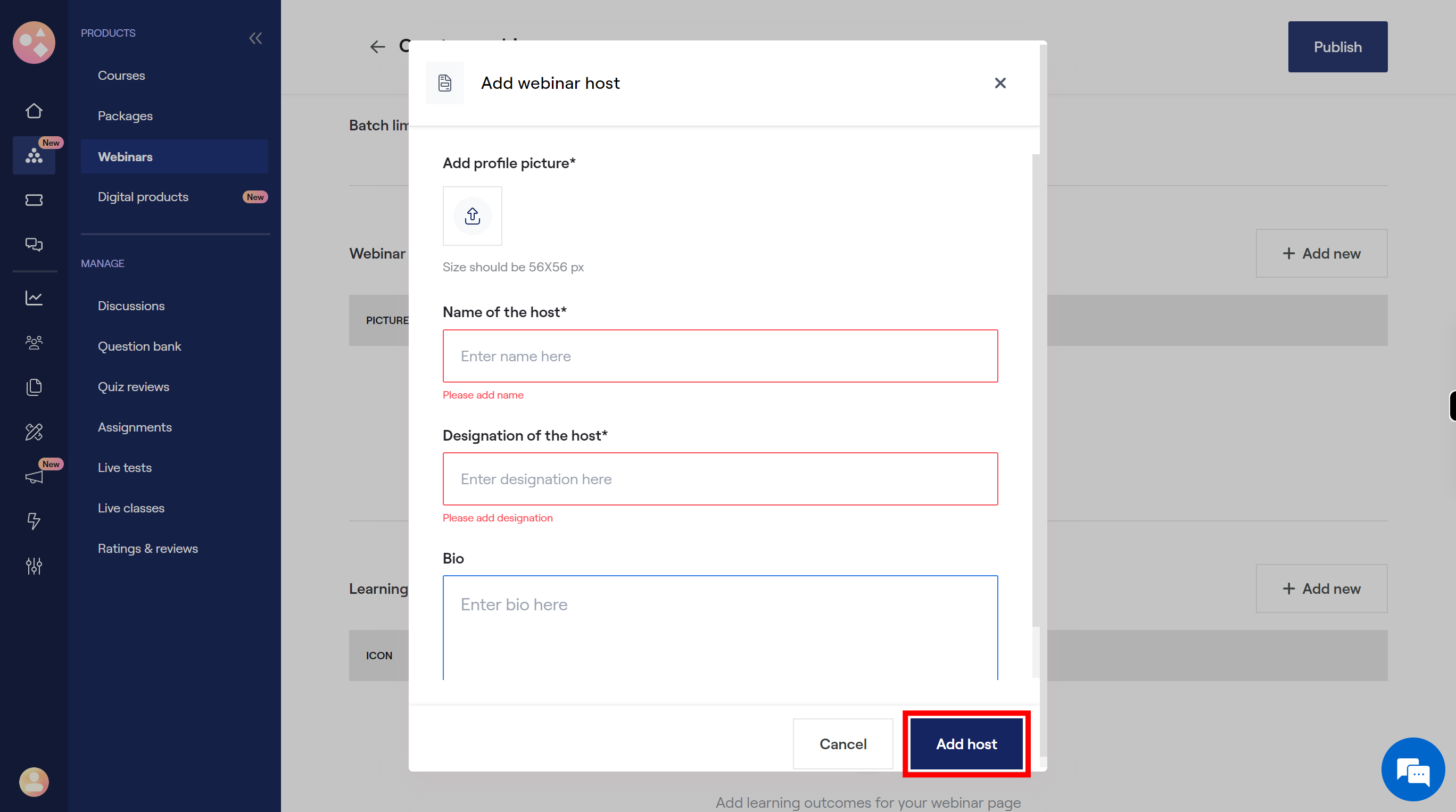
-
22.
Click on the "+" button to add learning outcomes for webinar.
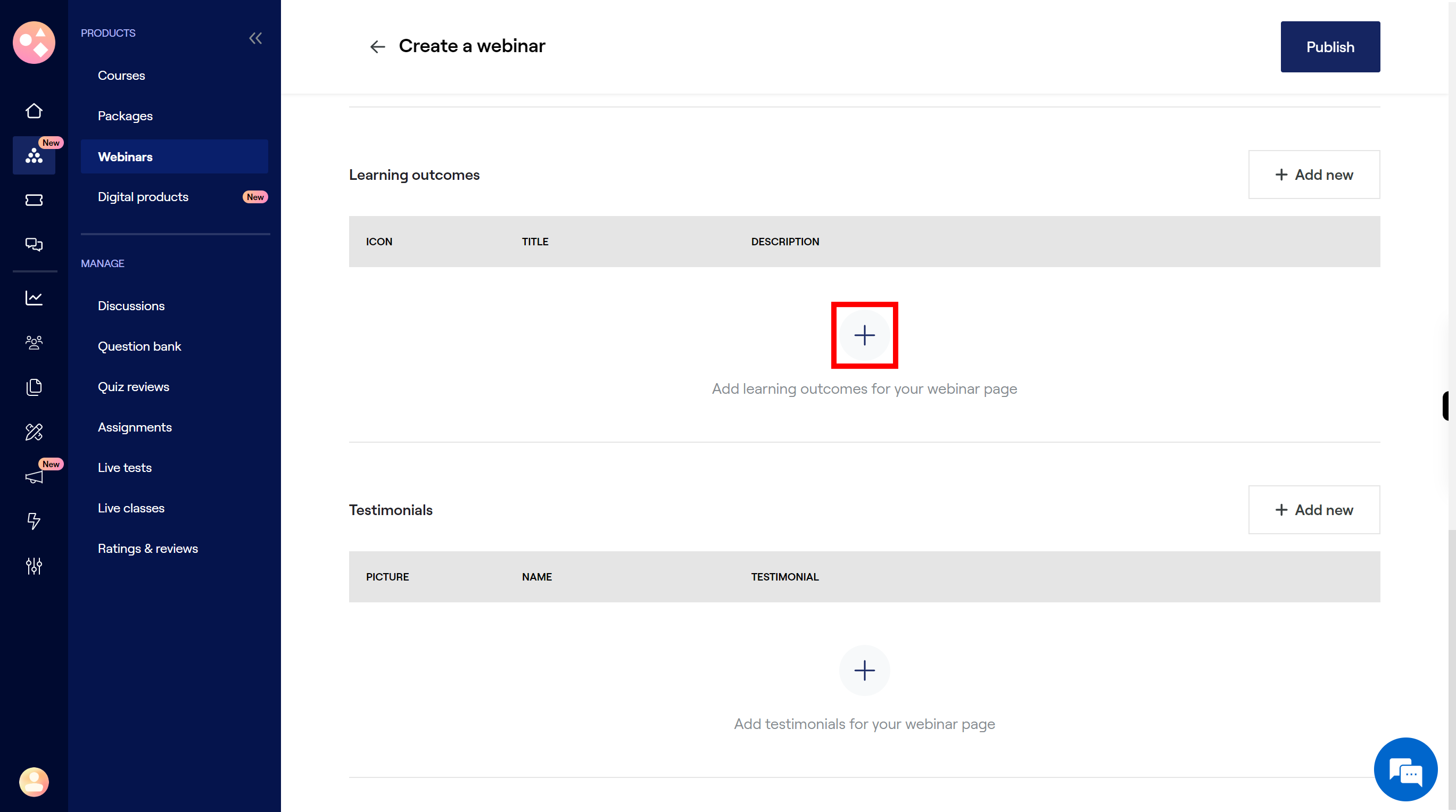
-
23.
Click on the "Add icon", then select one of the icon. Once done, click on the "Next" button on the Supervity instruction widget.
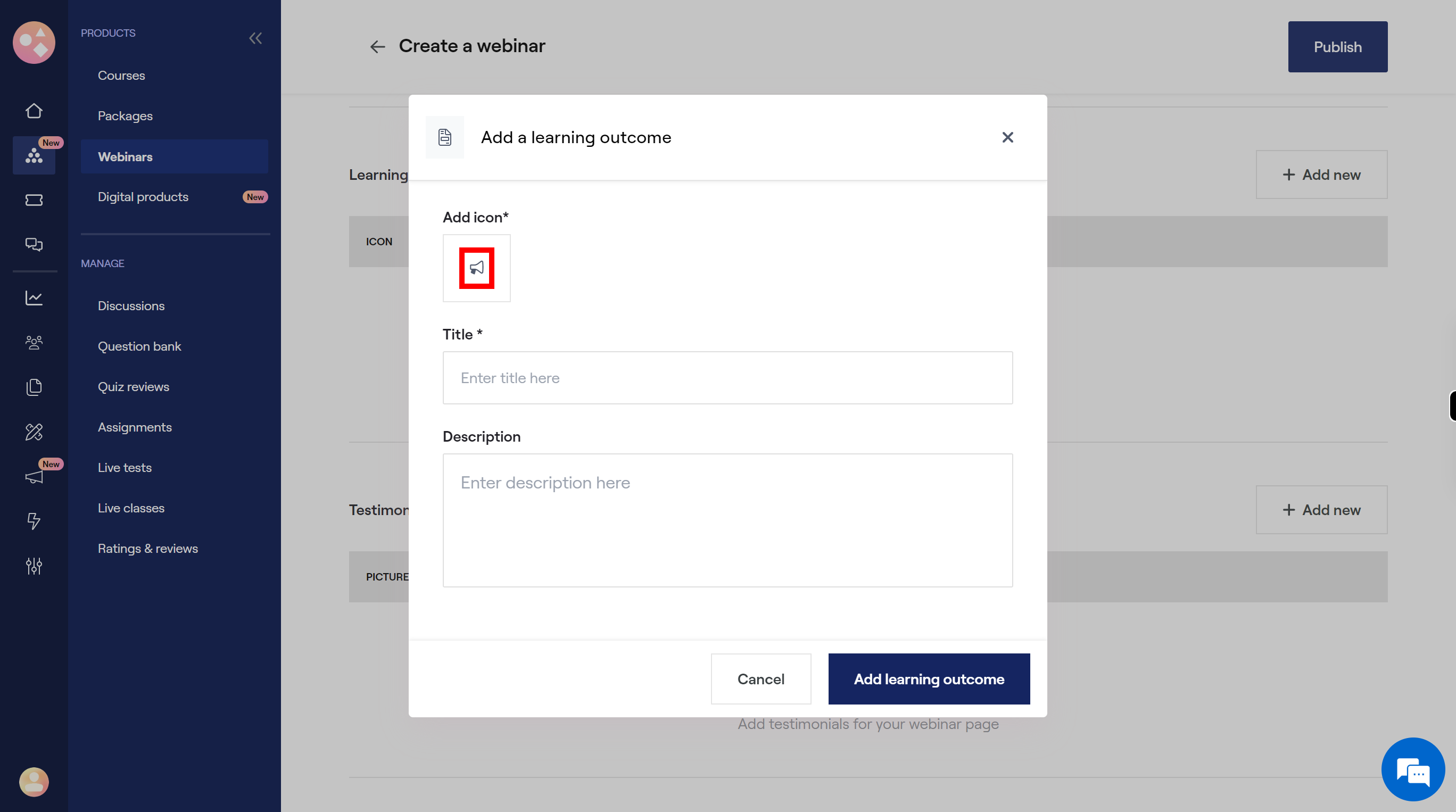
-
24.
Click on the "Title" field, then enter title. Once done, click on the "Next" button on the Supervity instruction widget.
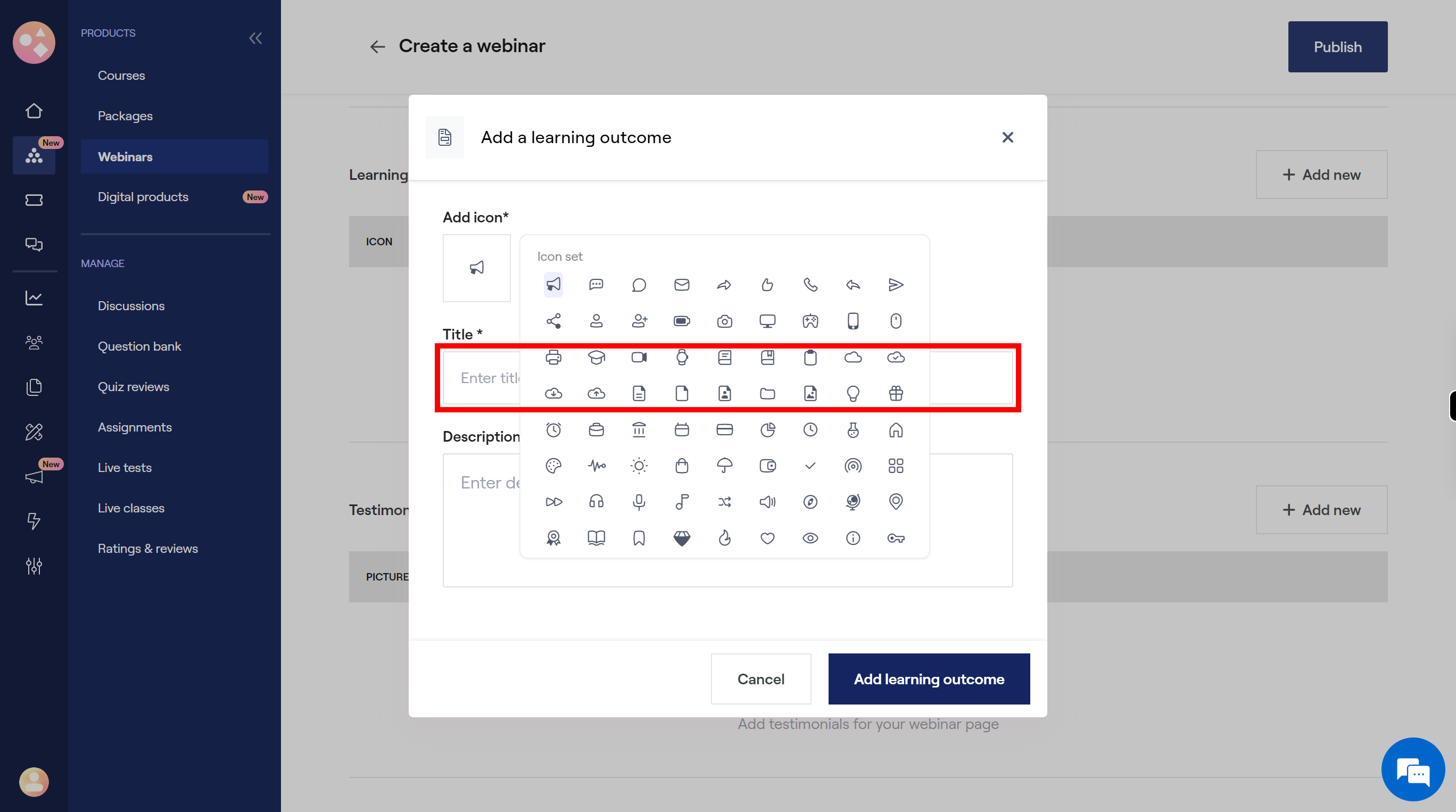
-
25.
Click on the "Description" field, enter the description. Once done, click on the "Next" button on the Supervity instruction widget.
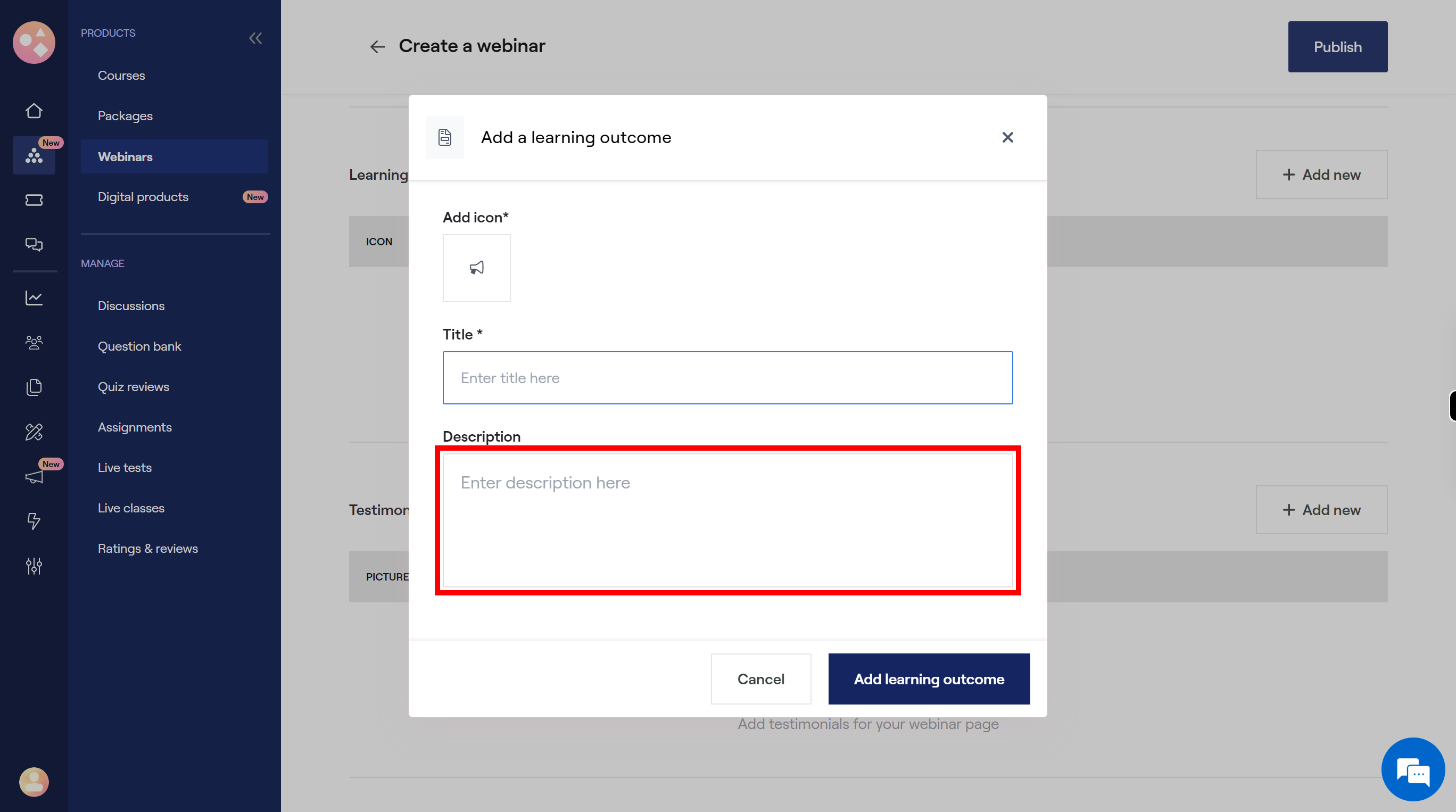
-
26.
Click on the "Add learning outcome" button to add the details mention below.
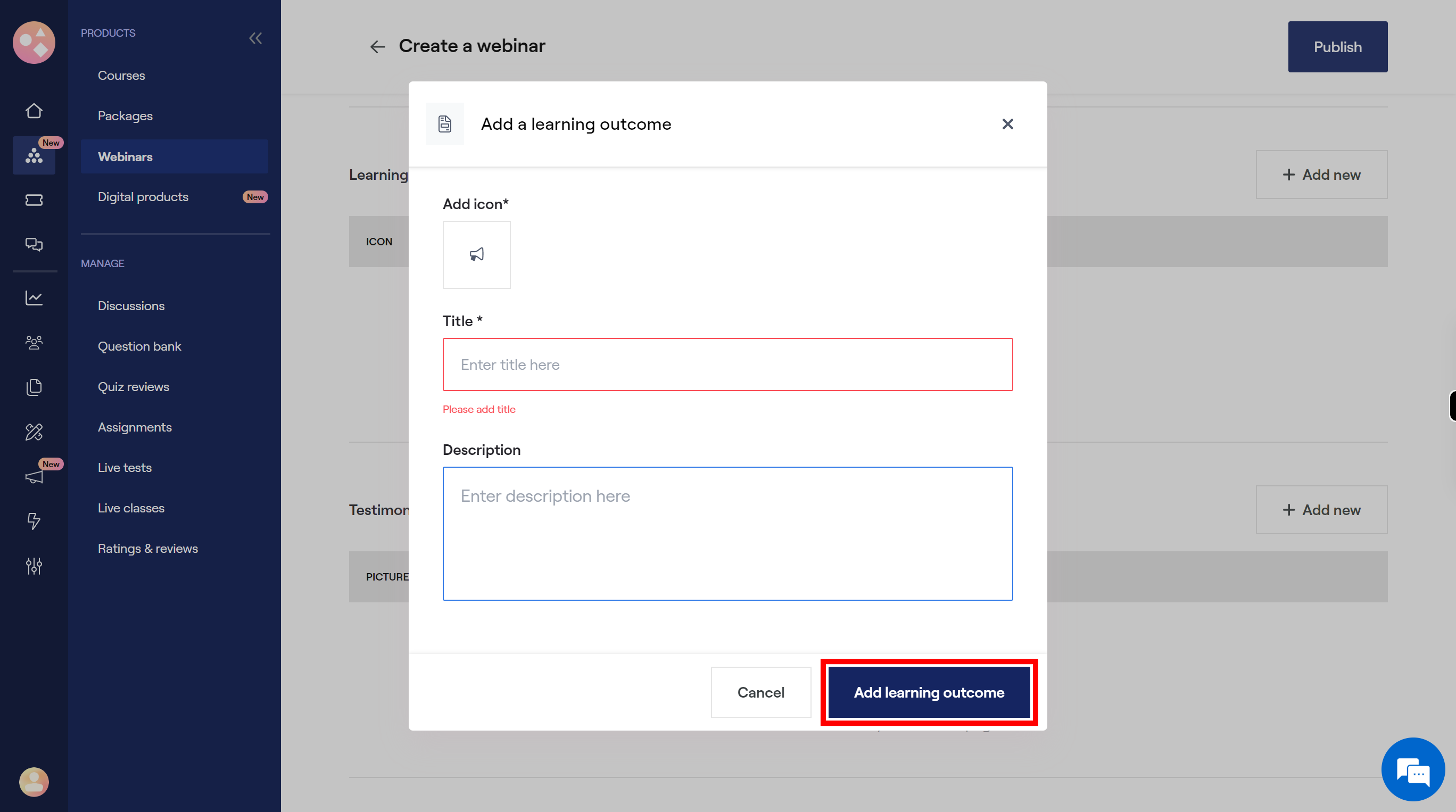
-
27.
Click on the "+" icon to add testimonials for webinar page.
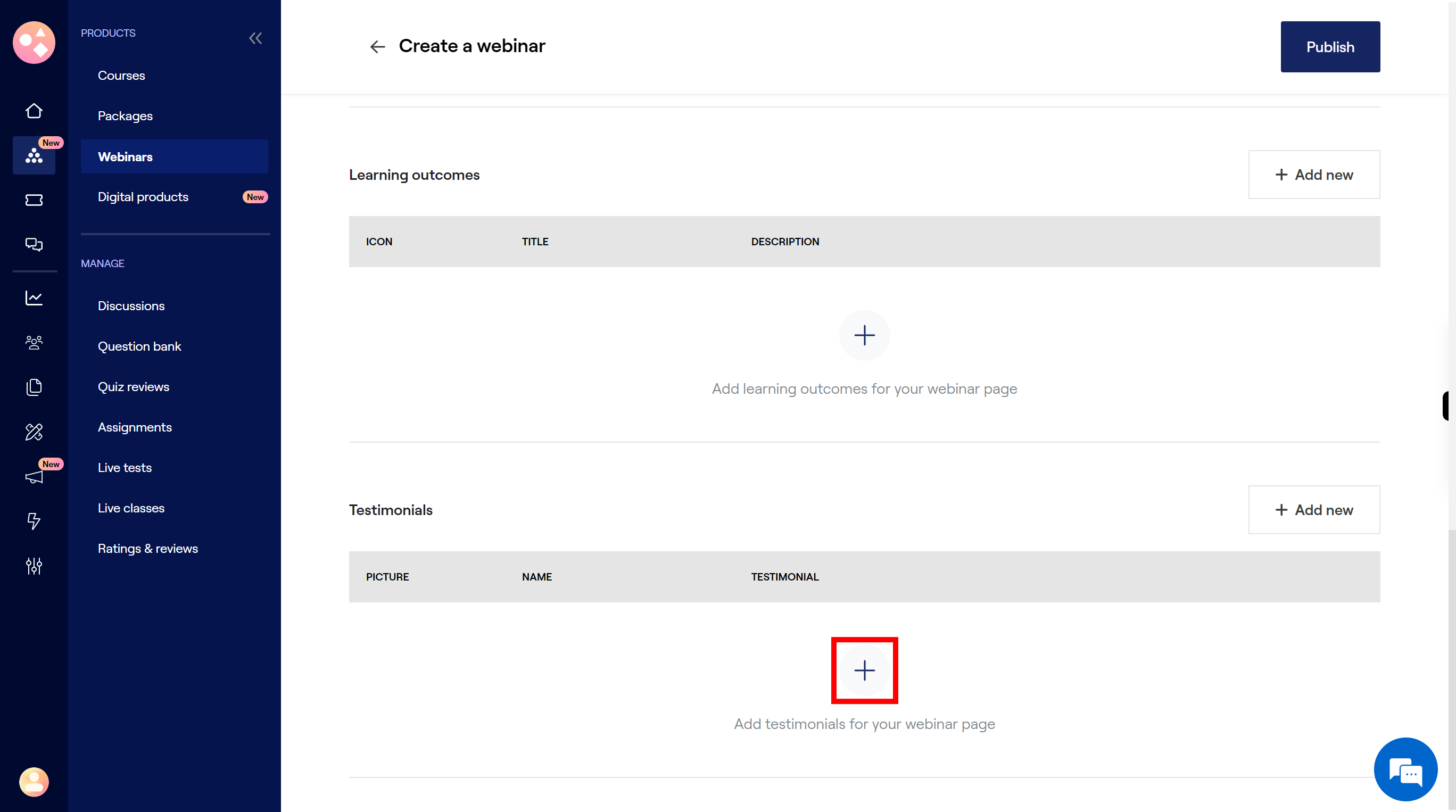
-
28.
Click on the Upload icon to add the profile picture, size should be 56x56 px. Once done, click on the "Next" button on the Supervity instruction widget.
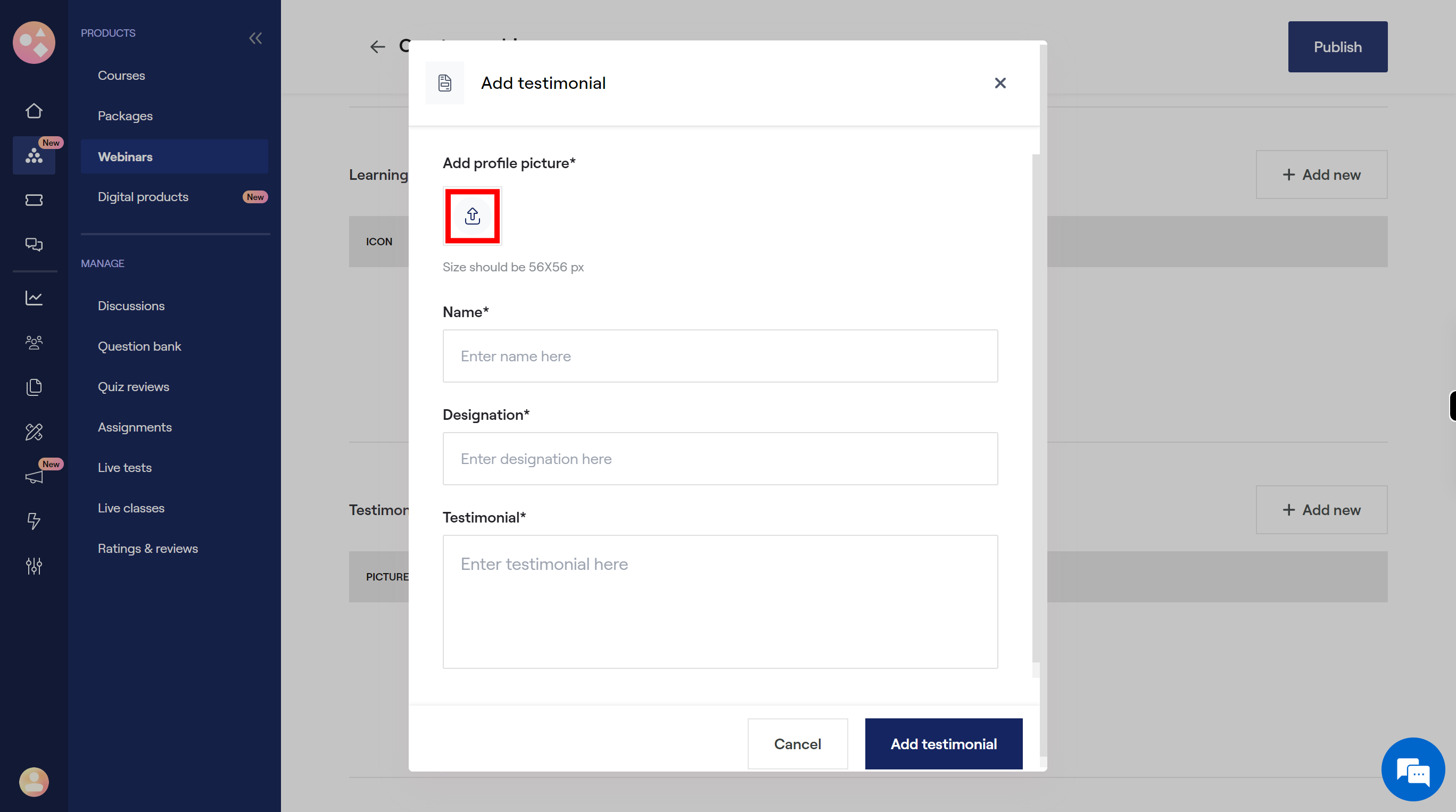
-
29.
Click on the "Name" field, then enter the name. Once done, click on the "Next" button on the Supervity instruction widget.
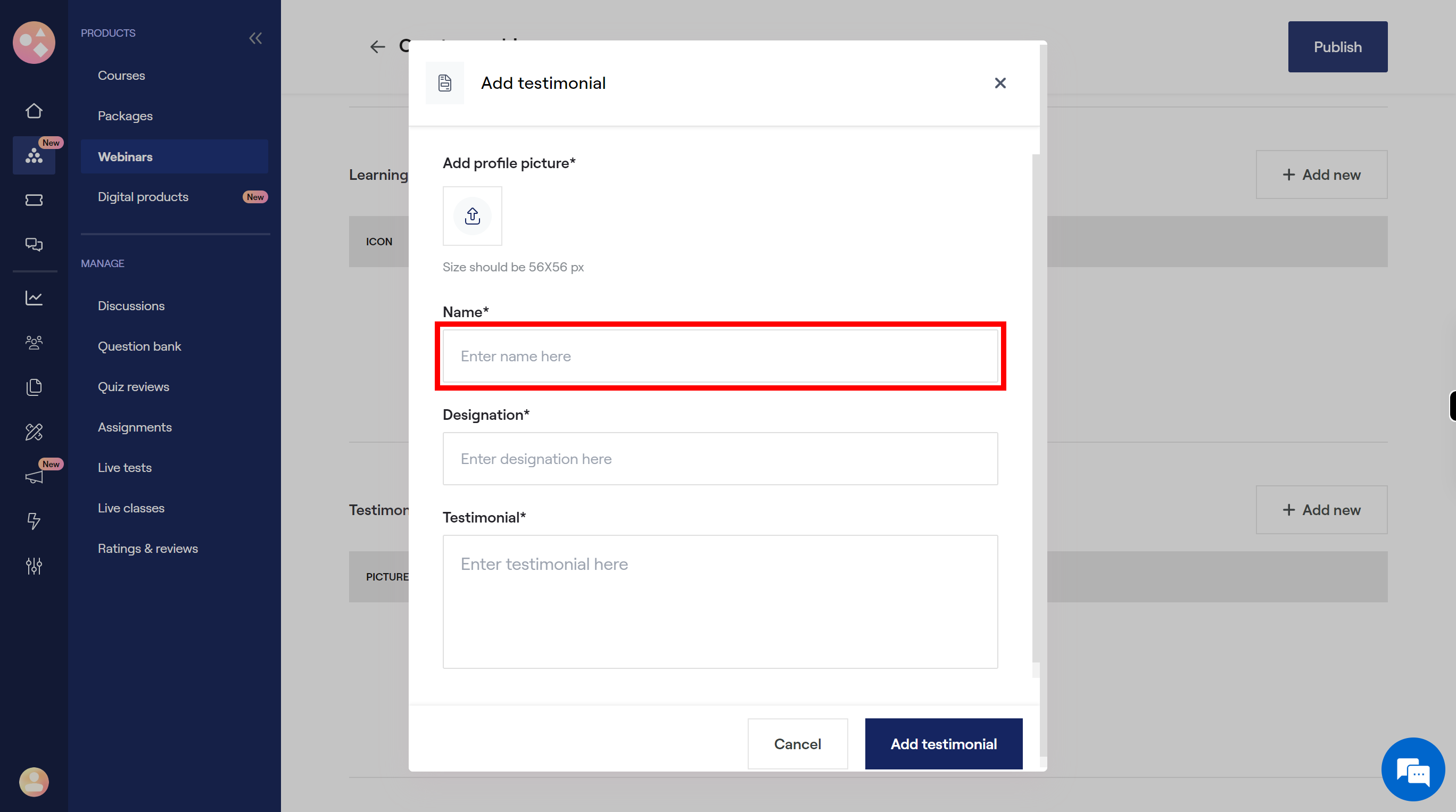
-
30.
Click on the "Designation" field, enter the designation. Once done, click on the "Next" button on the Supervity instruction widget.
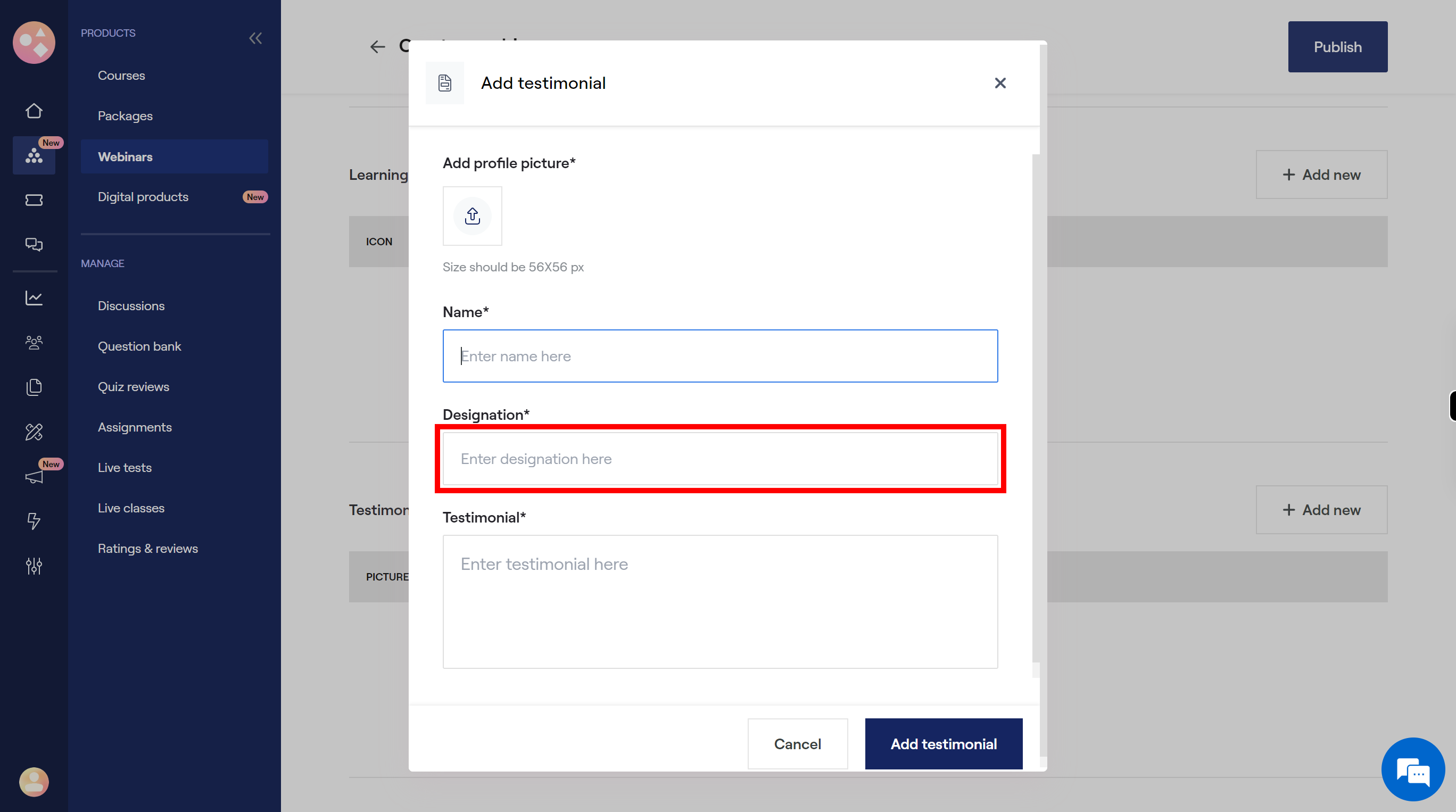
-
31.
Click on the "Testimonial" field, then enter the abilities, qualities and character. Once done, click on the "Next" button on the Supervity instruction widget.
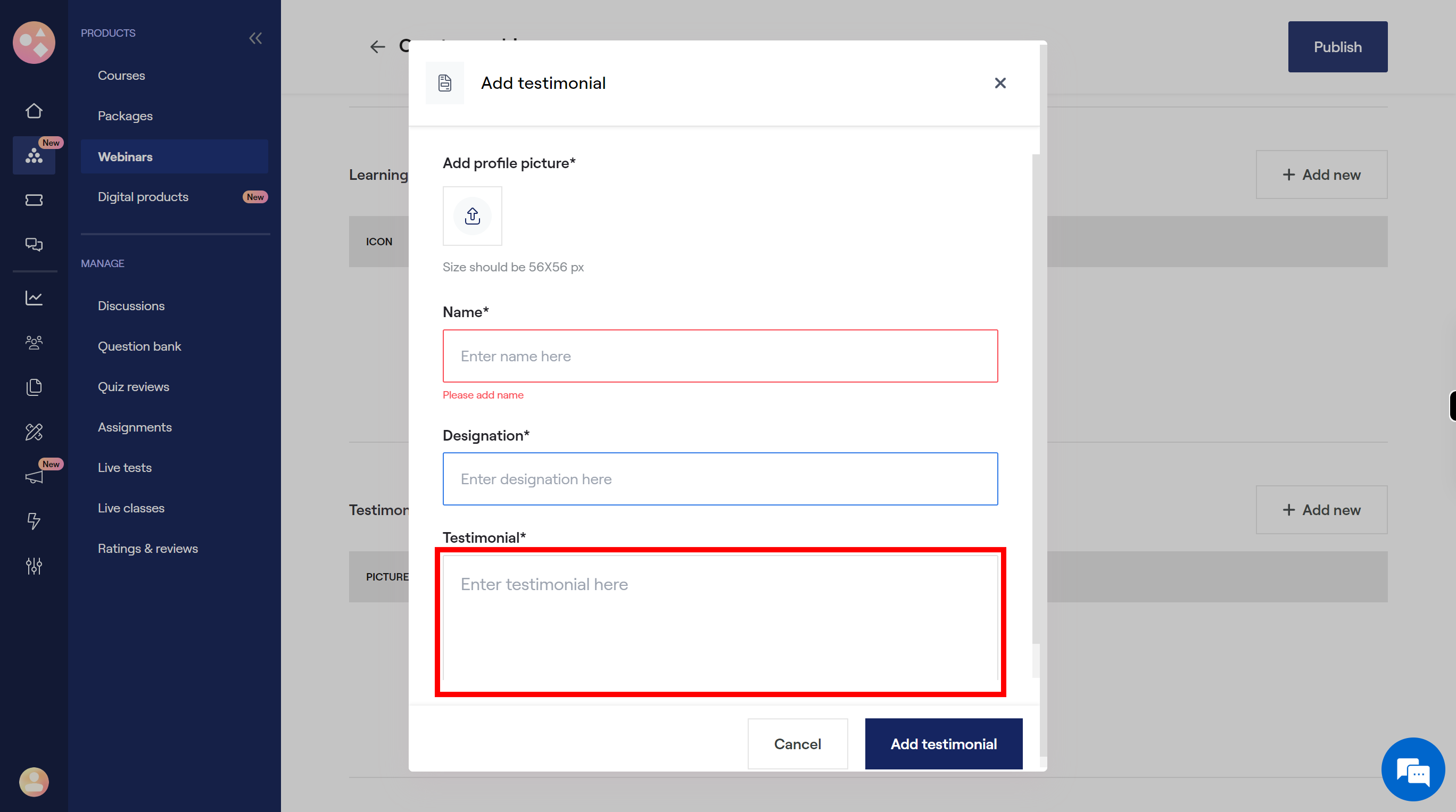
-
32.
Click on the "Add testimonial" button to add the mention details.
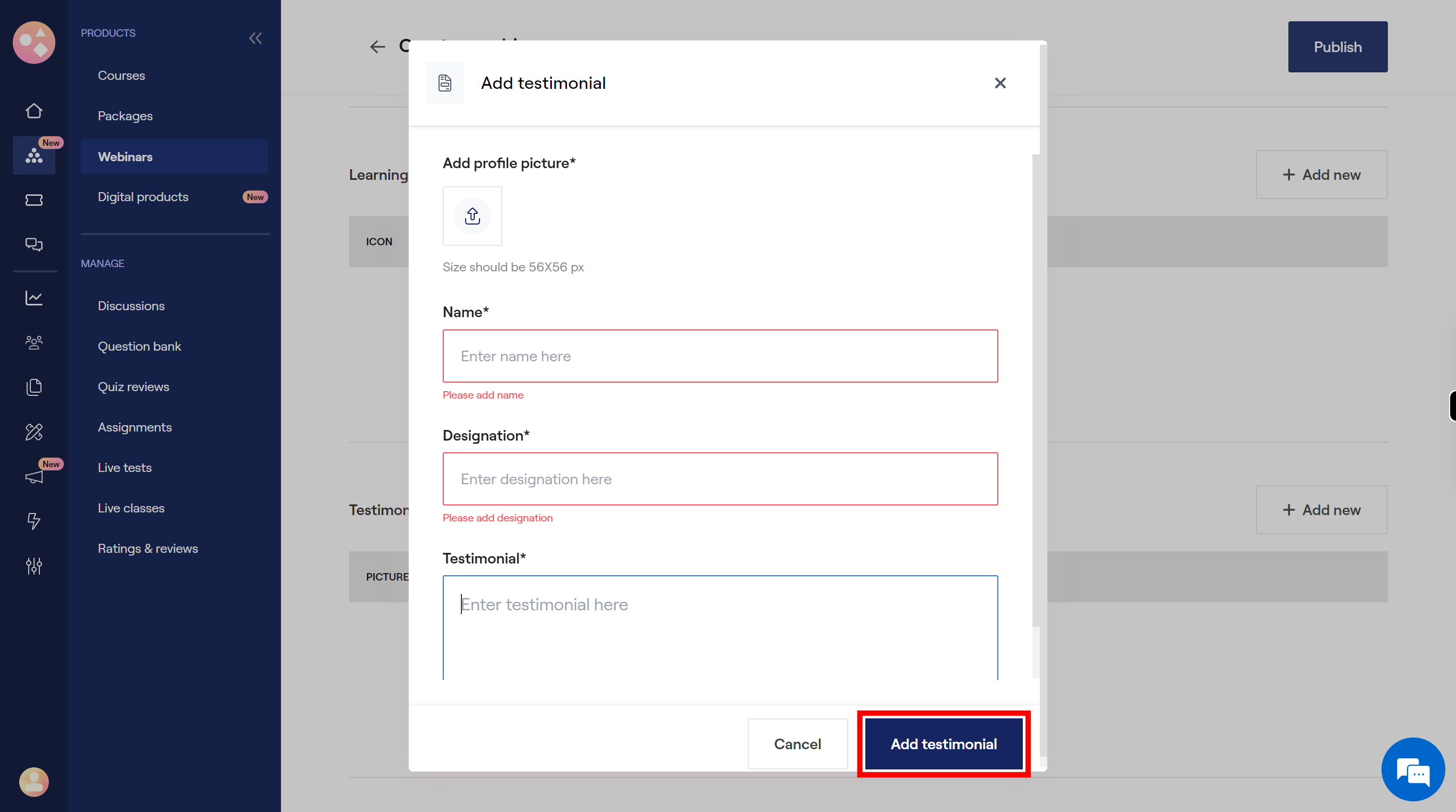
-
33.
Click on the "Publish" button to publish