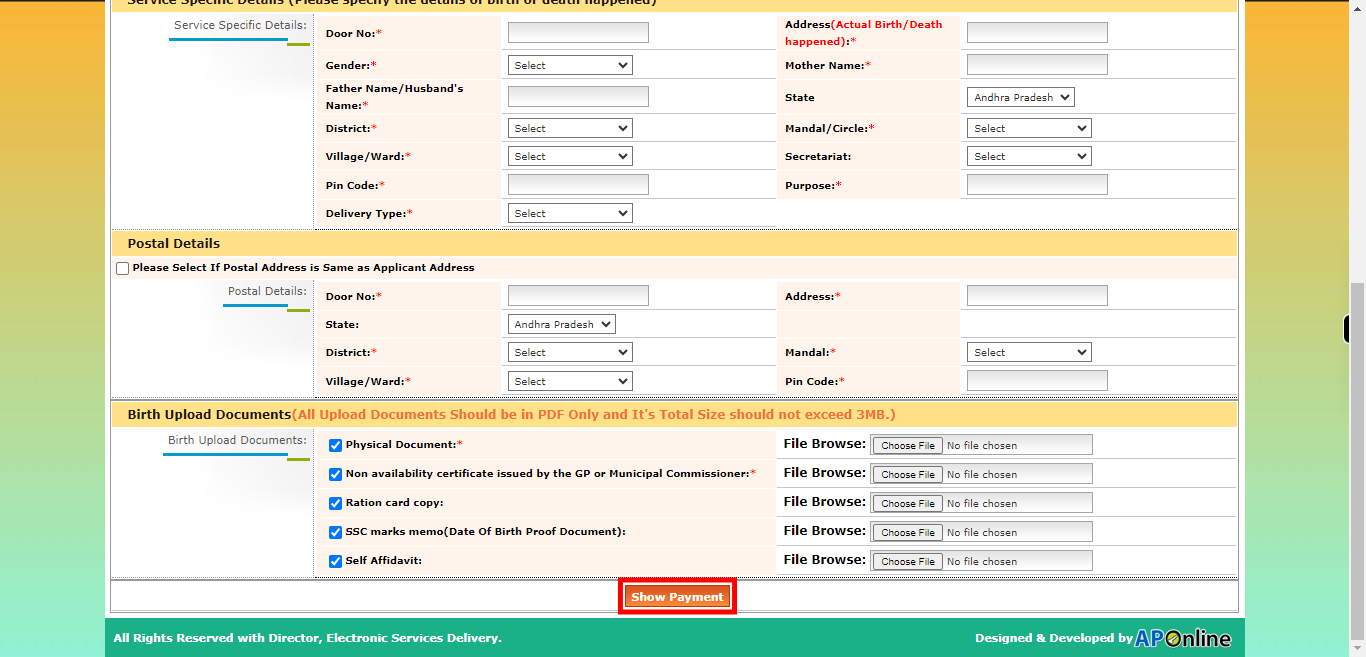This skill shows the steps to be followed to the Late Registration Of Birth or Death Application. Prerequisites: certificate Application form to be filled and scanned ,non availability of certificate scanned[NOTE: Please make sure that log in to the AP Meeseva website before playing the skill].
-
1.
open :: Meeseva - Online Login Form ::
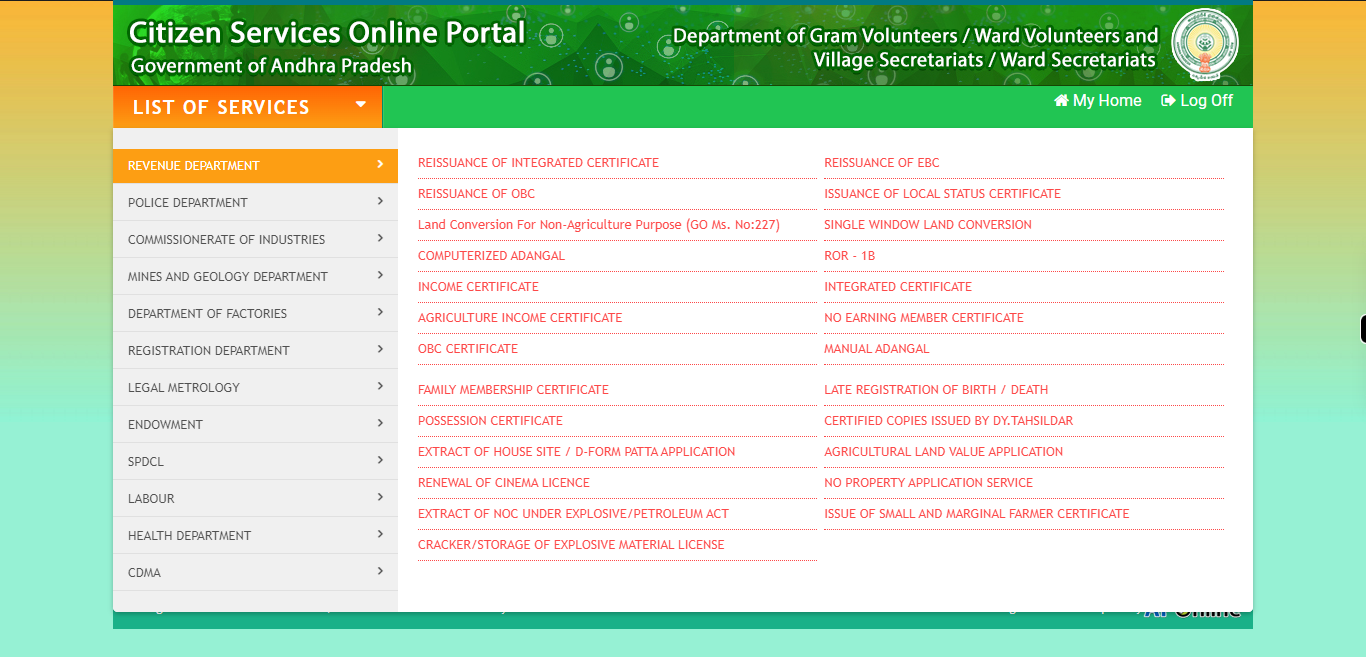
-
2.
Click on the "List of services" button to access the available services in AP meesava website.
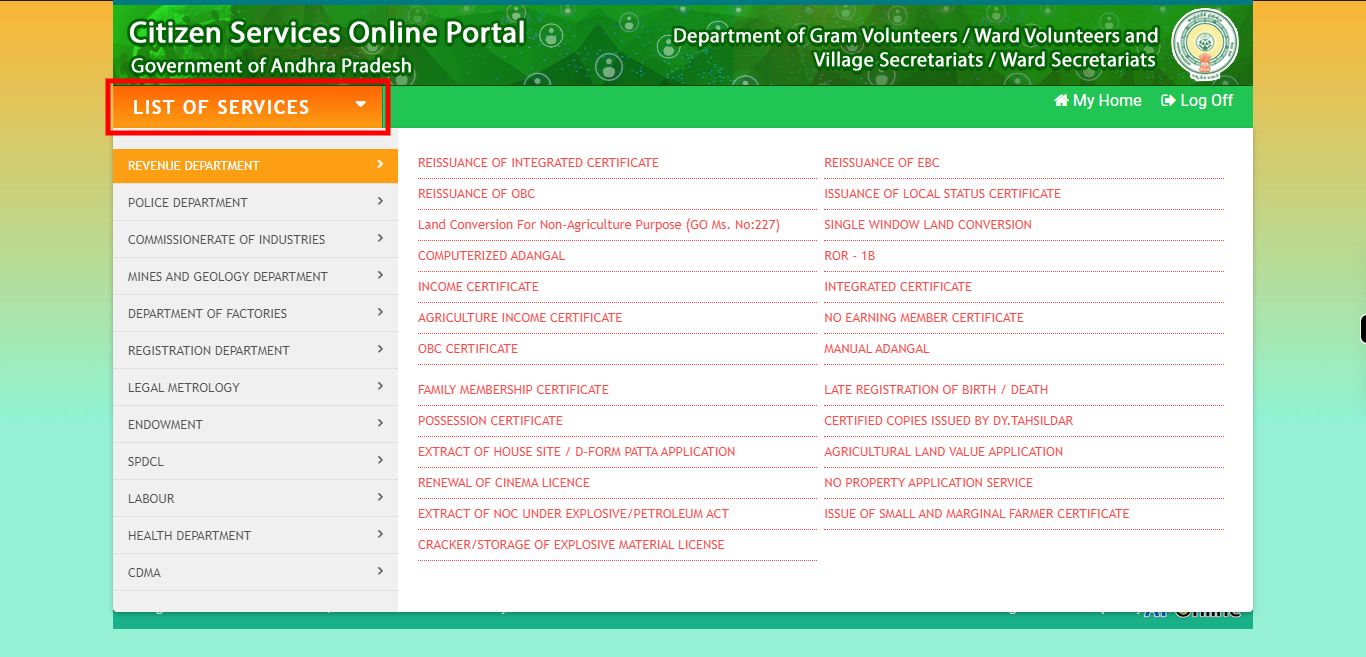
-
3.
Click on the "LATE REGISTRATION OF BIRTH / DEATH" option from the list of available options.
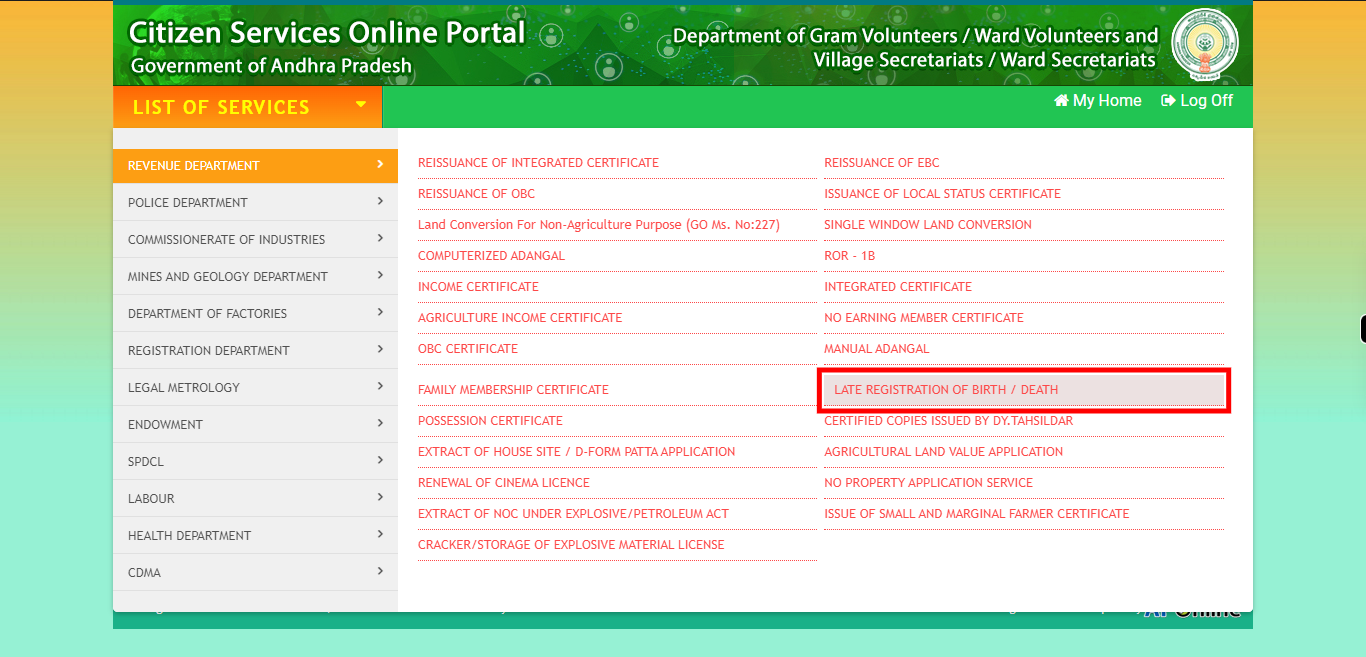
-
4.
Select Birth Certificate or Death Certificate form the options. Click on the "Next" button on the Supervity instruction widget.
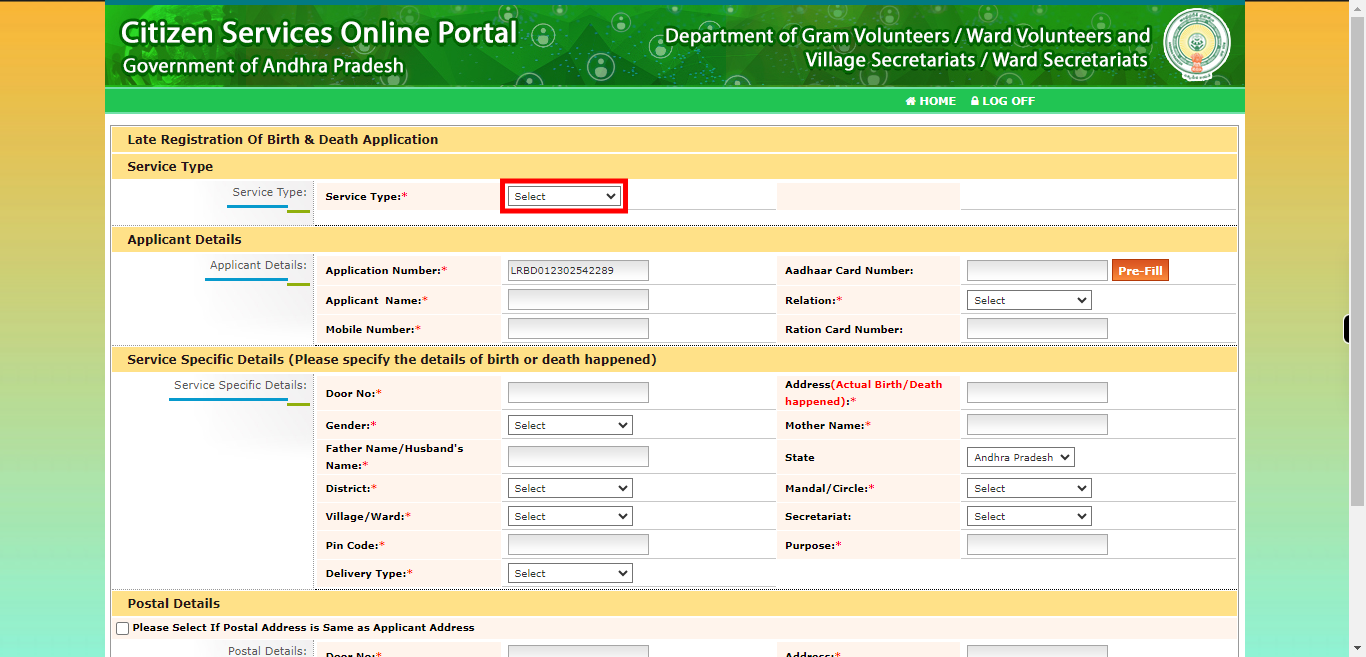
-
5.
Enter the applicant's Aadhaar card number in the designated field. The Aadhaar card number is a unique 12-digit identification number issued by the Unique Identification Authority of India (UIDAI). Click on the "Next" button on the Supervity instruction widget.
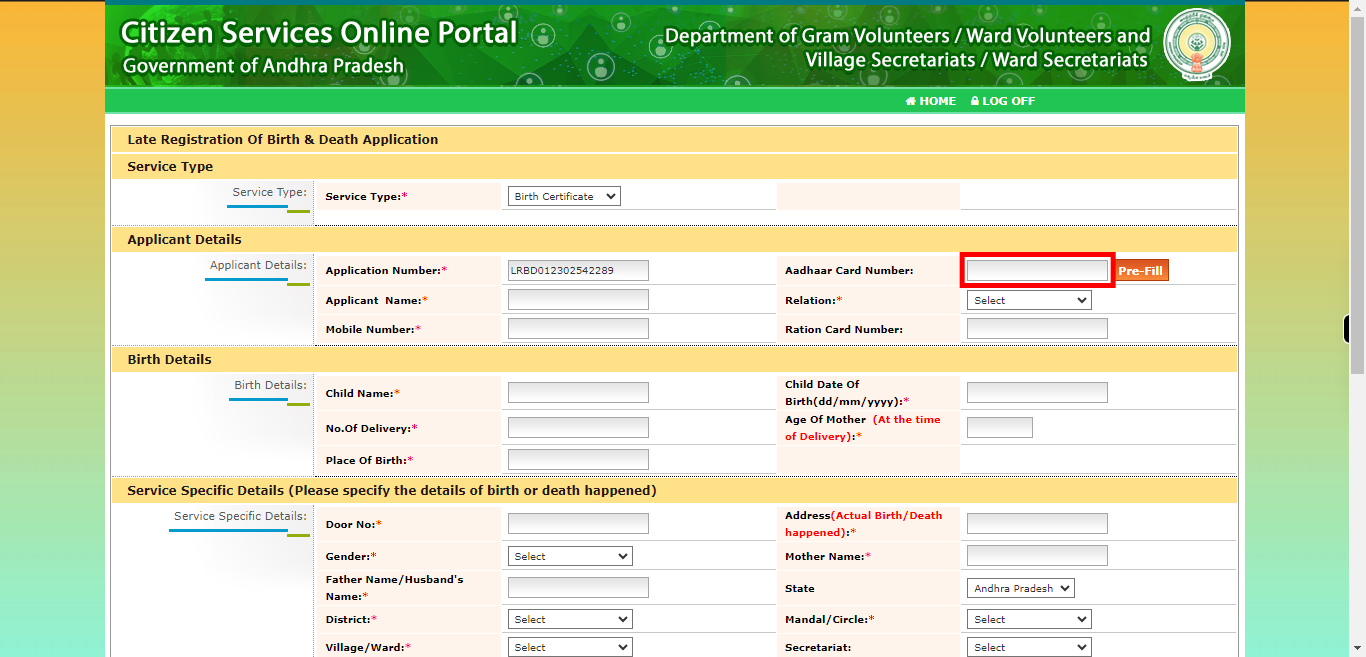
-
6.
Enter the full name of the applicant in the designated field. Make sure to provide the applicant's name exactly as it appears on their identification documents or official records. Click on the "Next" button on the Supervity instruction widget.
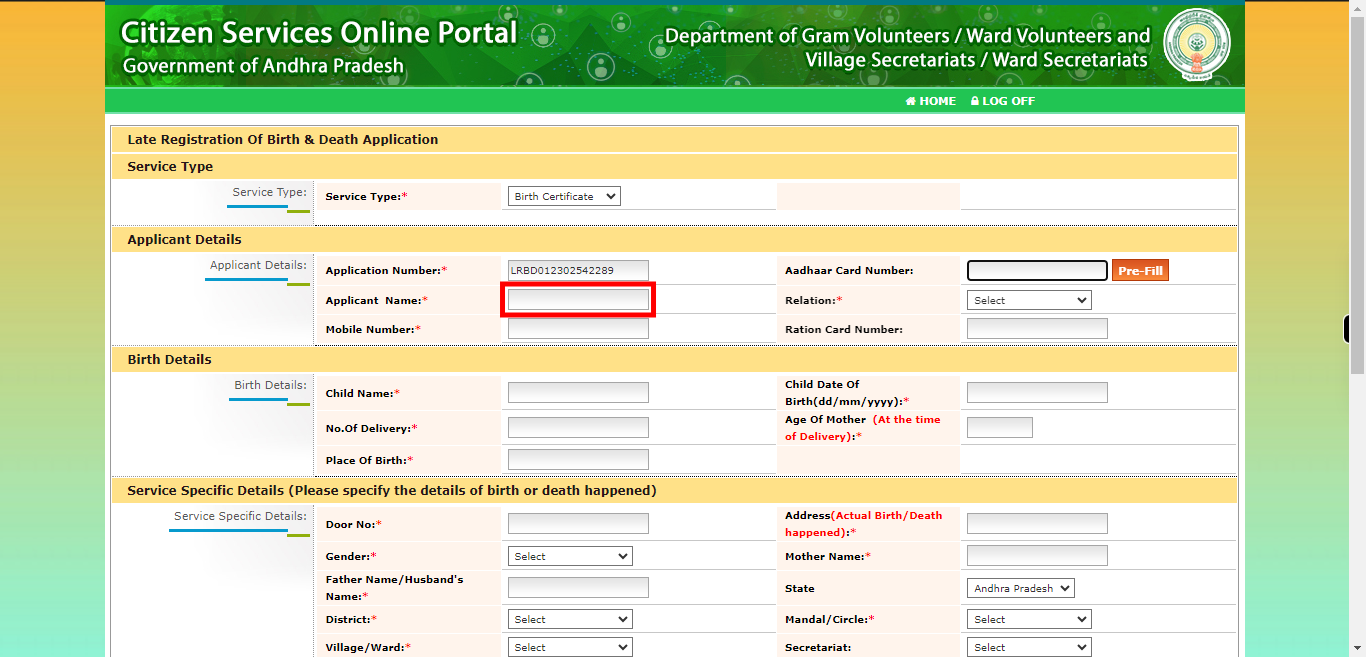
-
7.
To proceed, please select the appropriate relation from the available dropdown options. The dropdown will provide a list of relations or relationships that you can choose from. Select the option that accurately represents the applicant's relationship with the person mentioned in the form. Click on the "Next" button on the Supervity instruction widget
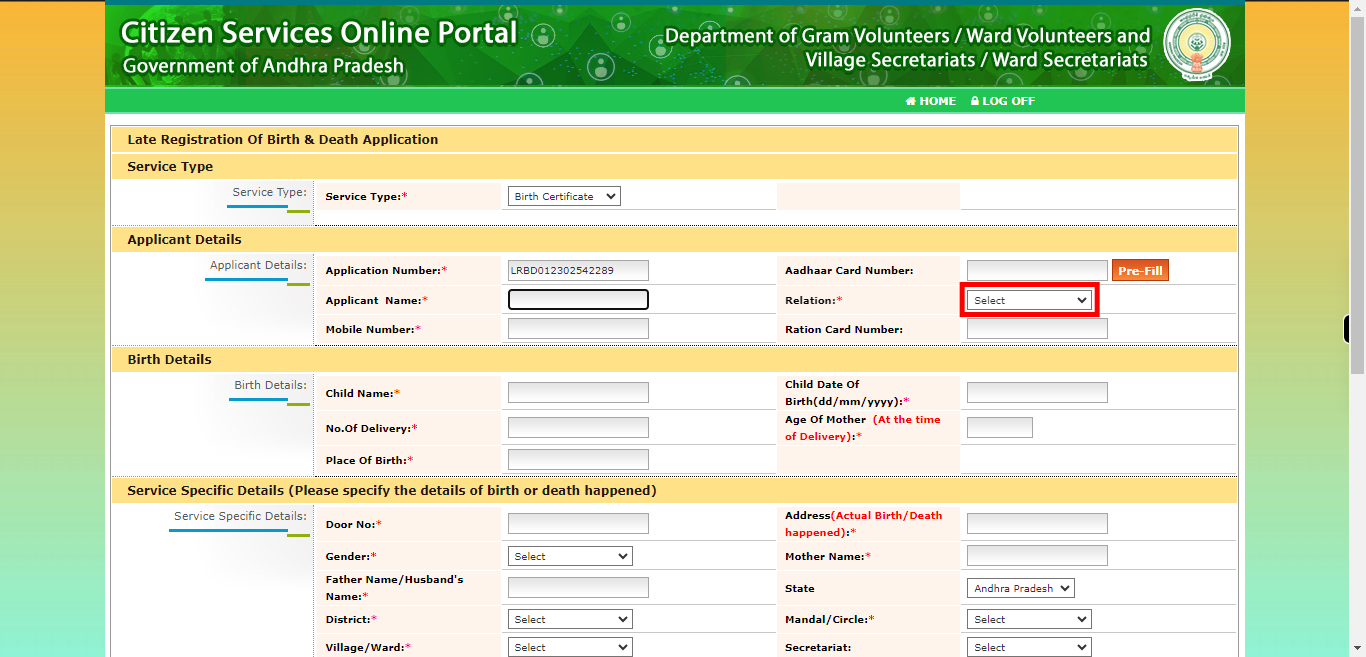
-
8.
Enter your mobile number in the designated field. Provide your mobile number in the format commonly used in your region, including the appropriate country code if necessary. Click on the "Next" button on the Supervity instruction widget.
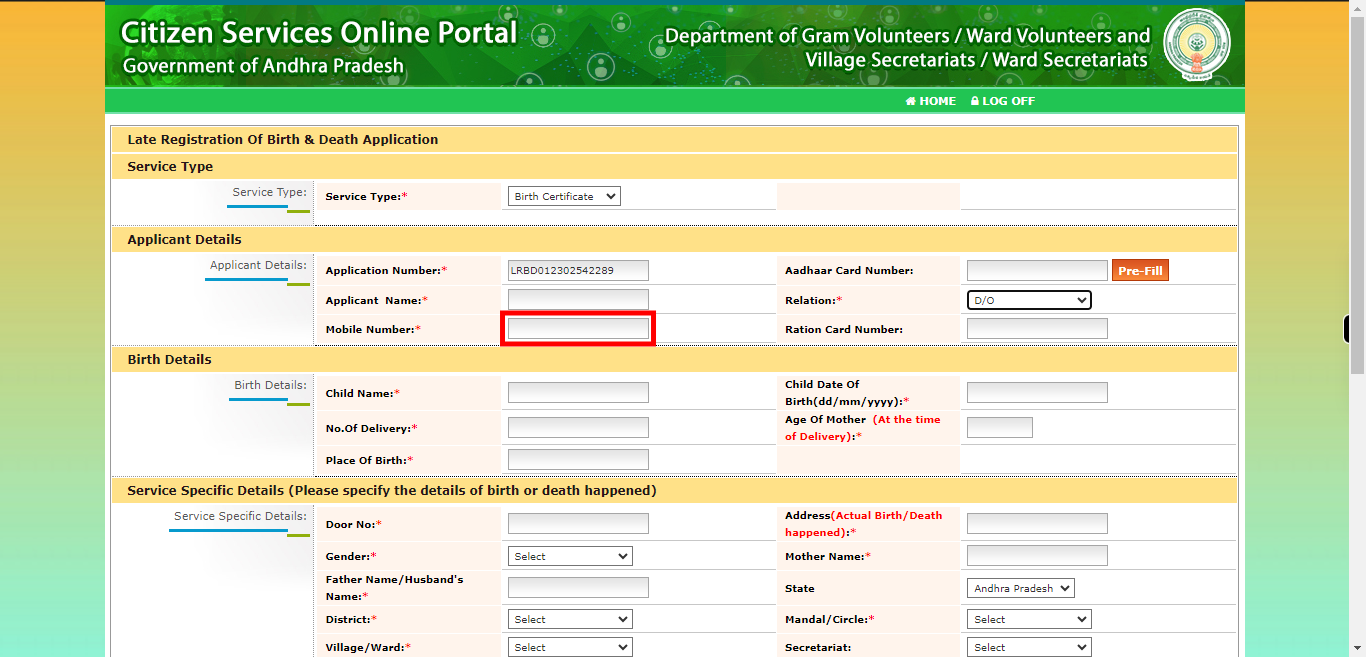
-
9.
Please enter your ration card number in the designated field. The ration card number is a unique identification number issued to individuals or households for accessing subsidized food and other essential commodities. Click on the "Next" button on the Supervity instruction widget.
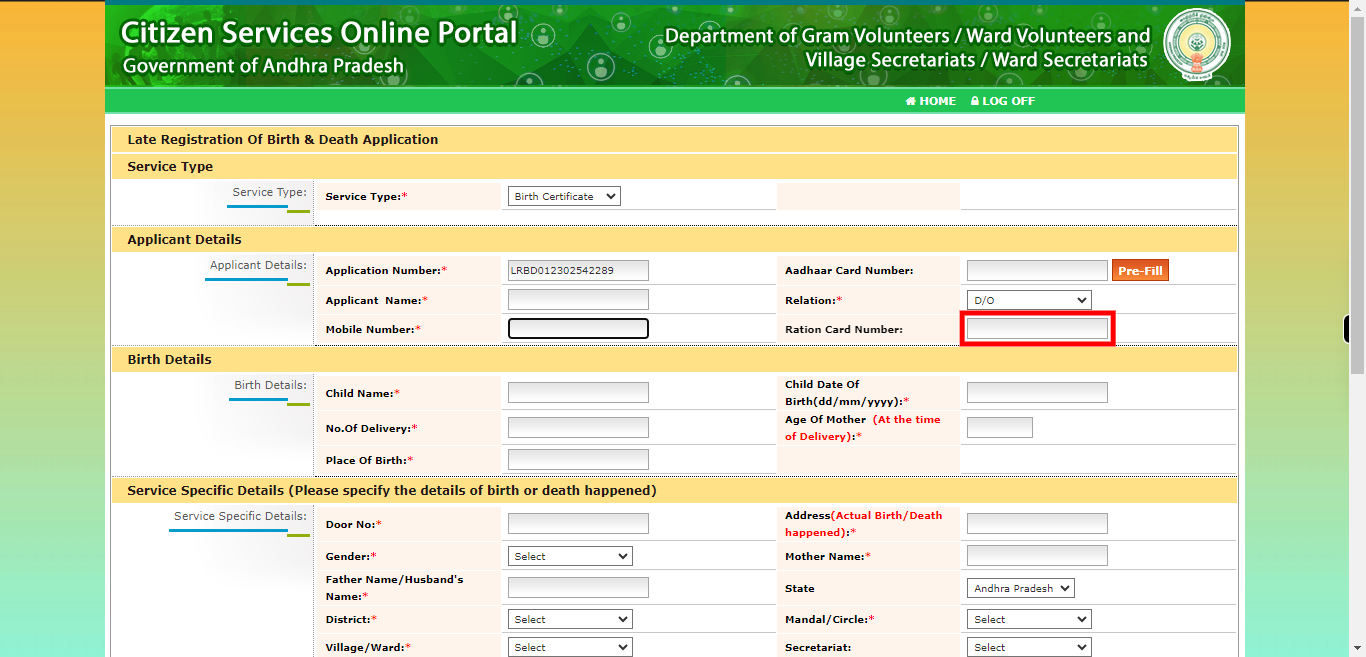
-
10.
If you have selected the birth certificate option in the service type, please provide the following mandatory fields for the birth certificate application: Child Name: Enter the full name of the child as it should appear on the birth certificate. Date of Birth (DOB): Specify the exact date of birth of the child in the format DD/MM/YYYY. Place of Birth: Provide the location or place where the child was born, including the city, town, or hospital name . Age of Mother at the Time of Delivery: Enter the age of the mother when she gave birth to the child. Other Mandatory Fields: Please fill in any other mandatory fields as required by the birth certificate application form. If you have not selected the birth certificate option and instead need to provide information for a death certificate application, please provide the following mandatory fields: Deceased Person Name: Enter the full name of the deceased person. Cause of Death: Specify the cause or reason for the person's death. Date of Birth (DOB): Provide the exact date of birth of the deceased person in the format DD/MM/YYYY. Age at the Time of Death: Enter the age of the deceased person at the time of their death. Other Mandatory Fields: Fill in any additional mandatory fields as required by the death certificate application form, following the specific guidelines provided. Ensure that you provide accurate information and fill in all the mandatory fields accordingly, based on the selected service type (birth or death certificate). Click on the "Next" button on the Supervity instruction widget.
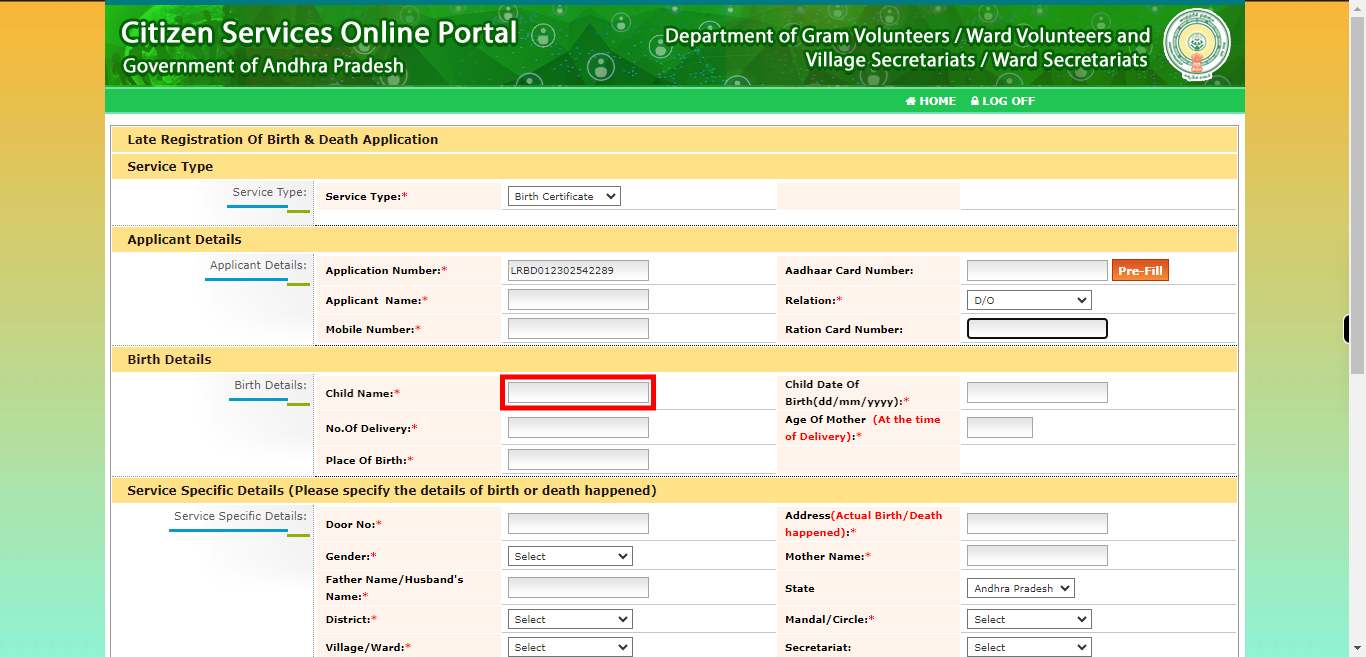
-
11.
Enter the door number or house number as part of your residential address in the designated field. The door number is typically used to identify a specific residential unit or building within a street or locality. Click on the "Next" button on the Supervity instruction widget.
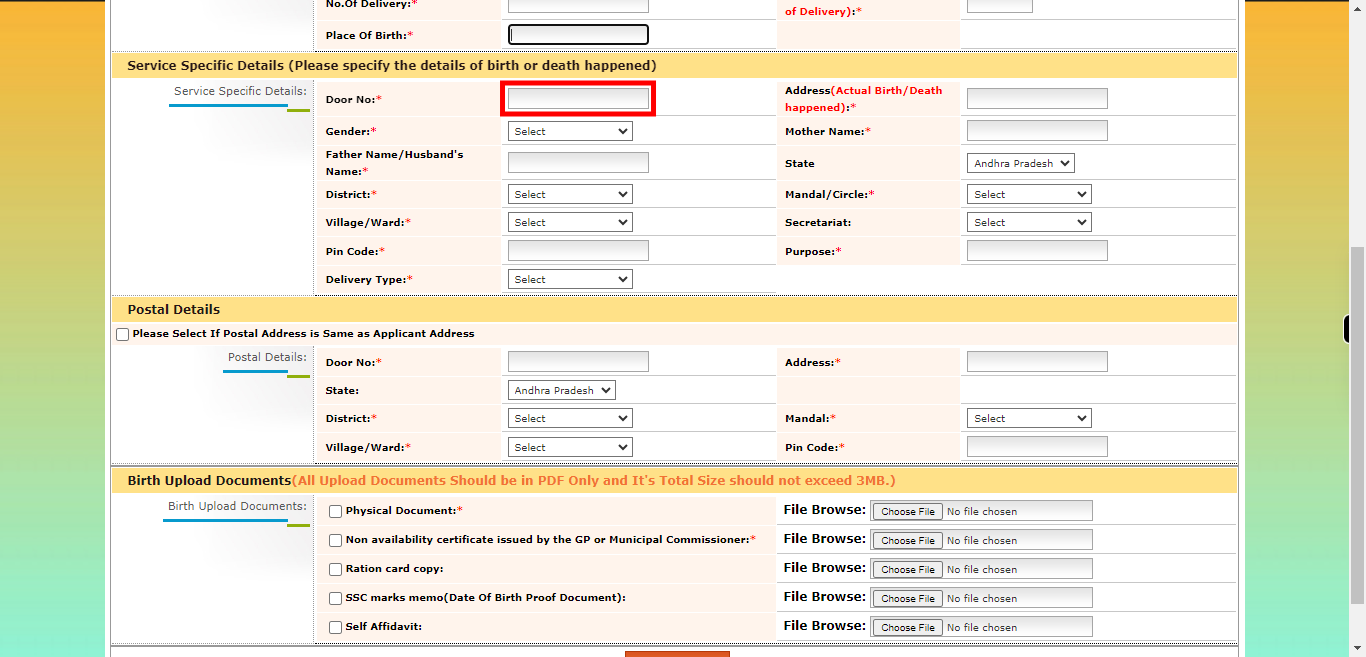
-
12.
Provide the address of the actual birth/death that happened in the designated field. A landmark is a notable or distinctive feature near your residence that can help in identifying the location more easily. Click on the "Next" button on the Supervity instruction widget.
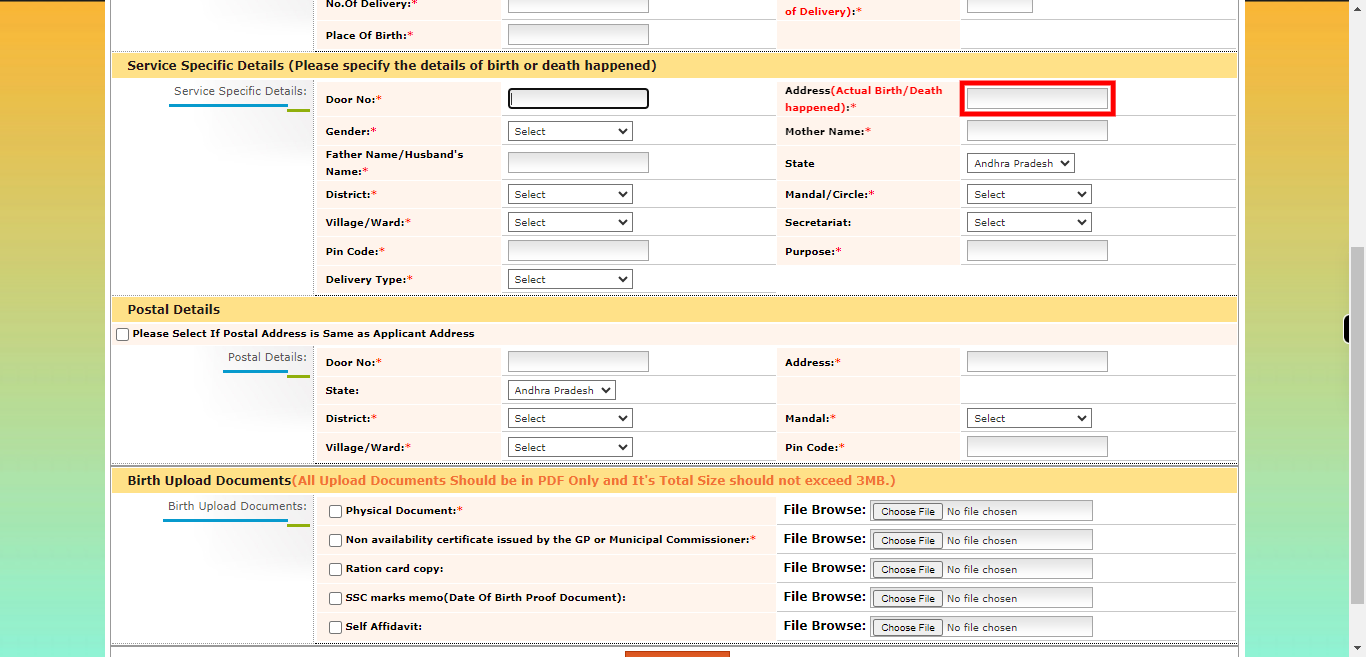
-
13.
Please select your gender from the available options. Click on the "Next" button on the Supervity instruction widget.
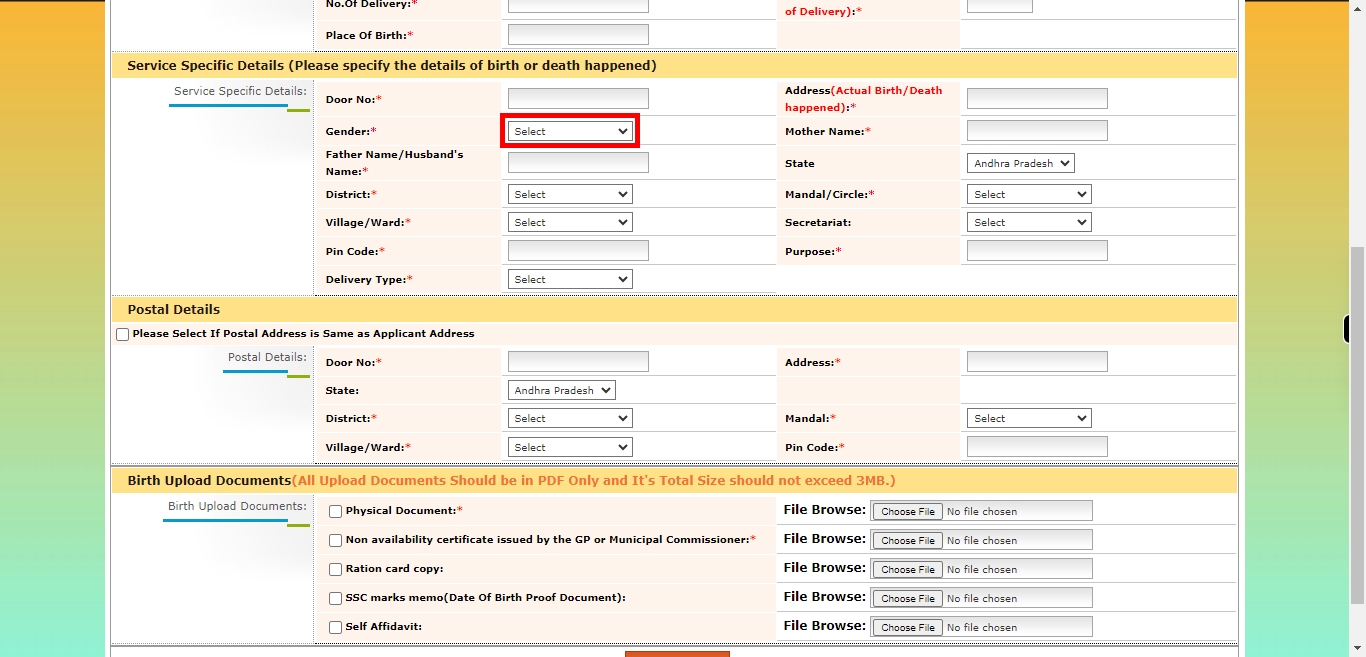
-
14.
Provide the full name of the mother in the designated field. Enter the mother's name exactly as it should appear on the birth certificate or as required by the application form. Click on the "Next" button on the Supervity instruction widget.
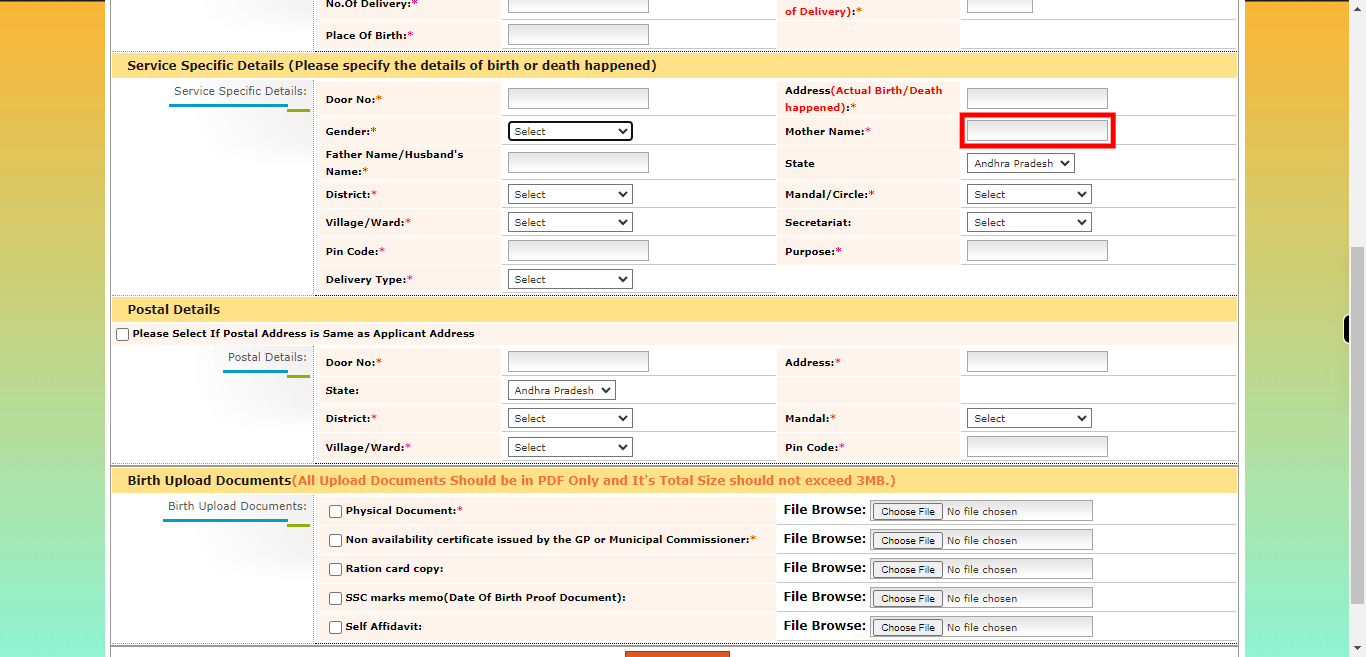
-
15.
Provide the full name of the father/husband in the designated field. Enter the mother's name exactly as it should appear on the birth certificate or as required by the application form. Click on the "Next" button on the Supervity instruction widget.
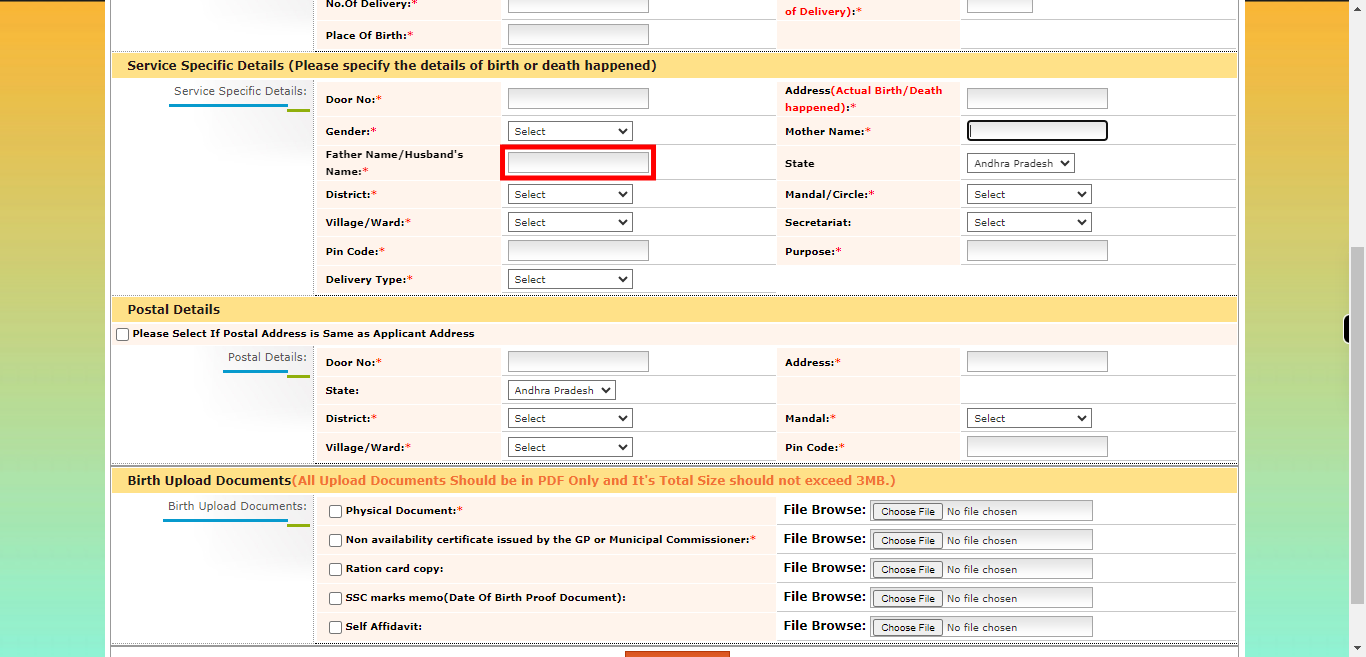
-
16.
Select the district from the available options provided for your residential address. The district refers to the administrative division or region. Click on the "Next" button on the Supervity instruction widget.
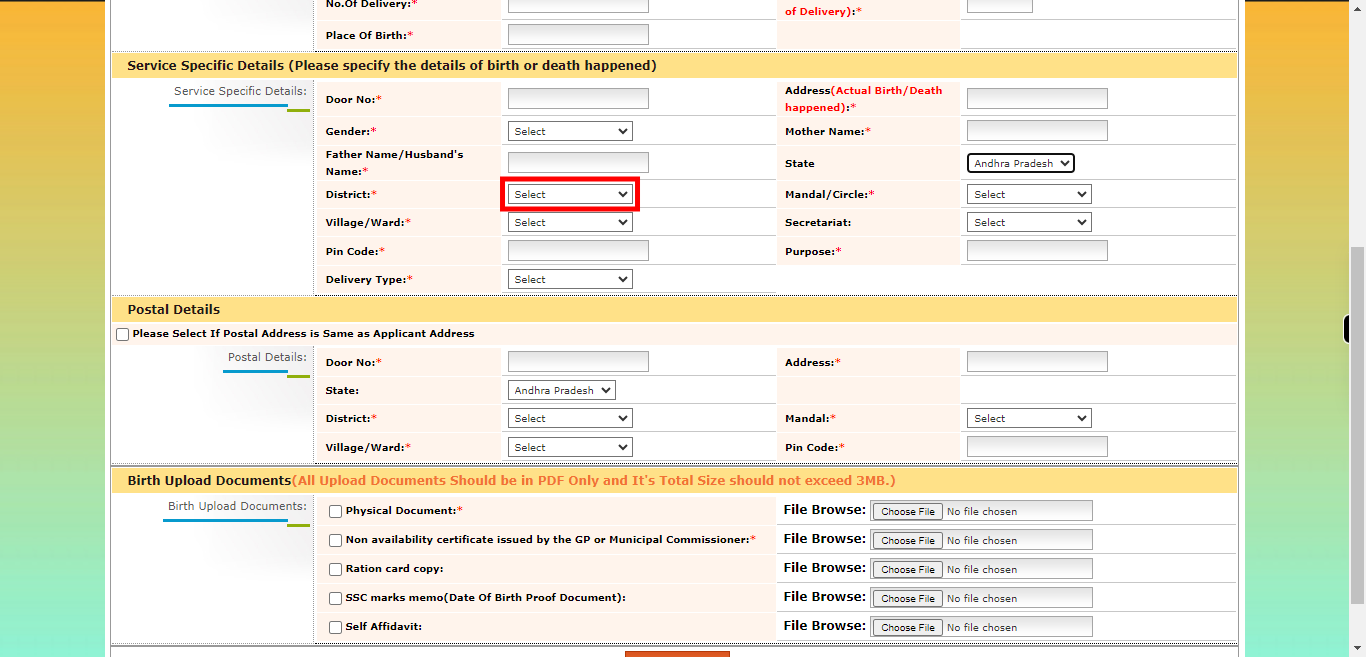
-
17.
Select the mandal from the available options provided for your residential address. A mandal is an administrative division within a district in some regions. Click on the "Next" button on the Supervity instruction widget.
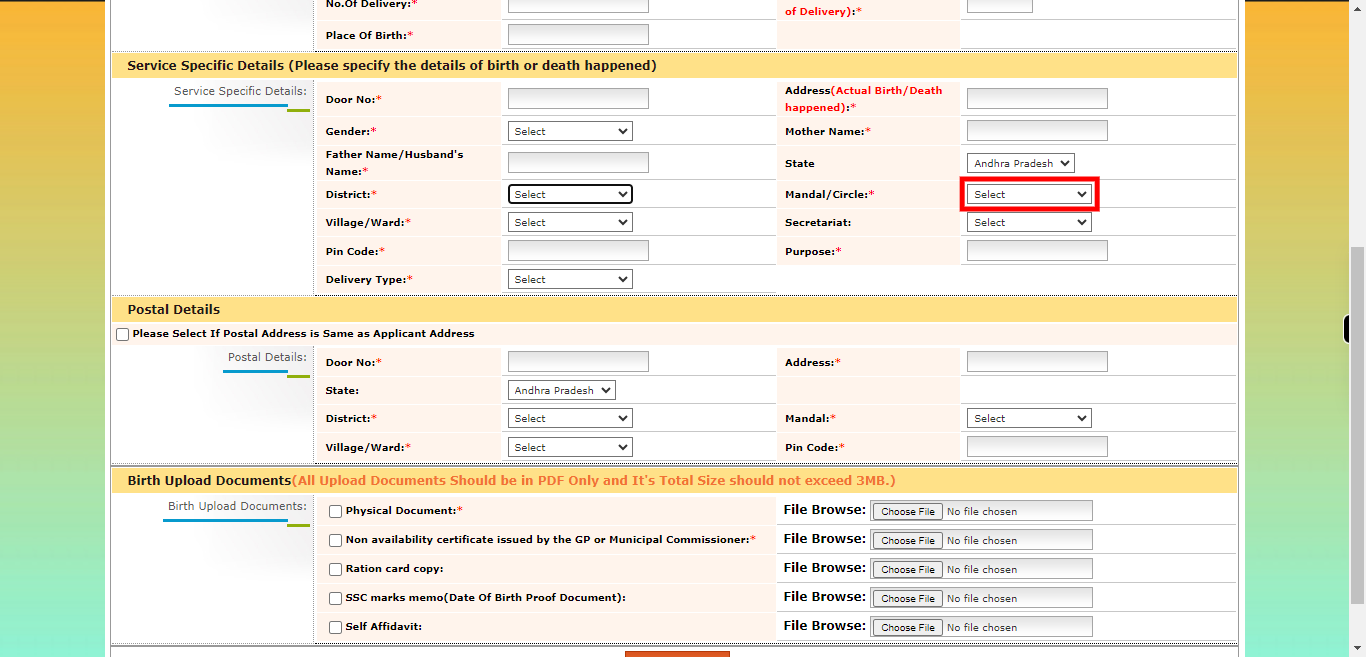
-
18.
Select the village from the available options provided for your residential address. The village represents a small community or settlement within a specific mandal or district. Click on the "Next" button on the Supervity instruction widget.
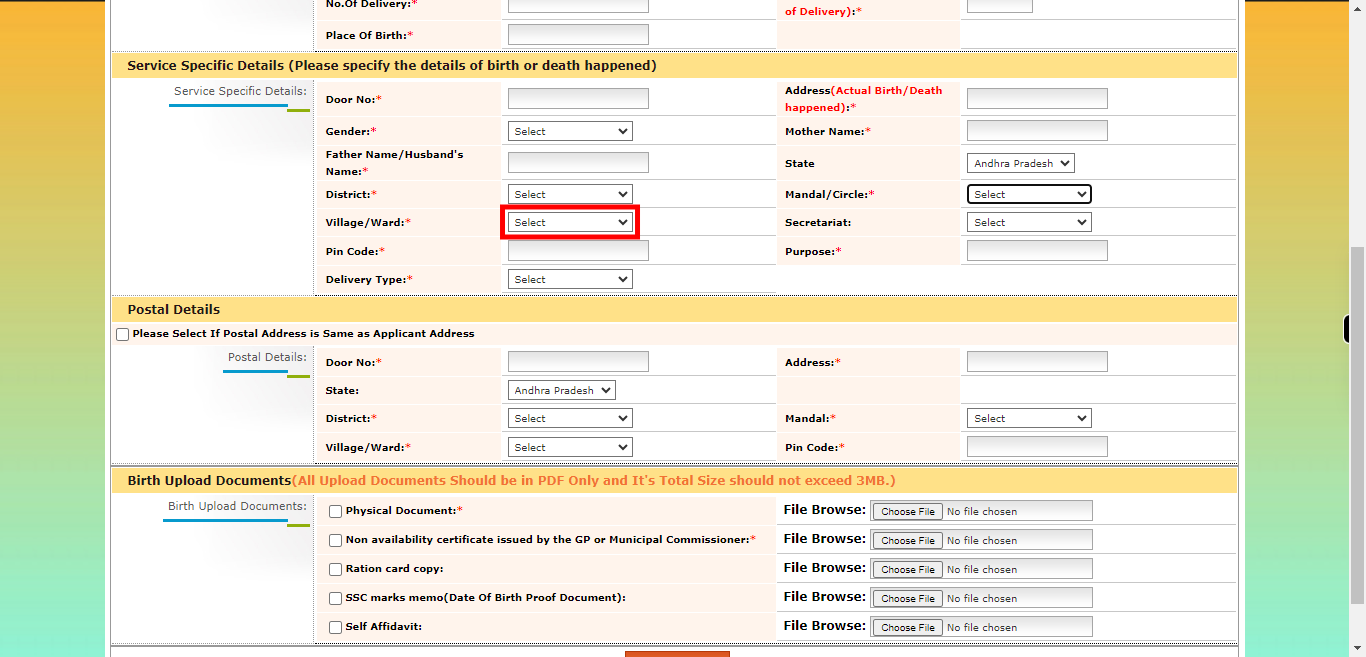
-
19.
Enter the PIN code or postal code associated with your residential address in the designated field. Click on the "Next" button on the Supervity instruction widget.
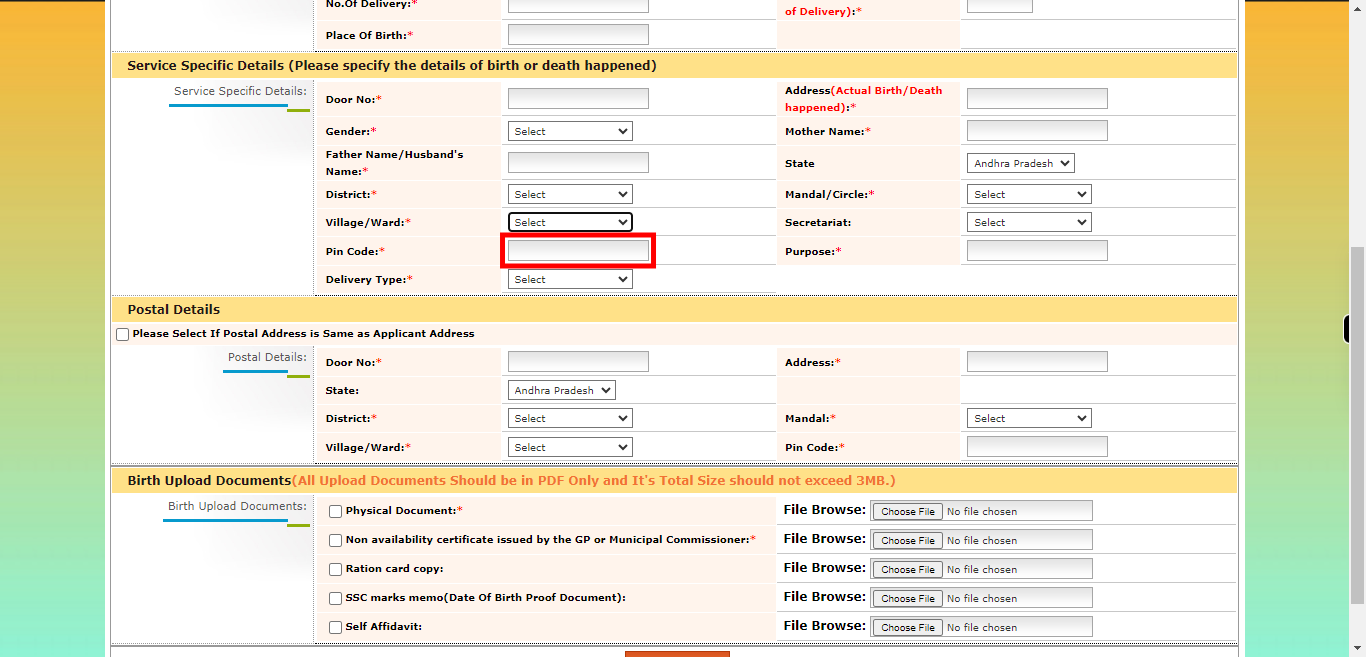
-
20.
To provide an accurate response, I would need more context regarding the type of certificate you are referring to. There are various types of certificates issued. Click on the "Next" button on the Supervity instruction widget.
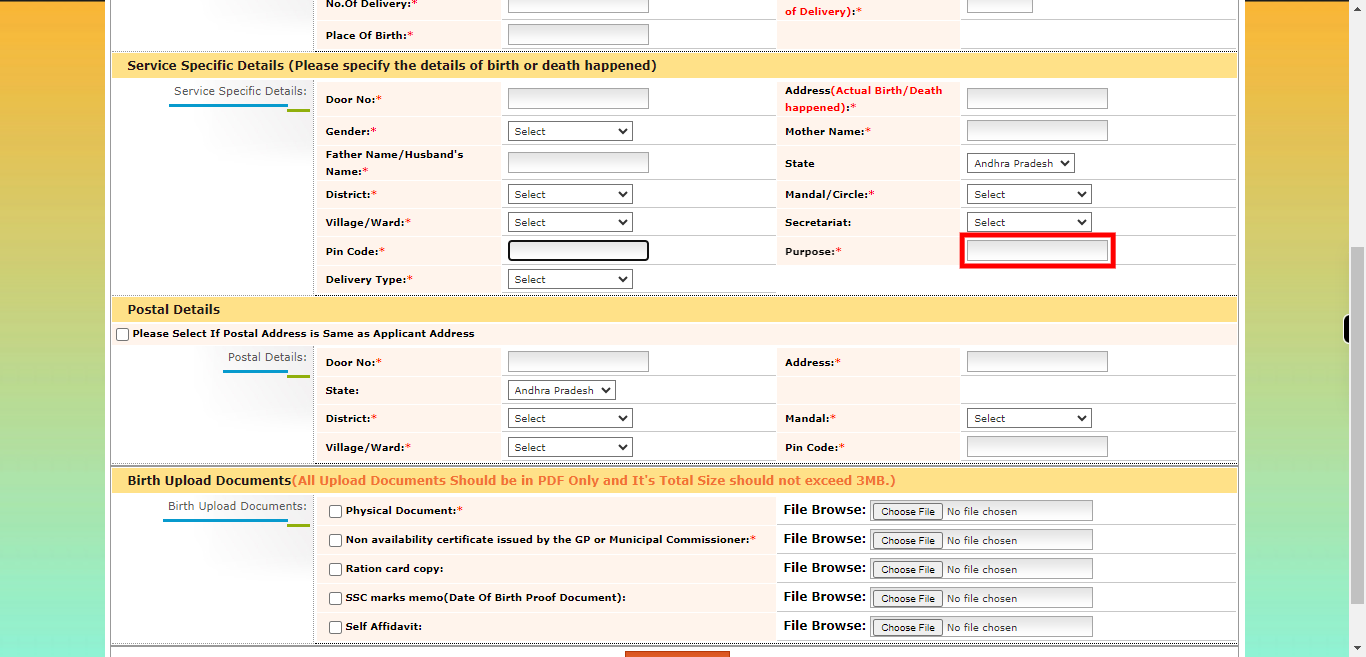
-
21.
To proceed, please select the service type as either "Manual" or "Post" based on the available options. This selection determines the method by which the service or certificate will be processed and delivered. If you choose "Manual," it typically implies that you will receive the service or certificate in person through a manual process, such as visiting an office or center to complete the necessary steps. If you choose "Post," it indicates that the service or certificate will be processed and delivered through postal mail to the provided address. This option may require additional time for processing and delivery. Click on the "Next" button on the Supervity instruction widget.
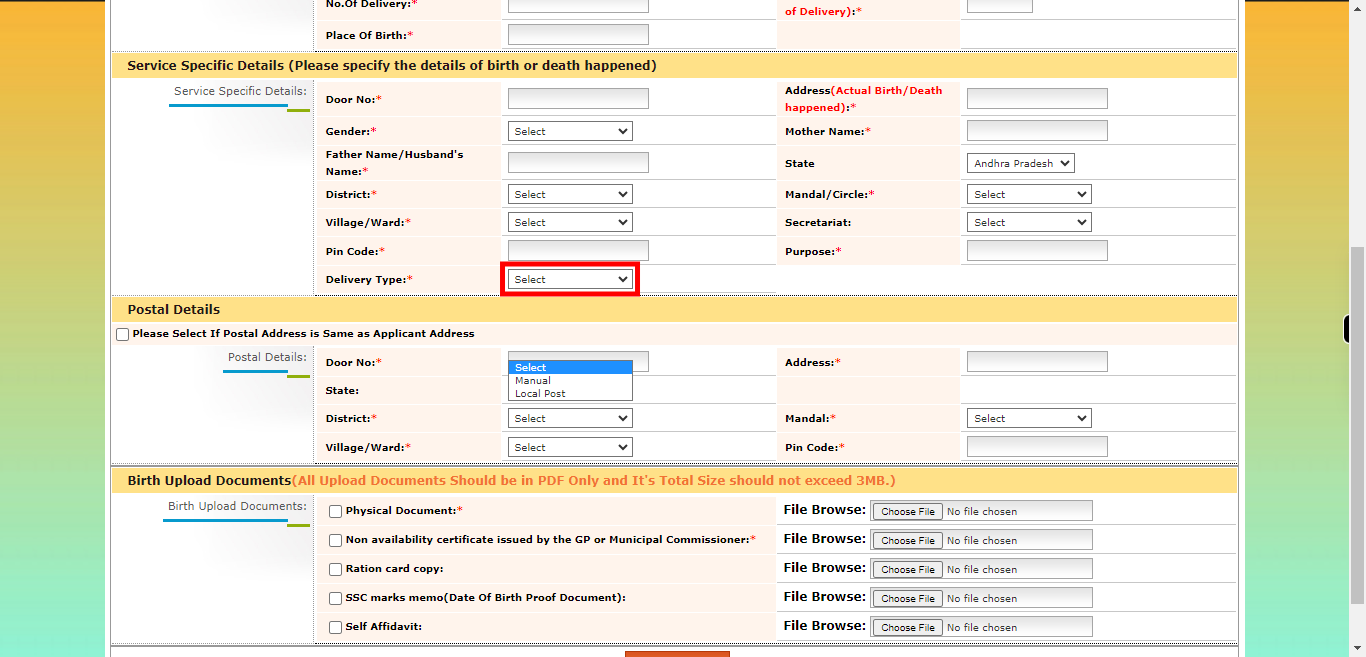
-
22.
If your residential address is the same as your postal address check it, please indicate that the residential address is identical to the postal address. This means there is no difference between the two addresses. If your residential address is different from your postal address, please manually fill in all the required address fields. Click on the "Next" button on the Supervity instruction widget.
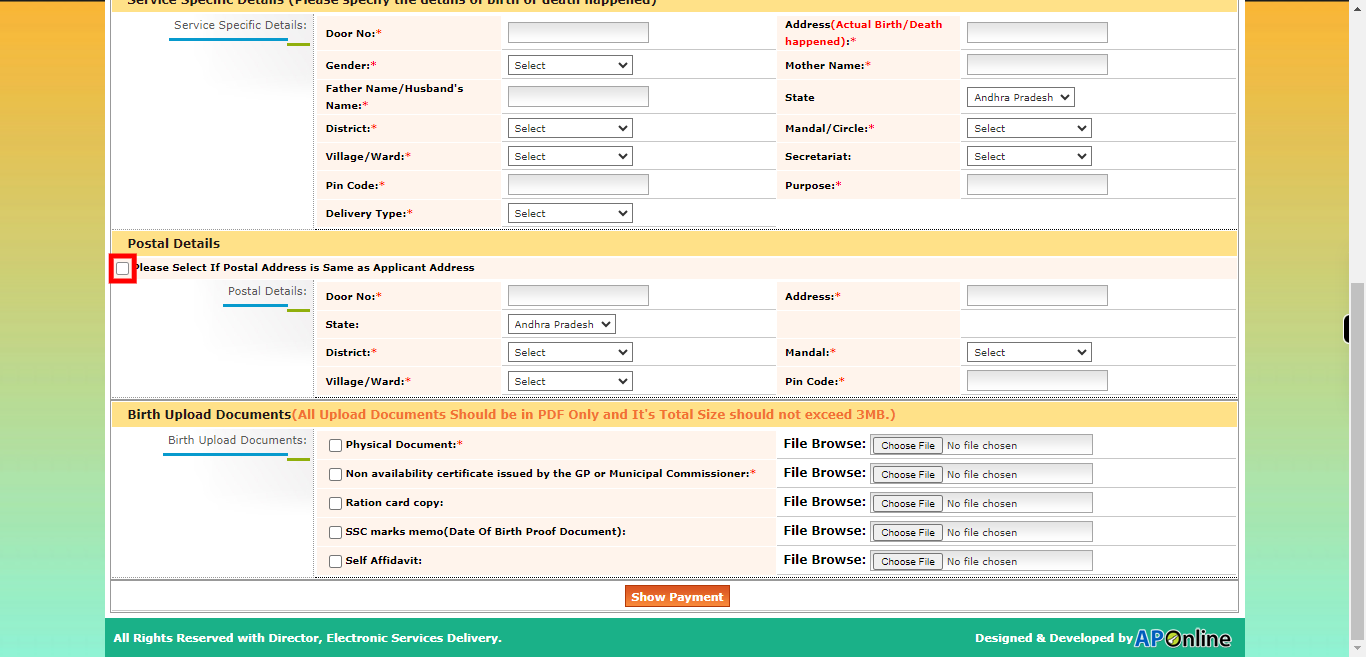
-
23.
Click on the checkbox to indicate that you want to upload the document scanned copy. Click on the "Next" button on the Supervity instruction widget.
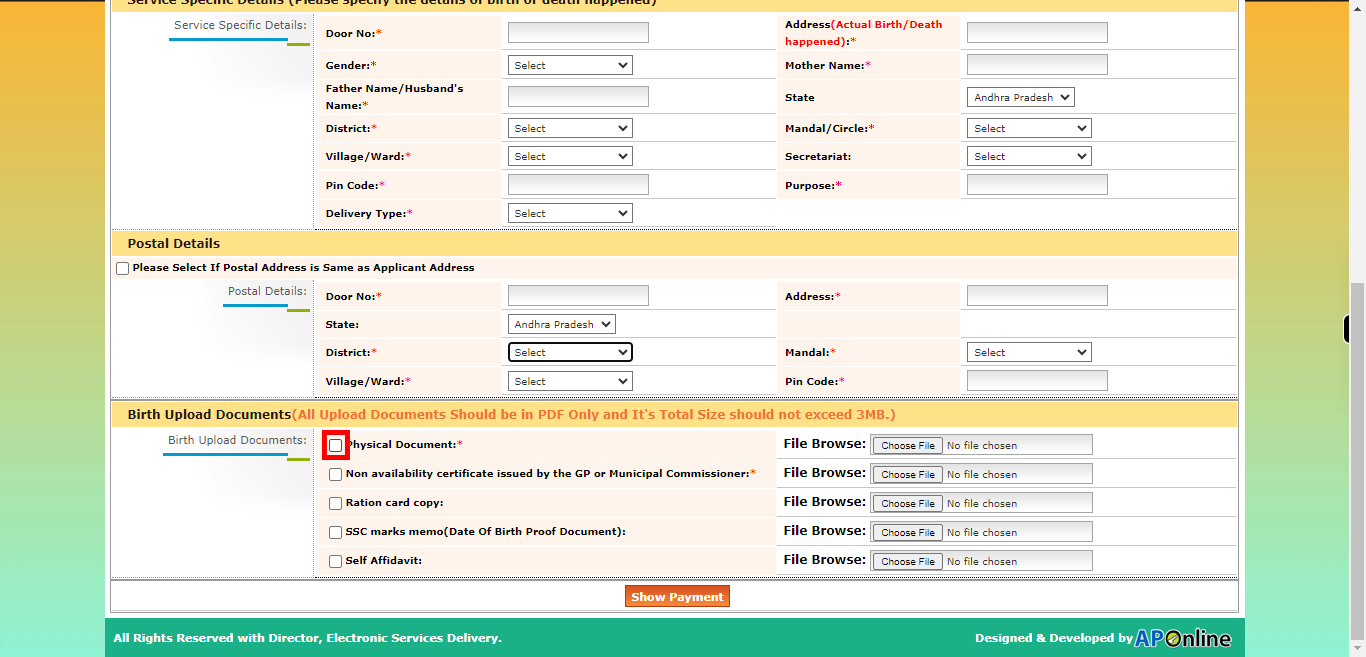
-
24.
Please click on the "Choose File" option to browse and select the scanned copy of the document from your device. This will open a file browser window or dialog box. Click on the "Next" button on the Supervity instruction widget.
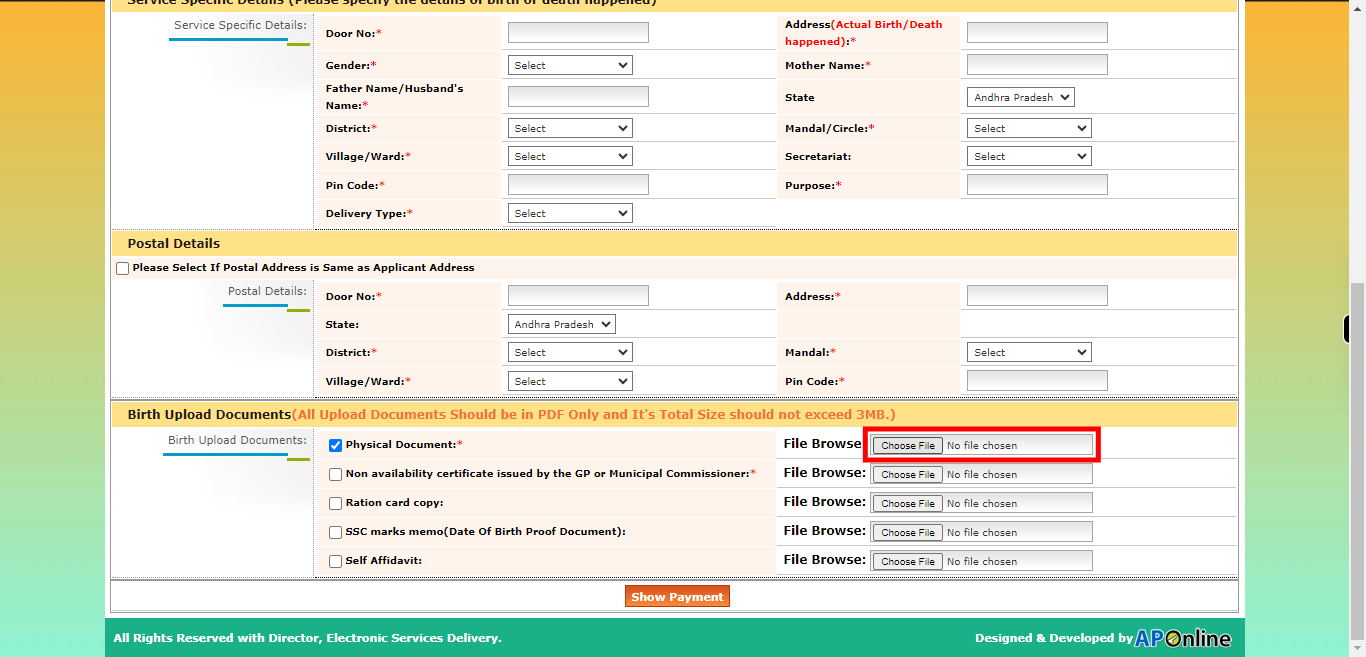
-
25.
Click on the checkbox to indicate that you want to upload the non-availability certificate. This checkbox selection confirms that you intend to attach and upload a scanned copy of the non-availability certificate as required. Click on the "Next" button on the Supervity instruction widget.
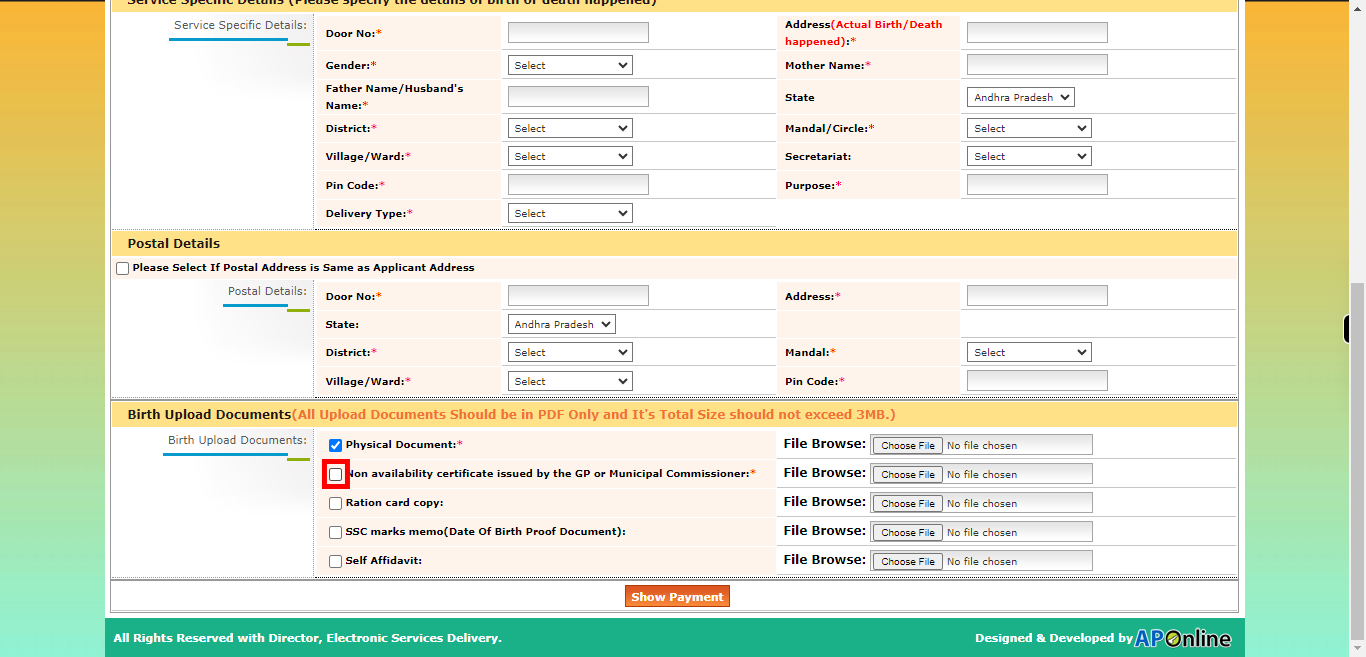
-
26.
Click on the "Choose File" button to browse and select the scanned copy of the non-availability certificate from your device. This will open a file browser window or dialog box. Click on the "Next" button on the Supervity instruction widget.
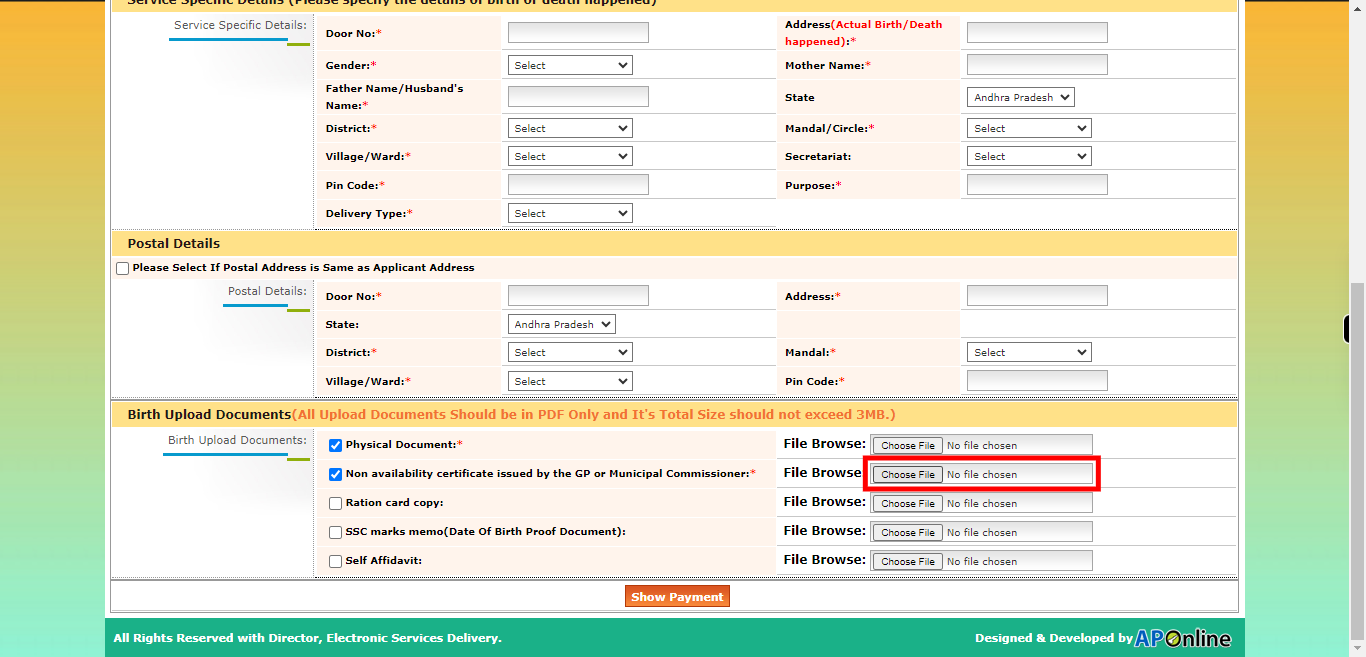
-
27.
If you want to upload the remaining documents you can upload the scanned documents. Once you have uploaded all the necessary documents, you can proceed by clicking on the "Show Payment" button as instructed. This will redirect you to the payment page where you can complete the payment process as required by the application or process.