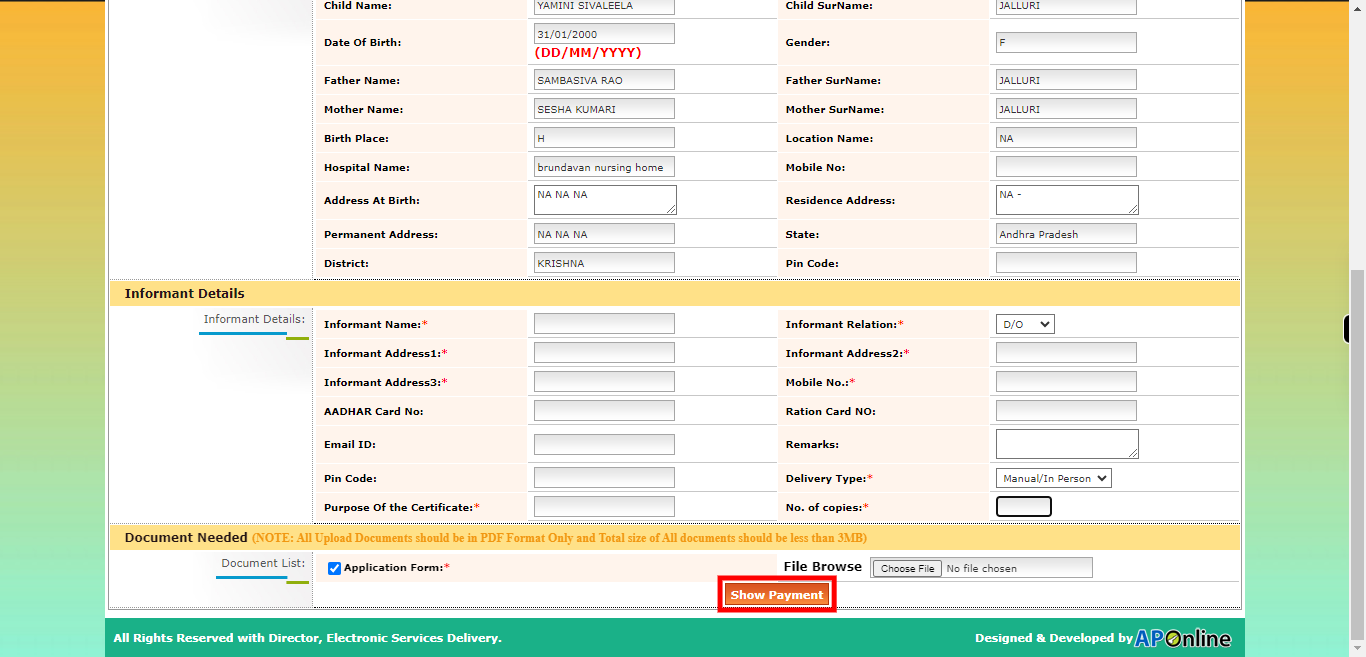This skill shows the steps to be followed to apply online DOB certificate. Prerequisites:DOB or Death certificate Application form to be filled.Get the knowledge of unit id registration number,and year [NOTE: Please make sure that log in to the AP Meeseva website before playing the skill].
-
1.
Open Meeseva - Online Login Form
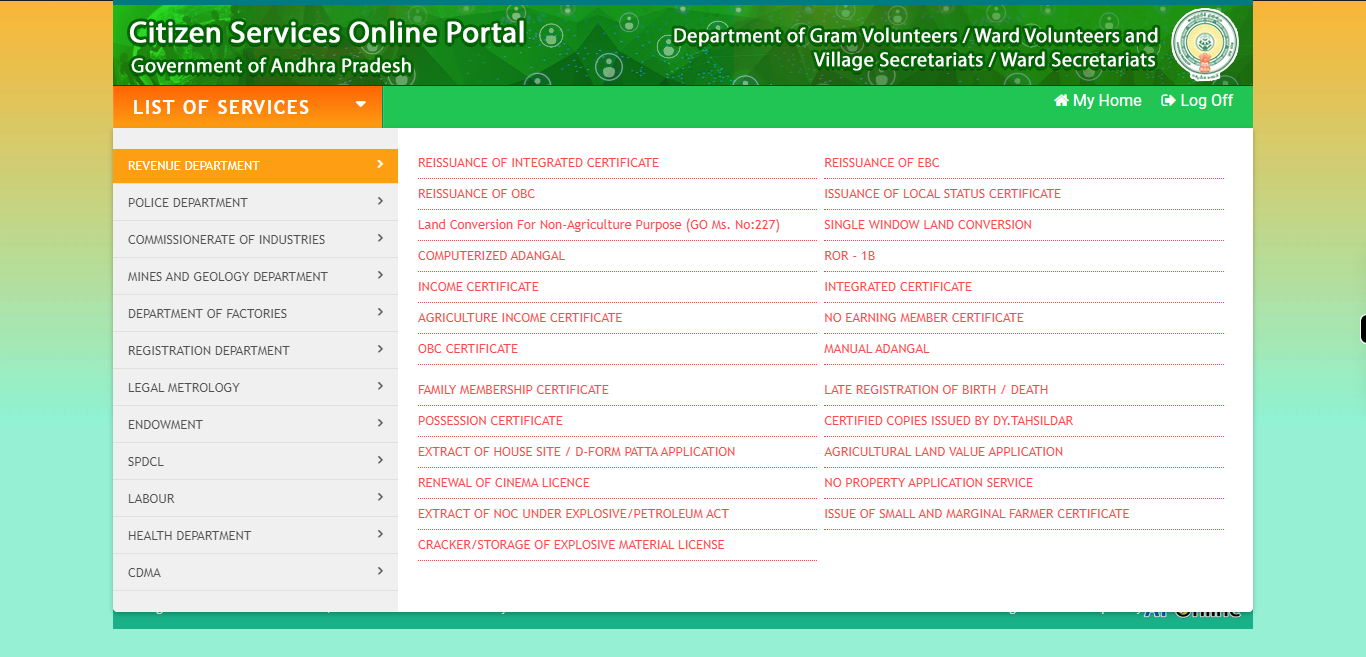
-
2.
Click on the "List of services" button to access the available services in AP meesava website
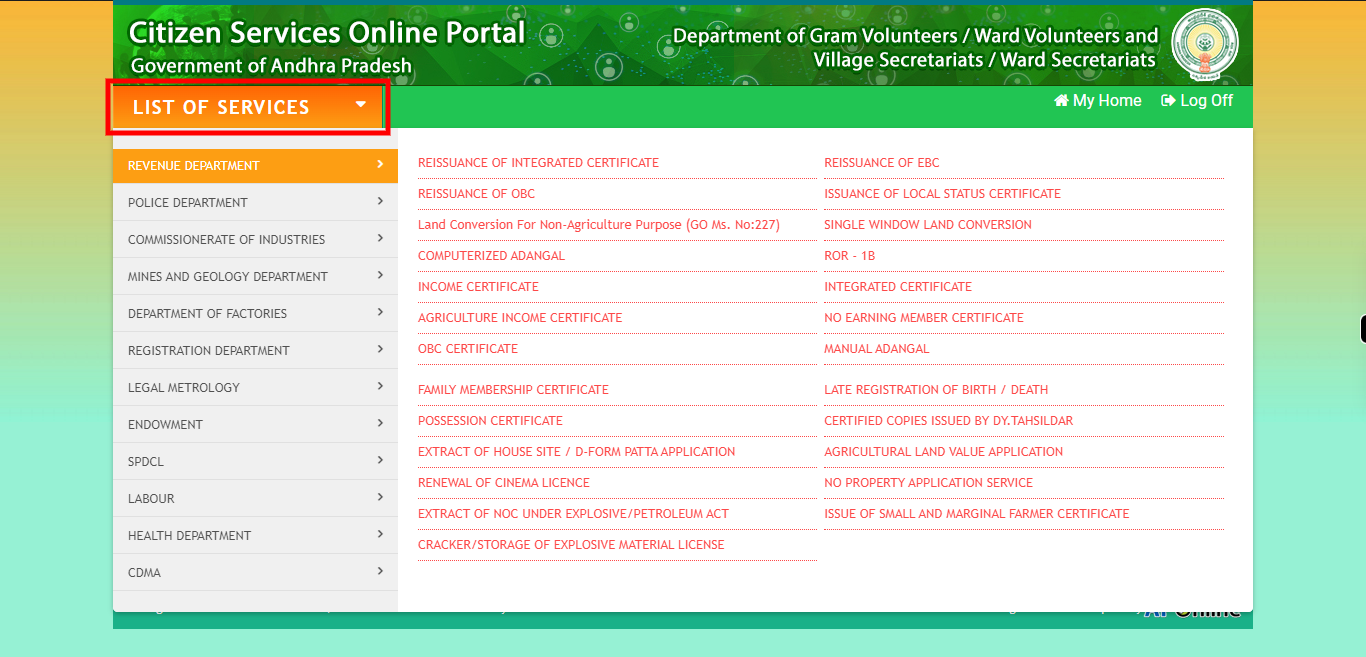
-
3.
Click on the "CDMA(Commissioner and Director of Municipal Administration.) option to apply to get the numbers.
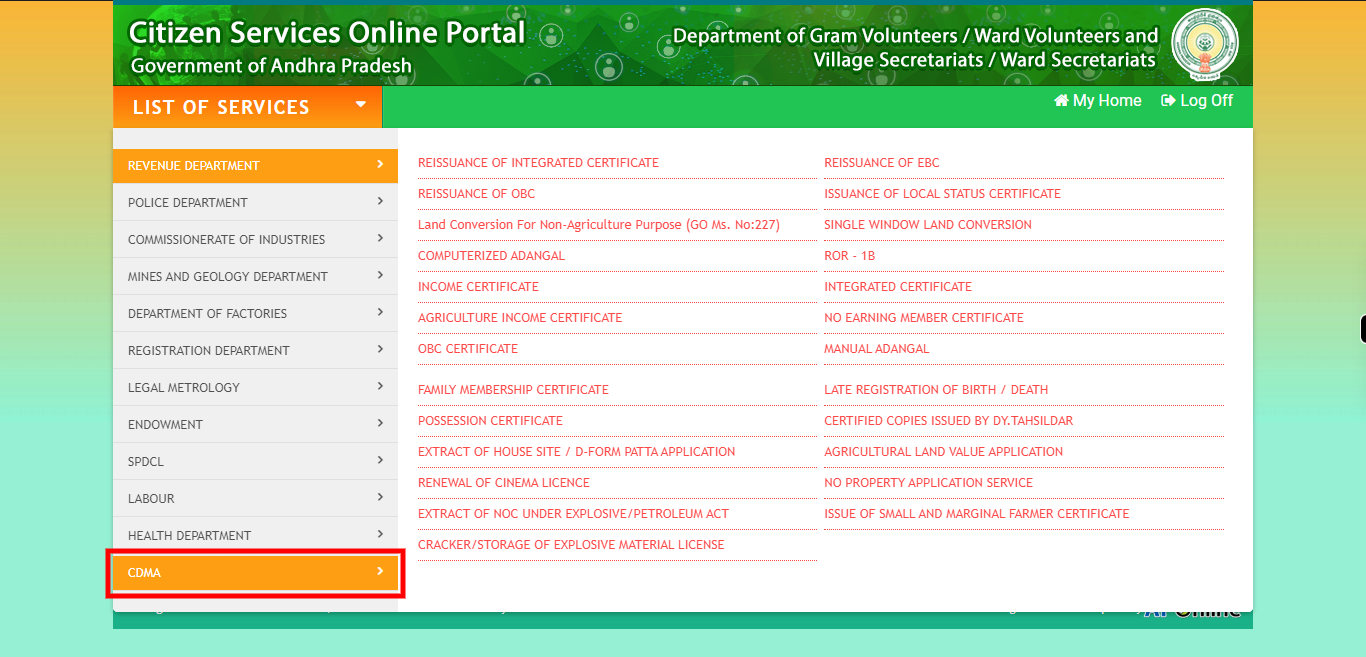
-
4.
Click on the "BIRTH/DEATH CERTIFICATE" option from the list of available options.
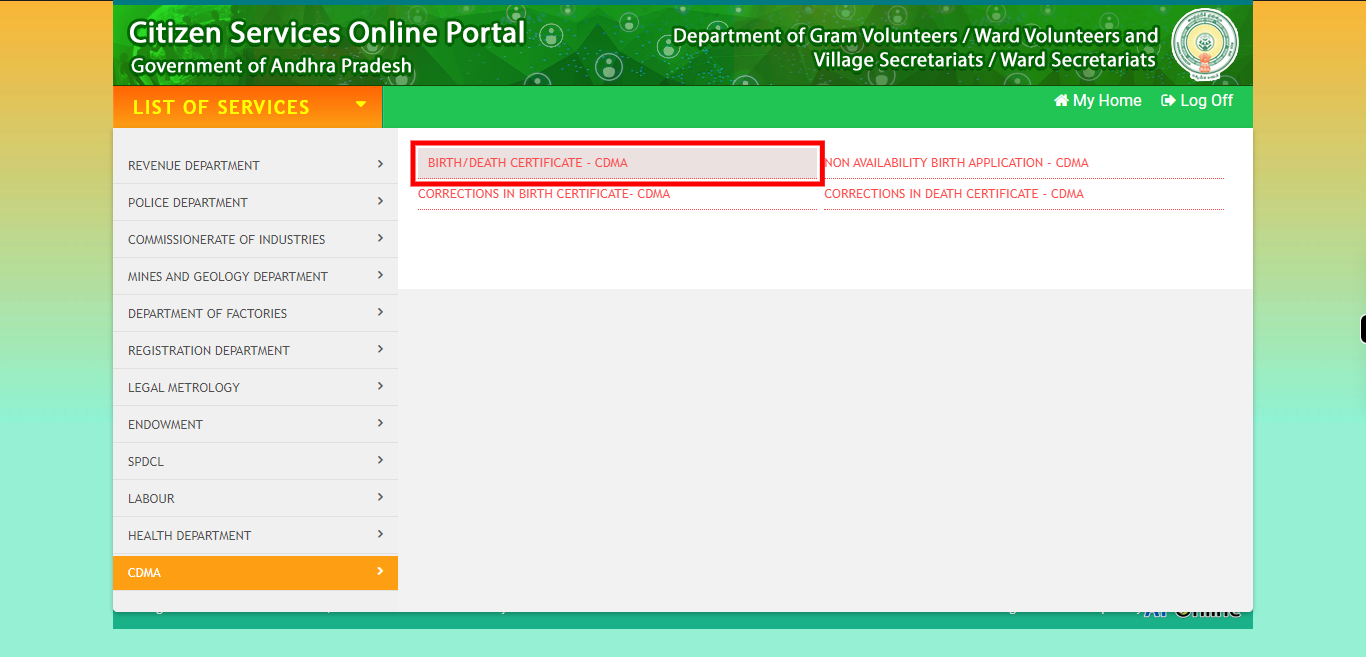
-
5.
Click on either the "DOB certificate" or "Death certificate" option from the displayed list to proceed with the respective service. Click on the "Next" button on the Supervity instruction widget.
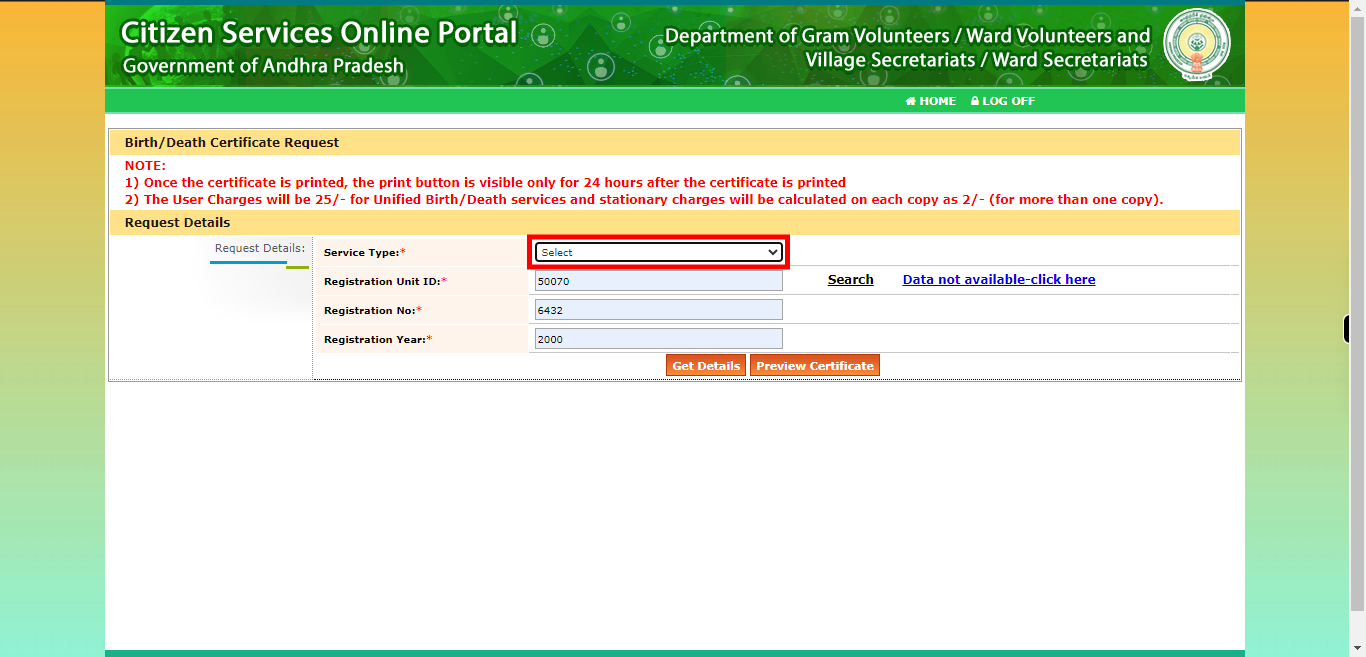
-
6.
Enter your "registration ID".This ID is typically associated with your birth or death record or certificate, an official document verifying your birth or death. Click on the "Next" button on the Supervity instruction widget.
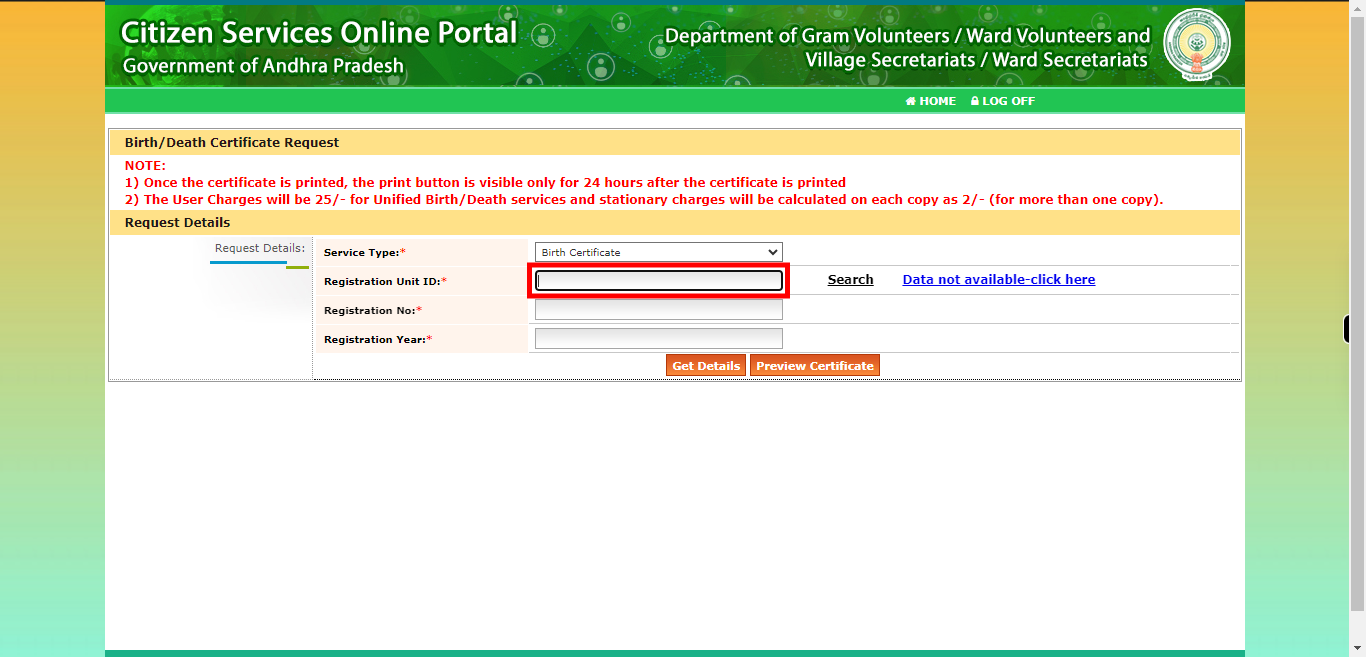
-
7.
Enter your "registration Number".This number is typically associated with your birth record/ death or certificate, which is an official document that verifies your birth or death. Click on the "Next" button on the Supervity instruction widget.
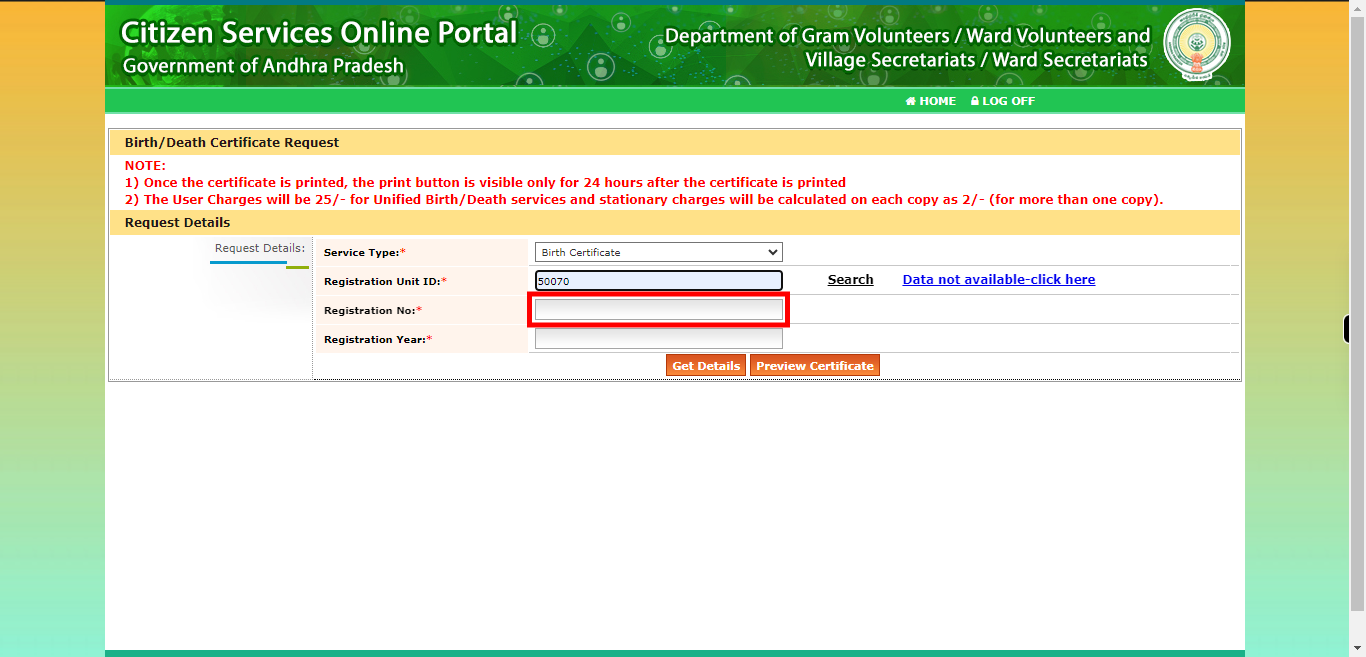
-
8.
Enter your "registration Year".This Year is typically associated with your birth record/death, an official document verifying your birth or death. Click on the "Next" button on the Supervity instruction widget.
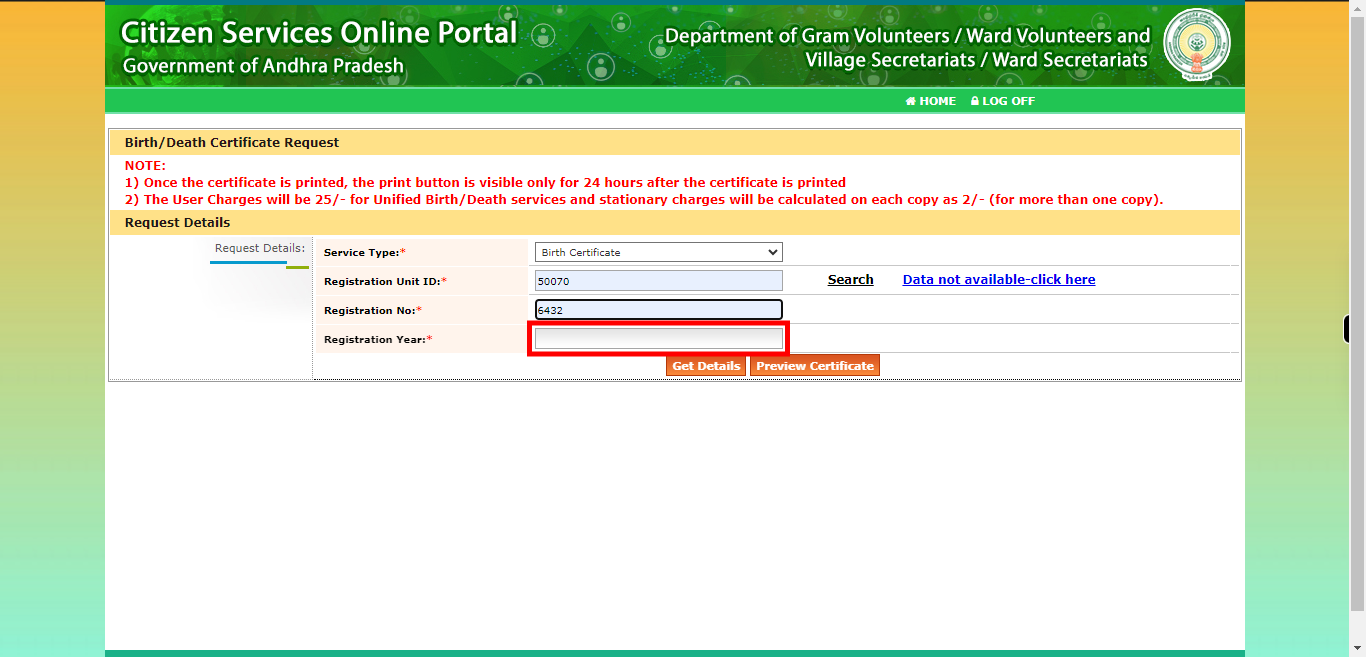
-
9.
By clicking on the "Get Details" button, you will be able to display the record.
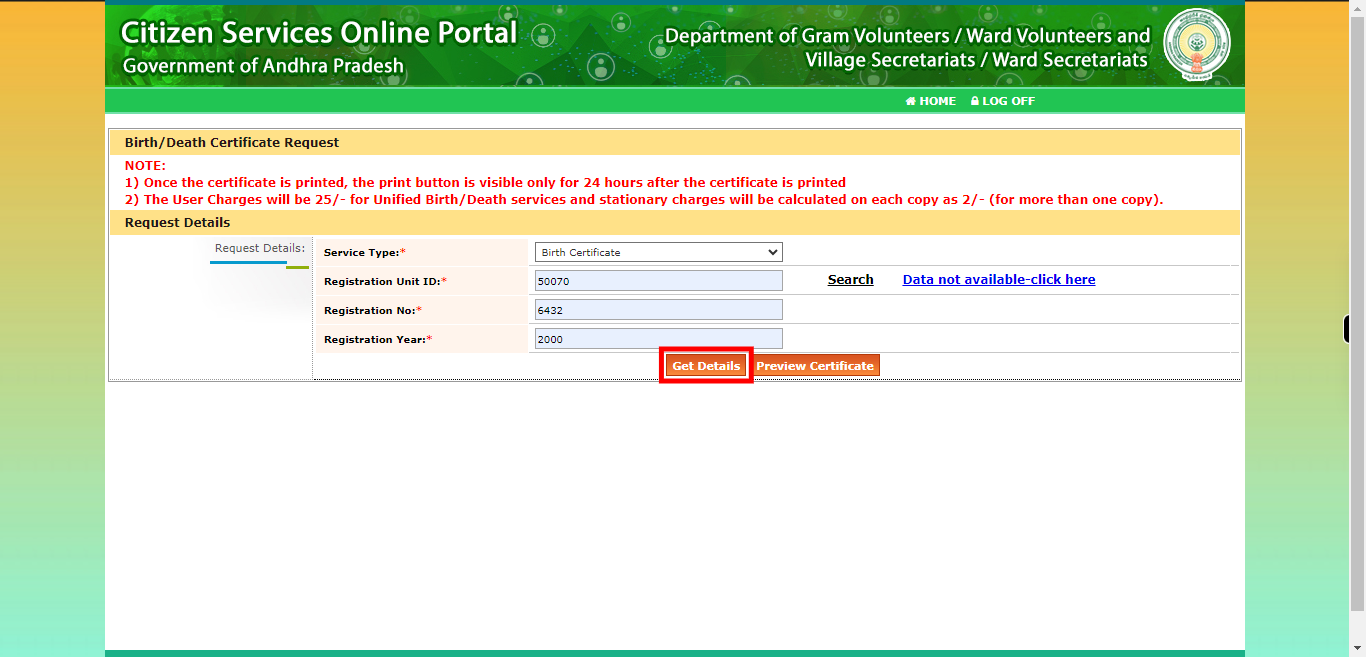
-
10.
Enter the "informant name," which means that you are being asked to provide the name of the person who is providing information or acting as a source of information. Click on the "Next" button on the Supervity instruction widget.
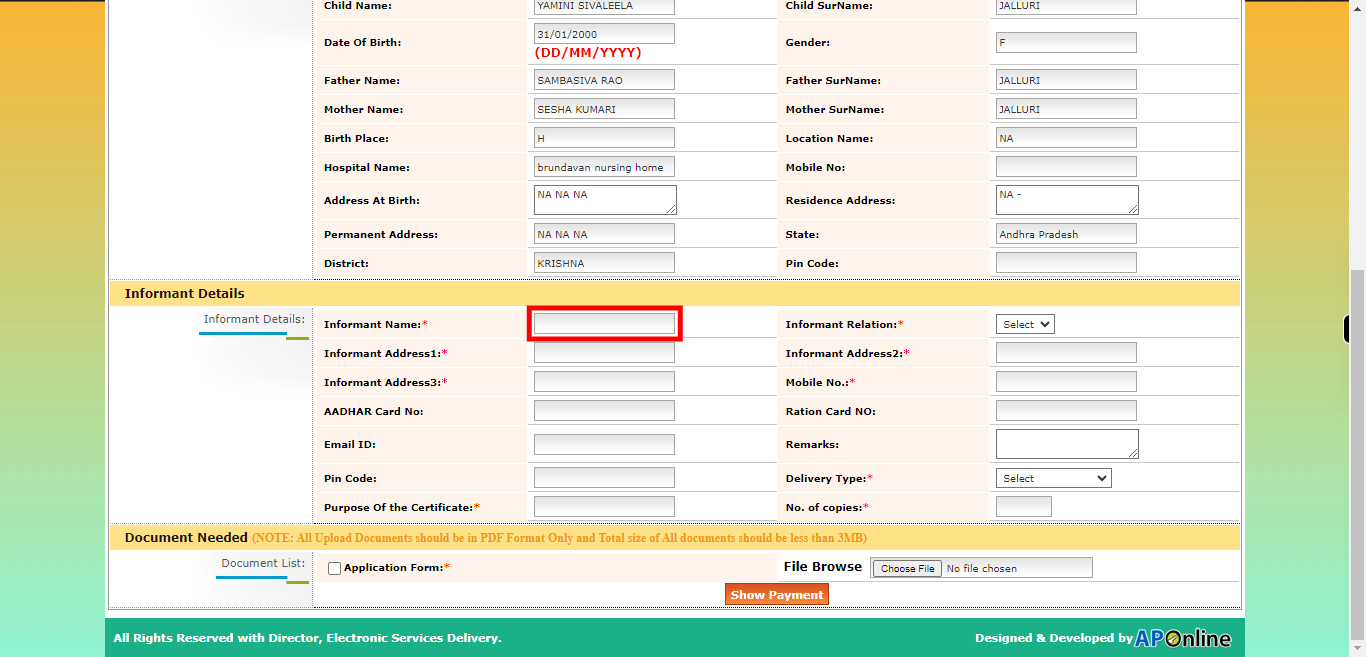
-
11.
Click on the "Next" button on the Supervity instruction widget. Enter the informant's address and are provided with three address input fields, it means that you need to provide the informant's address using those three separate fields. Typically, these address input fields are designed to capture different components of the address, such as street name and number, city or town, state or province, postal code, and country. Example: Address Field 1: Street and landmark. Address Field 2:city or town name. Address Field 3:state or province, postal code, and country.
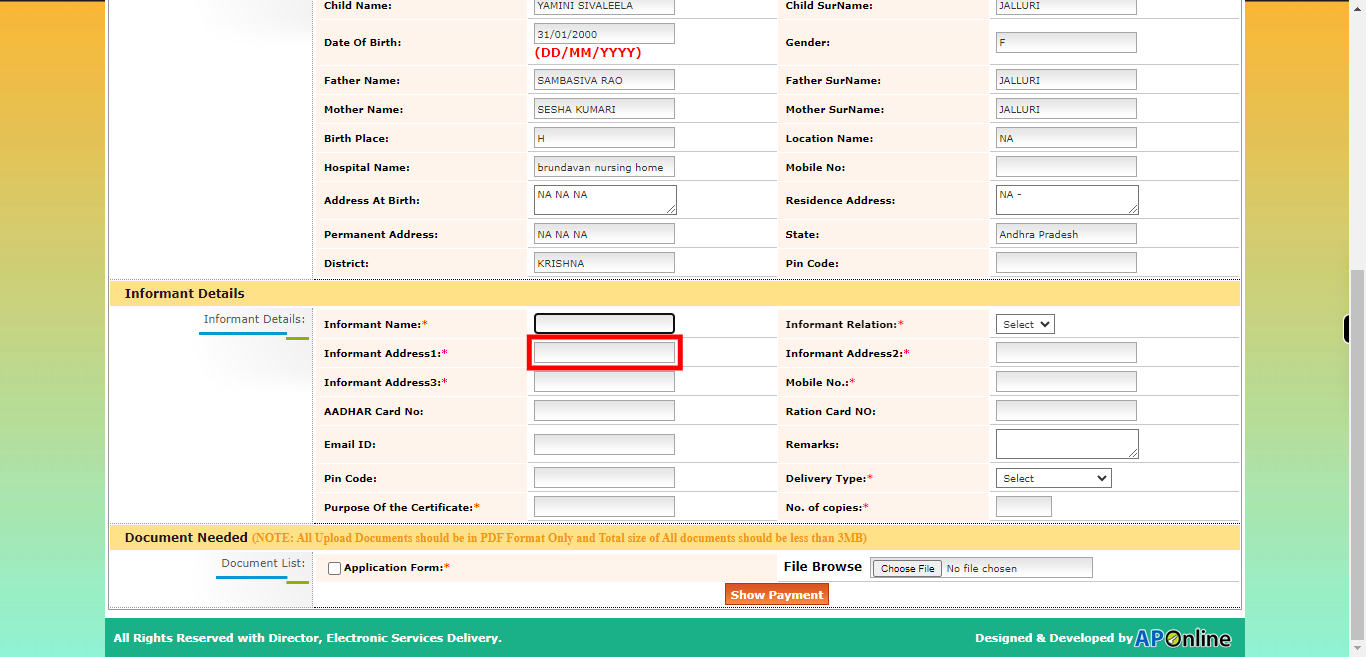
-
12.
Select the appropriate relation with the informant from the available options. Click on the "Next" button on the Supervity instruction widget.
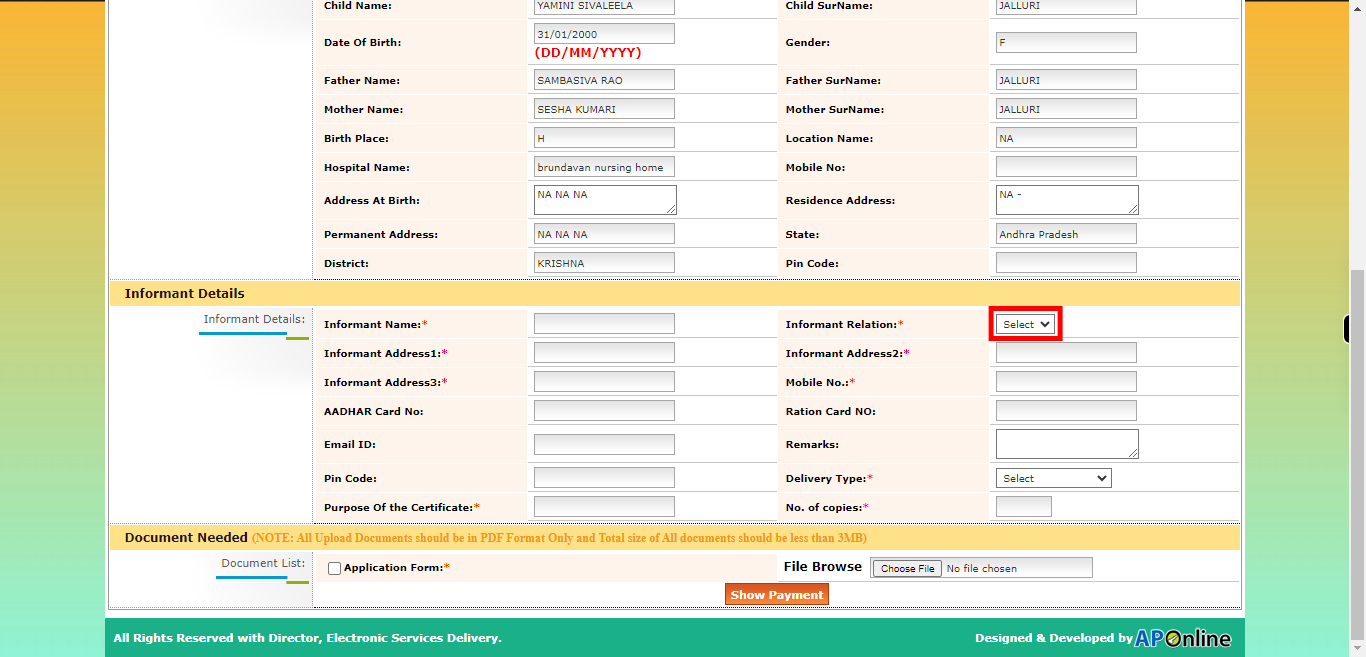
-
13.
Enter the purpose of issuing a certificate, it refers to the specific reason or objective for which the certificate is being requested or generated. Click on the "Next" button on the Supervity instruction widget.
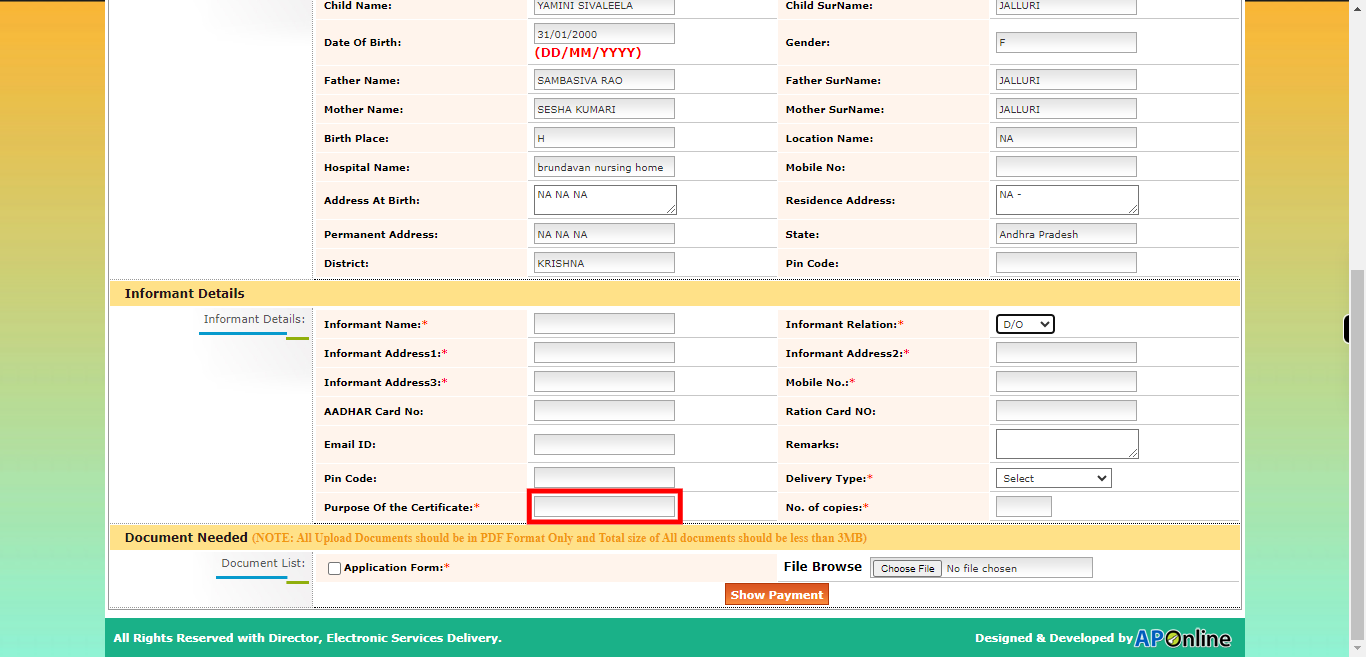
-
14.
Please select one option from the following: Certificate from the Postal Service Certificate from the Person If you choose the postal option, please provide the address details where the certificate should be sent. Click on the "Next" button on the Supervity instruction widget.
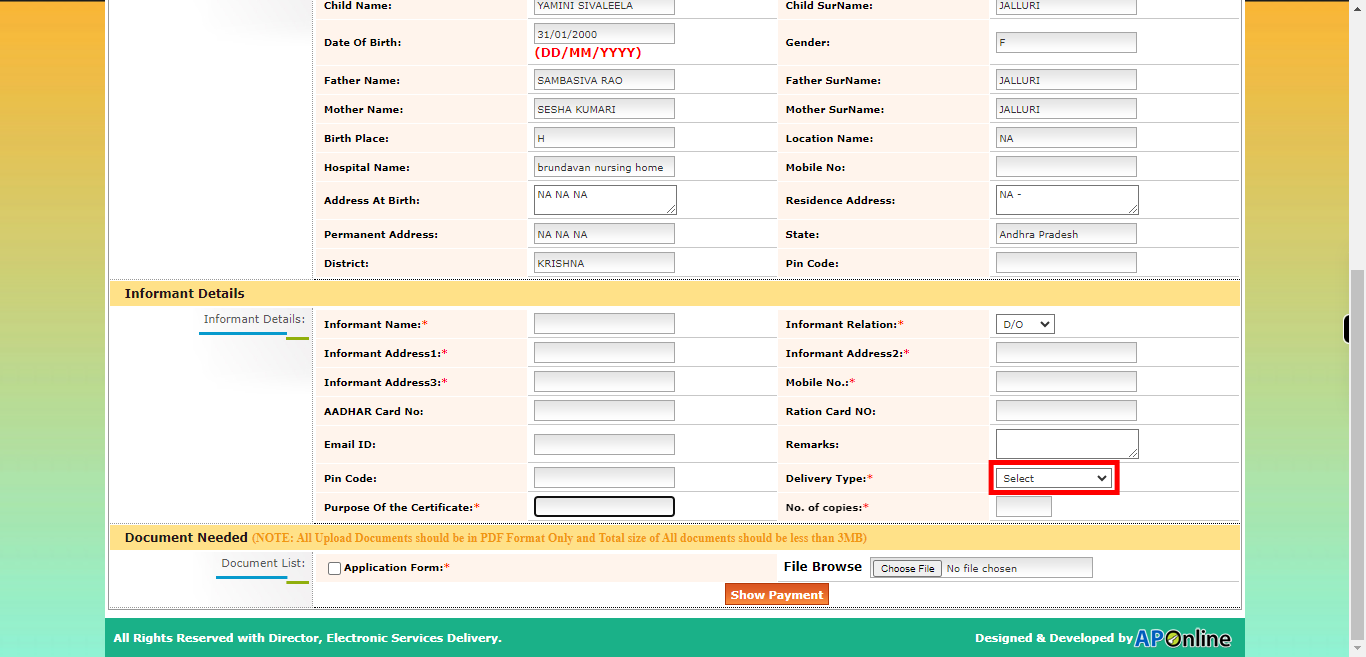
-
15.
Enter your mobile number in a designated field, it means that you need to provide your personal phone number in a specific format. Click on the "Next" button on the Supervity instruction widget.
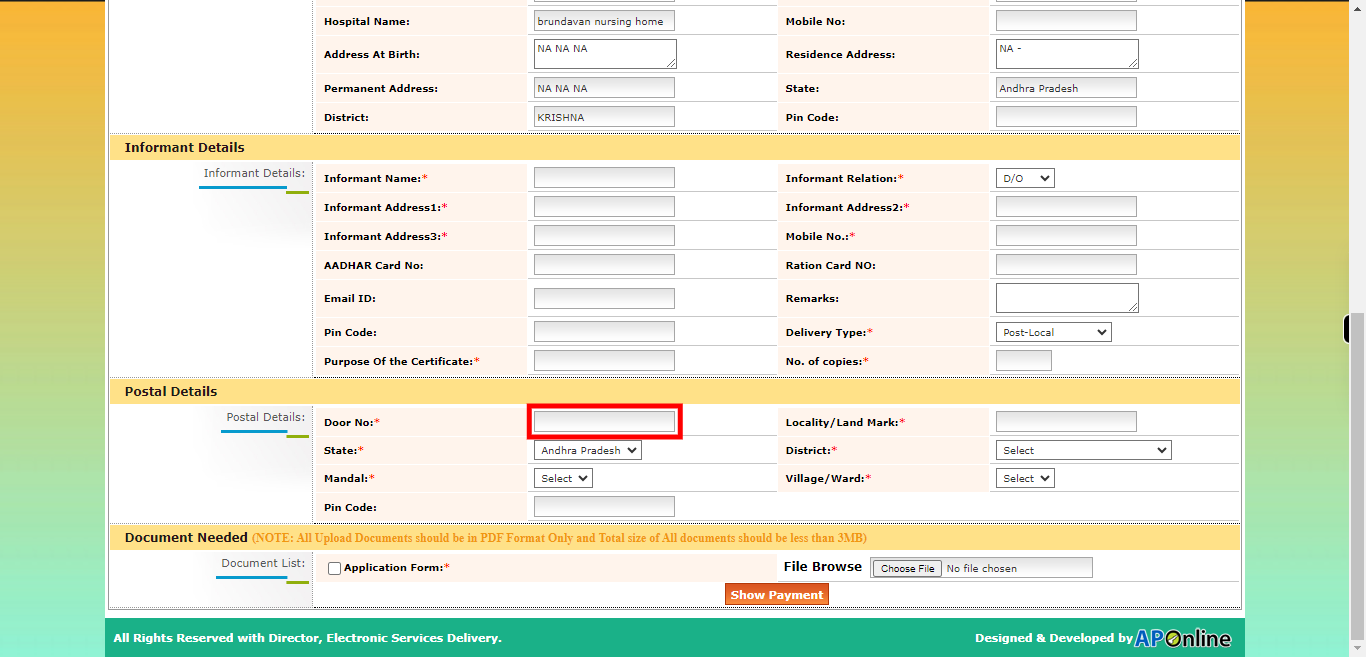
-
16.
Enter the number of copies you would like, and based on the count, the cost will be displayed. Click on the "Next" button on the Supervity instruction widget.
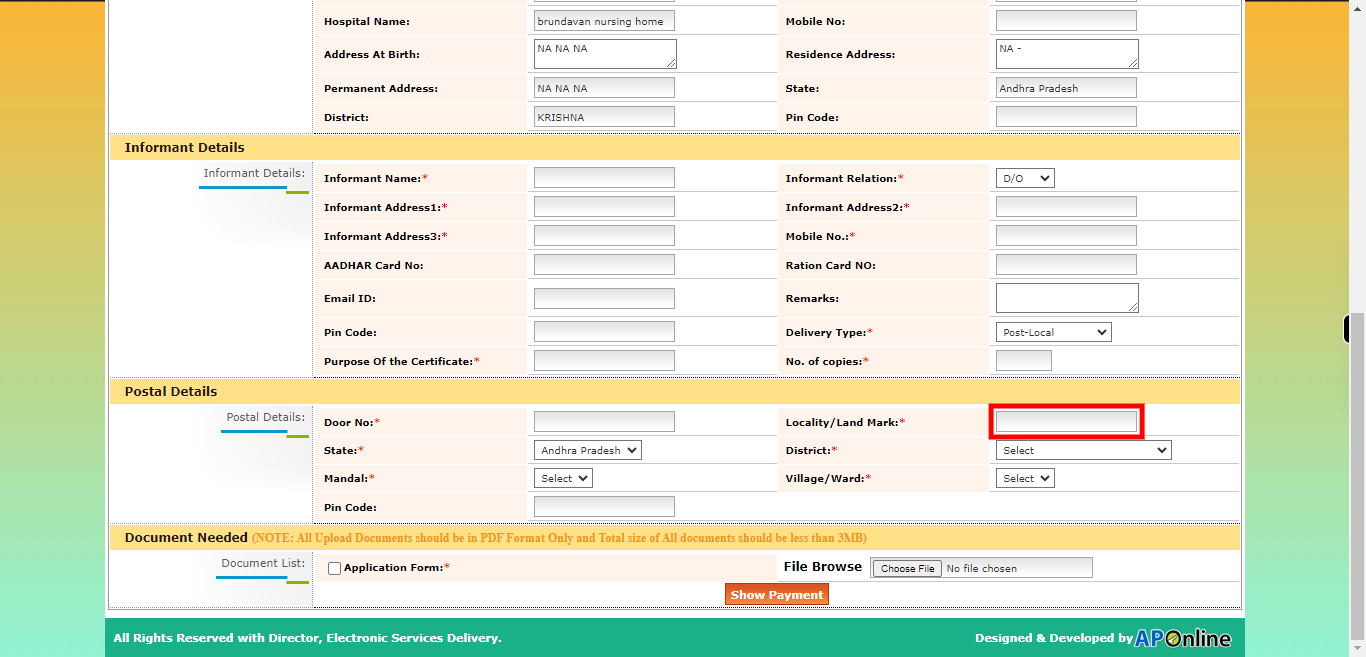
-
17.
Click on the checkbox "DOB Certificate Application" to select it as the desired form. Fill in the necessary data and details in the application form. After filling in the application form, Scan the filled application form using a scanner or a scanning app on your device. Save the scanned application form into your local storage. Click on the "Next" button on the Supervity instruction widget.
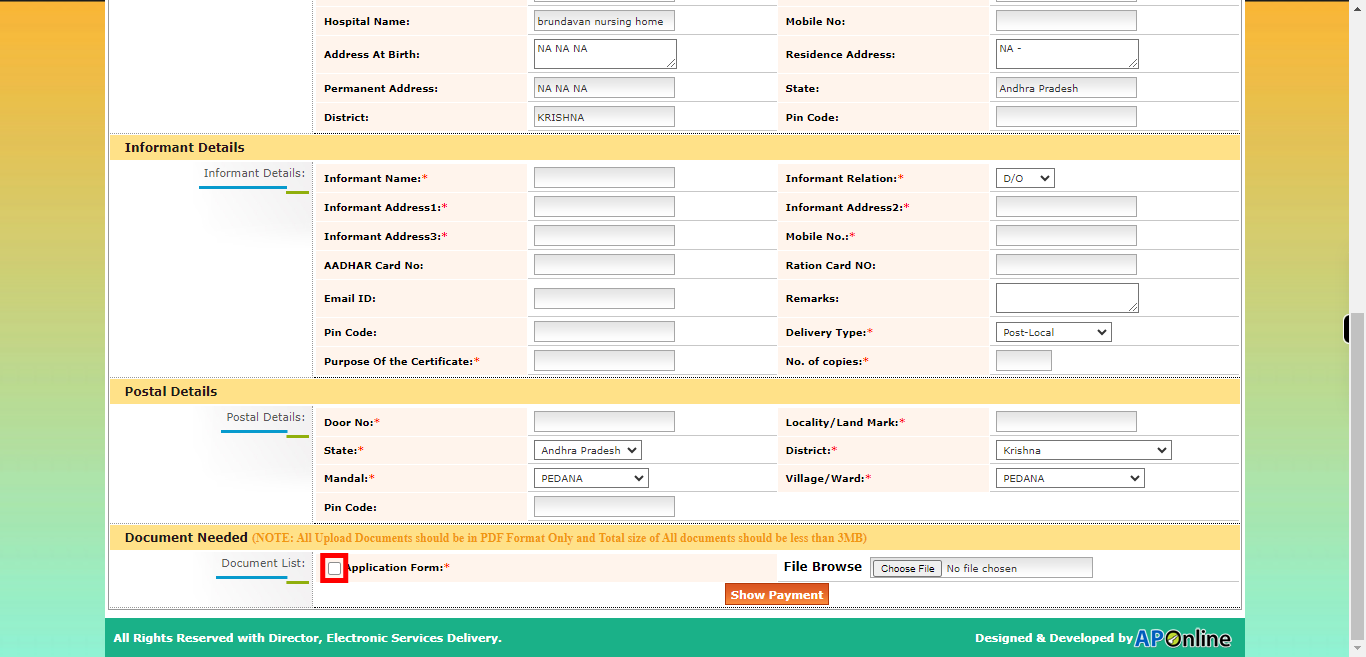
-
18.
Click on the "Choose File" option. This will open a file browser window or dialog box on your device. Navigate to the location where you have saved the scanned application form. Select the scanned application form file by clicking on it. Click on the "Next" button on the Supervity instruction widget.
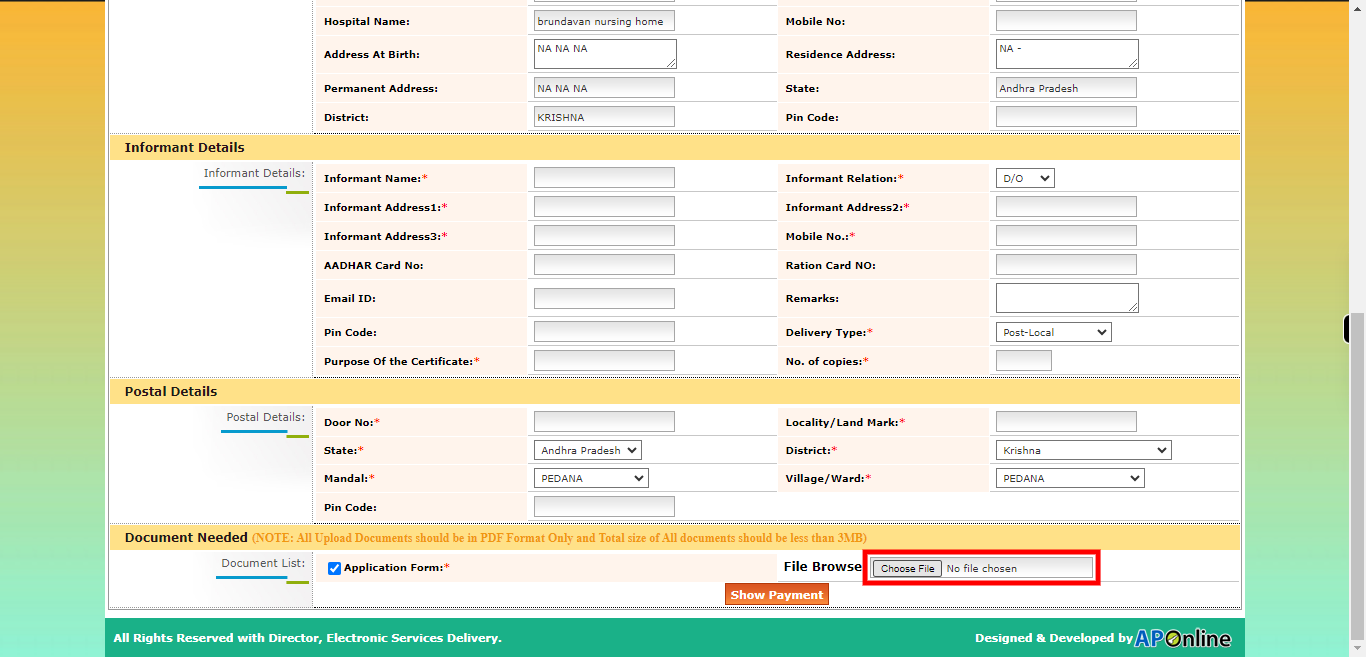
-
19.
Click on the "Show Payment" button. This will be redirected to the payment page once done will receive the certificate.