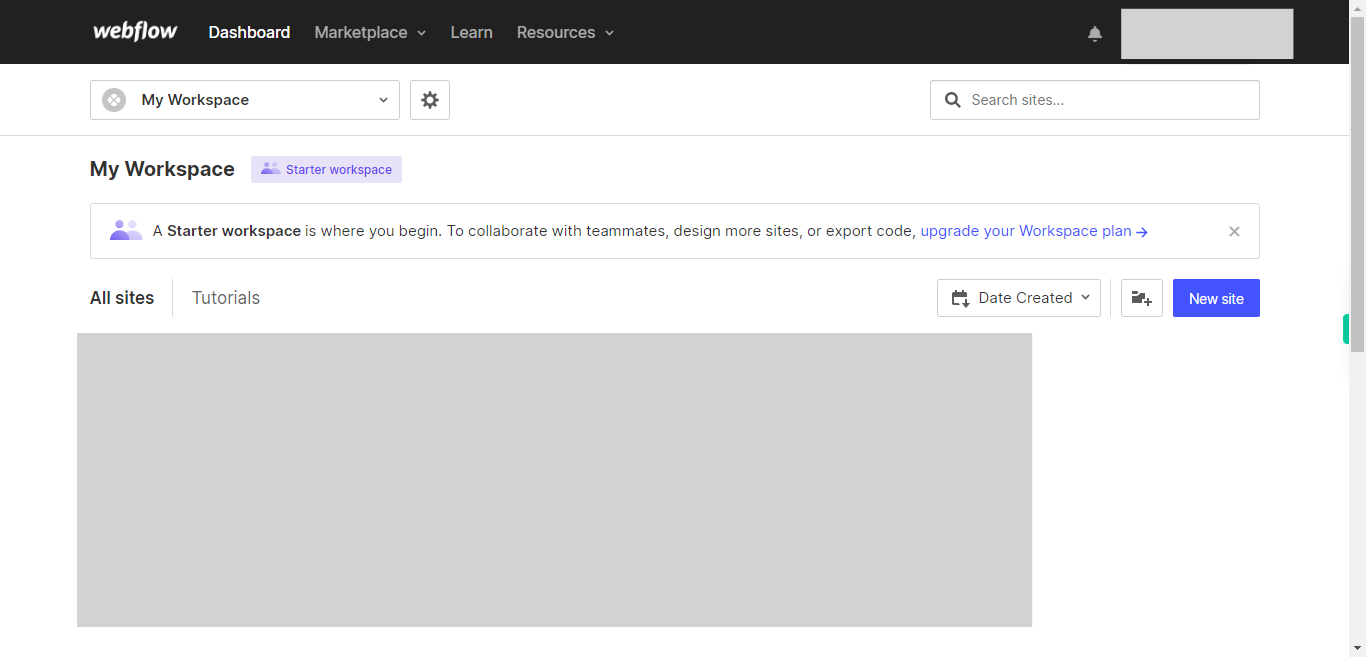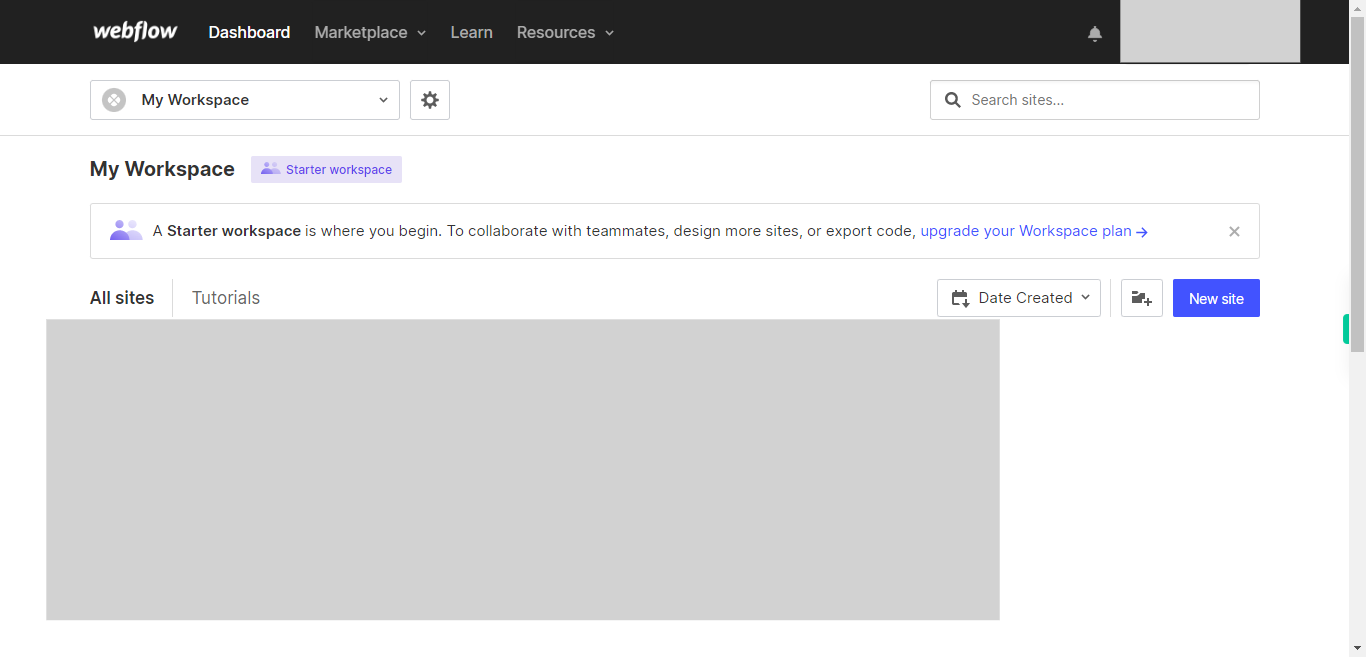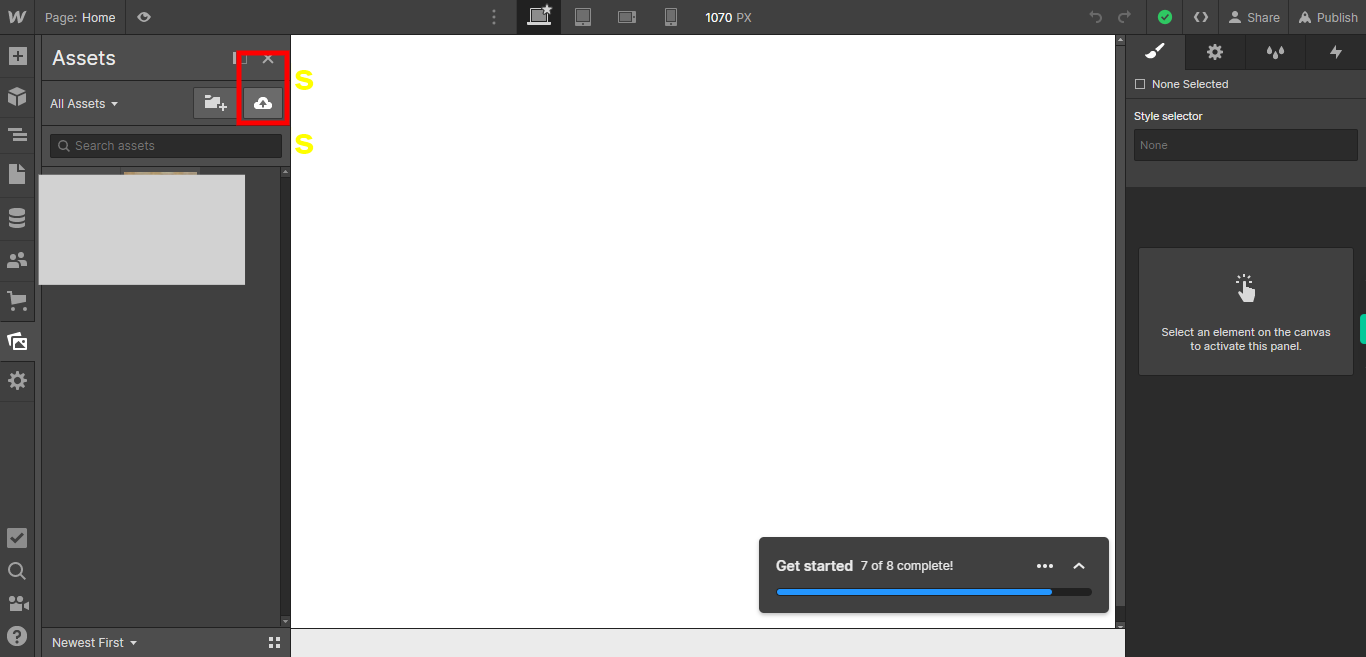This skill shows the steps to be followed to use asset manger,you can easily manage and utilize your projects assets (images, videos), ensuring efficient organization and seamless integration into your website.Prerequisites:To ensure that you have at least one project available in the Webflow dashboard. [NOTE: Please make sure that log in to Webflow website before playing the skill]
-
1.
open My Workspace Sites - Webflow
-
2.
Click on the Next button on the Supervity instruction widget. you will see a list of your projects. By selecting the specific project you want to work on, you can access its editing interface.
-
3.
If you're unable to find the "+" icon to edit a web page in Webflow, there is an alternative method to access the design controls. First, click on the "Edit" button, usually located at the top right corner of the page or within the editor toolbar. This will open the editing options. Follow the below steps select design control->design here->OK. Click on the Next button on the Supervity instruction widget.
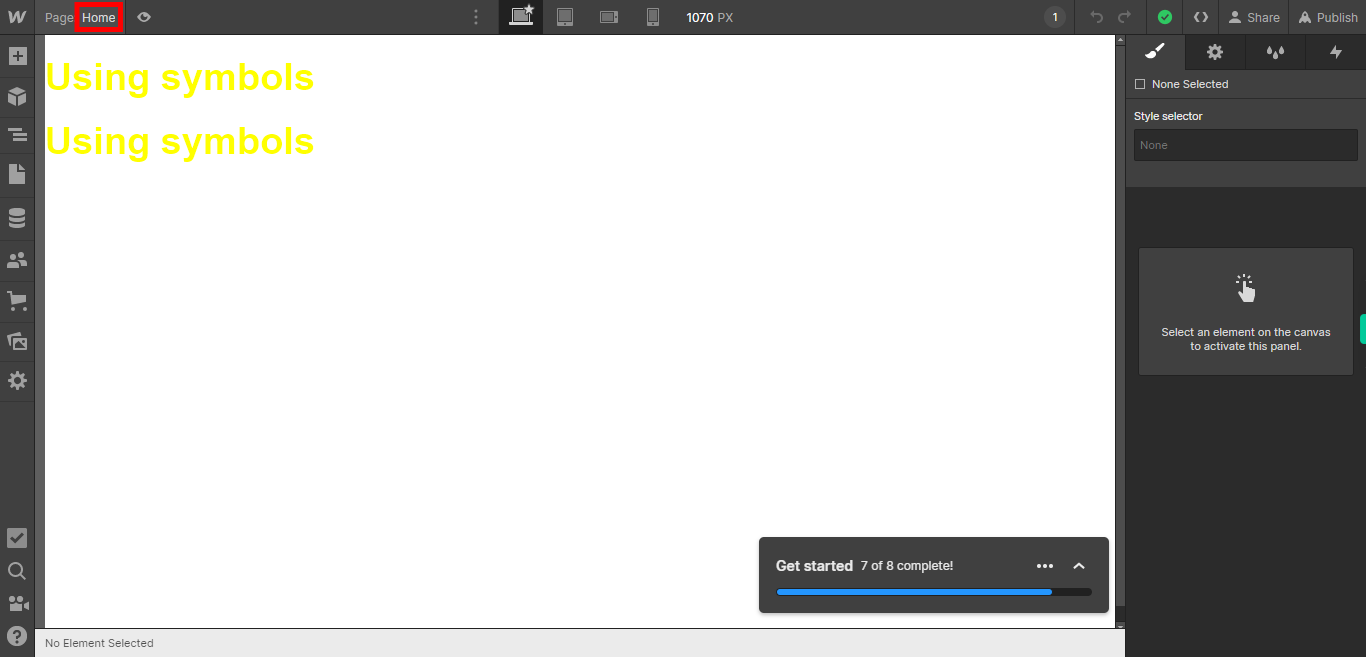
-
4.
To access your assets, click on the "Asset" tab or button. This will open a section or panel where you can manage and organize the various assets, such as images, videos, documents, or other media files, that are available for use in your project. From there, you can upload new assets, organize them into folders or categories, and easily retrieve them when needed to add them to your web pages or design elements. The asset section provides a convenient way to centralize and manage your project's media resources for efficient and streamlined web development.
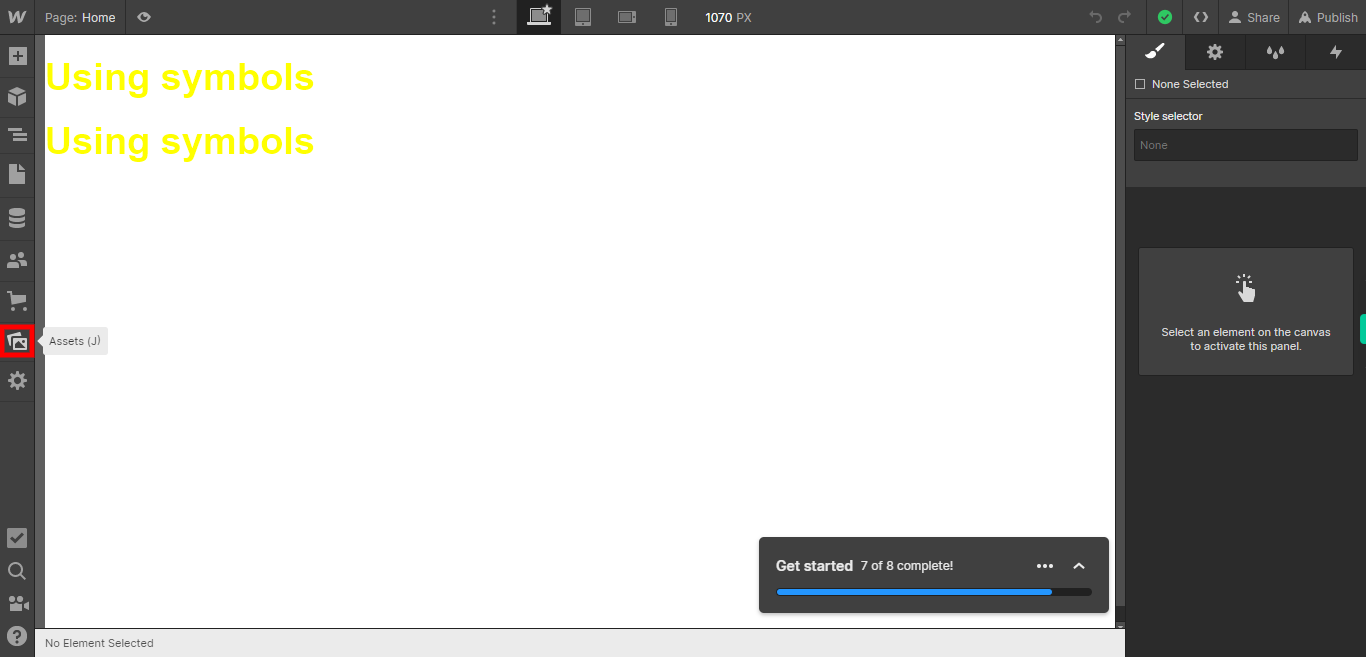
-
5.
To upload photos and videos from your computer, click on the upload arrow icon in the asset section. This action will open a file selection dialog where you can navigate to the desired files on your computer and select them for upload. This feature is particularly useful for quickly adding media content to your project, allowing you to easily incorporate visual elements such as images and videos into your web pages. Click on the Close button on the Supervity instruction widget.