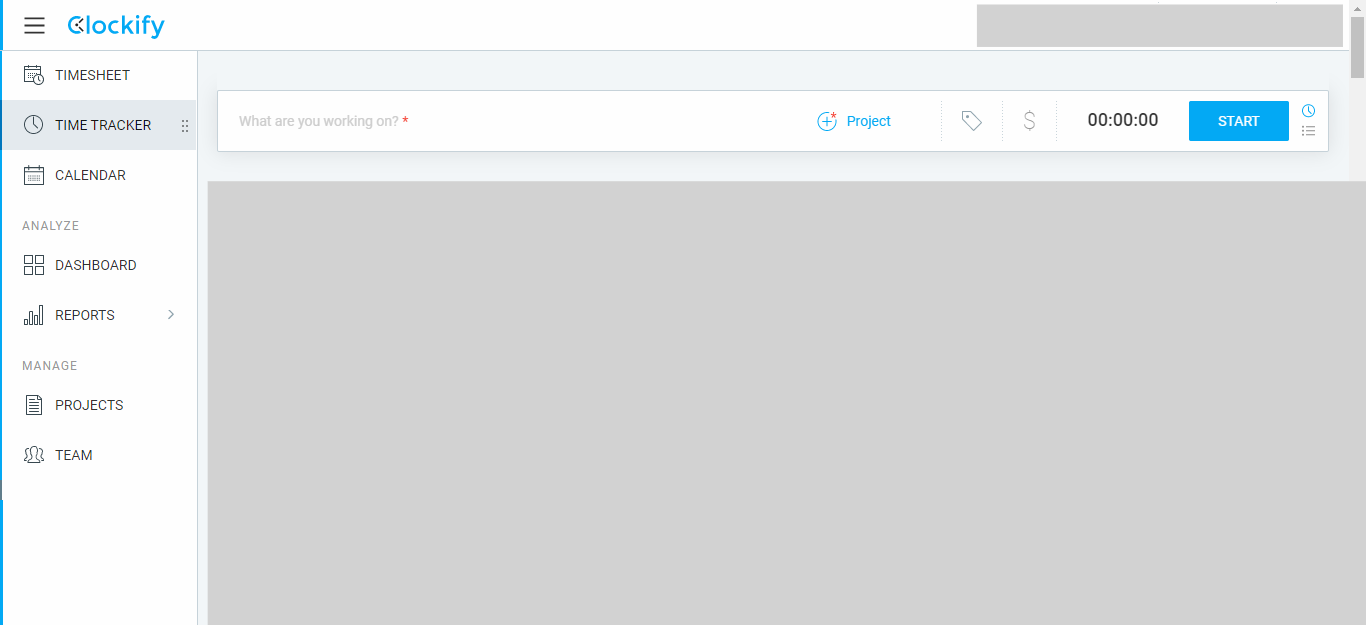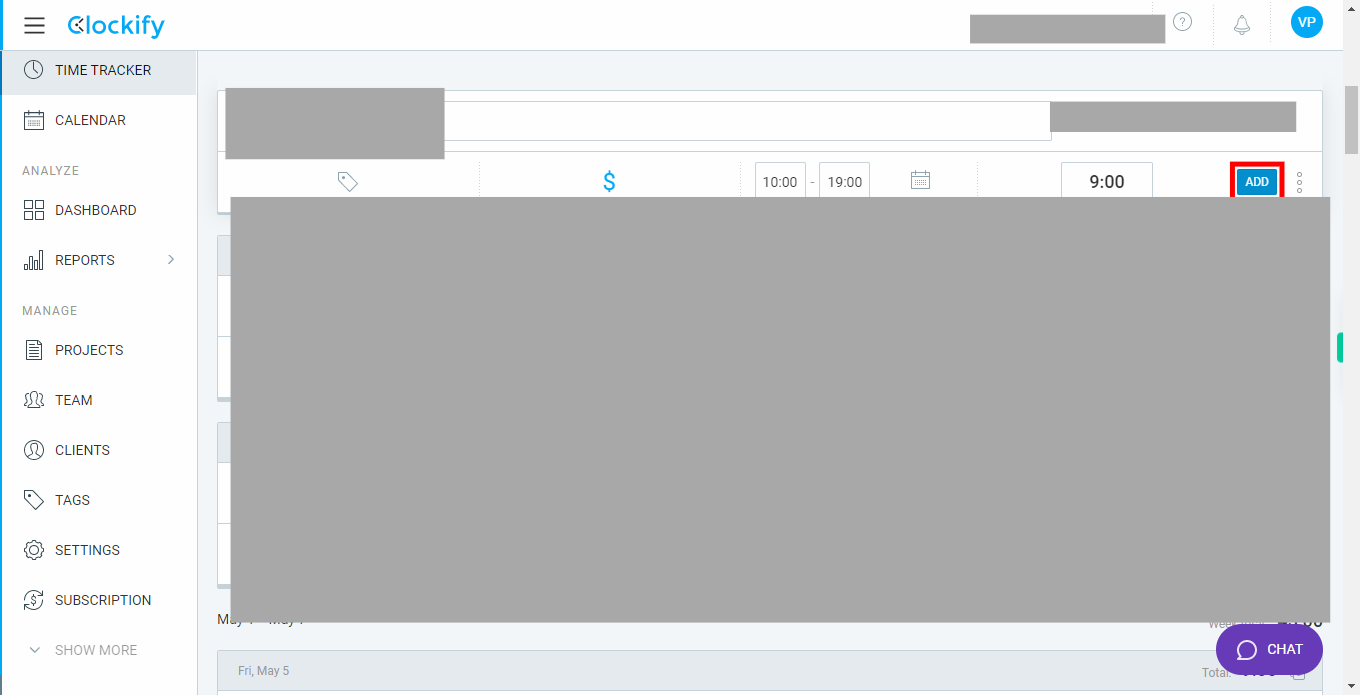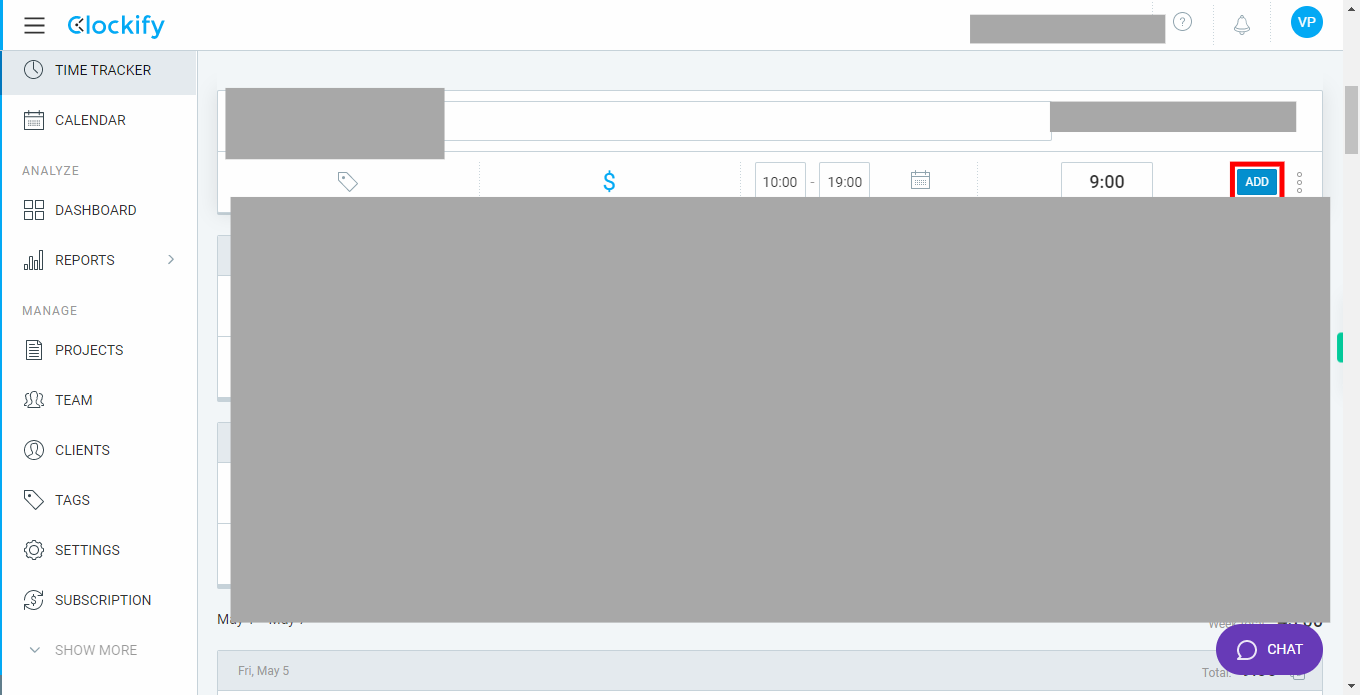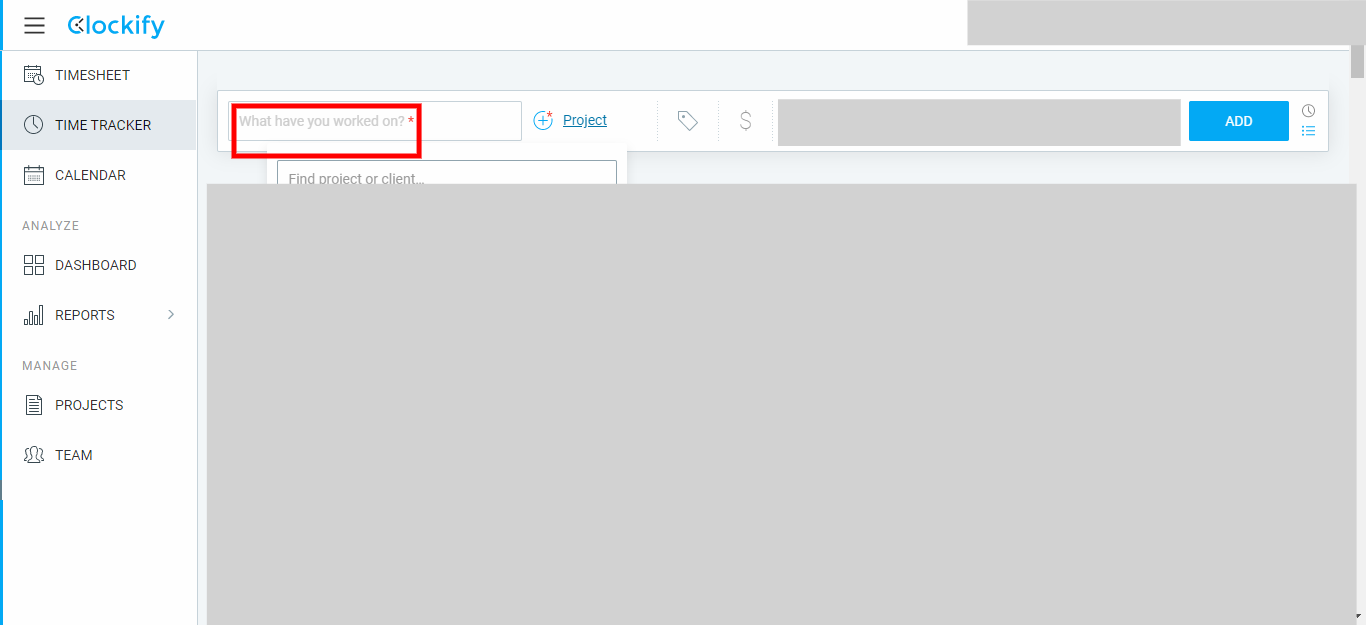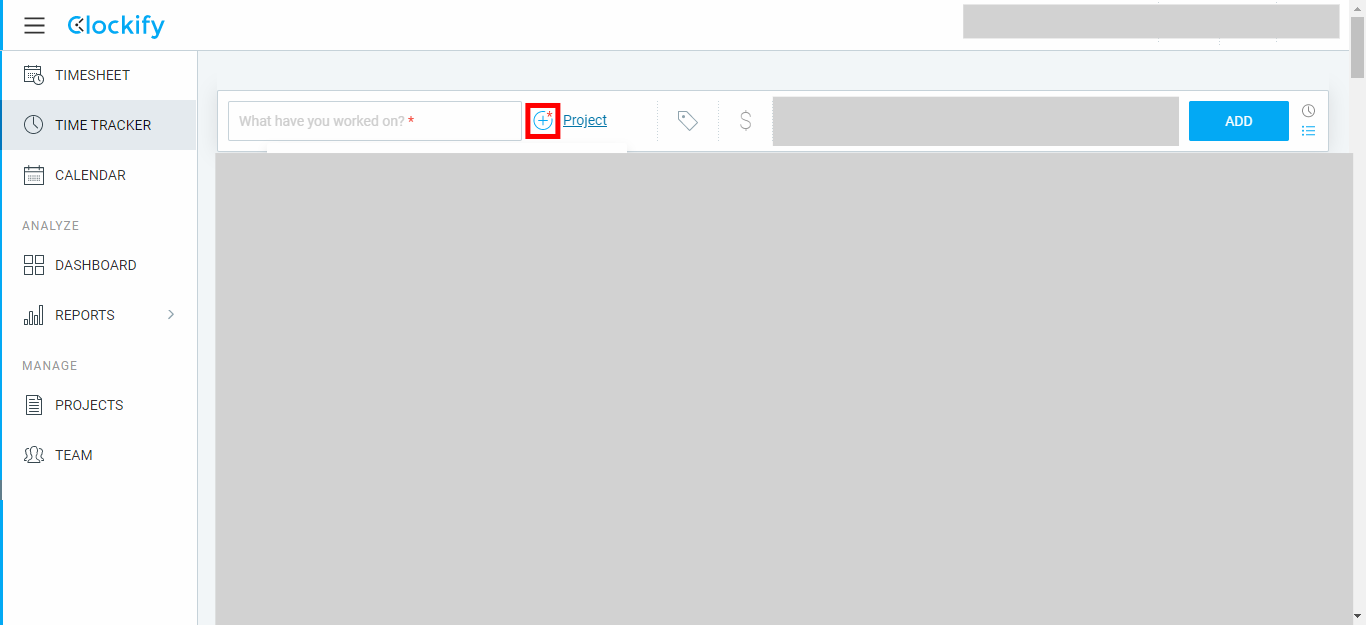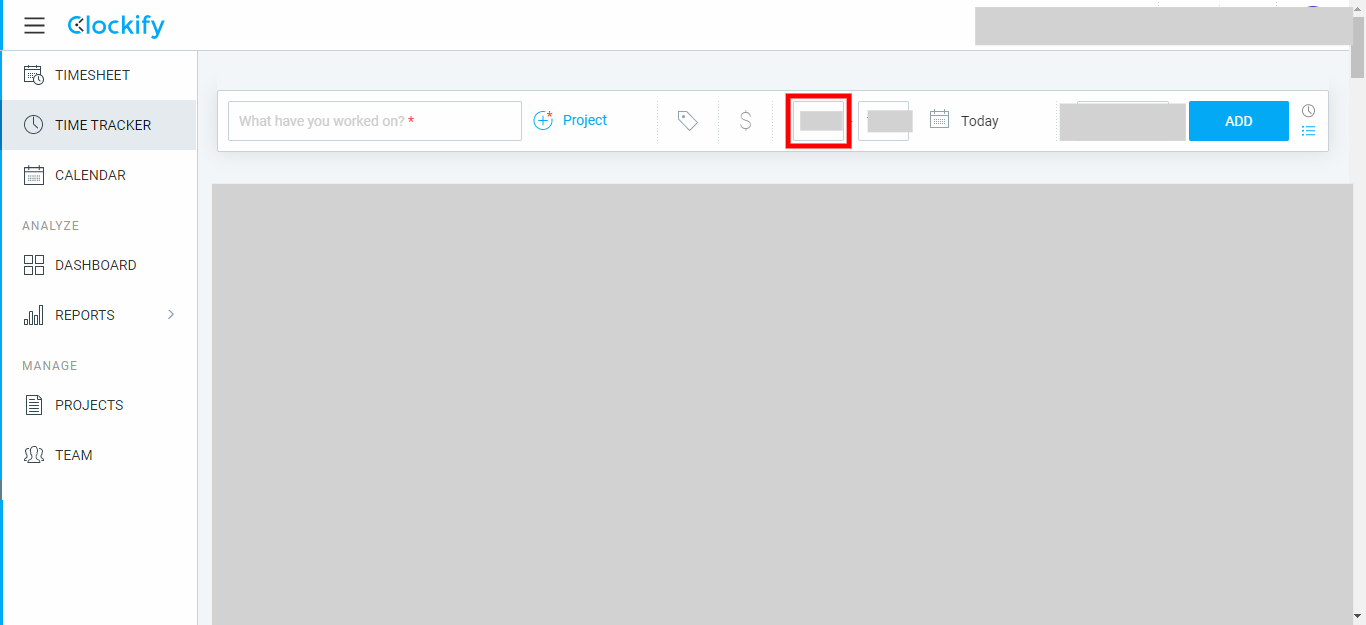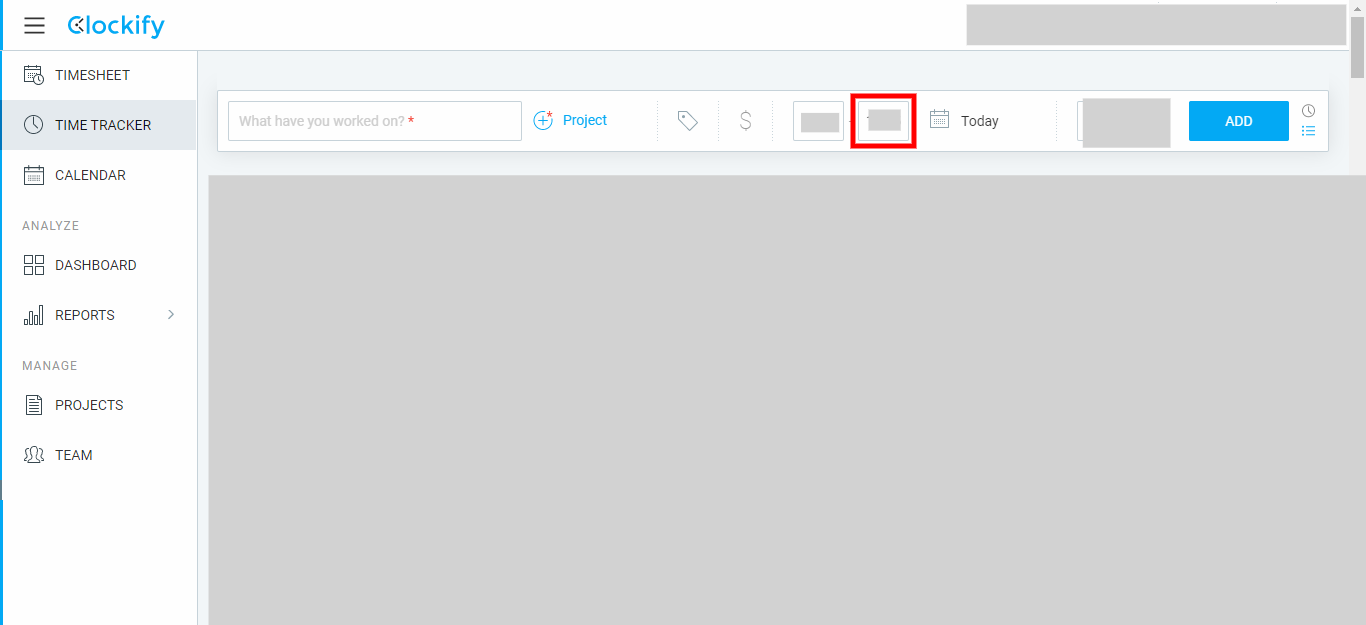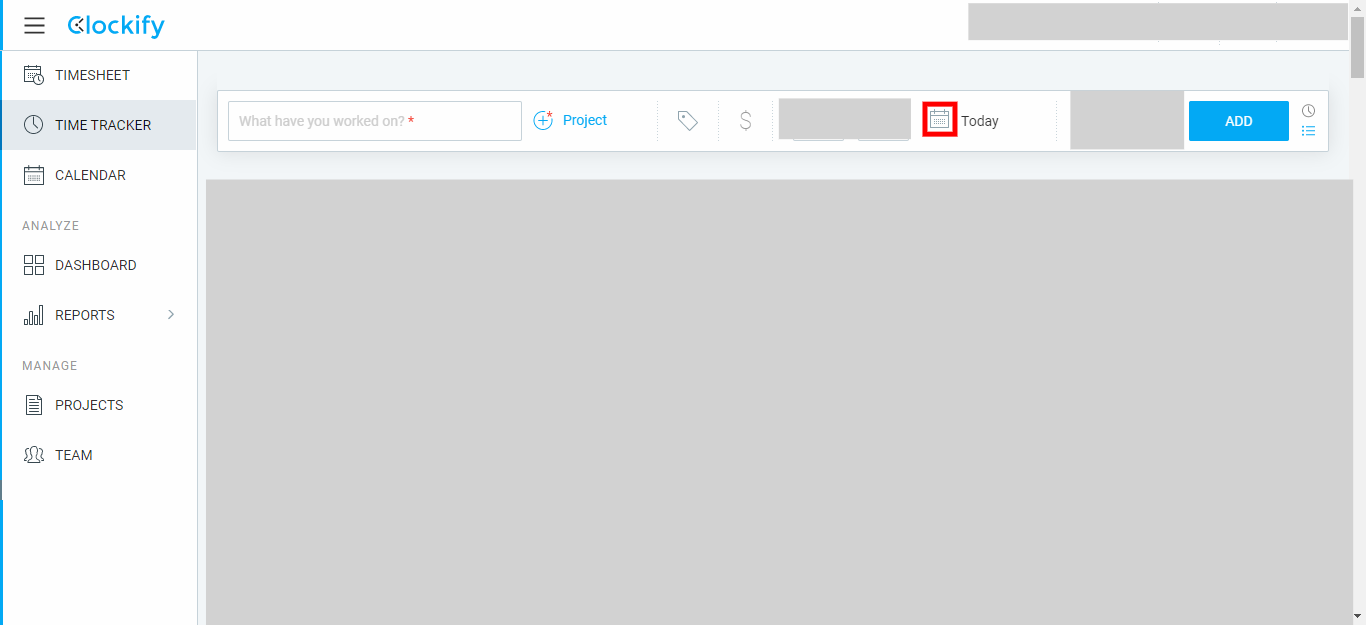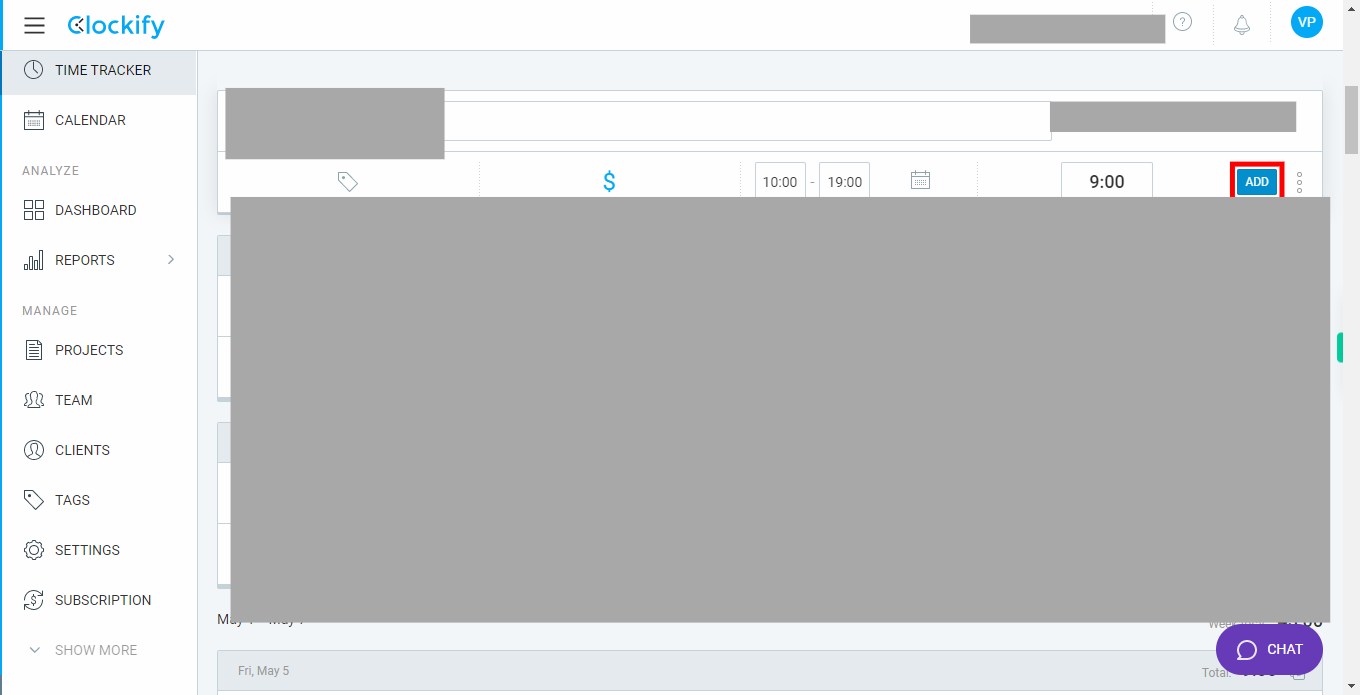Step-by-step process to fill the timesheet on clockify of the web application. Note: Make sure you are already logged into the clockify web application.
-
1.
Open Clockify
-
2.
Once logged in, you will be directed to the Dashboard or Time Tracker page. On the left-hand side of the screen, you will find a navigation menu. Click on the "Time" or "TimesTracker" option. The specific wording may vary depending on the Clockify version.
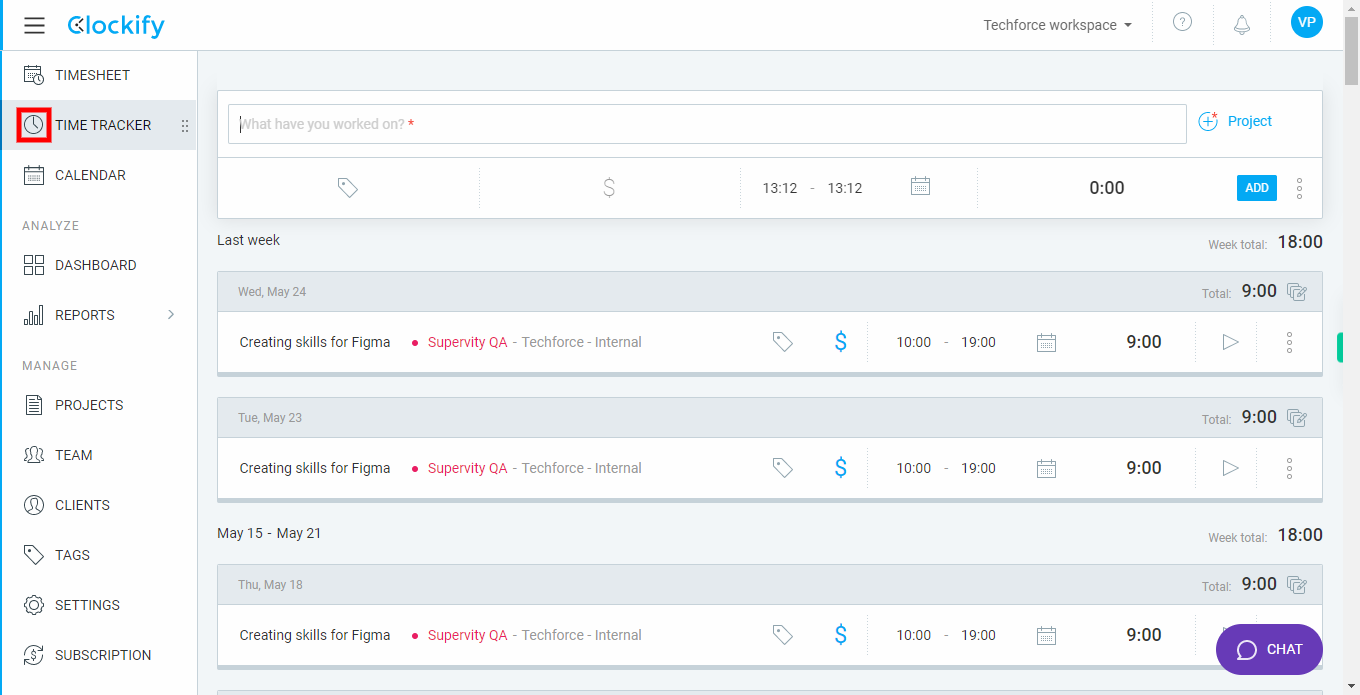
-
3.
Click on the menu located beside the "Add" button on the right side of the screen. After clicking on the menu option, two additional options will appear.
-
4.
After clicking on the menu option, two additional options will appears, click on the Manual in the two options appeared.
-
5.
At the top left of the screen, locate the available input field for adding a description or notes related to the work done. Click on the field and enter the desired description or notes. Once you have entered the information, click on the "Next" button within the Supervity instruction widget to proceed with the next step.
-
6.
At the top right of the screen, click on the input field for the "Project". Enter the desired project name in this field. As you type, a list of suggested projects will appear below the input field. Select the appropriate project from the list. Finally, click on the "Next" button within the Supervity instruction widget to proceed with the selected project.
-
7.
Click on the first current time displayed box and enter the desired start time input in the provided field. This can be done by typing the time manually or selecting it from a dropdown menu. Once you have entered the required time, click on the "Next" button within the Supervity instruction widget to proceed with the selected project.
-
8.
Click on the second current time displayed box and enter the desired end time input in the provided field. This can be done by typing the time manually. Once you have entered the required time, click on the "Next" button within the Supervity instruction widget to proceed with the selected project.
-
9.
Click on the calendar icon and enter the desired date input in the provided field. This can be done by selecting it from the below calendar. Once you have entered the required time, click on the "Next" button within the Supervity instruction widget to proceed with the selected project.
-
10.
Once you have filled in the desired timesheet entries, click on the "ADD" button at the top-right of the screen to save your time entries. Your timesheet will be updated with the entered time for each date and project/task.