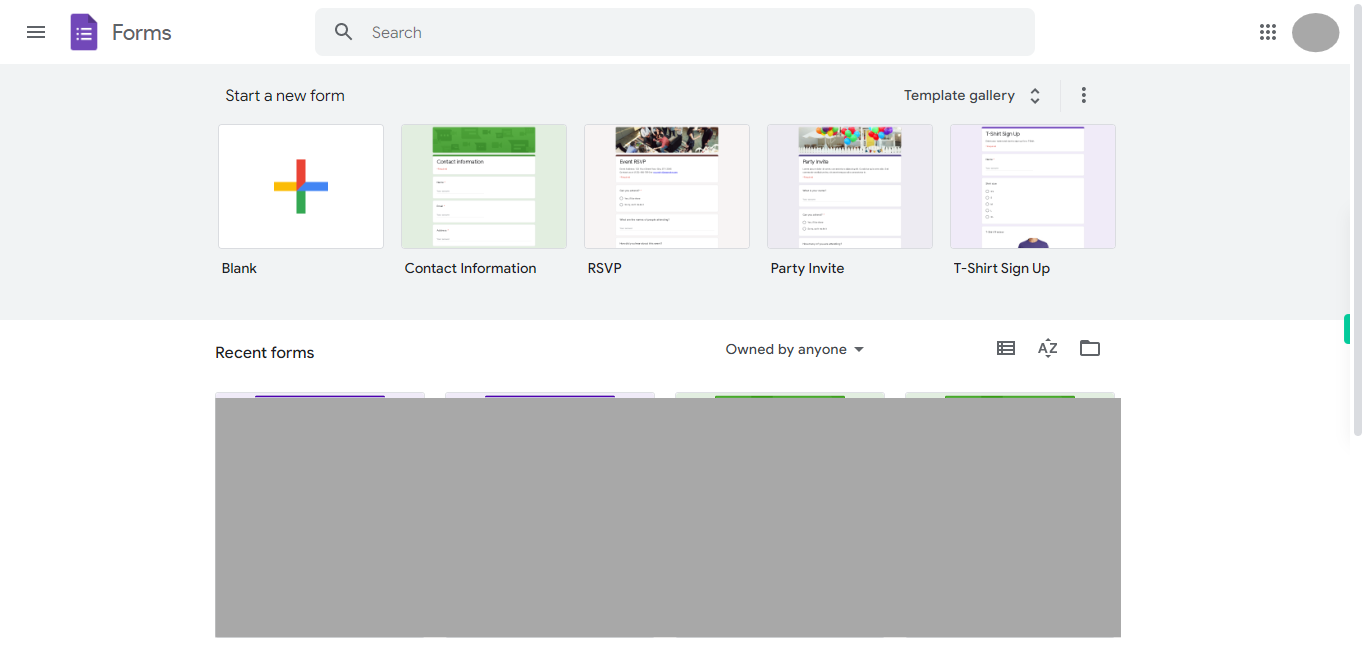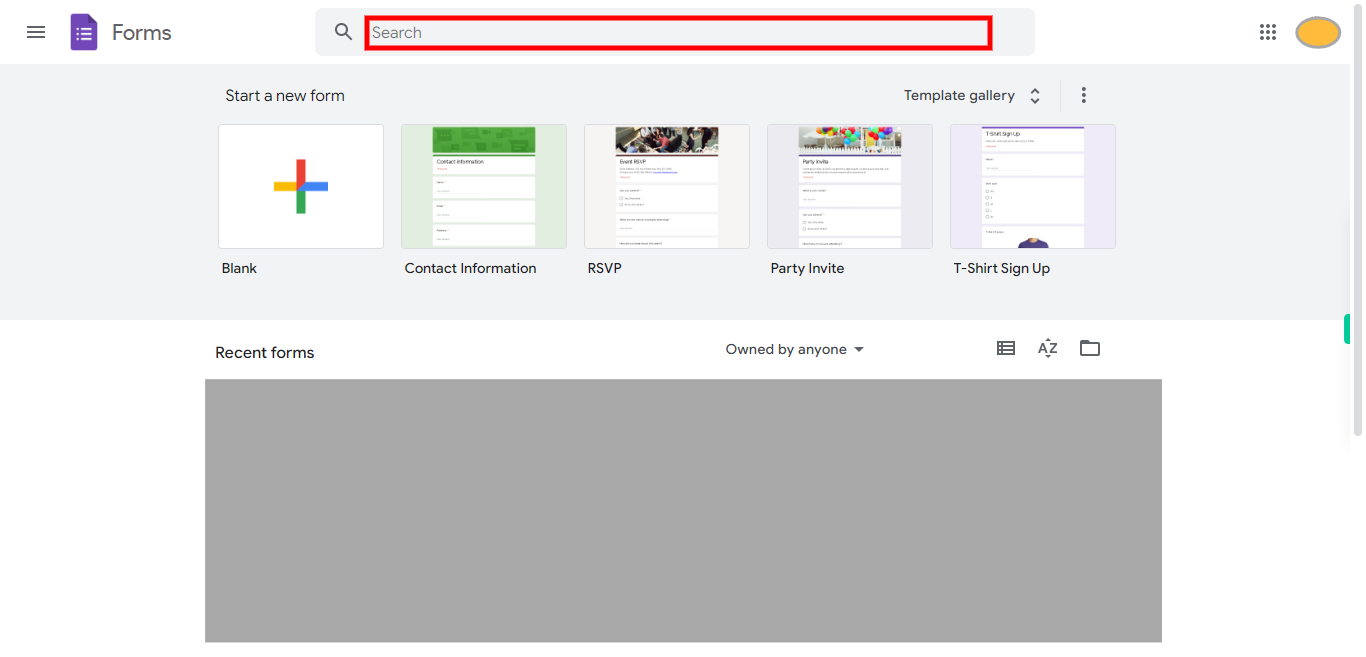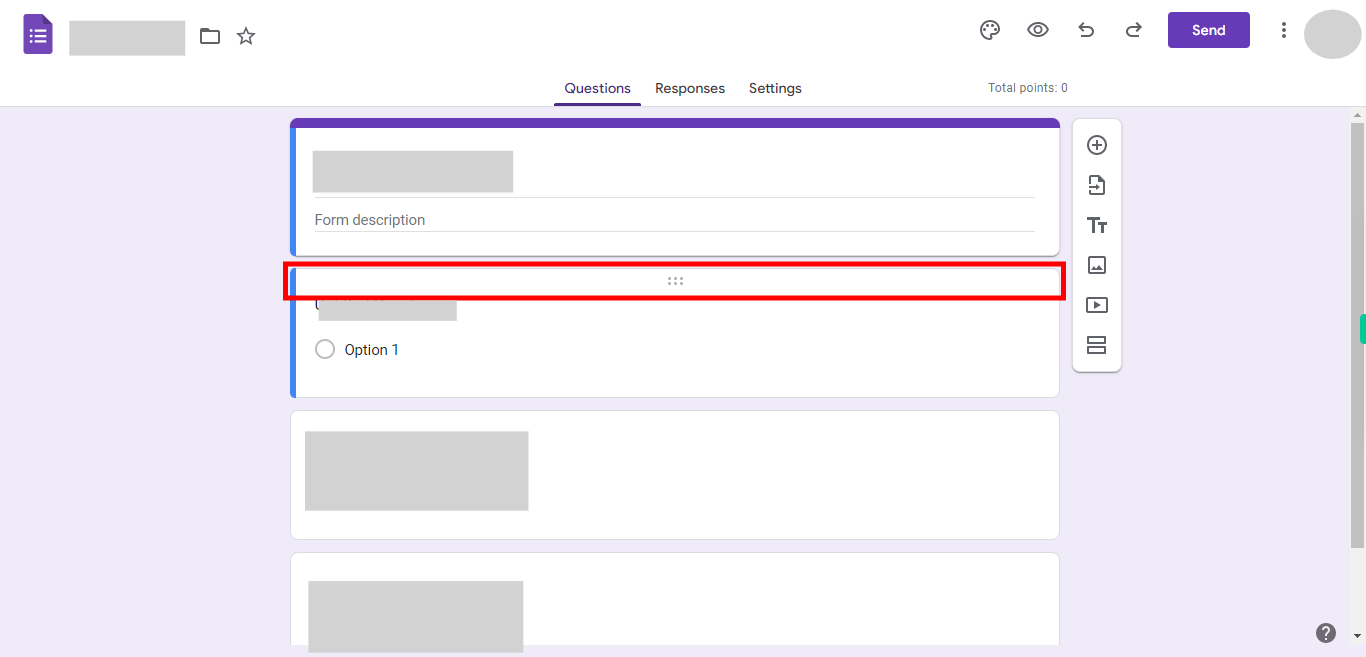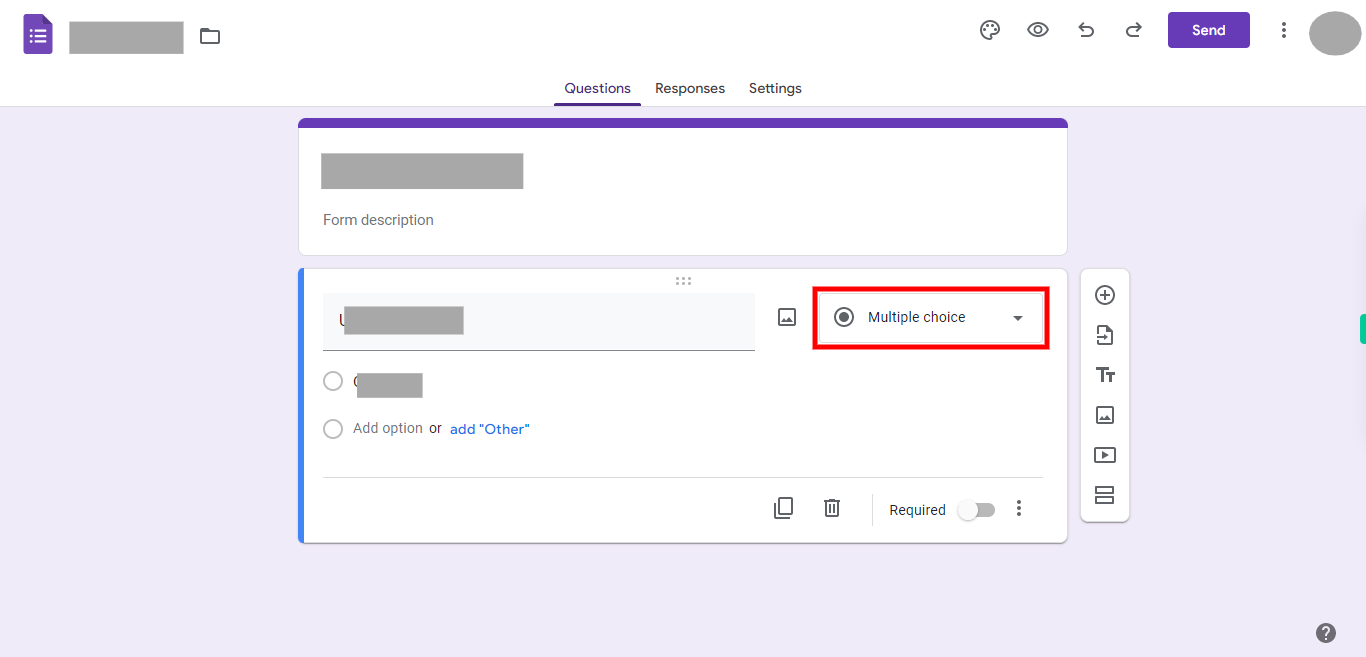Step-by-step process of formatting questions in Google Forms. By utilizing this skill to format your questions in Google Forms, you can significantly enhance the clarity and structure of your survey or questionnaire. This formatting not only improves the overall user experience but also leads to higher-quality responses and facilitates easier data analysis. Make the most of this skill to effortlessly format your questions and optimize your Google Forms for maximum effectiveness. Note: Before using this skill, please ensure that you are logged in to Google Forms. Additionally, make sure you have a form with questions ready to format.
-
1.
Open Google Forms
-
2.
1. To locate a specific file, click on the search bar and enter the name of the file. Press the "Enter" key to initiate the search. Next, click on the "Next" button in the Supervity instruction widget and select the desired file from the search results.
-
3.
2. To format a specific question, click on the desired question you wish to format, and then click on the "Next" button in the Supervity instruction widget to proceed.
-
4.
3. To format questions as per your requirements, click on the drop-down menu and select the desired option such as "Multiple choices," "Checkboxes," "Dropdown," or any other option of your choice. Afterward, click on the "Close" button in the Supervity instruction widget.