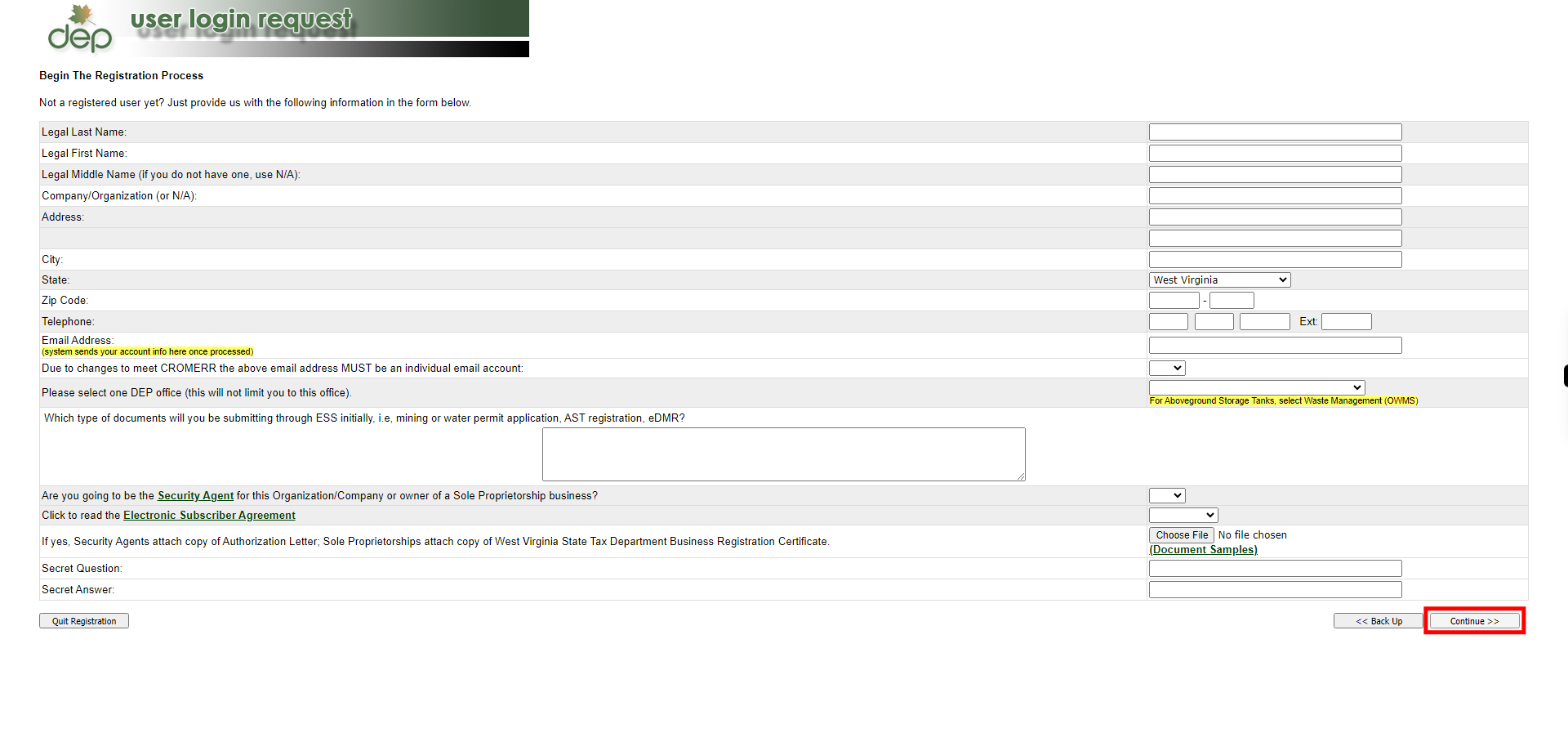Request ESS Login
-
1.
open WV Department of Environmental Protection
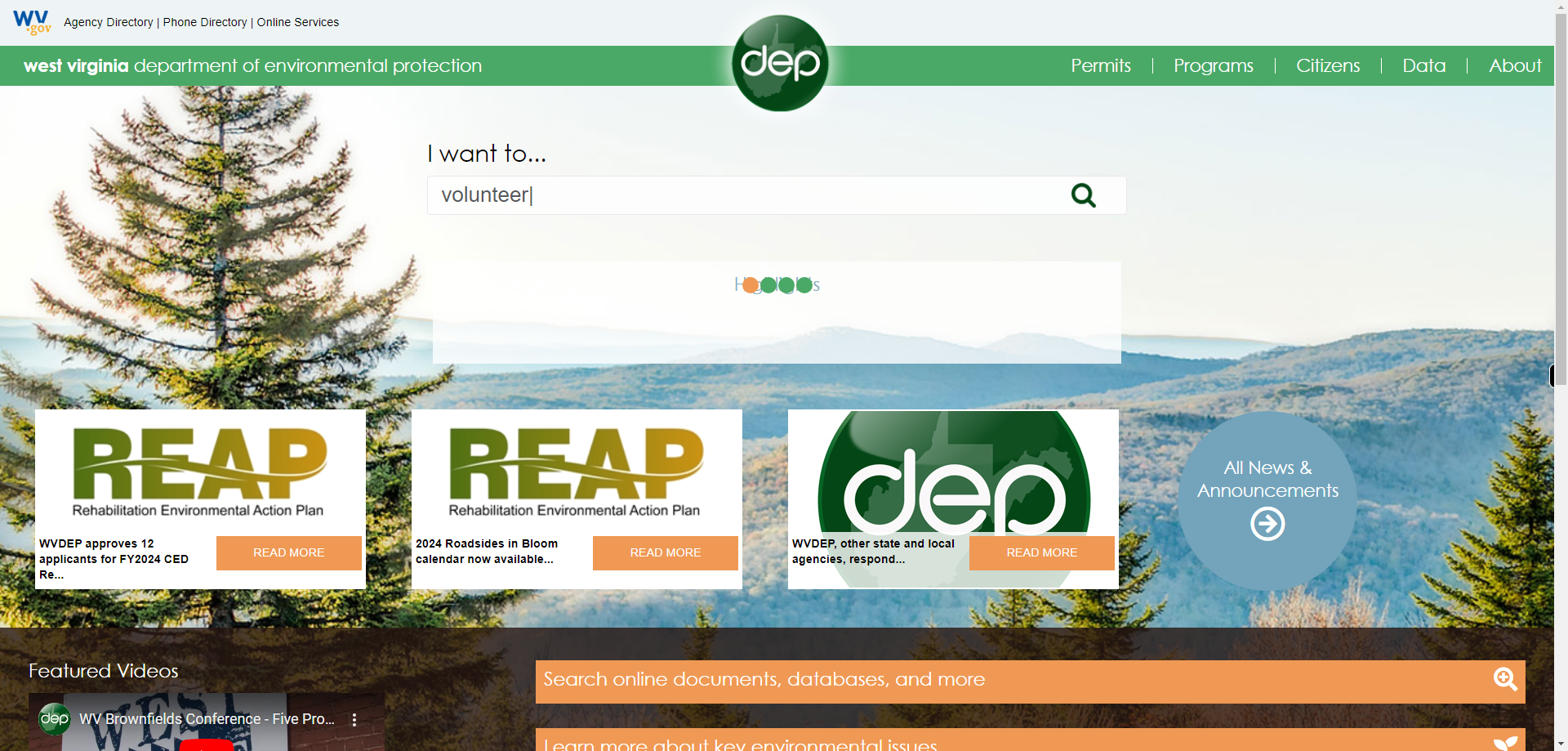
-
2.
Click on the Permits Tab.
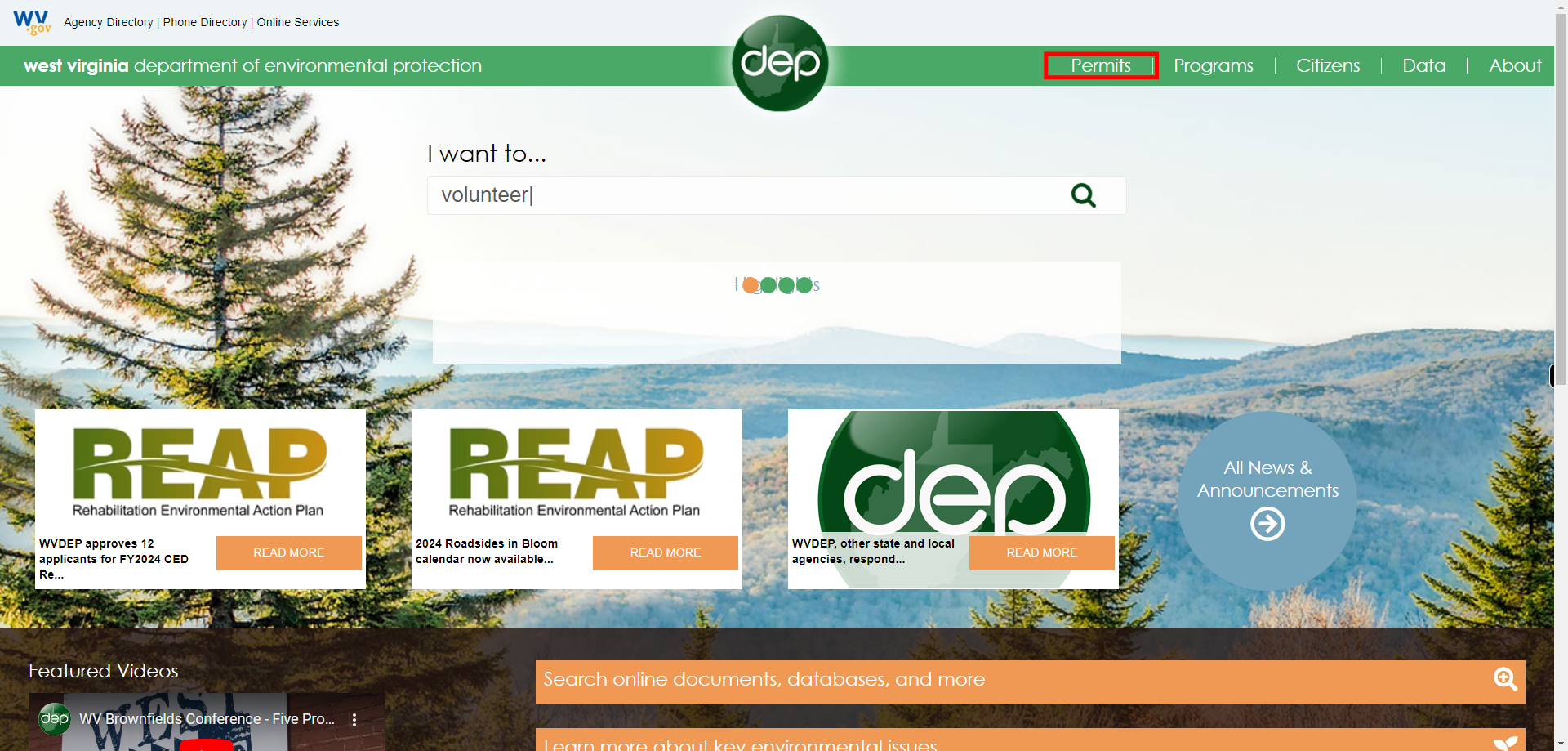
-
3.
Click on the Electronic Submission System (ESS).
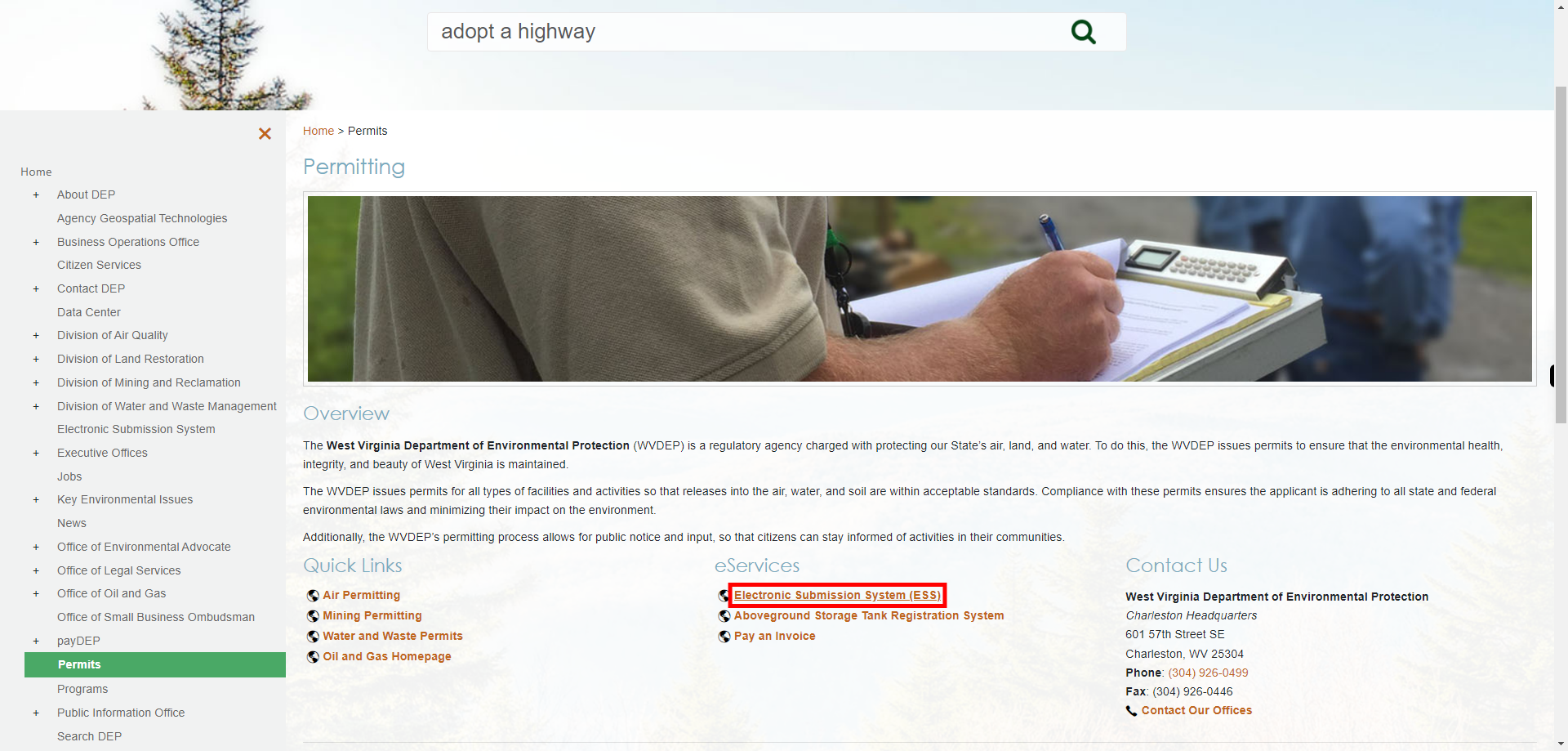
-
4.
Click on the Request ESS Login option.
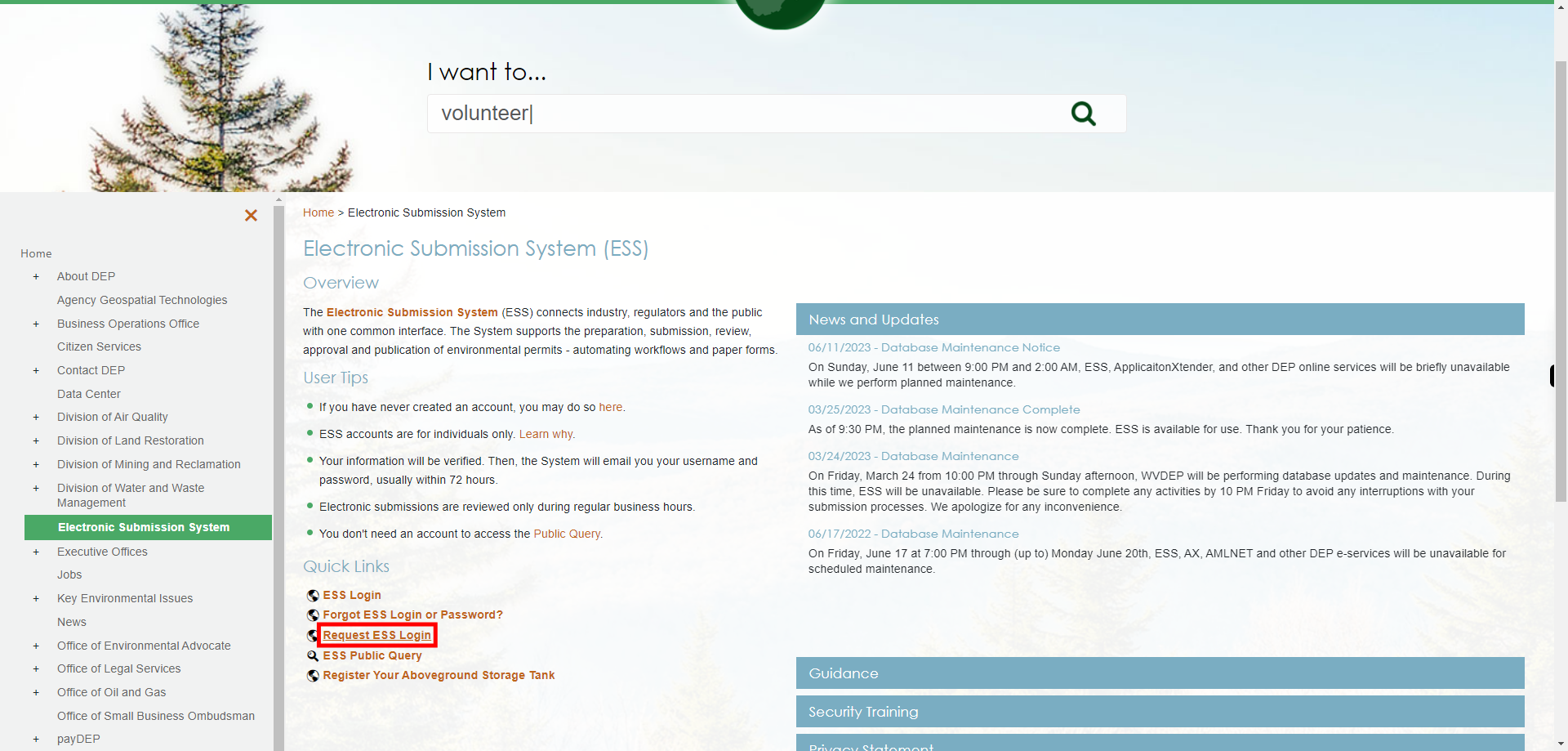
-
5.
Click and Select Yes or No. Once done click on the Next button on the Supervity instruction widget.
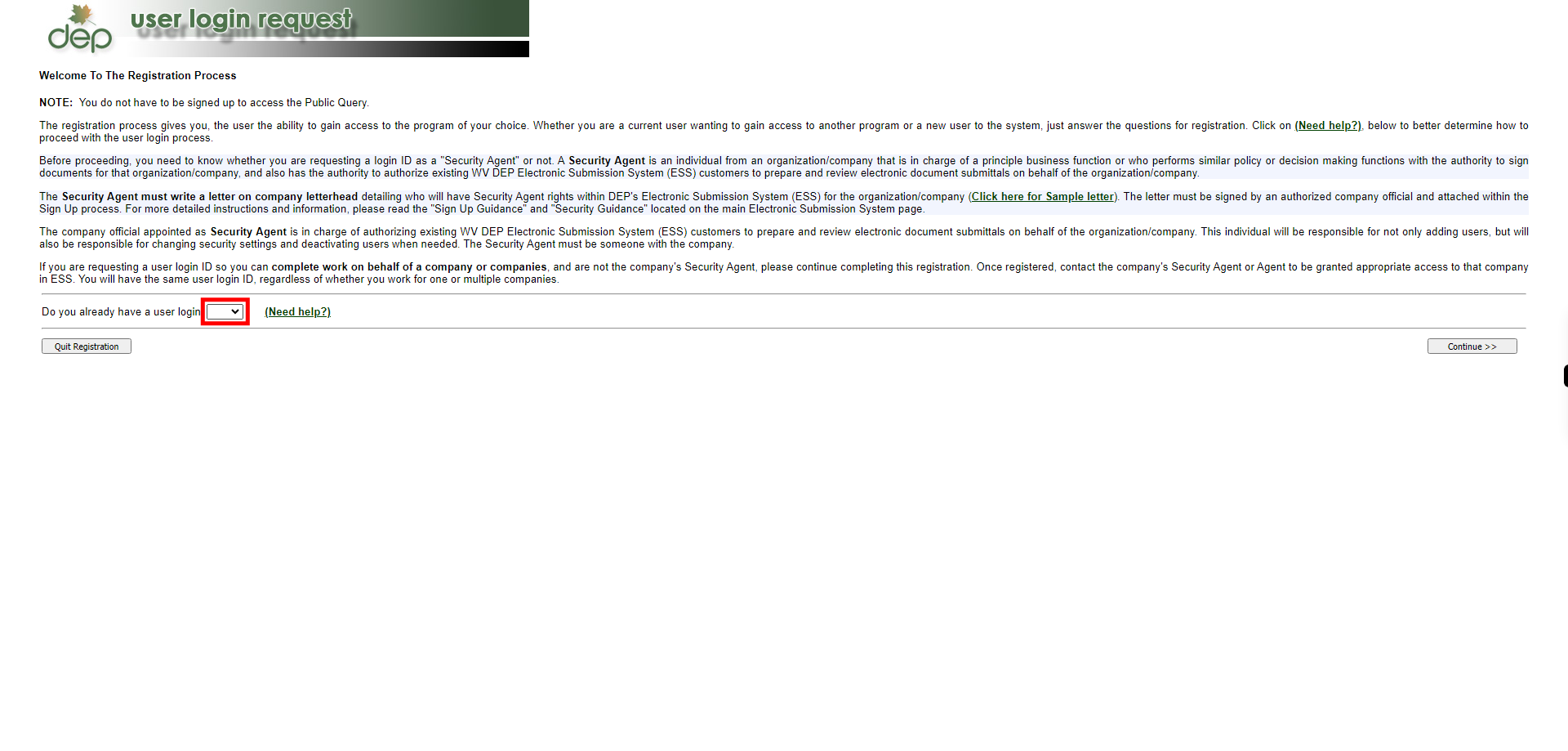
-
6.
Click on the Continue button.
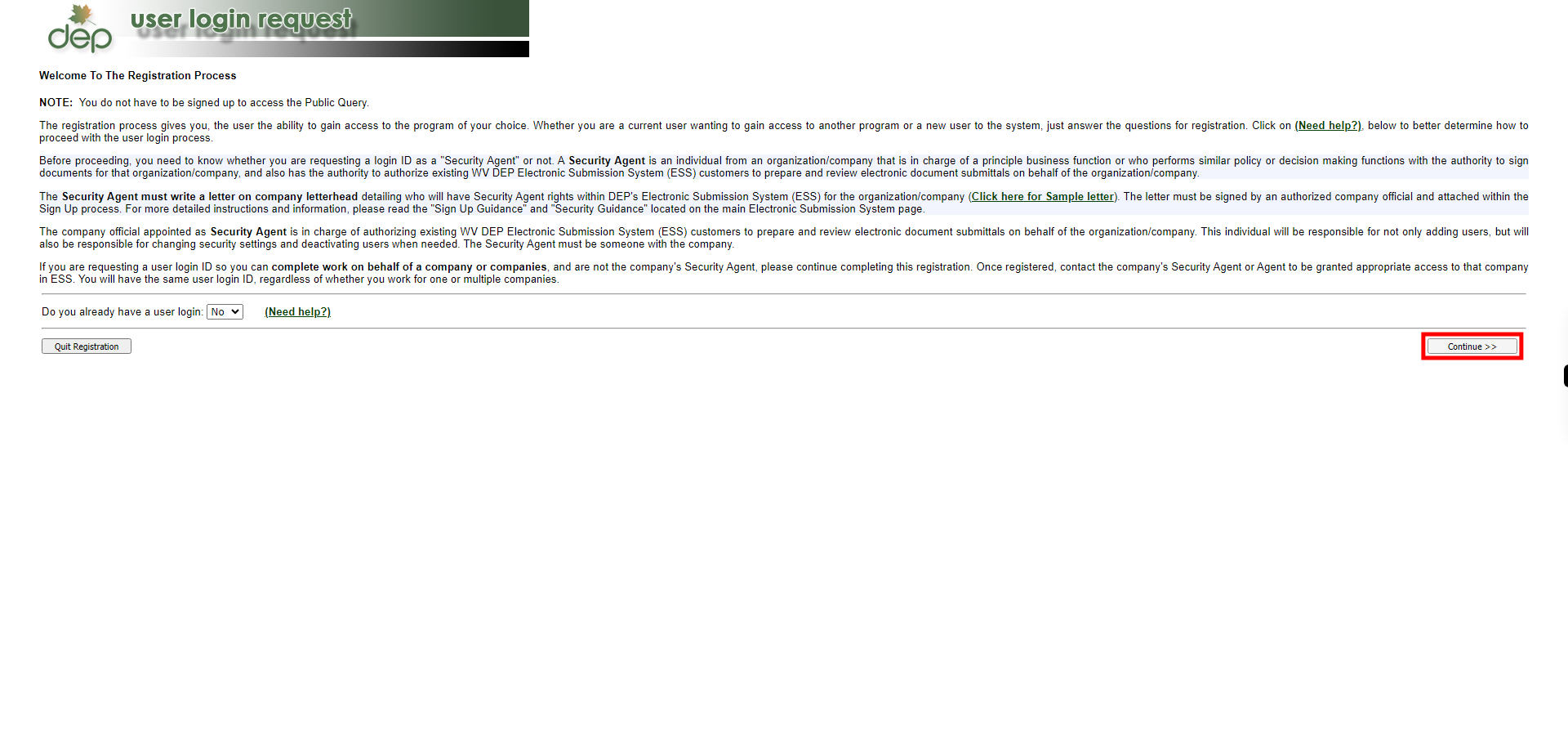
-
7.
Click and enter your First name. Once done click on the Next button on the Supervity instruction widget.
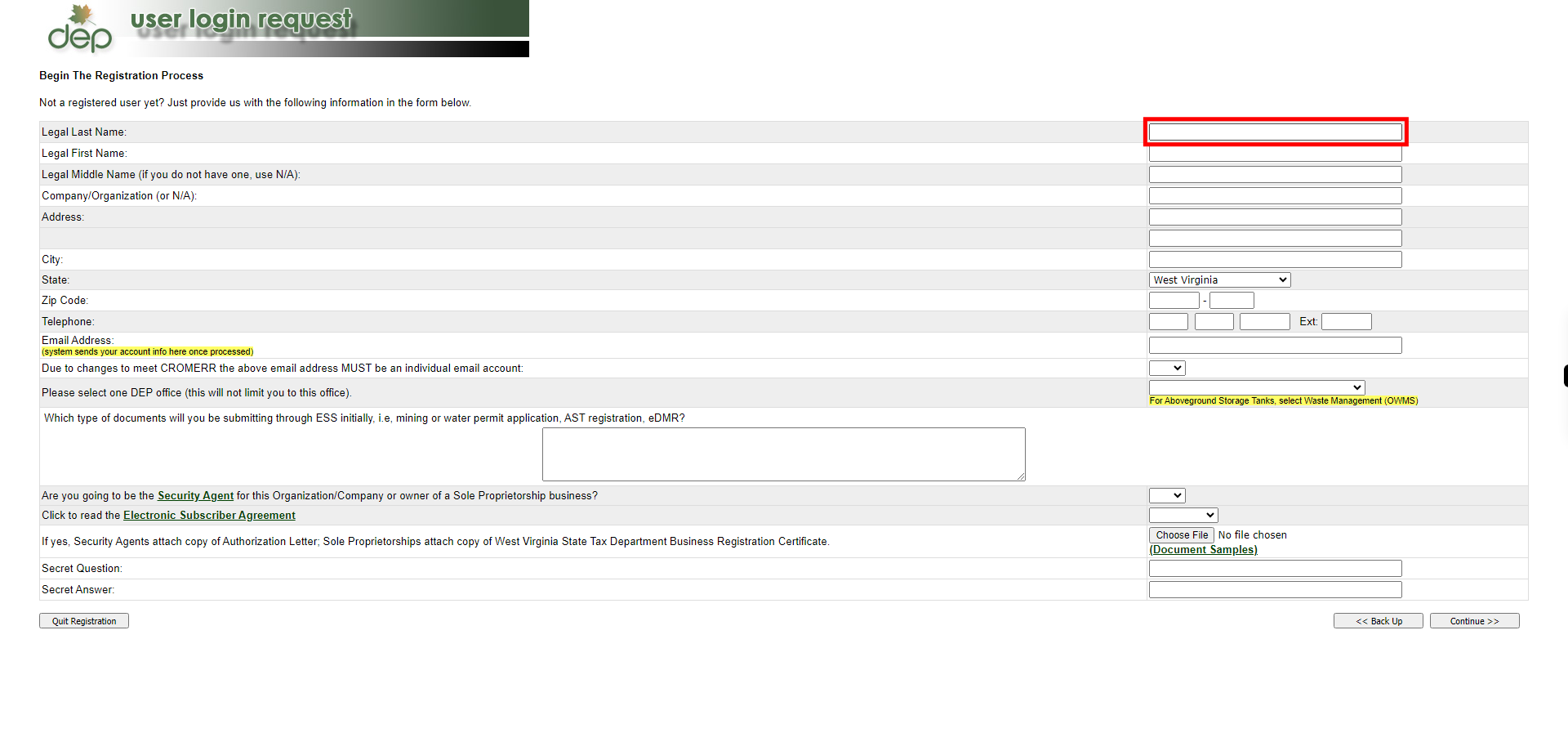
-
8.
Click and enter your Last name. Once done click on the Next button on the Supervity instruction widget.
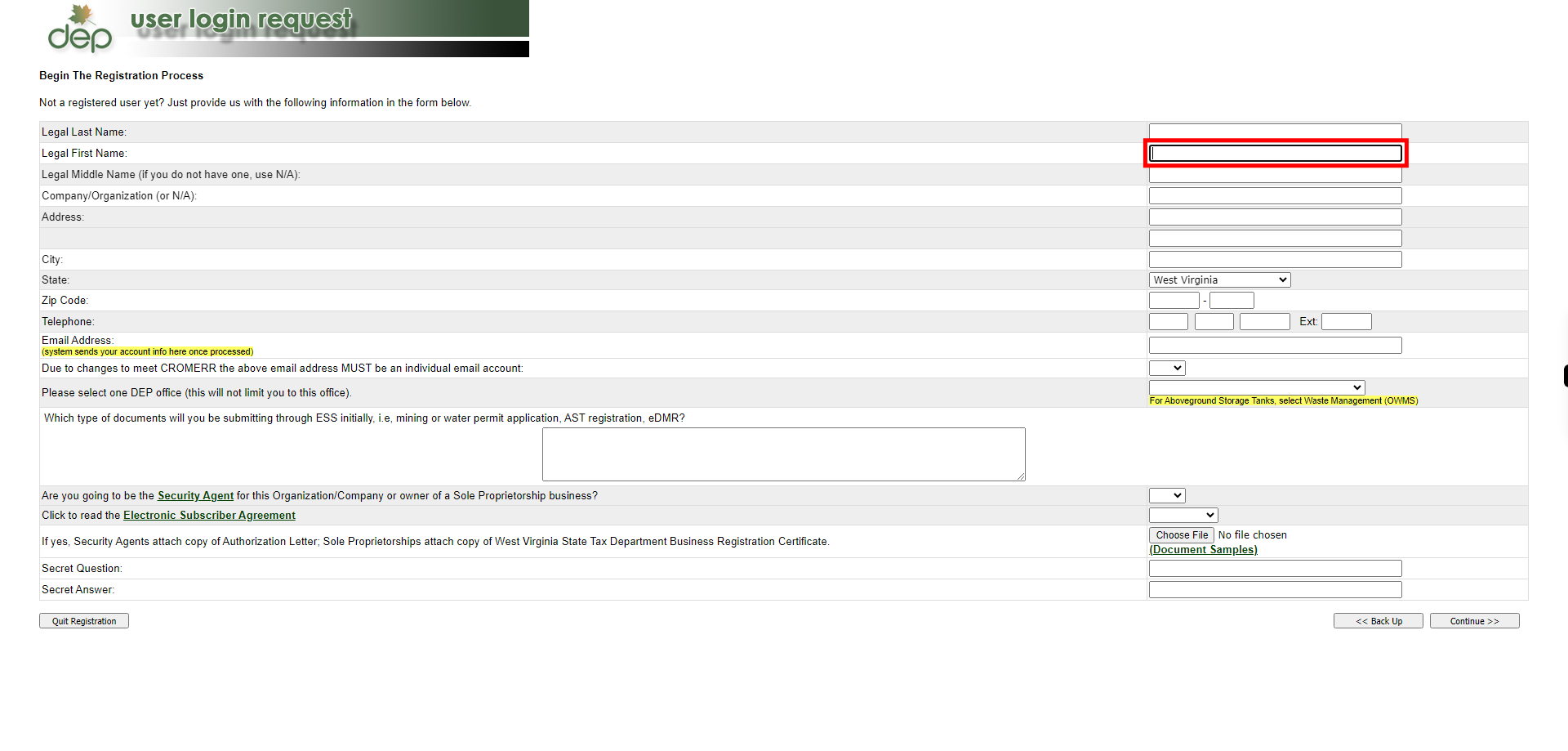
-
9.
Click and enter your Middle name. Once done click on the Next button on the Supervity instruction widget.
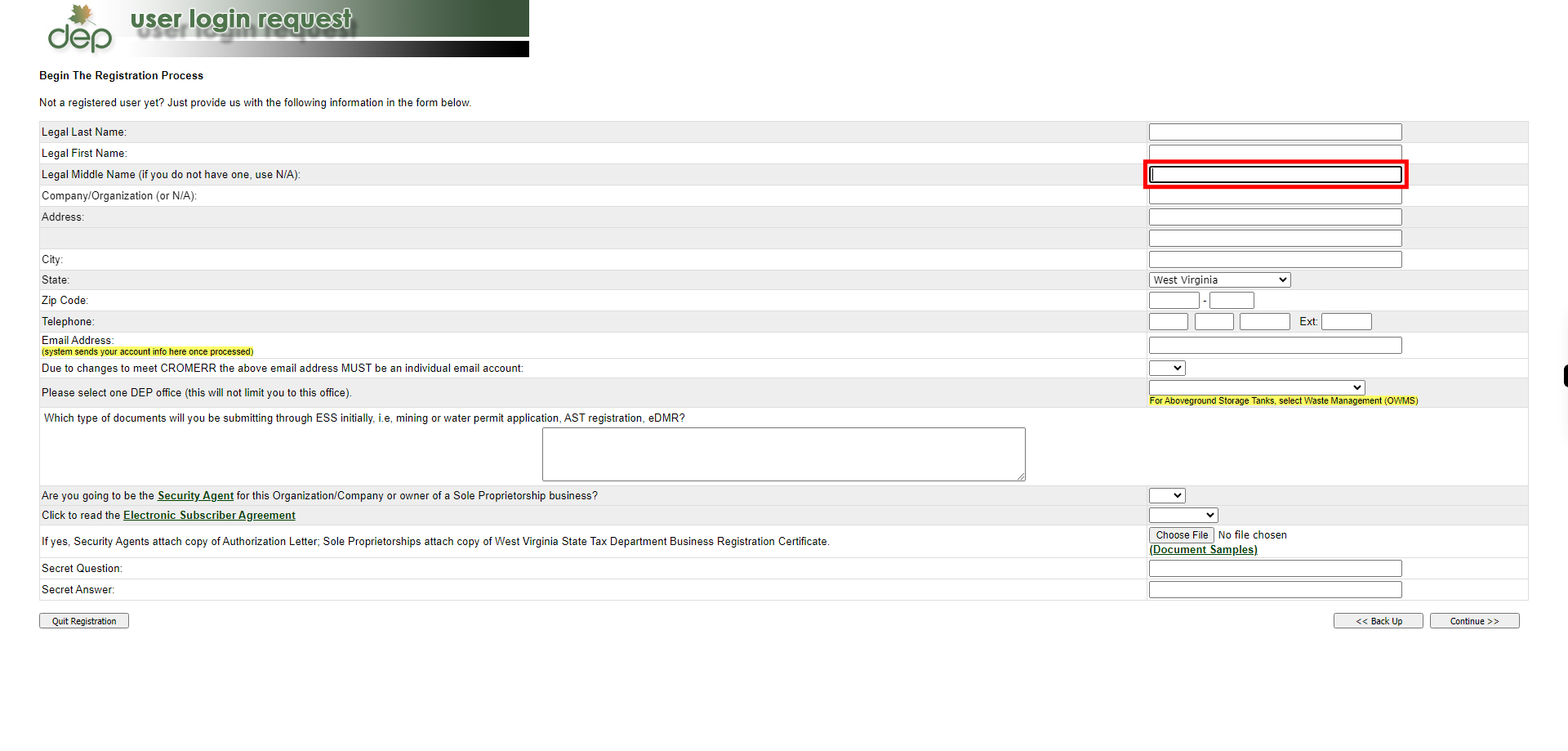
-
10.
Click and enter your Company/Organization name. Once done click on the Next button on the Supervity instruction widget.
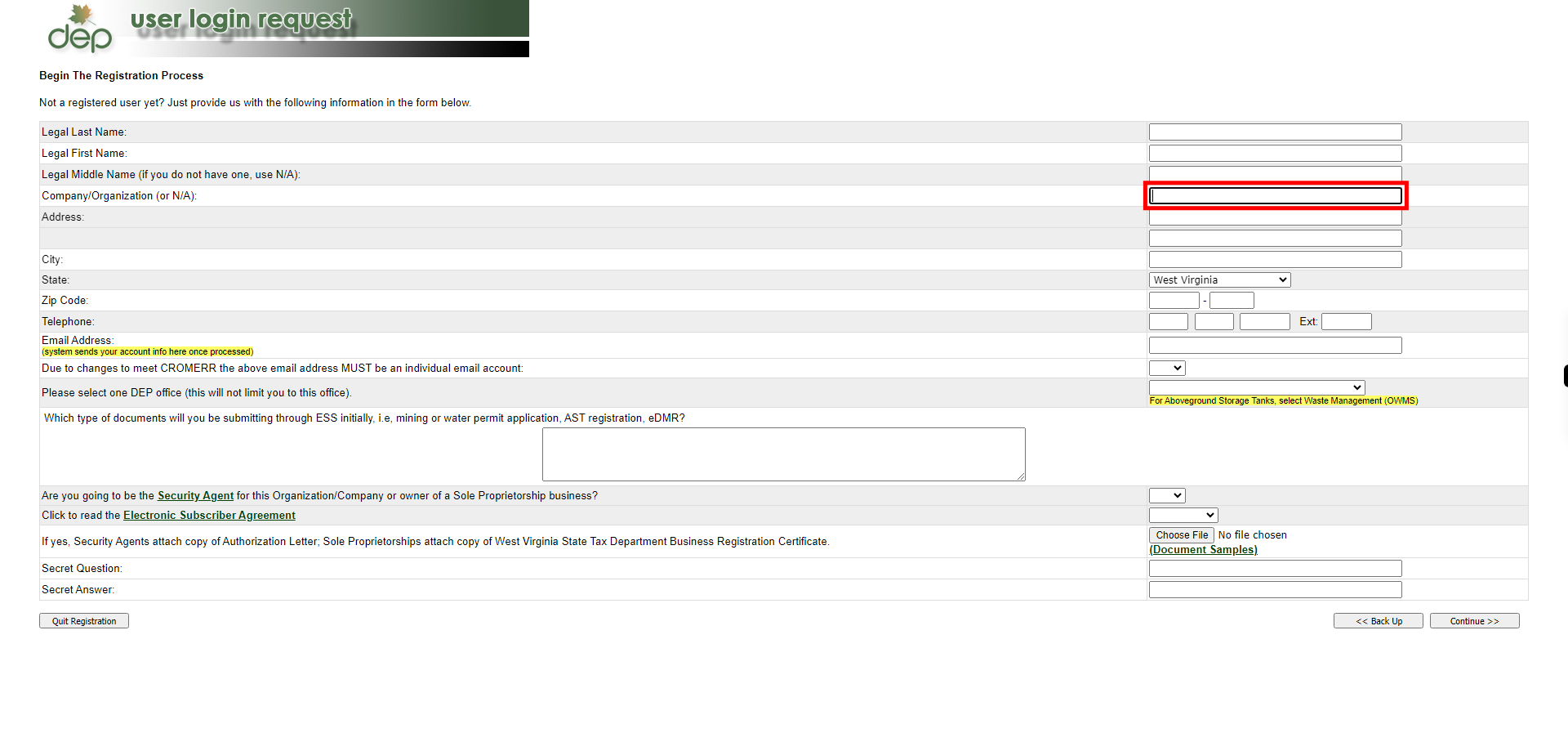
-
11.
Click and enter your Address. Once done click on the Next button on the Supervity instruction widget.
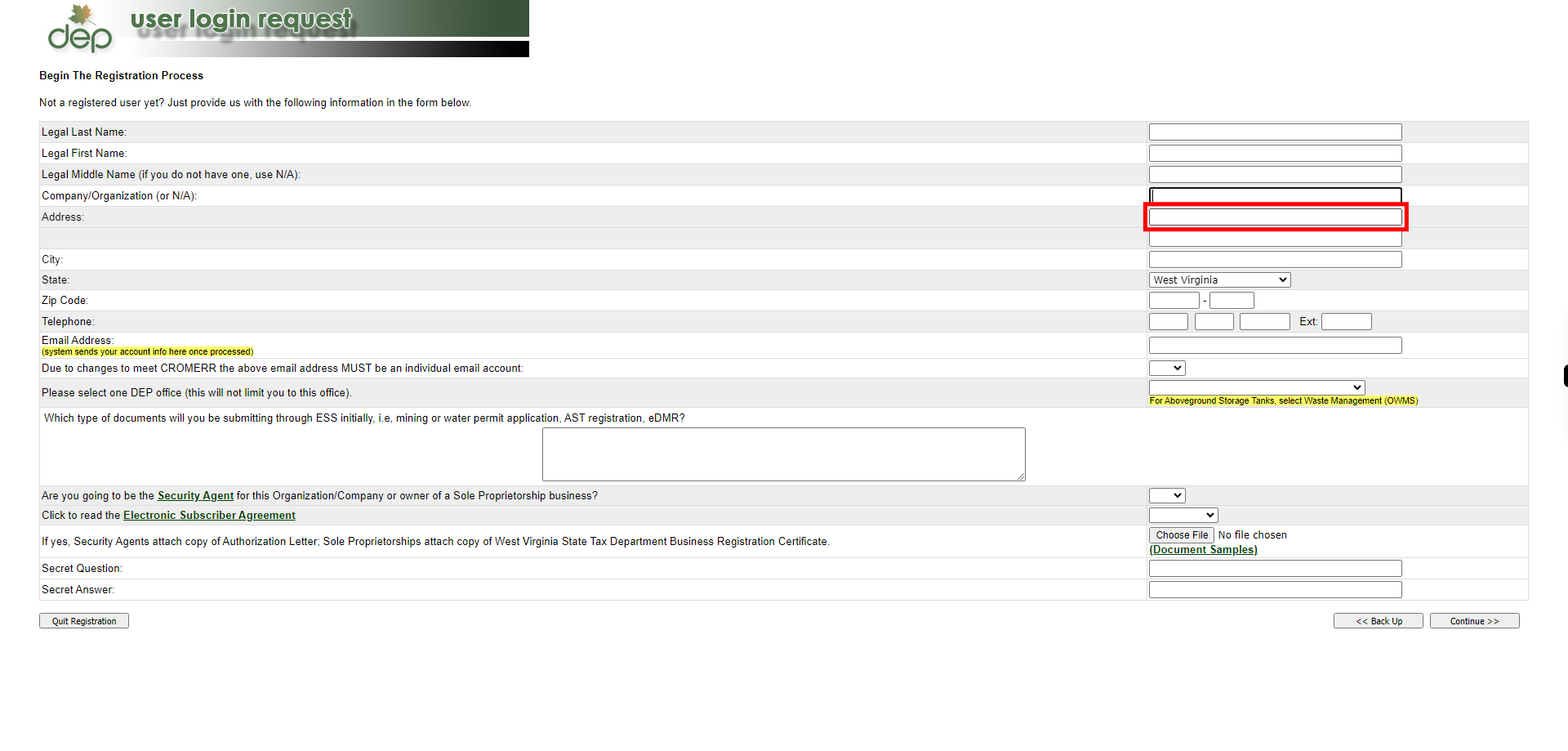
-
12.
Click and enter your City name. Once done click on the Next button on the Supervity instruction widget.
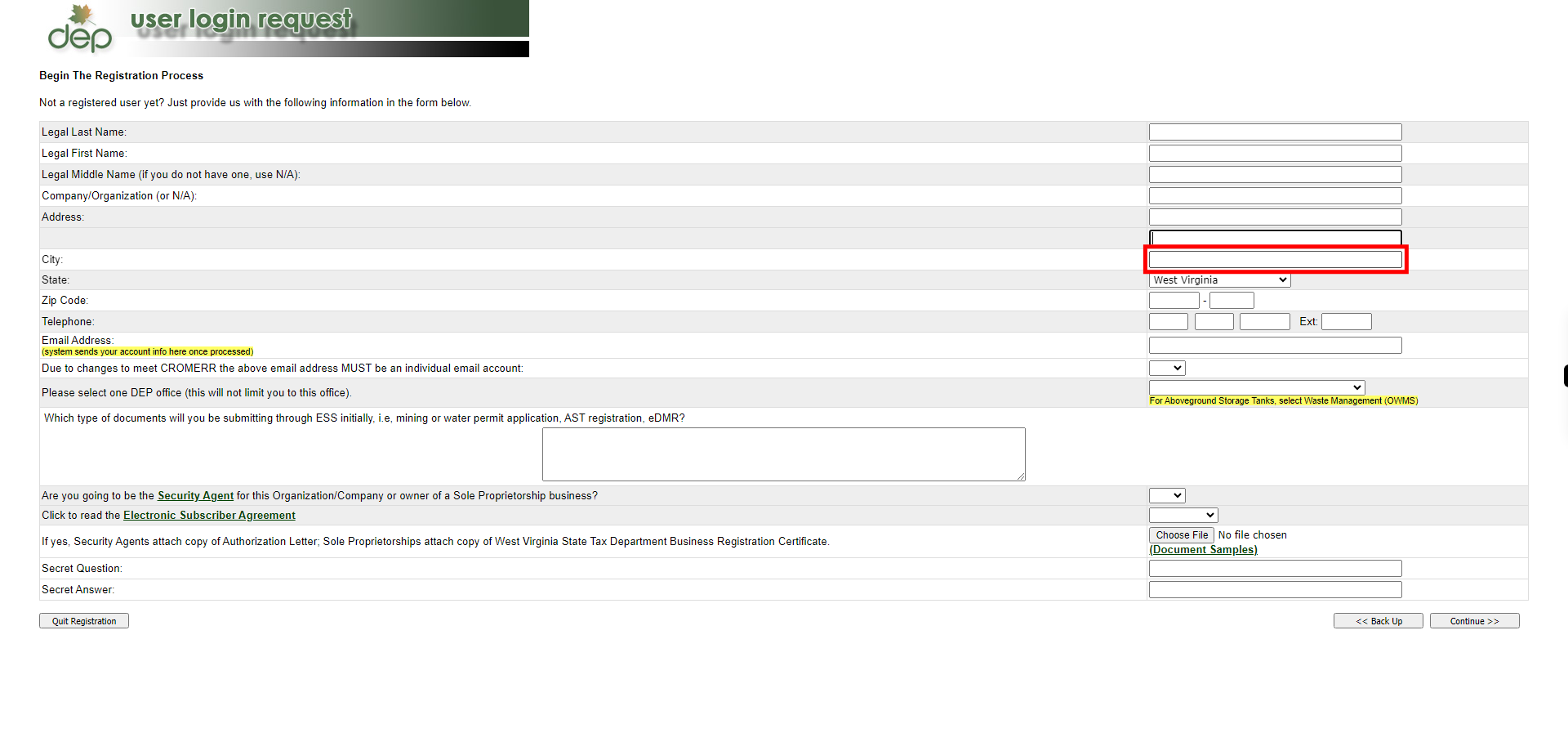
-
13.
Click and Select the respective State name. Once done click on the Next button on the Supervity instruction widget.
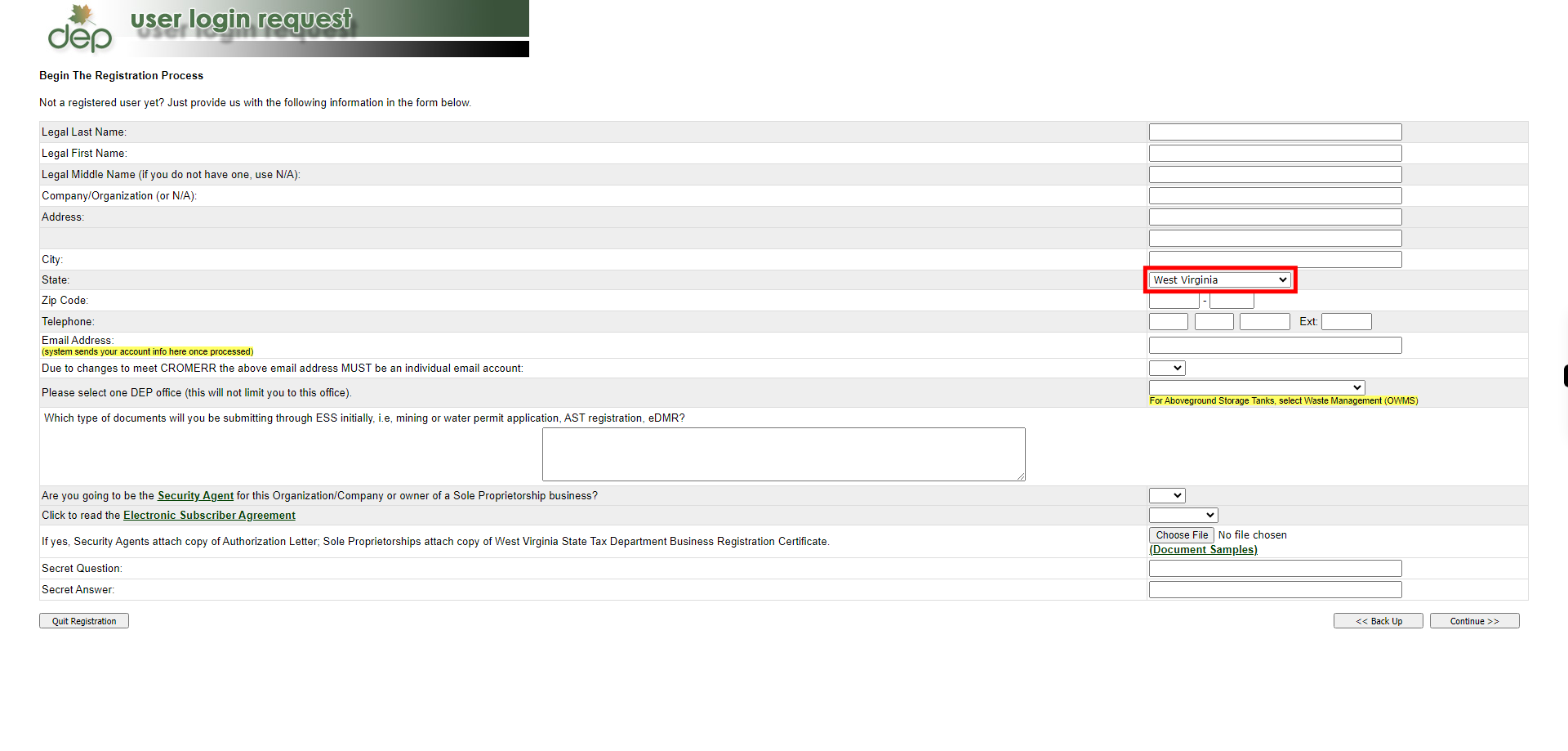
-
14.
Click and enter the respective Zip code. Once done click on the Next button on the Supervity instruction widget.
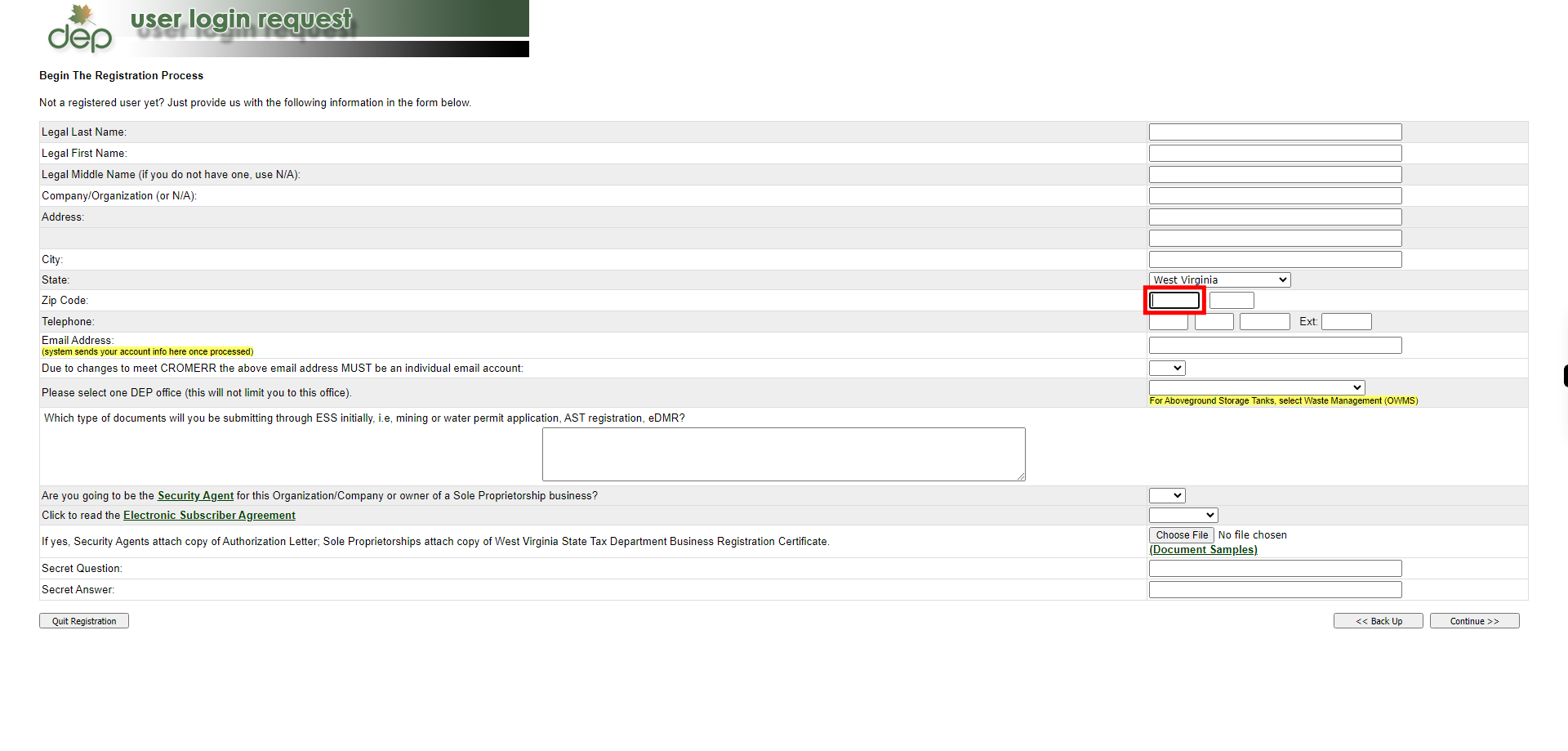
-
15.
Click and enter the Telephone number. Once done click on the Next button on the Supervity instruction widget.
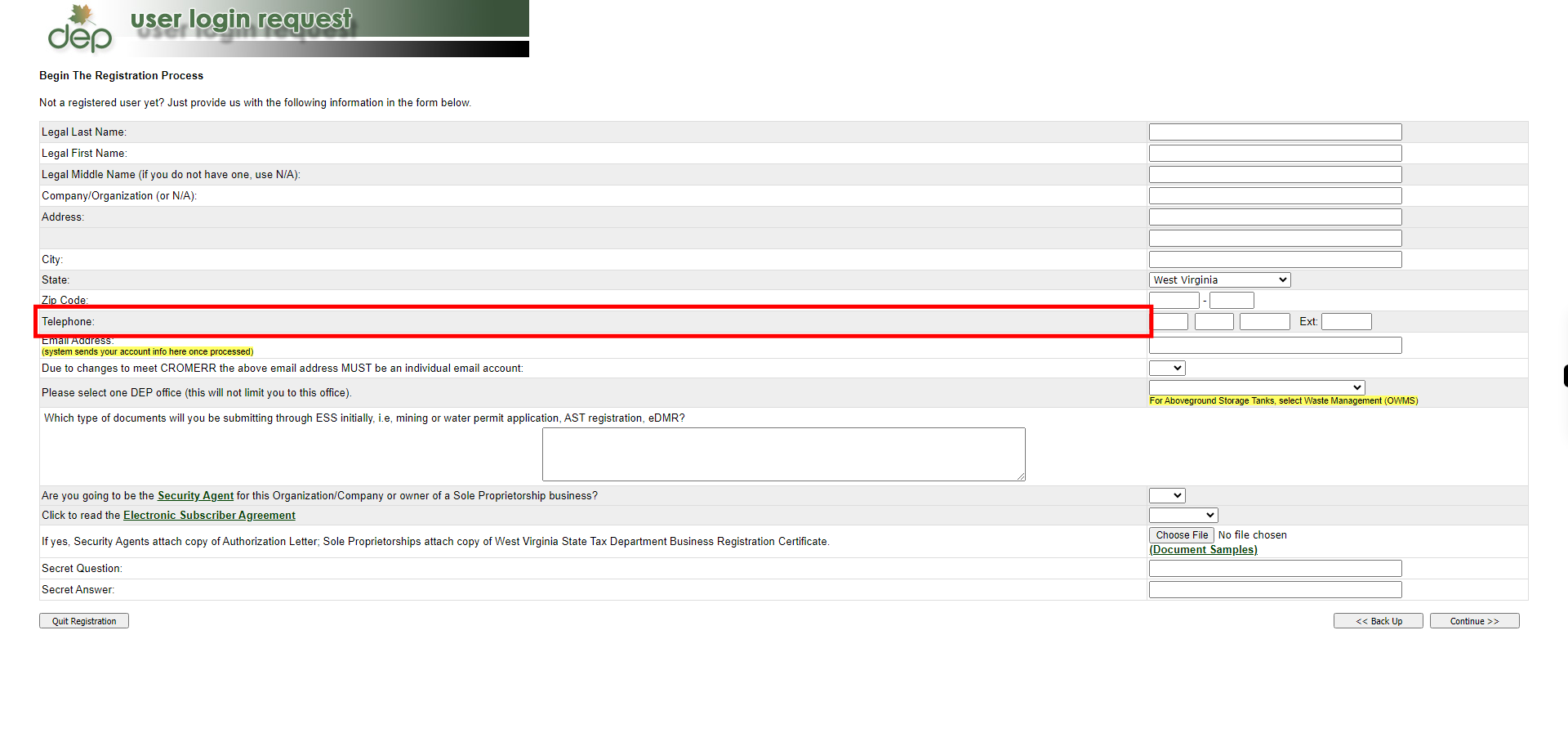
-
16.
Click and enter the Email Address: (system sends your account info here once processed). Once done click on the Next button on the Supervity instruction widget.
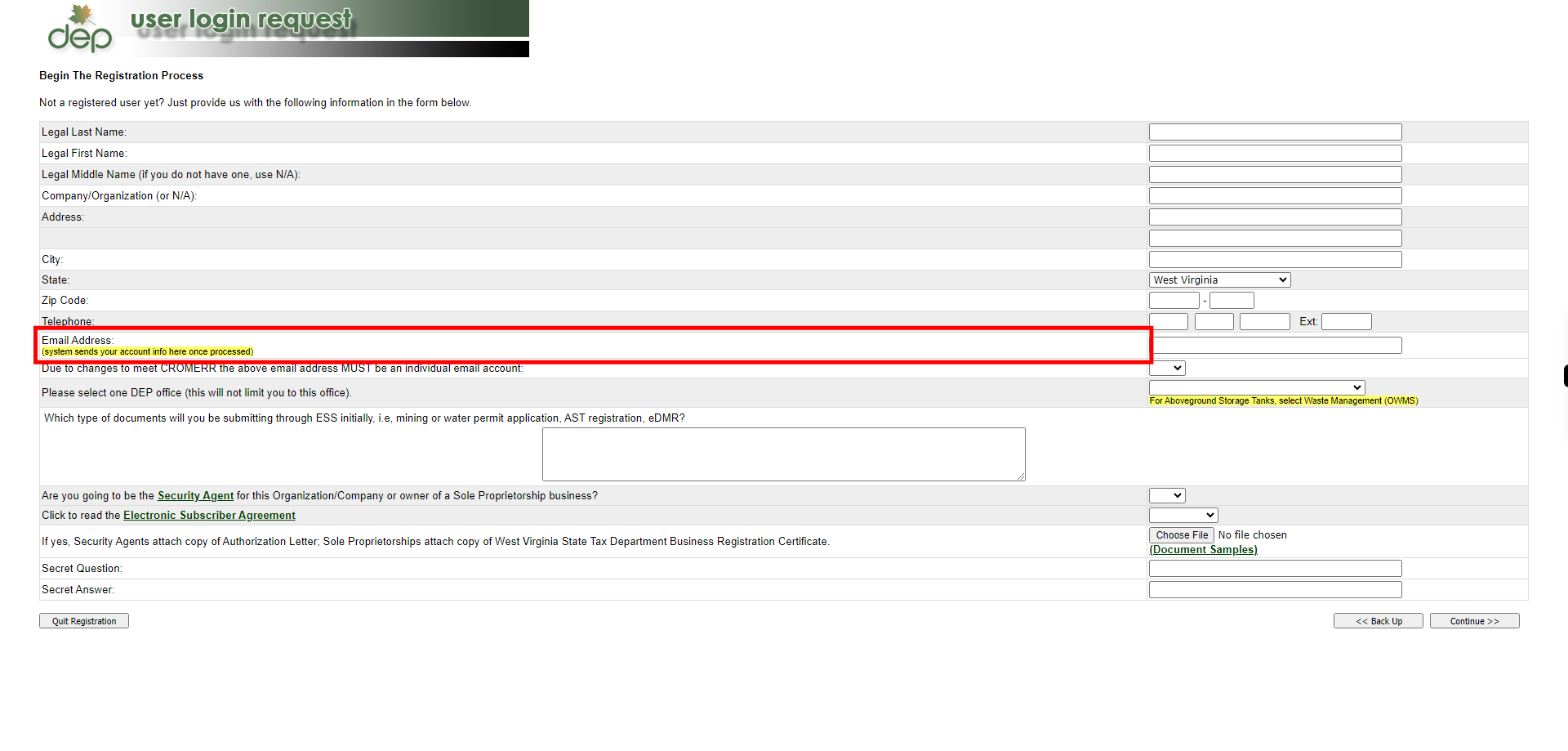
-
17.
Click on Due to changes to meet CROMERR the above email address MUST be an individual email account, and Select Yes or No. Once done click on the Next button on the Supervity instruction widget.
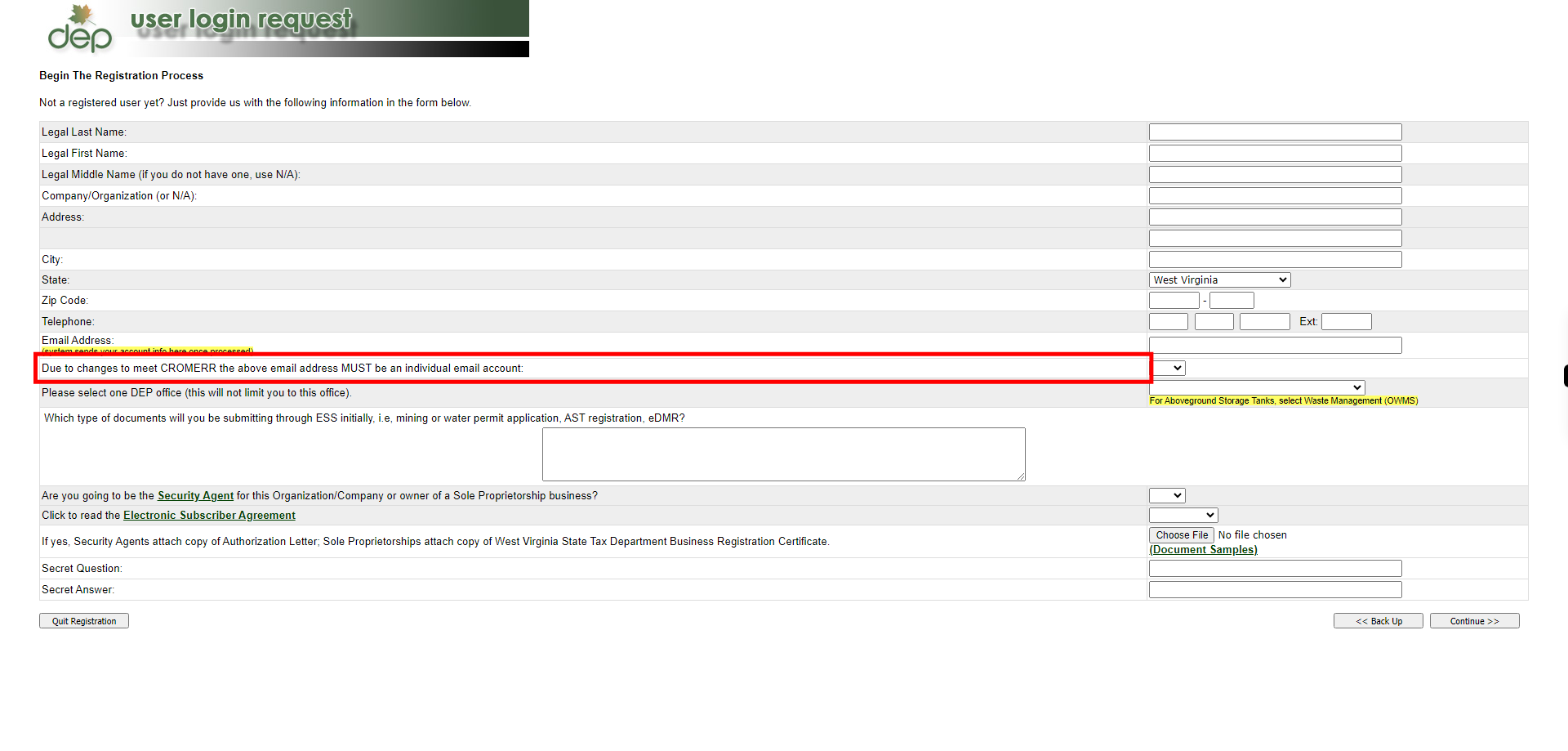
-
18.
Click and enter the type of documents you share with Dep. Once done click on the Next button on the Supervity instruction widget.
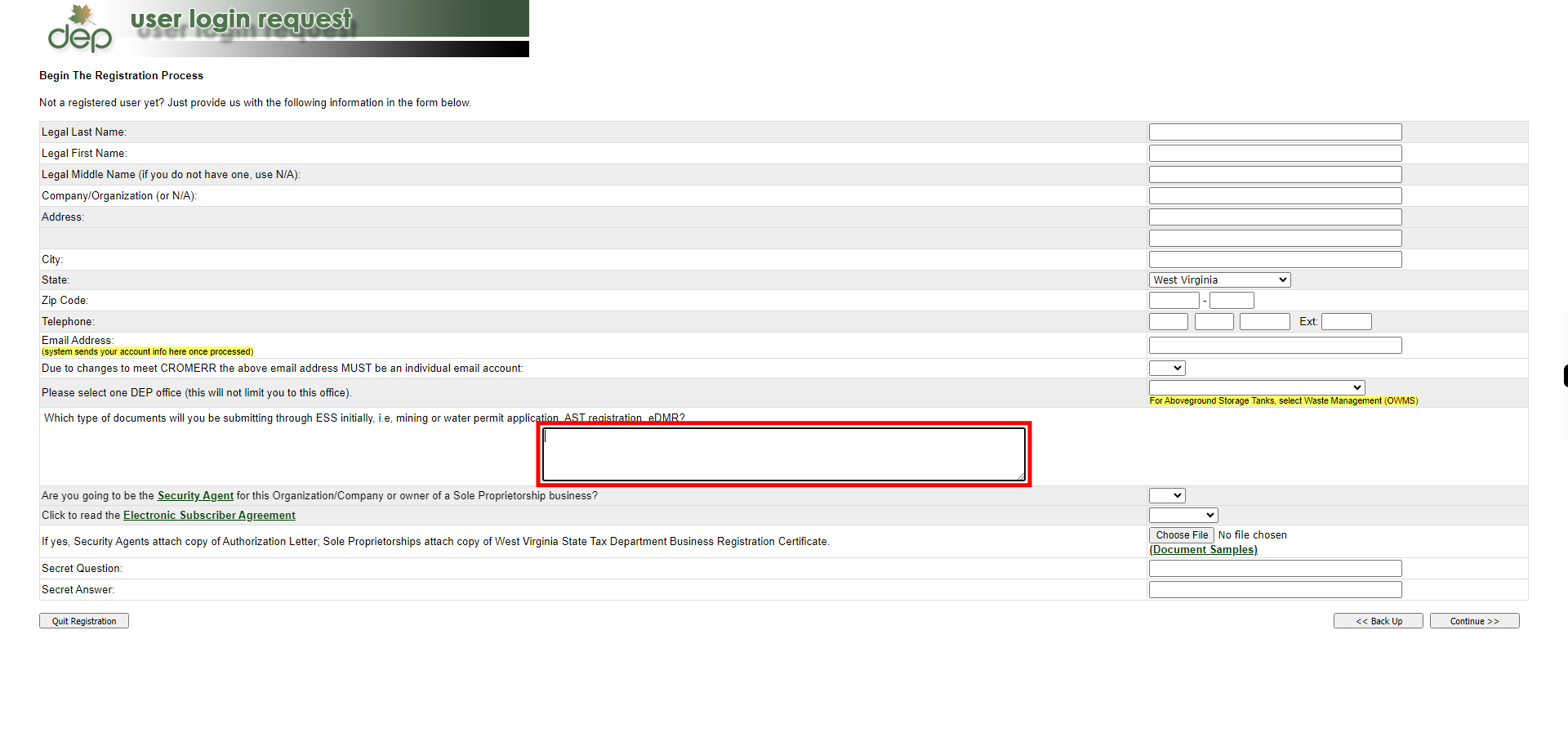
-
19.
Click on Are you going to be the Security Agent for this Organization/Company or owner of a Sole Proprietorship business, and Select Yes or No. Once done click on the Next button on the Supervity instruction widget.
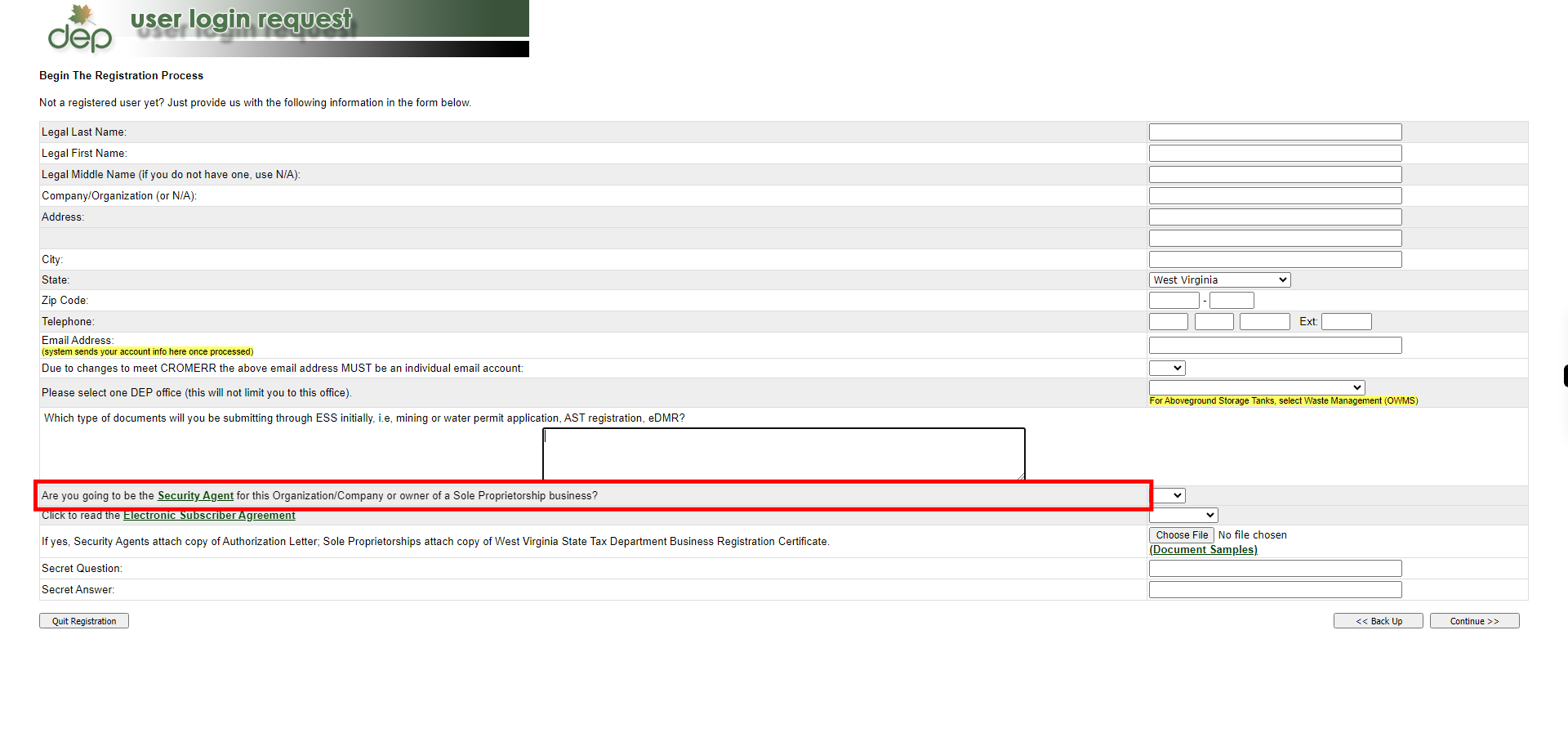
-
20.
Click on Click to read the Electronic Subscriber Agreement, and Select Agree. Once done click on the Next button on the Supervity instruction widget.
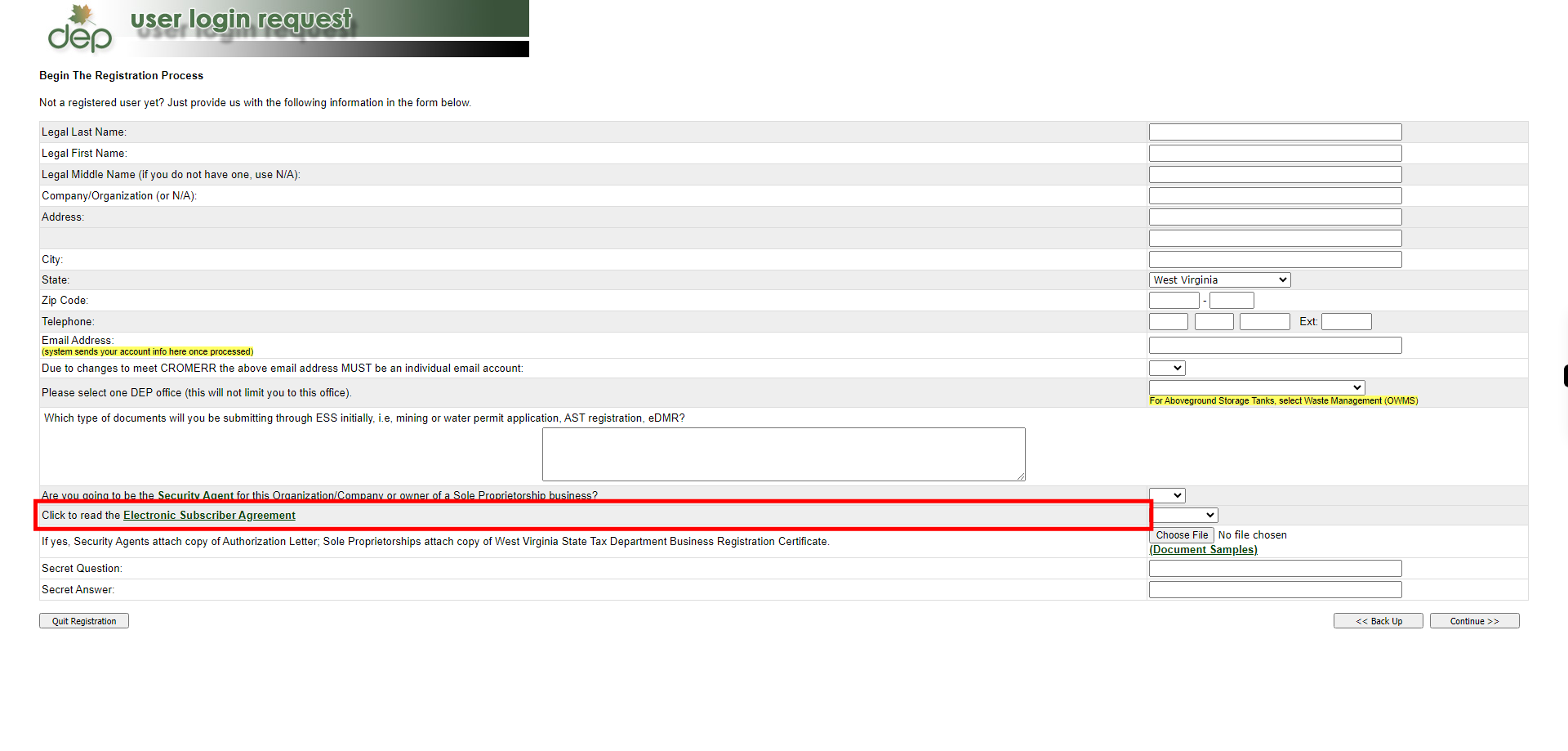
-
21.
Click and Choose the respective file. Once done click on the Next button on the Supervity instruction widget.
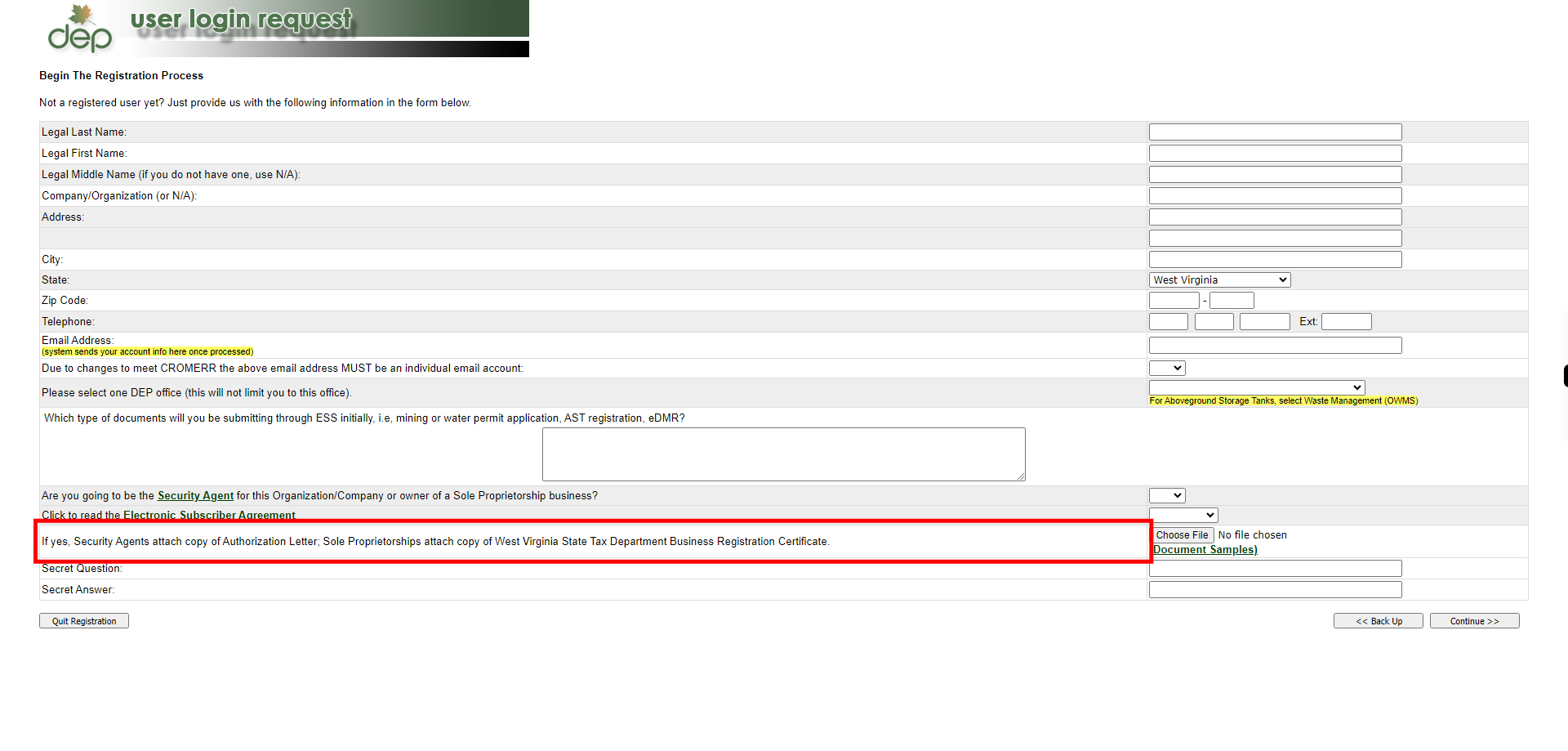
-
22.
Click and enter the Security Question. Once done click on the Next button on the Supervity instruction widget.
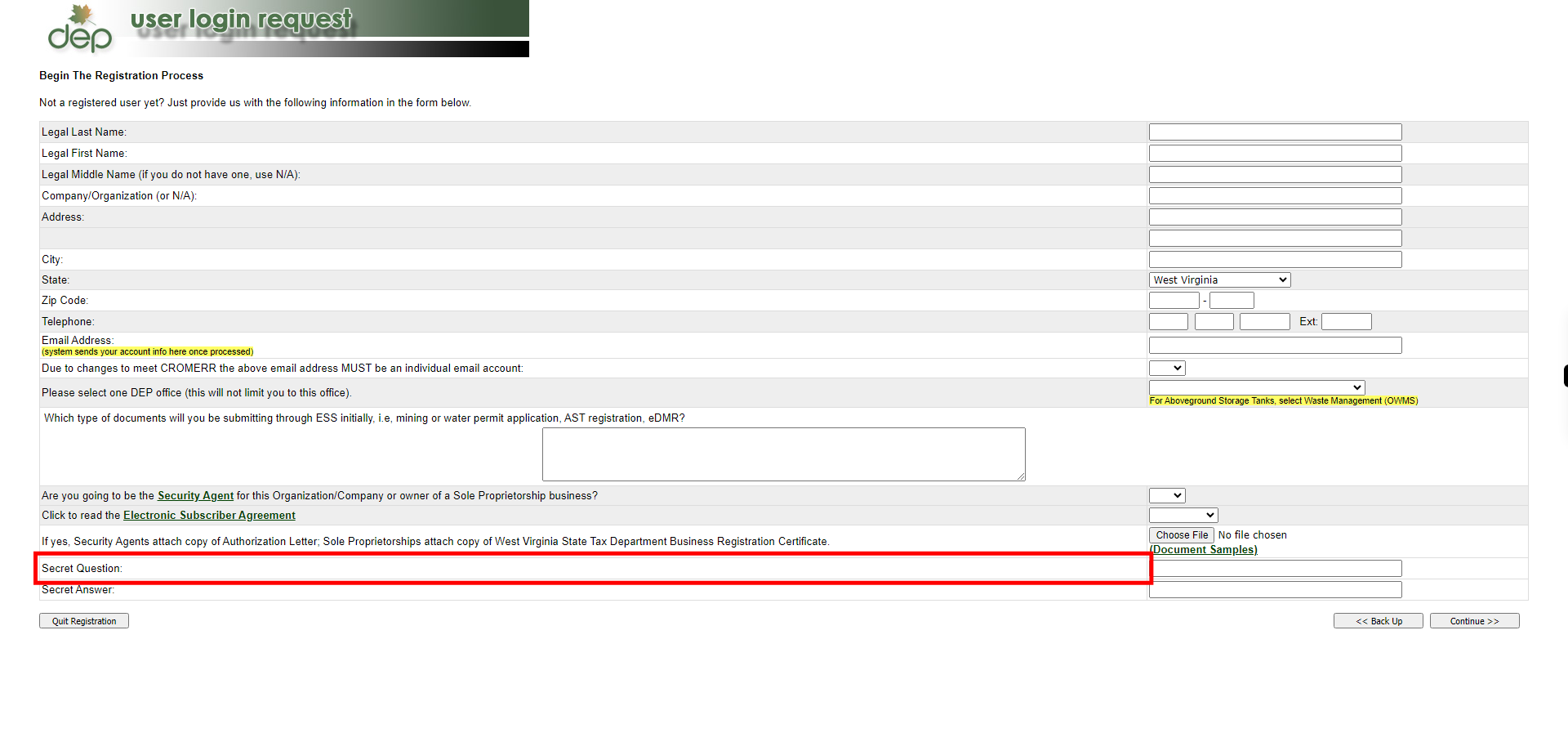
-
23.
Click and enter the Security Answer. Once done click on the Next button on the Supervity instruction widget.
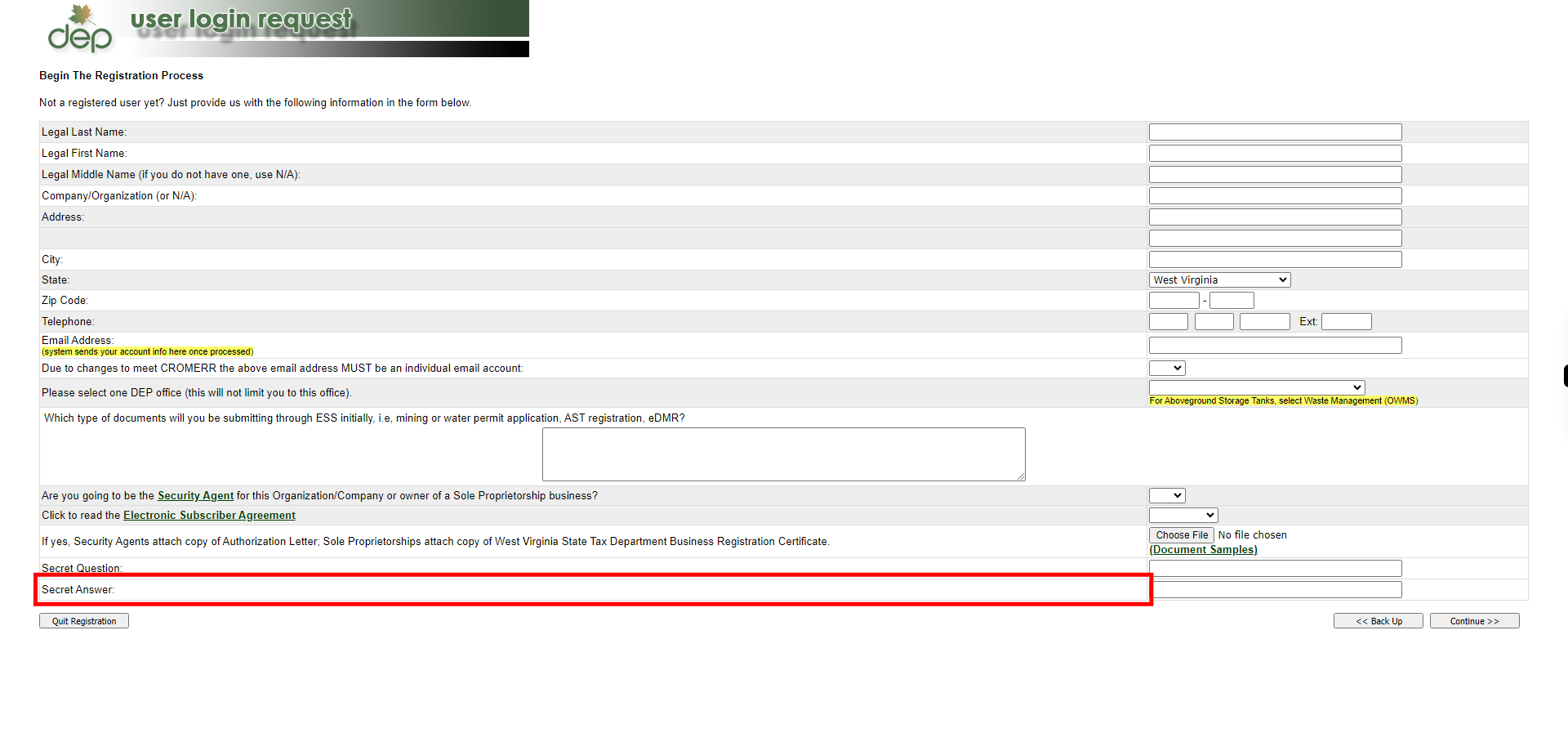
-
24.
Click on the Continue button.