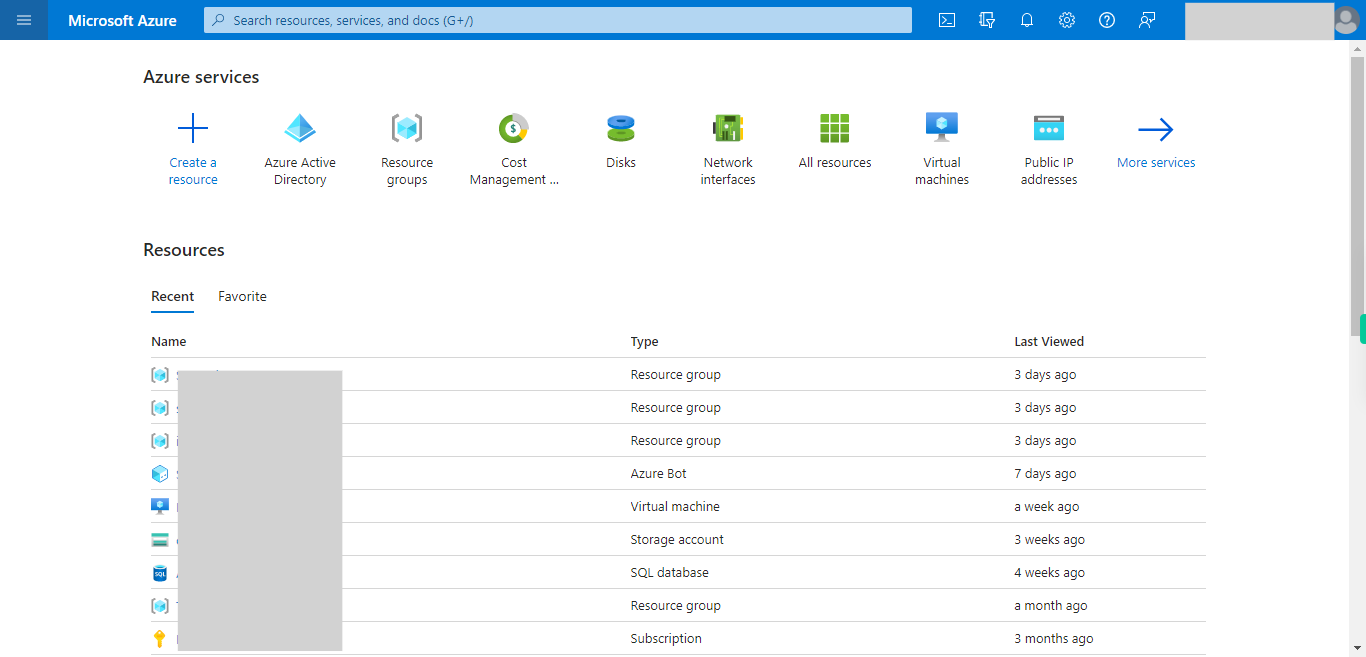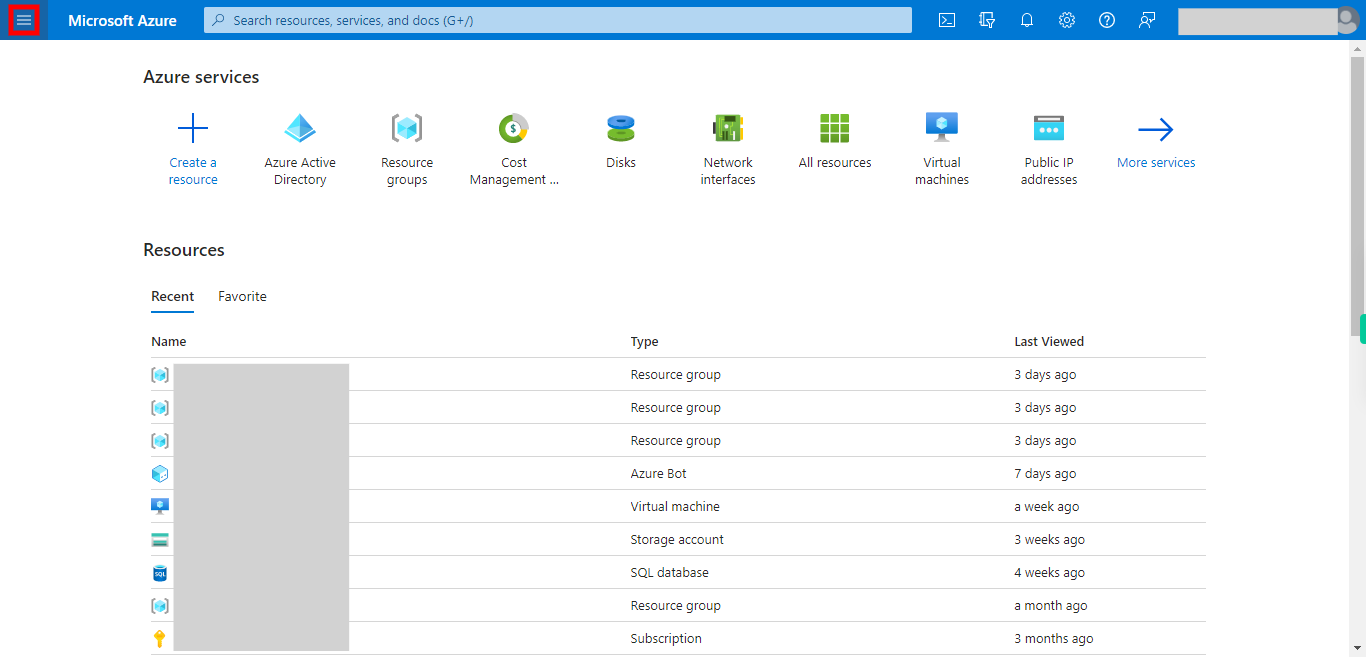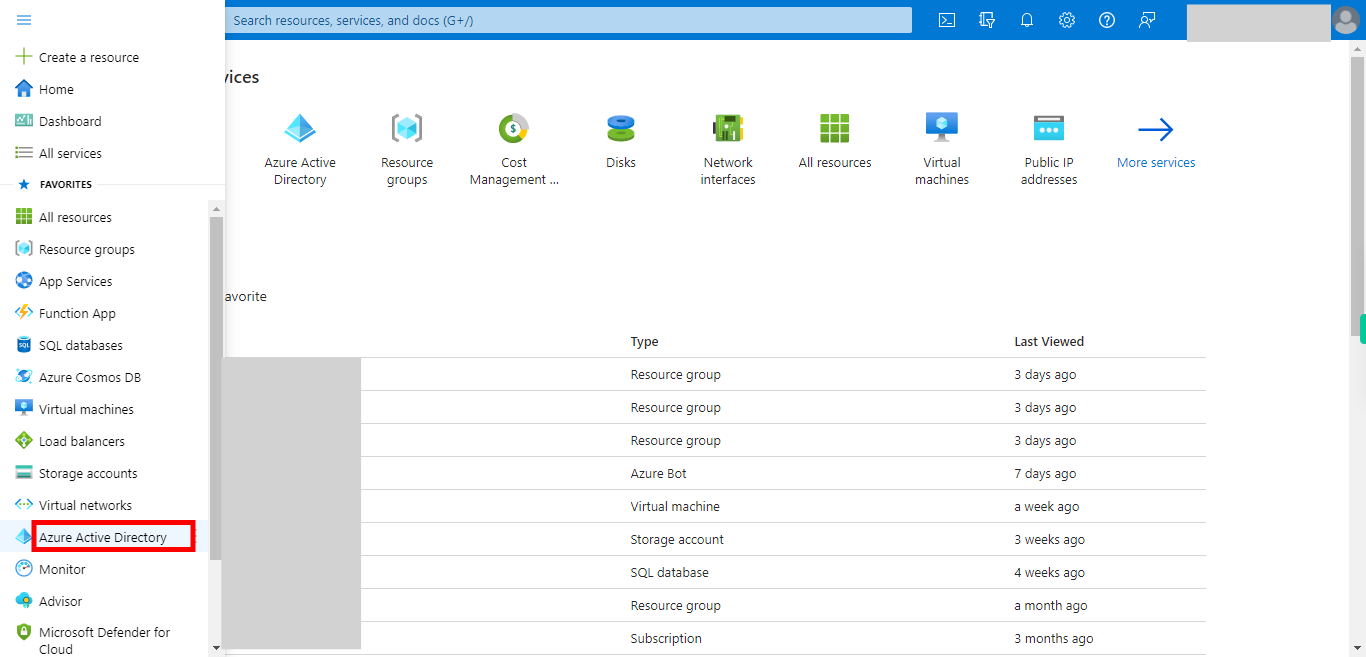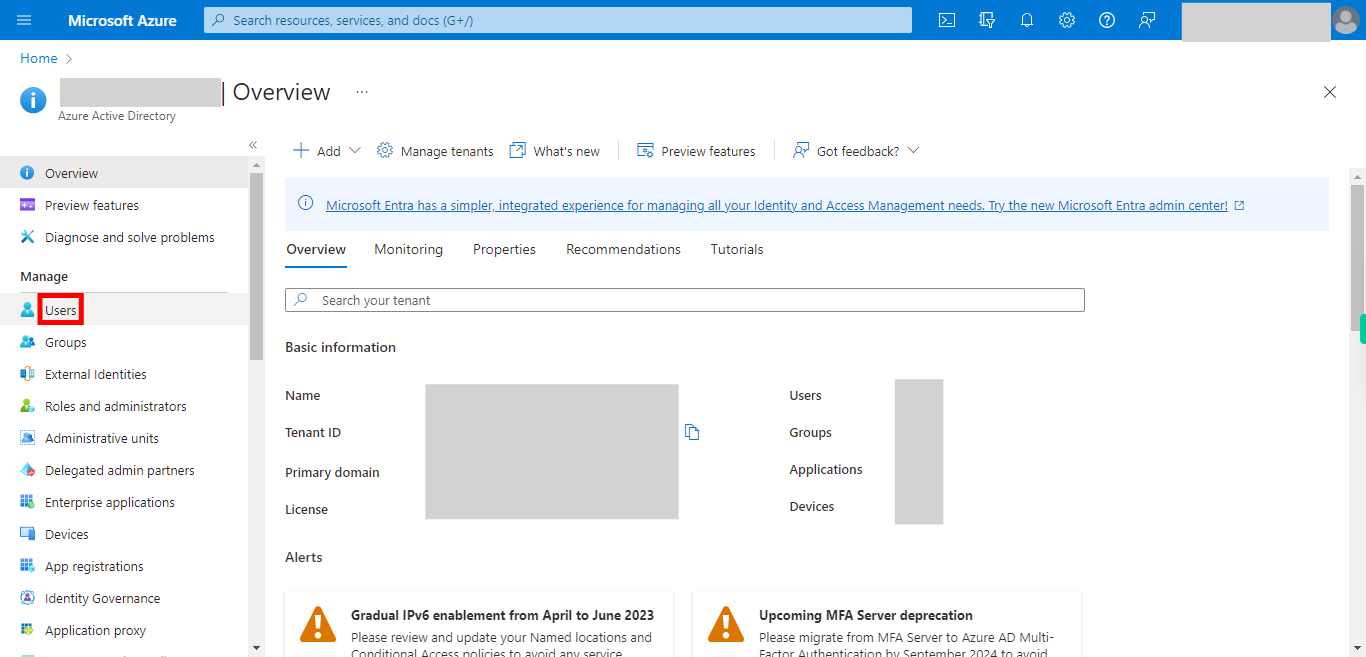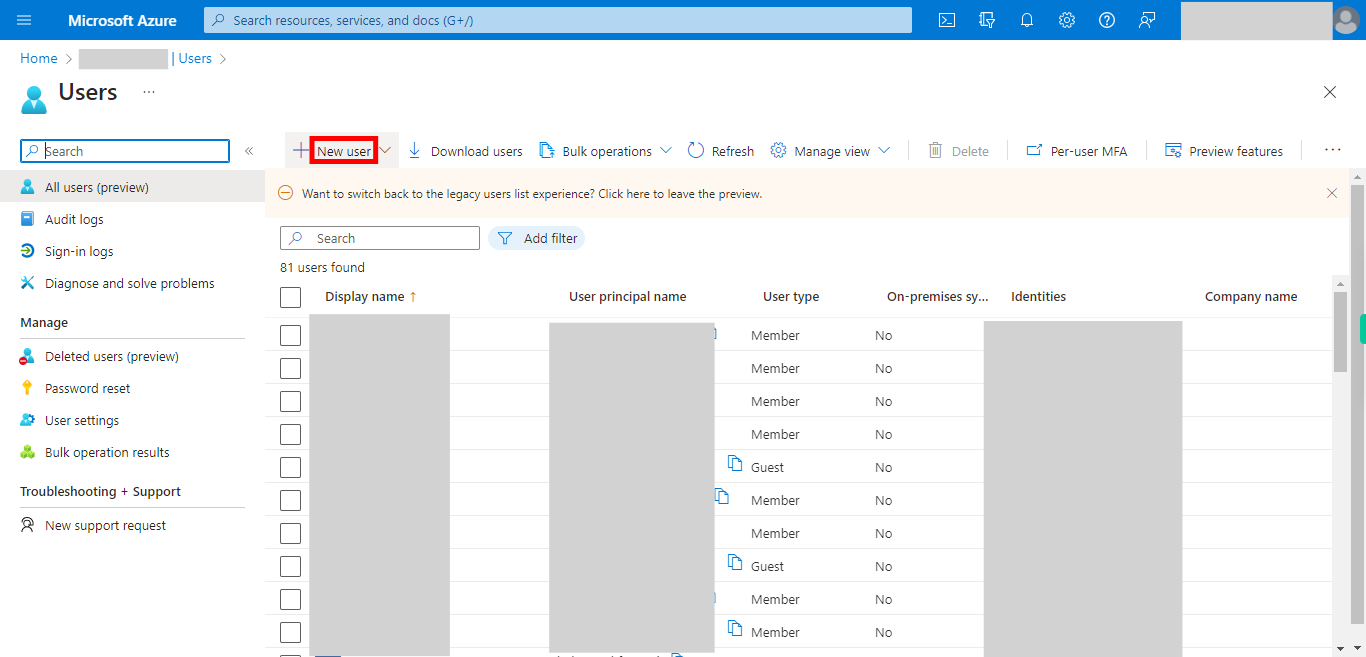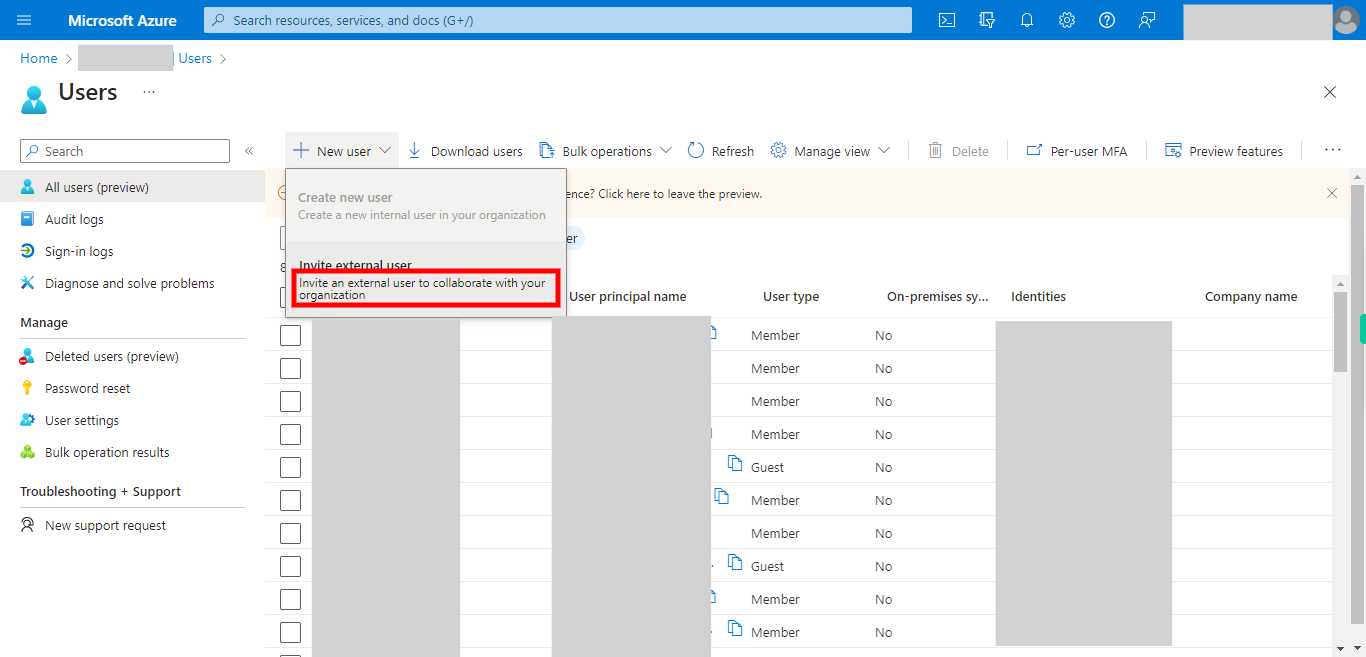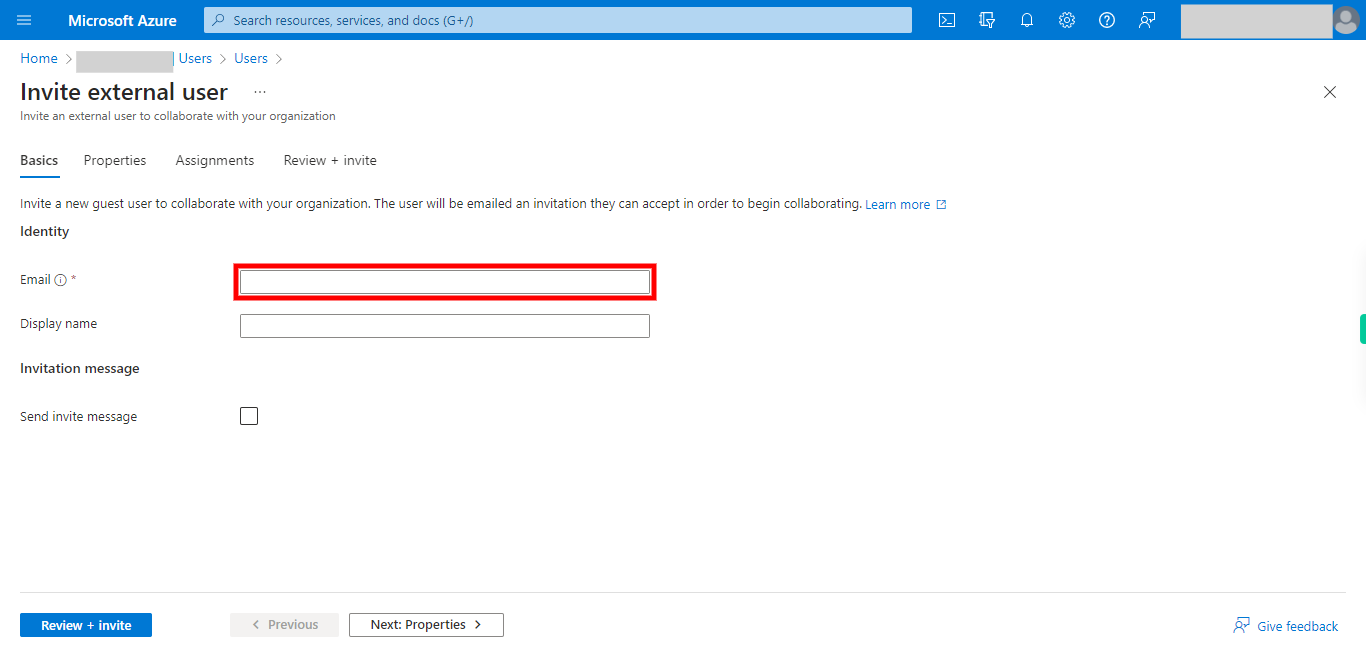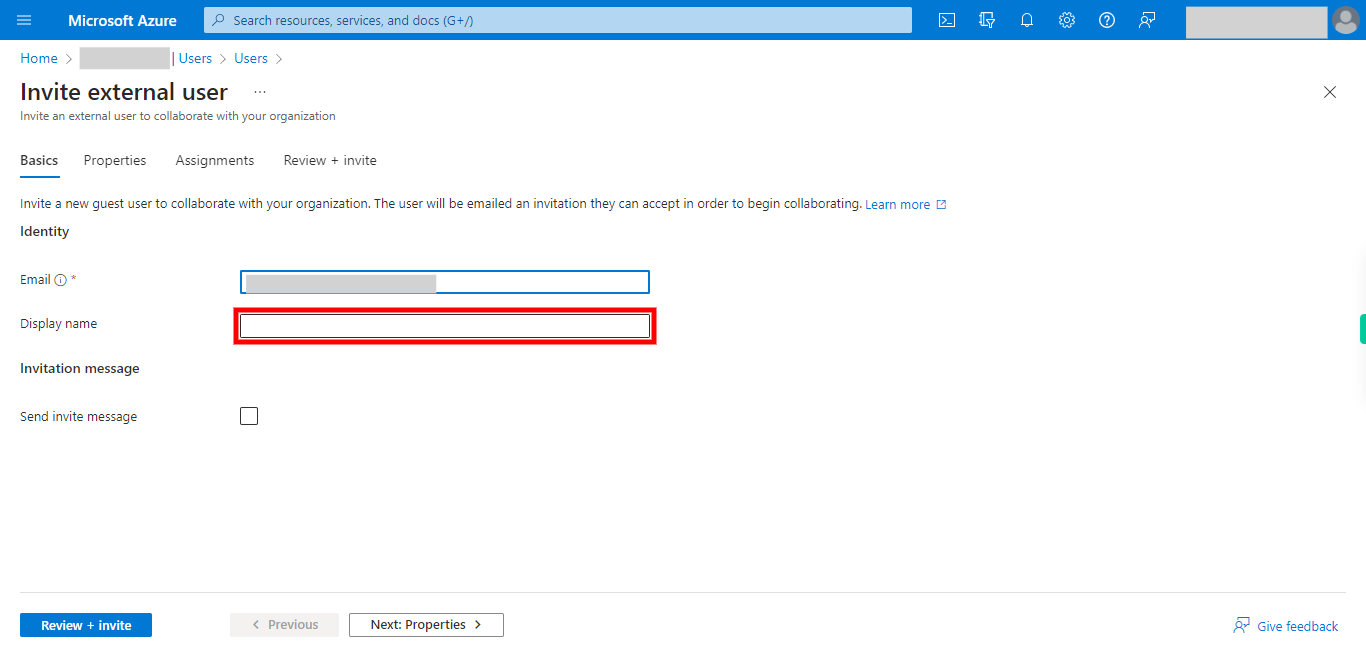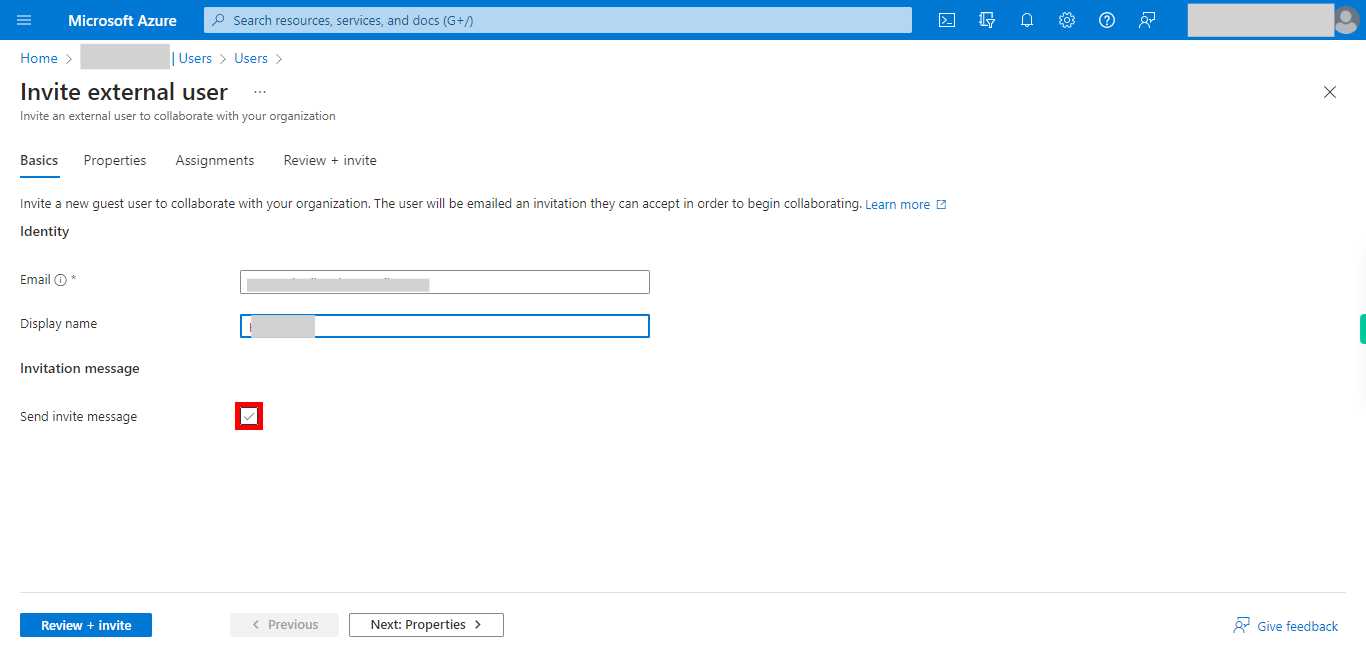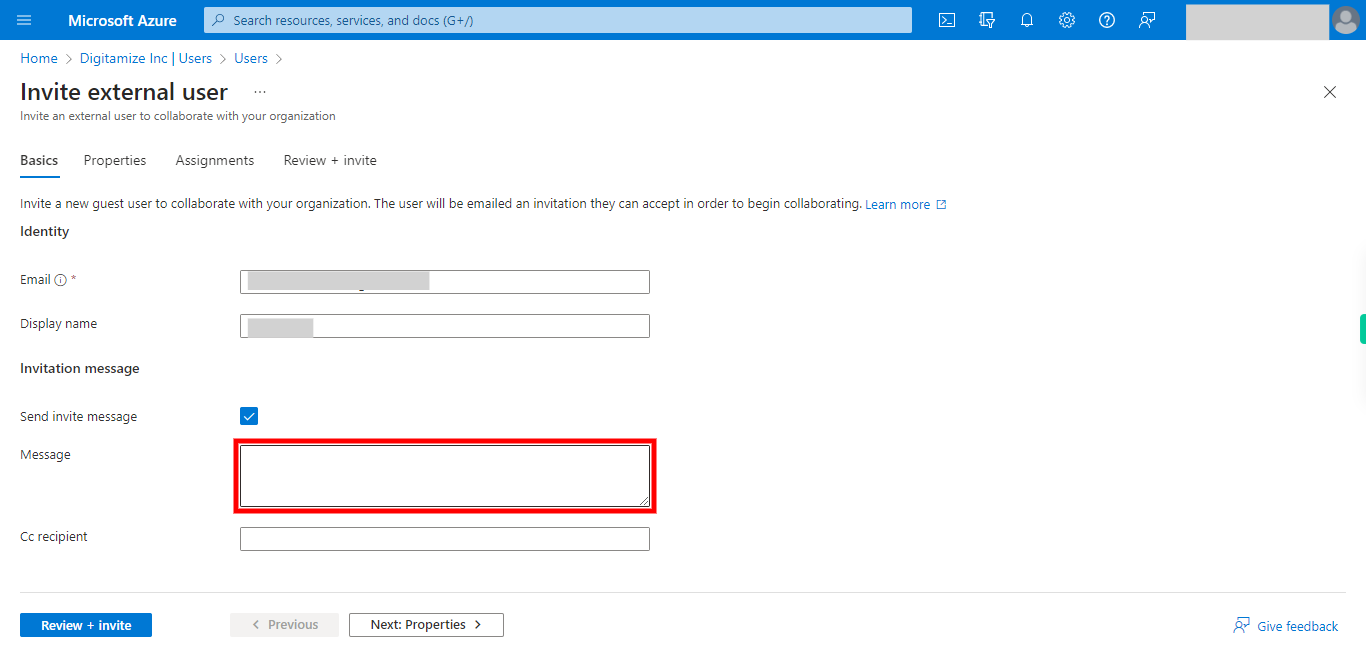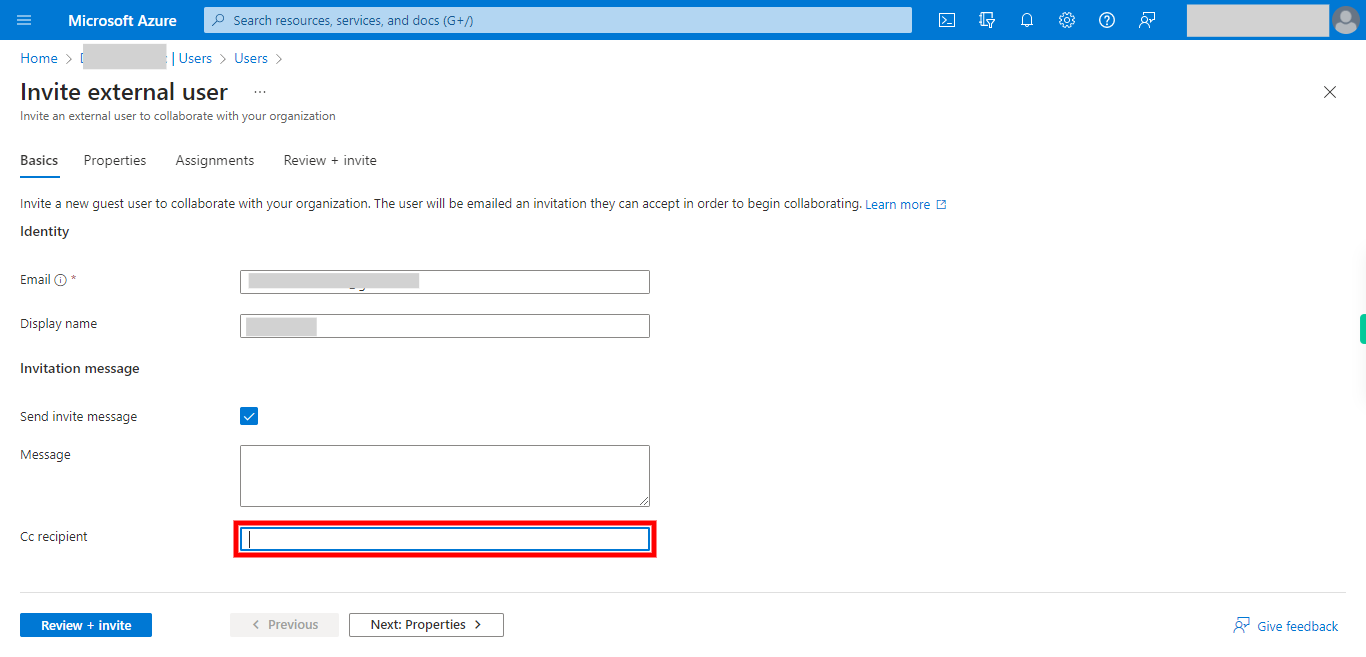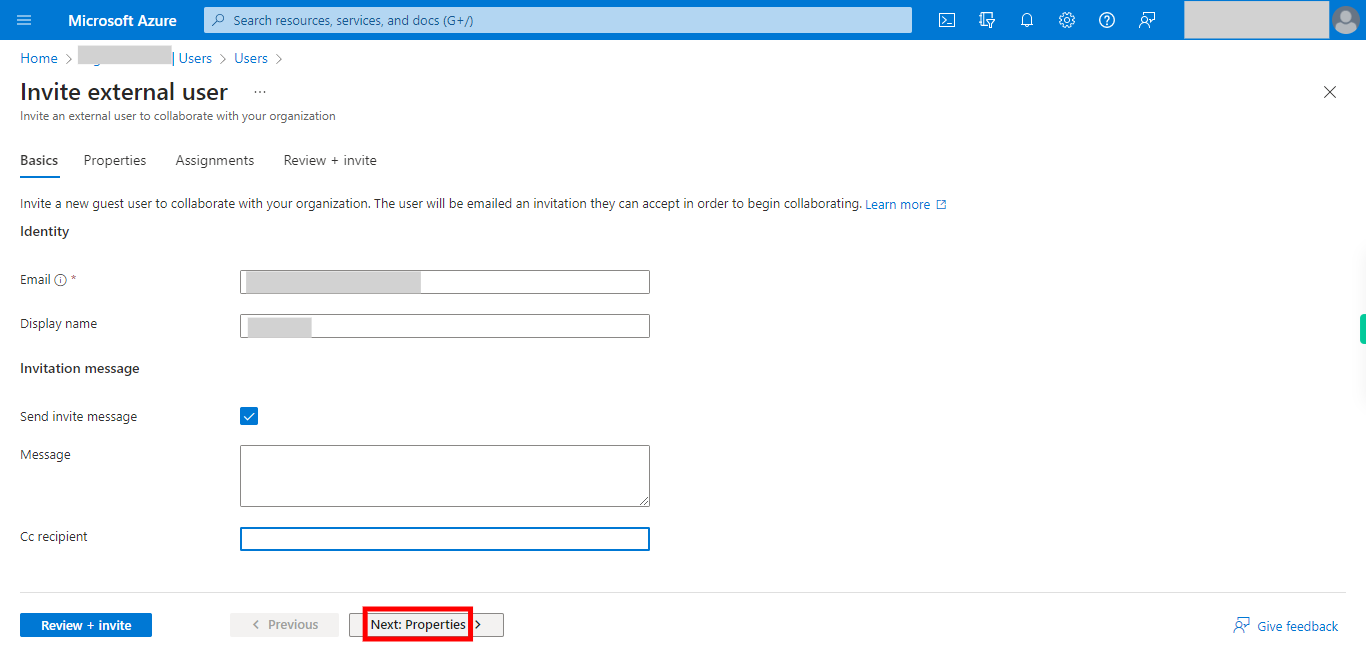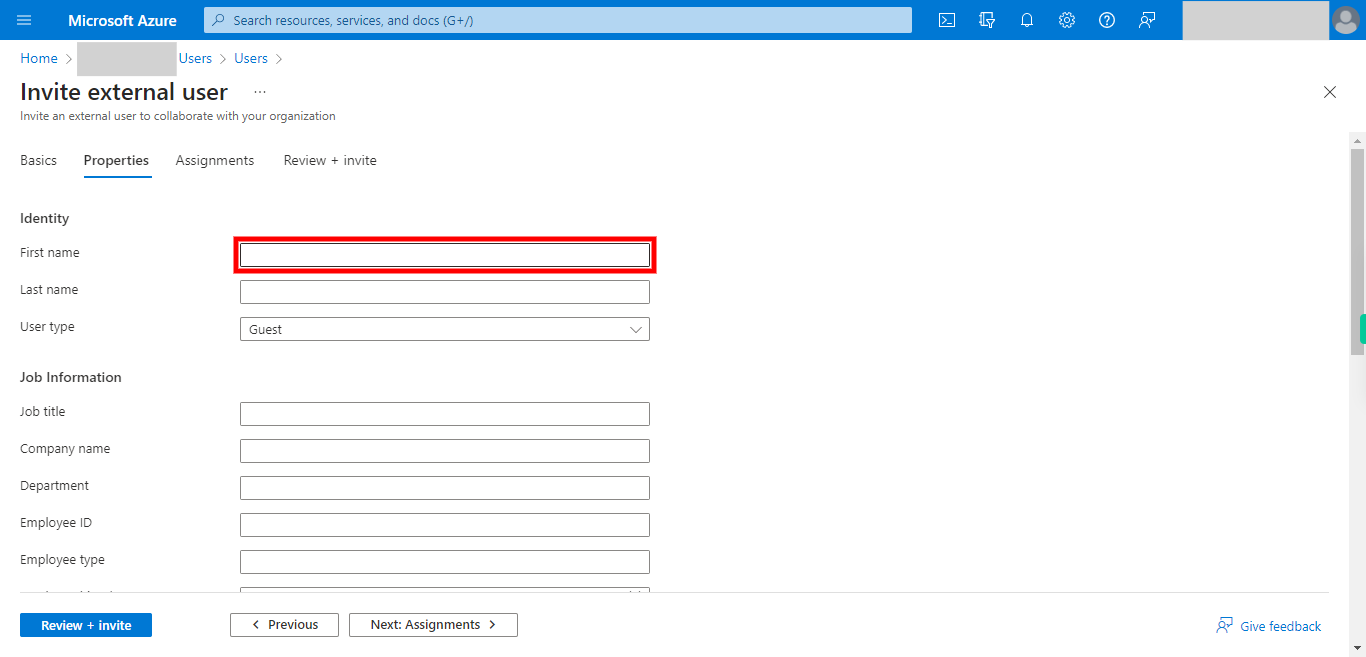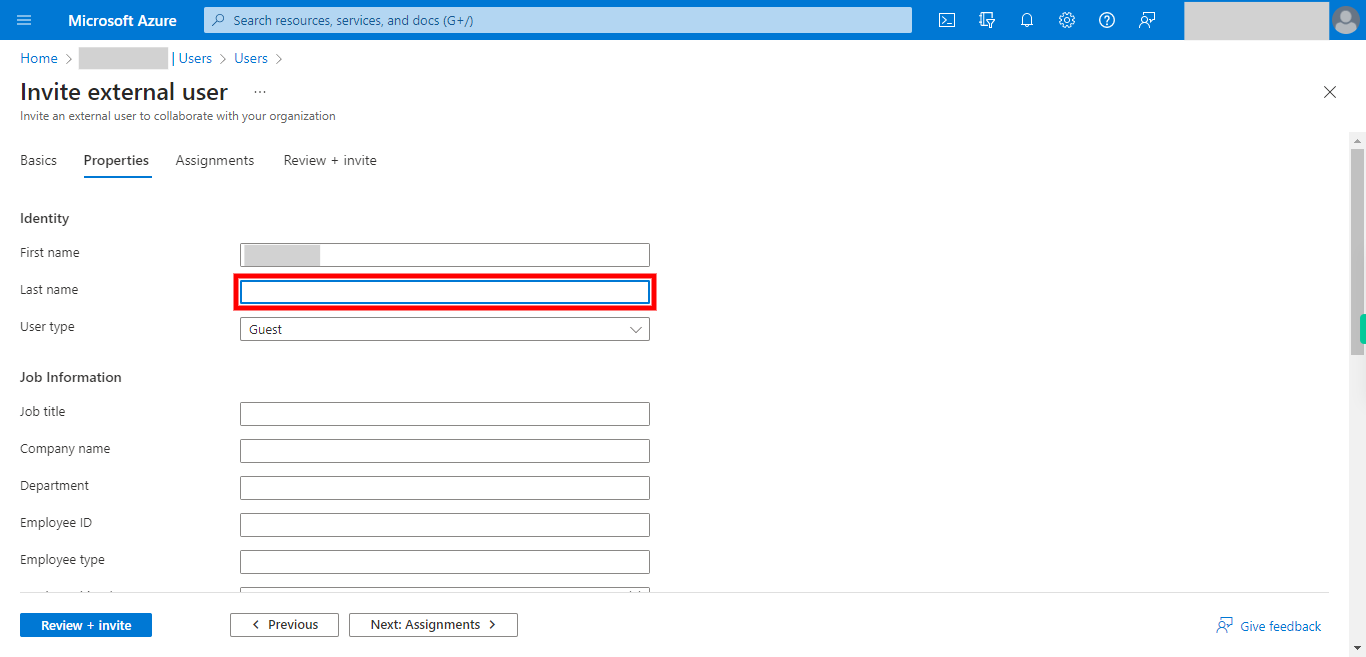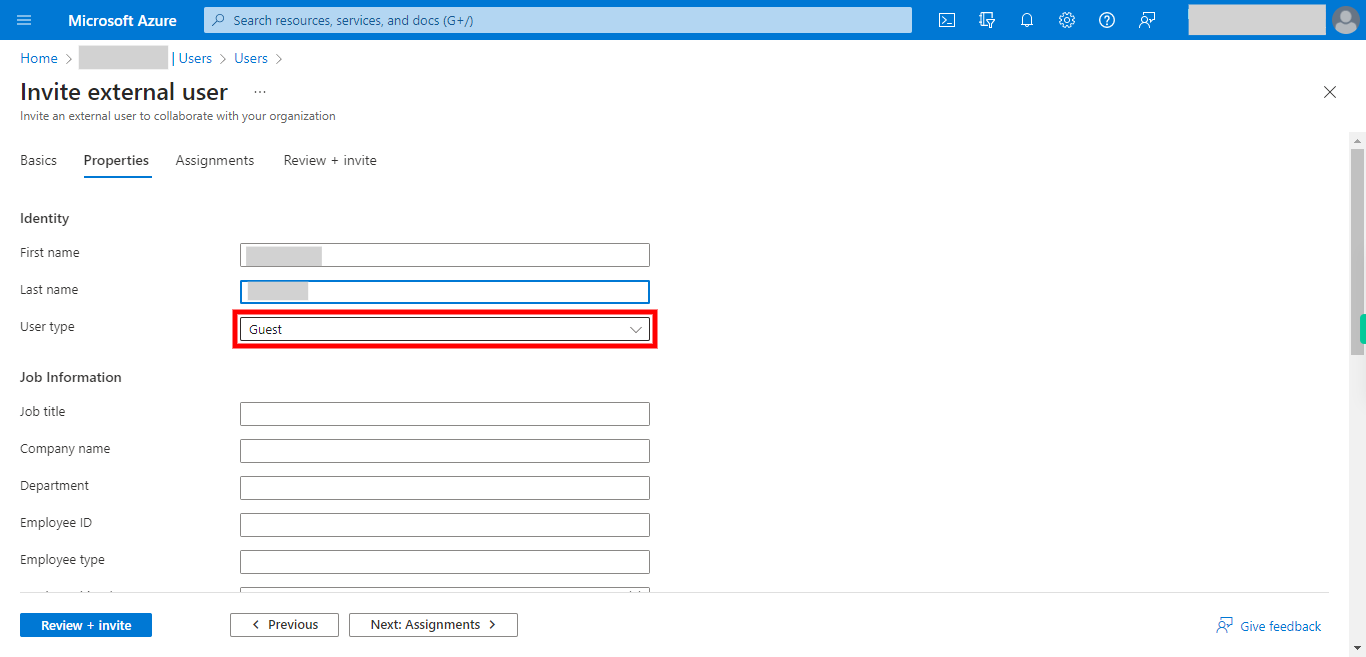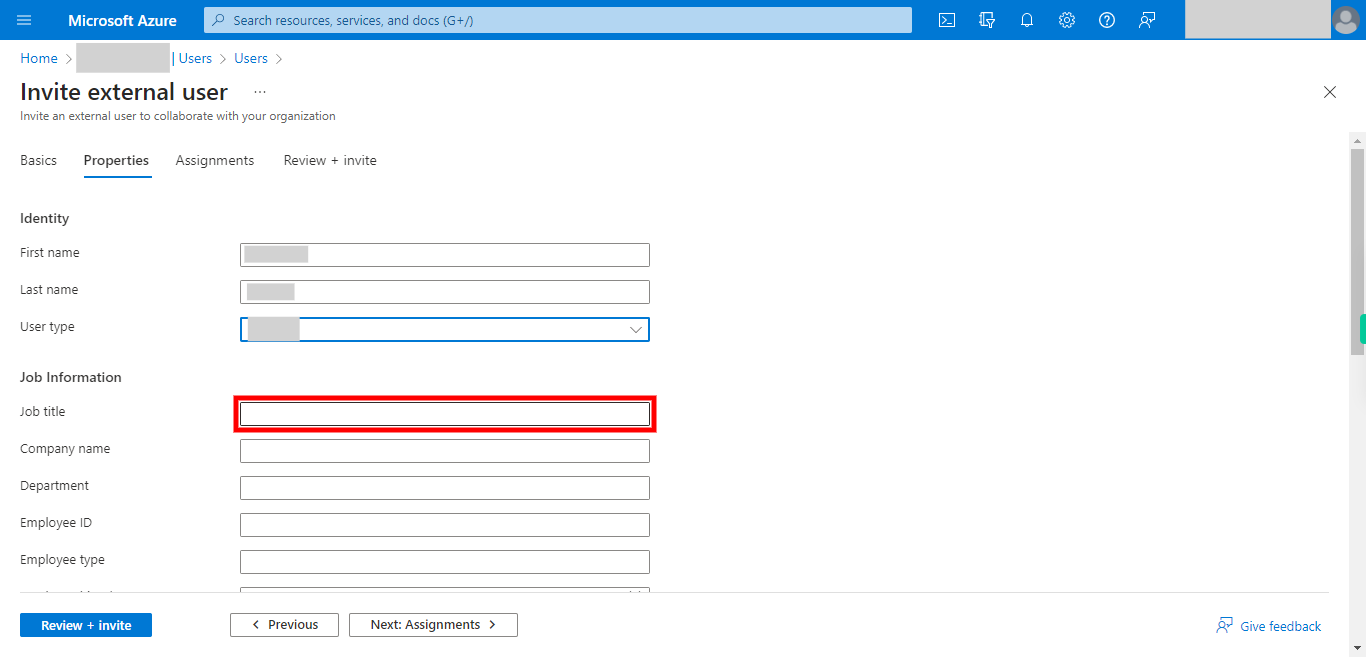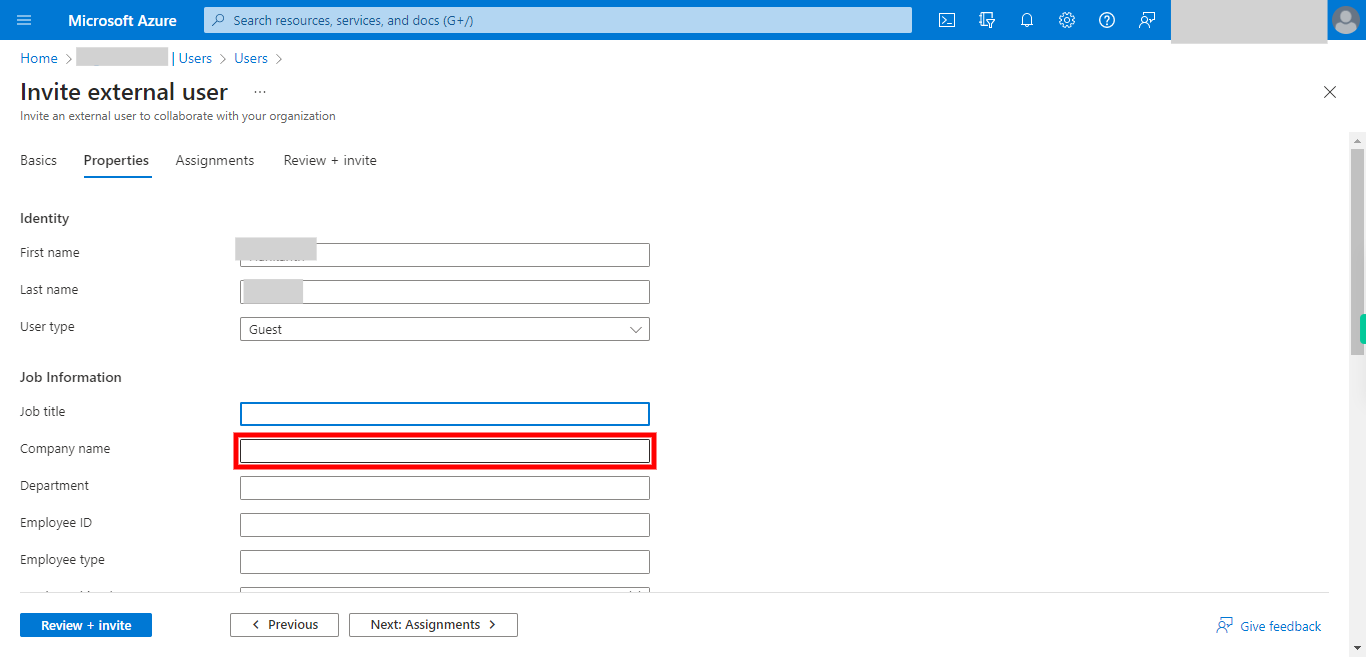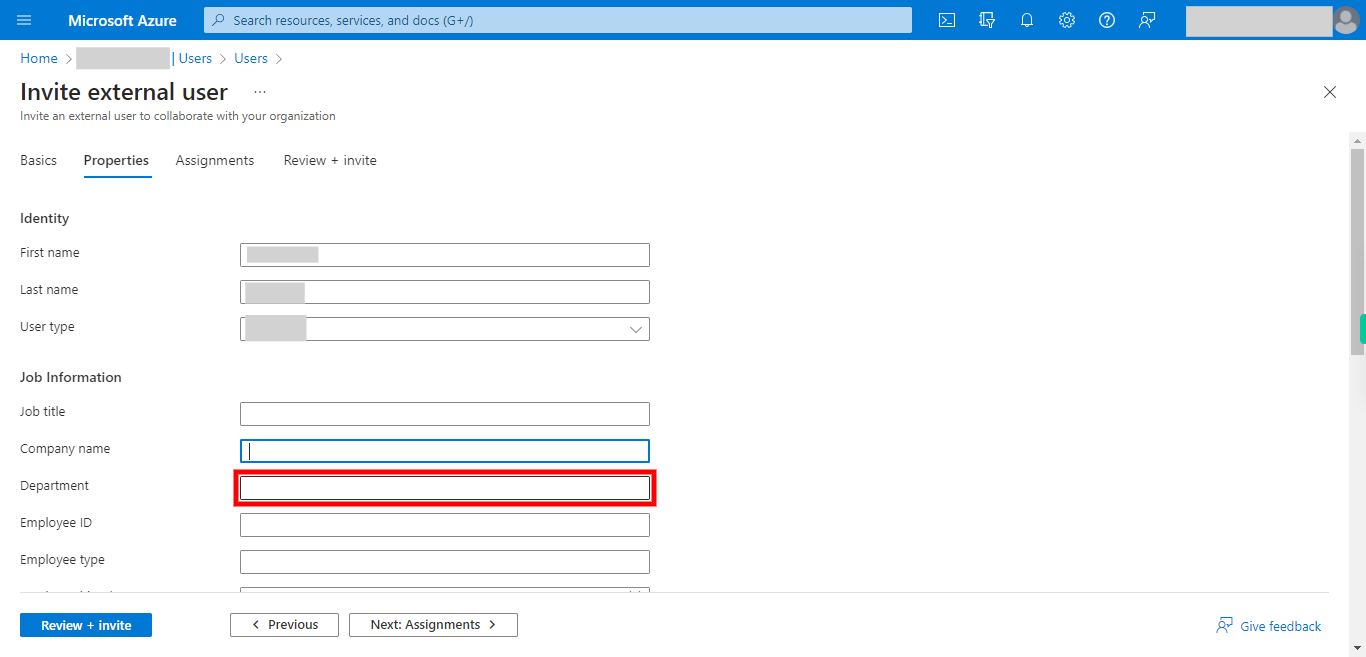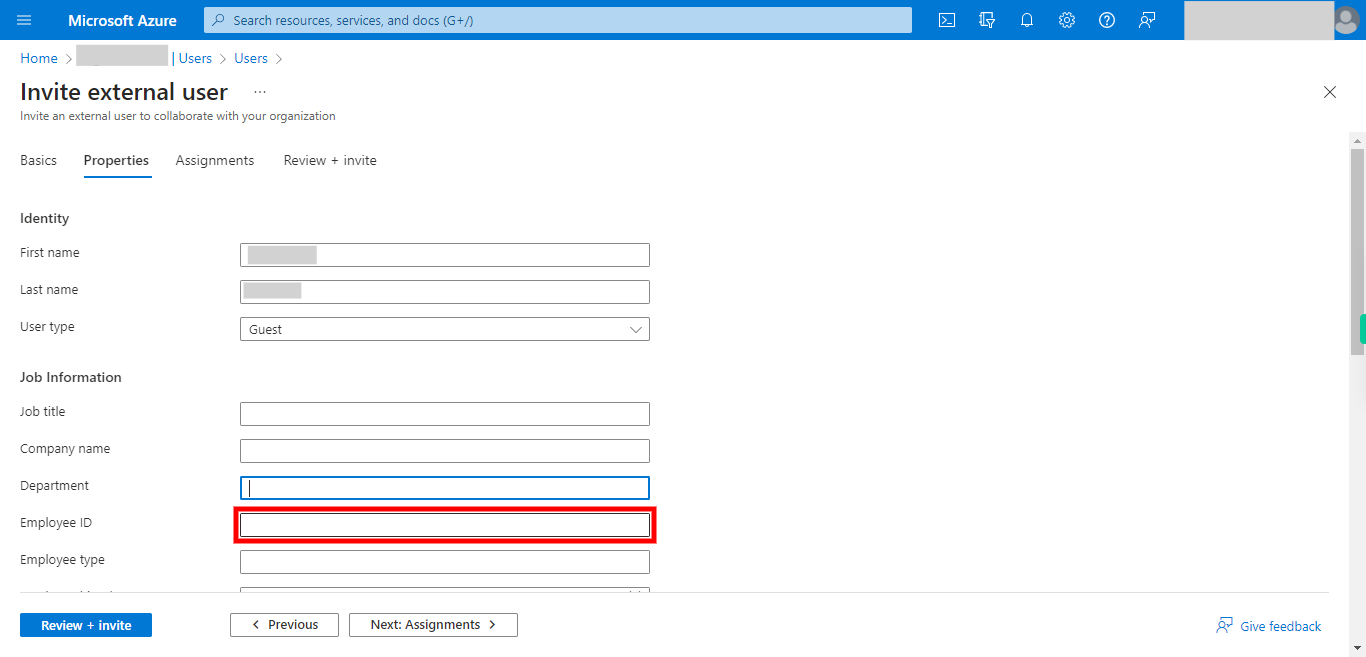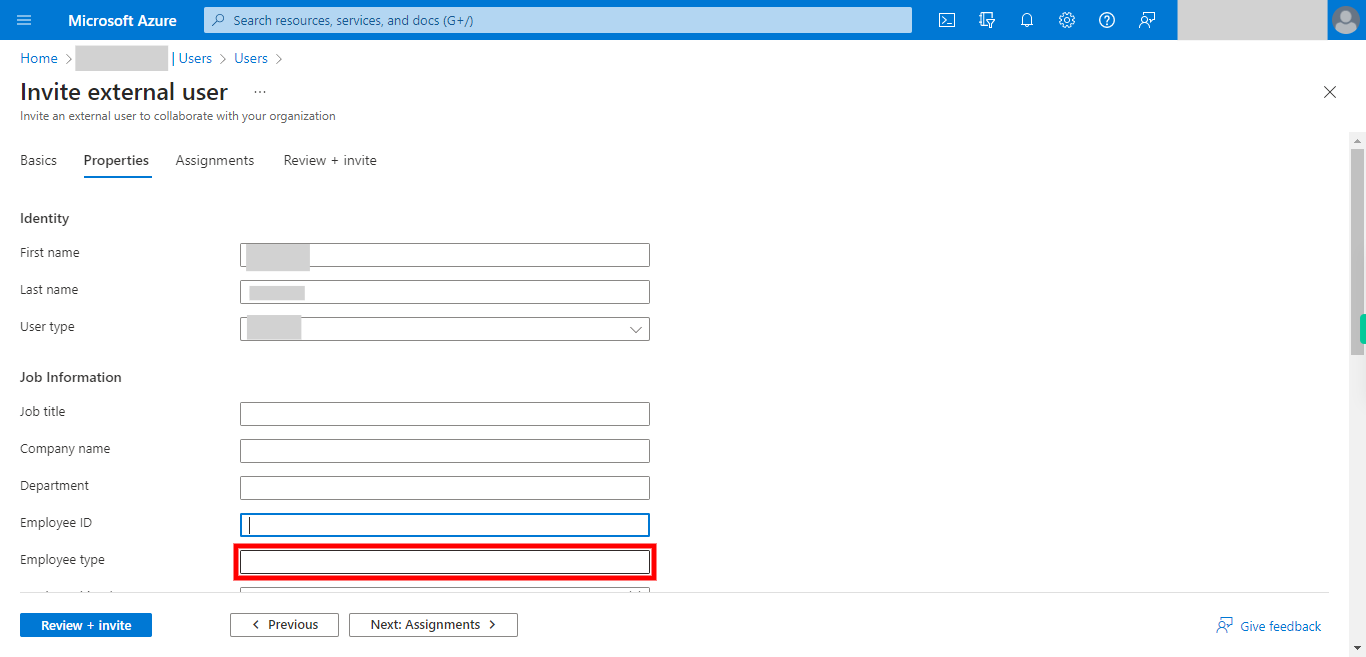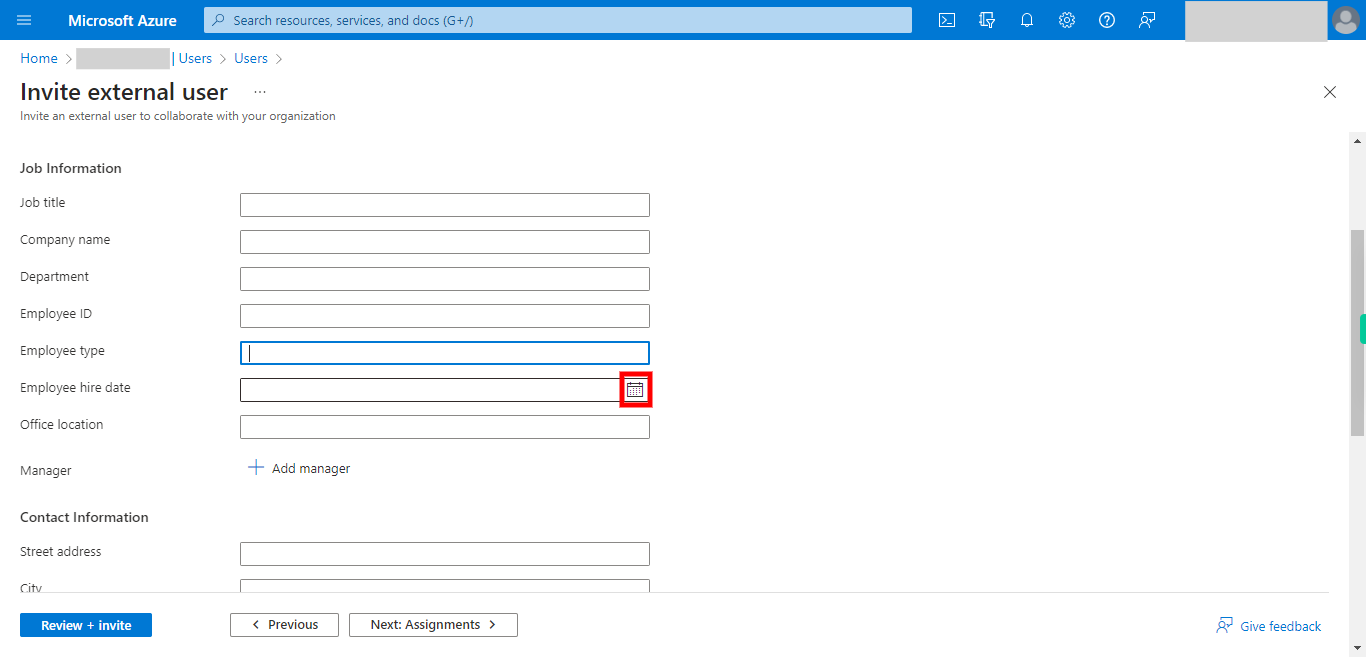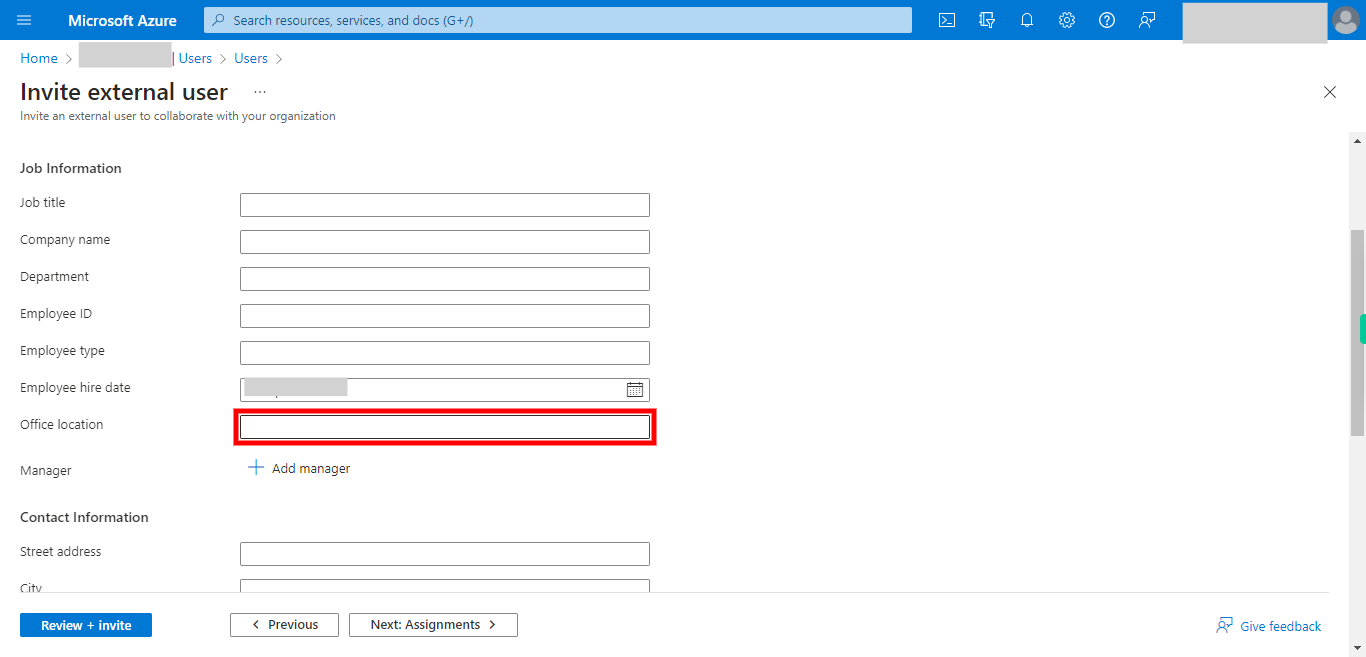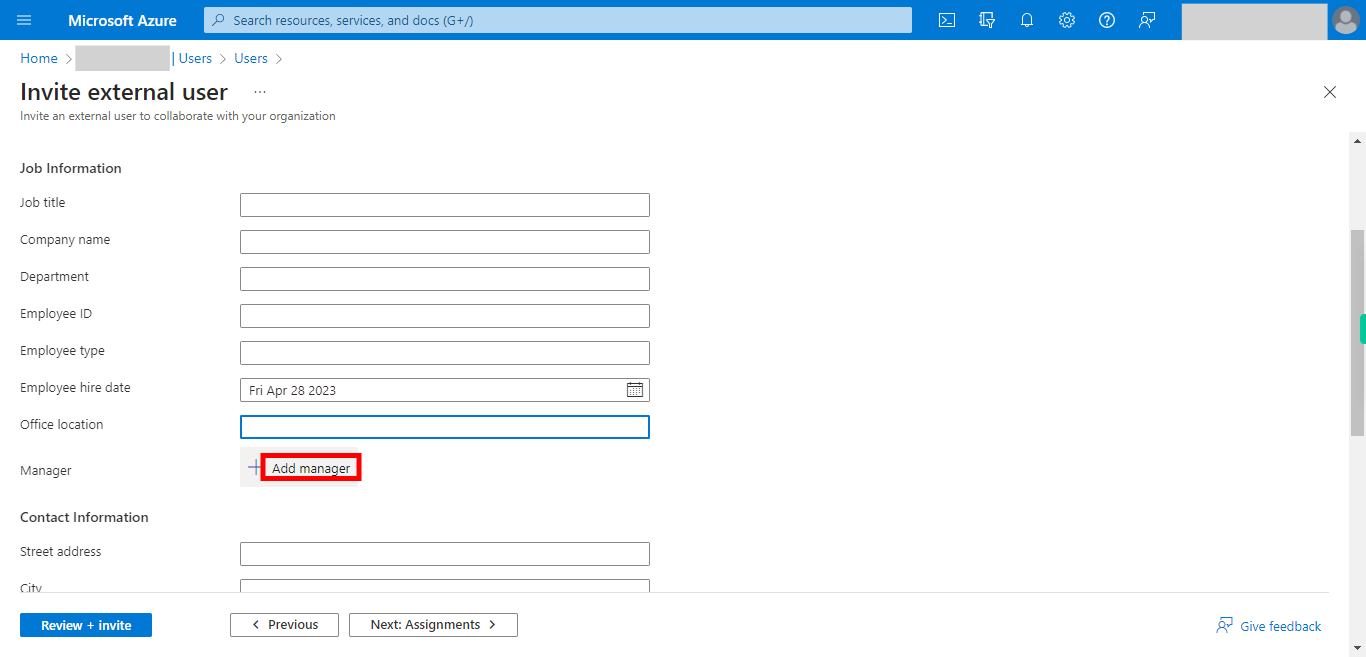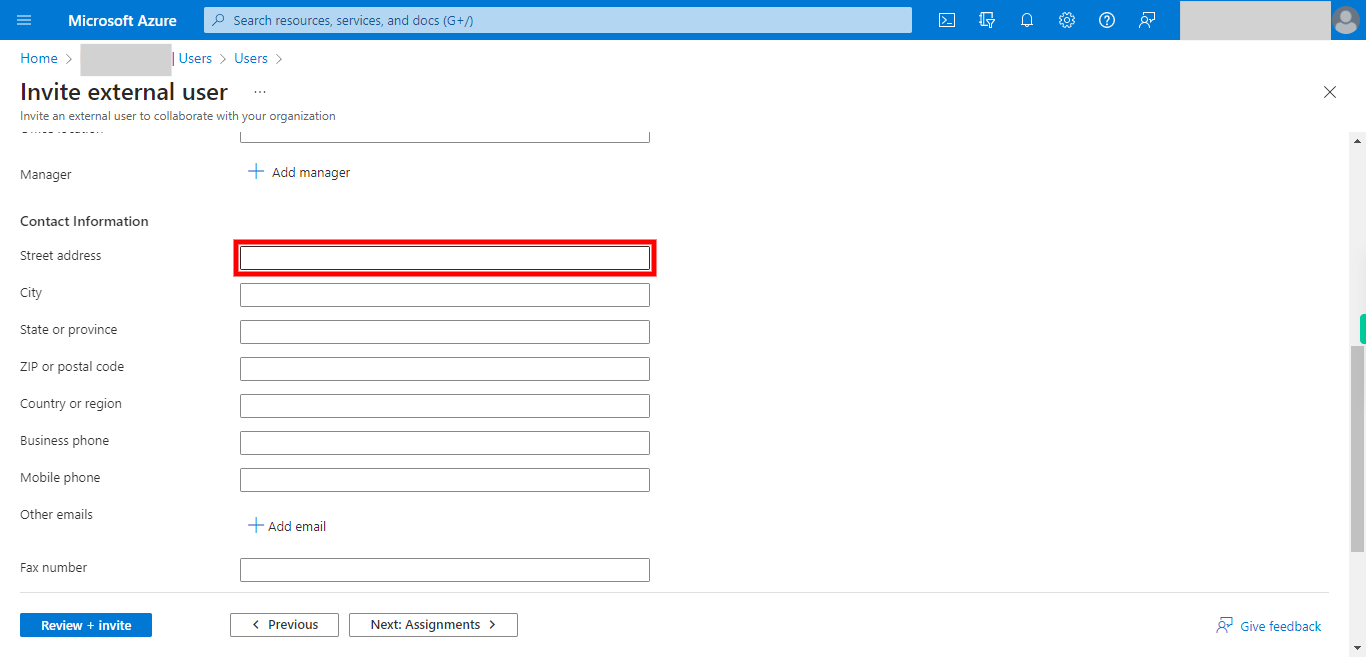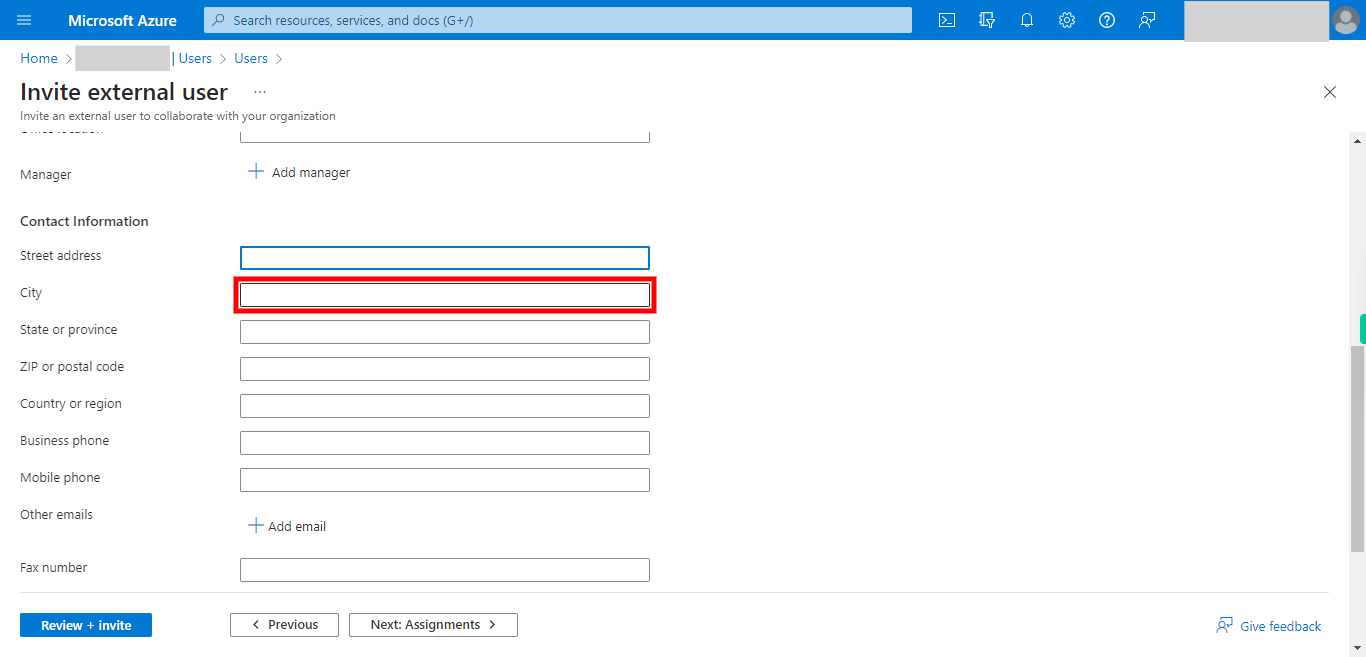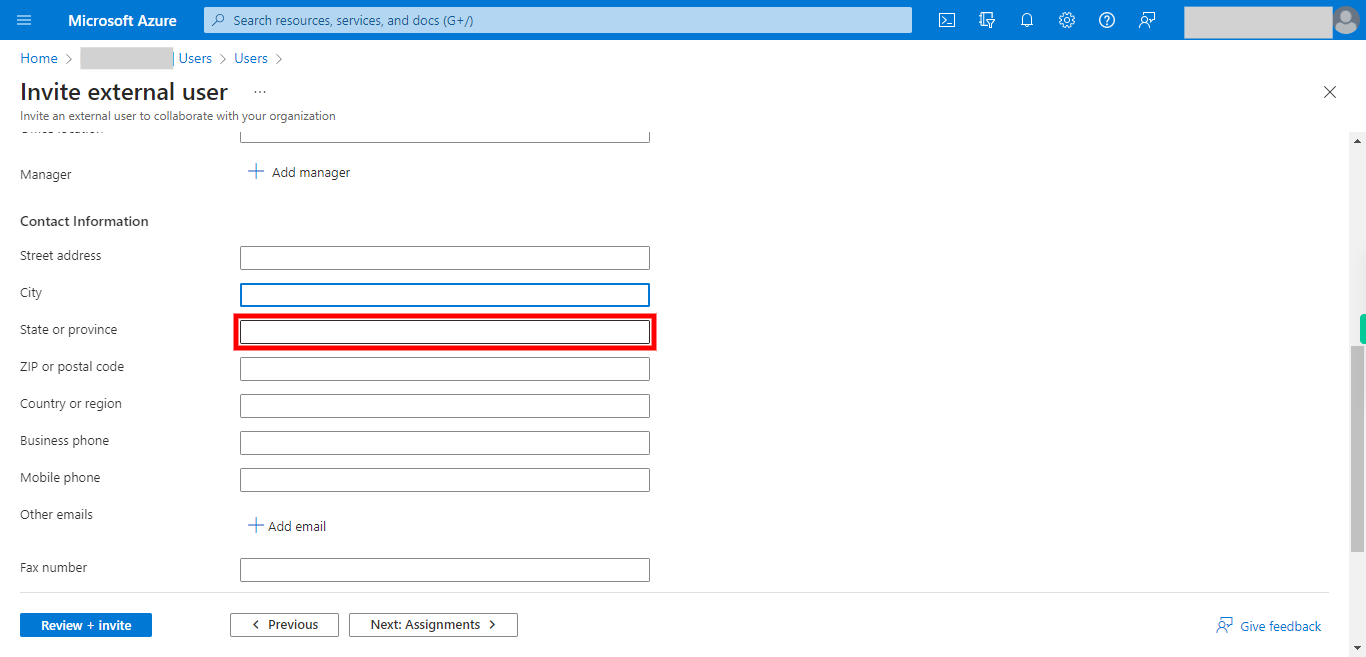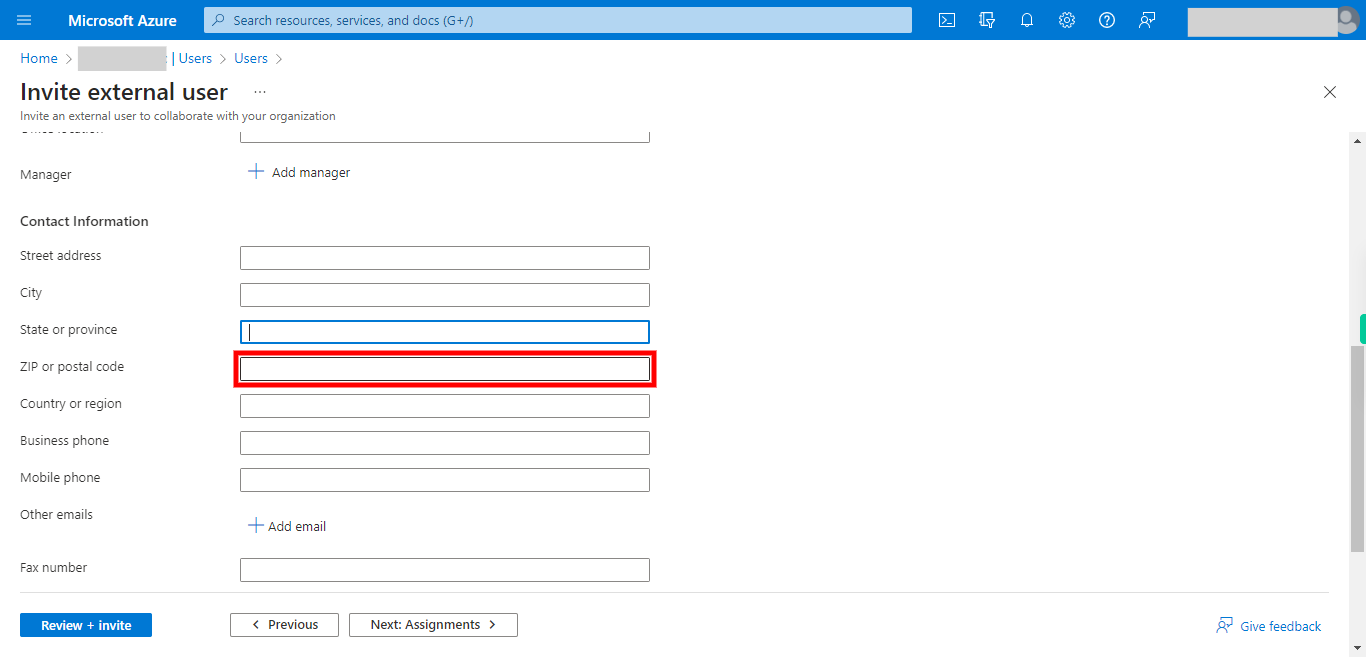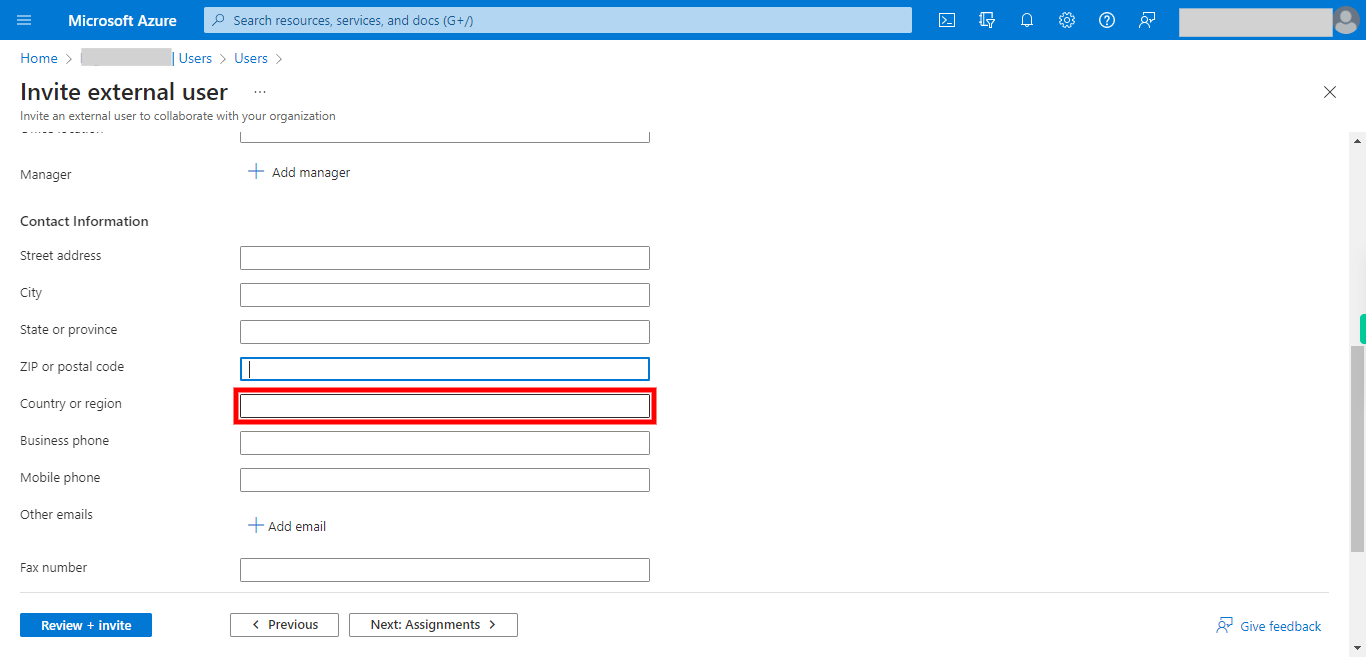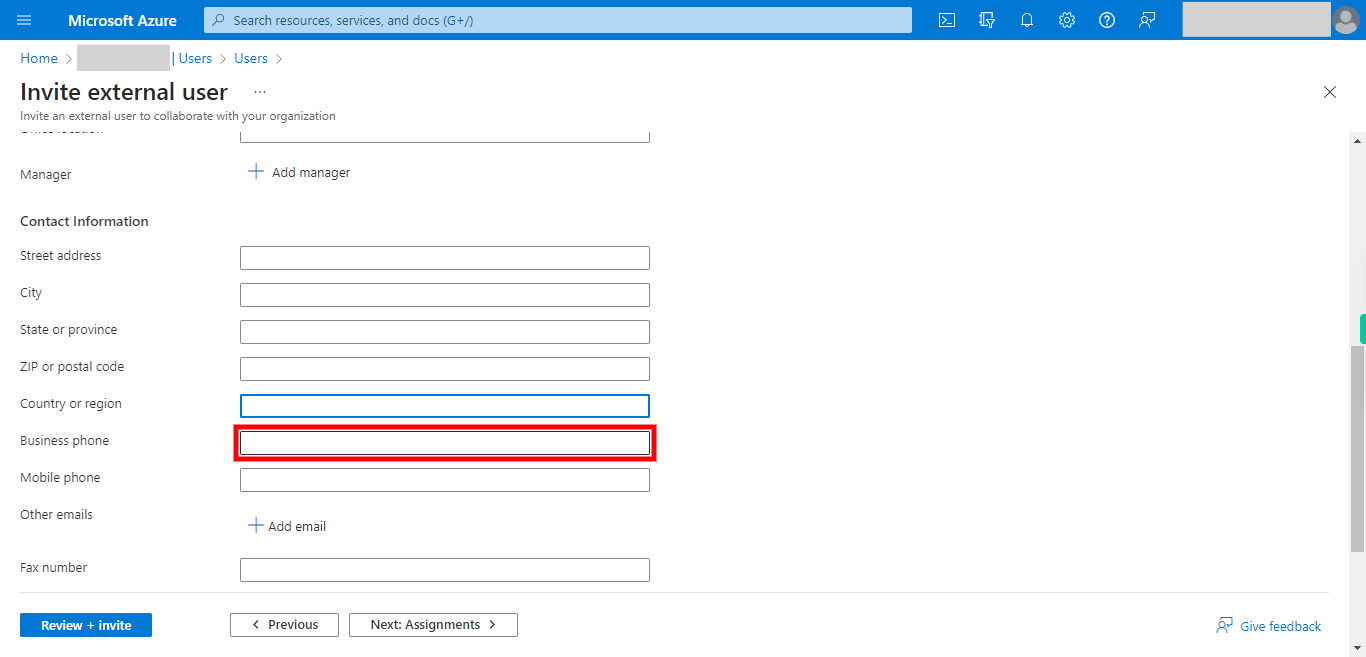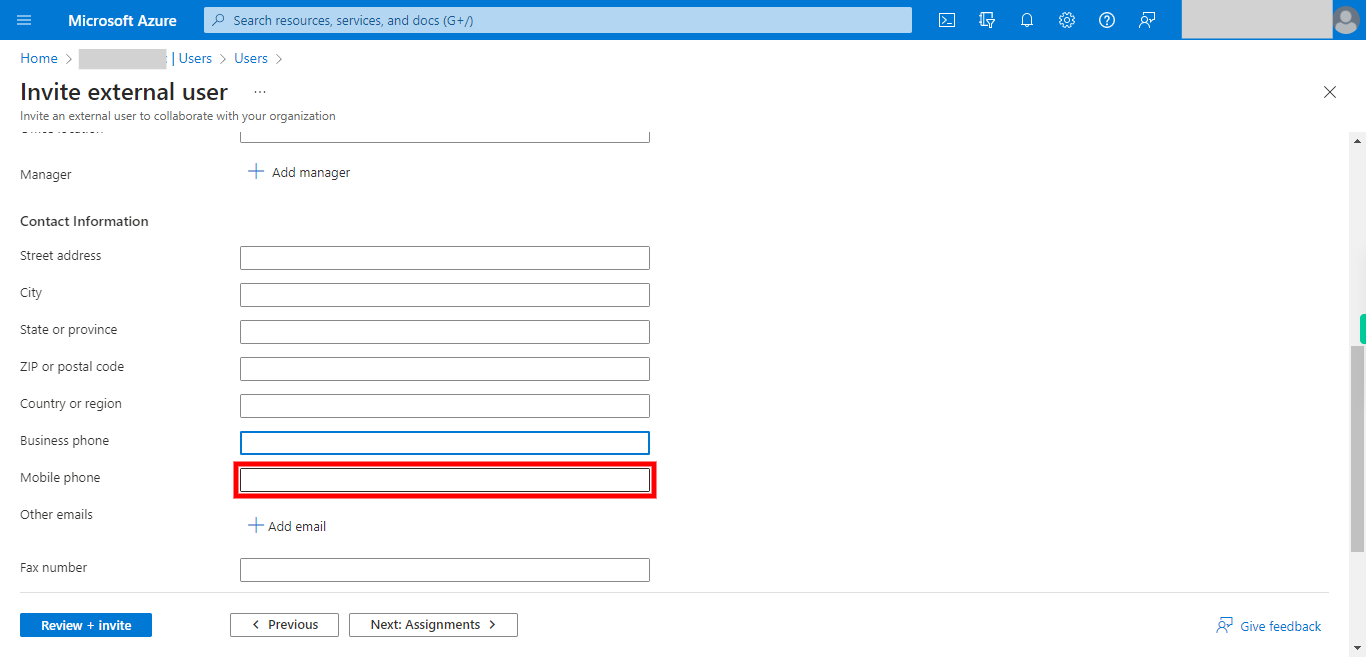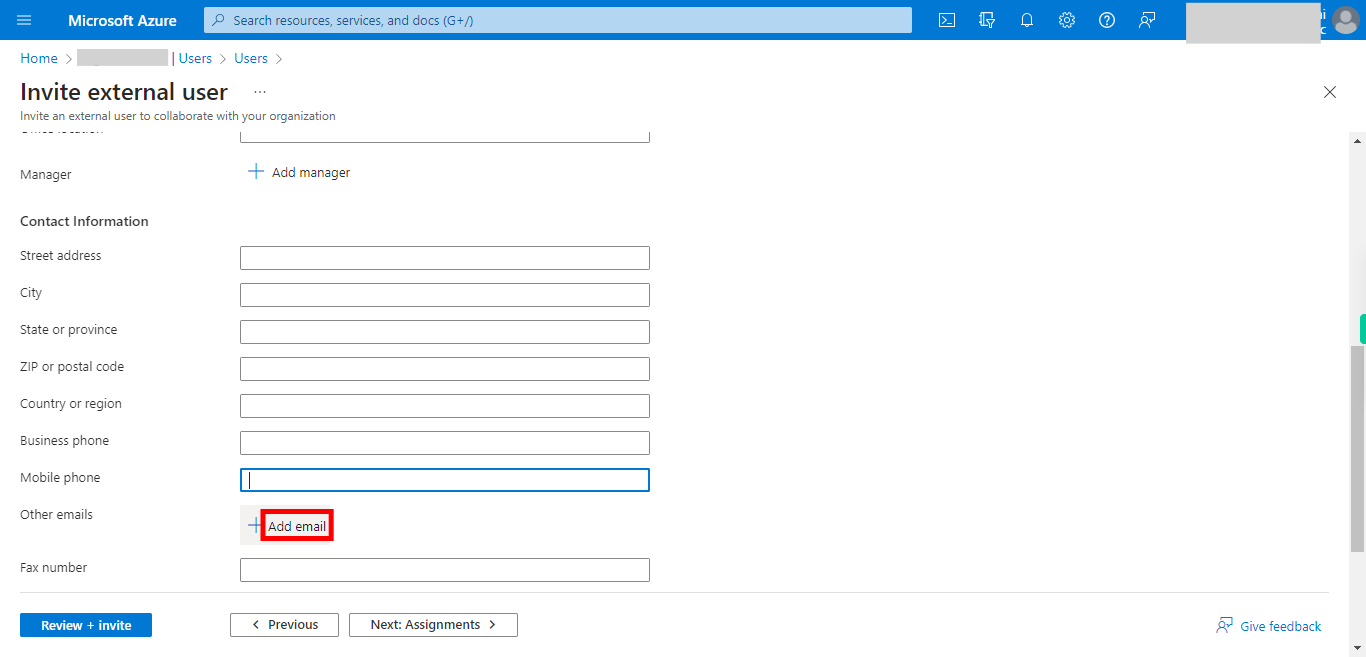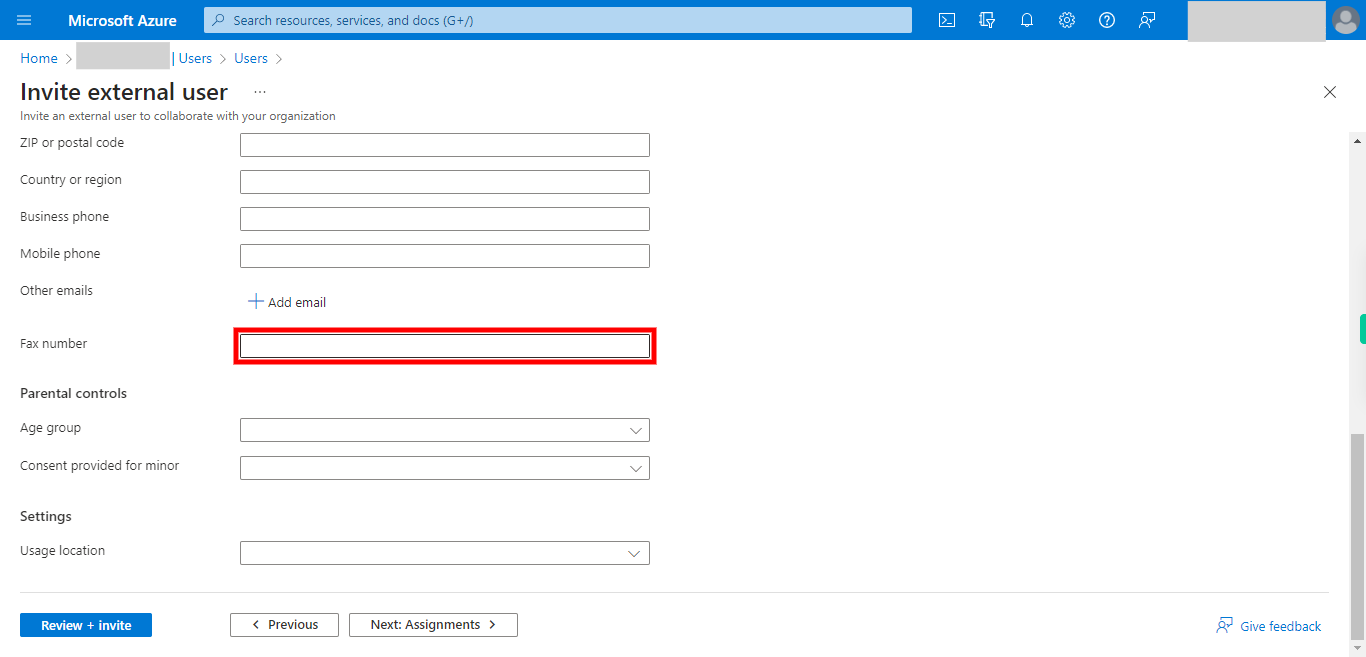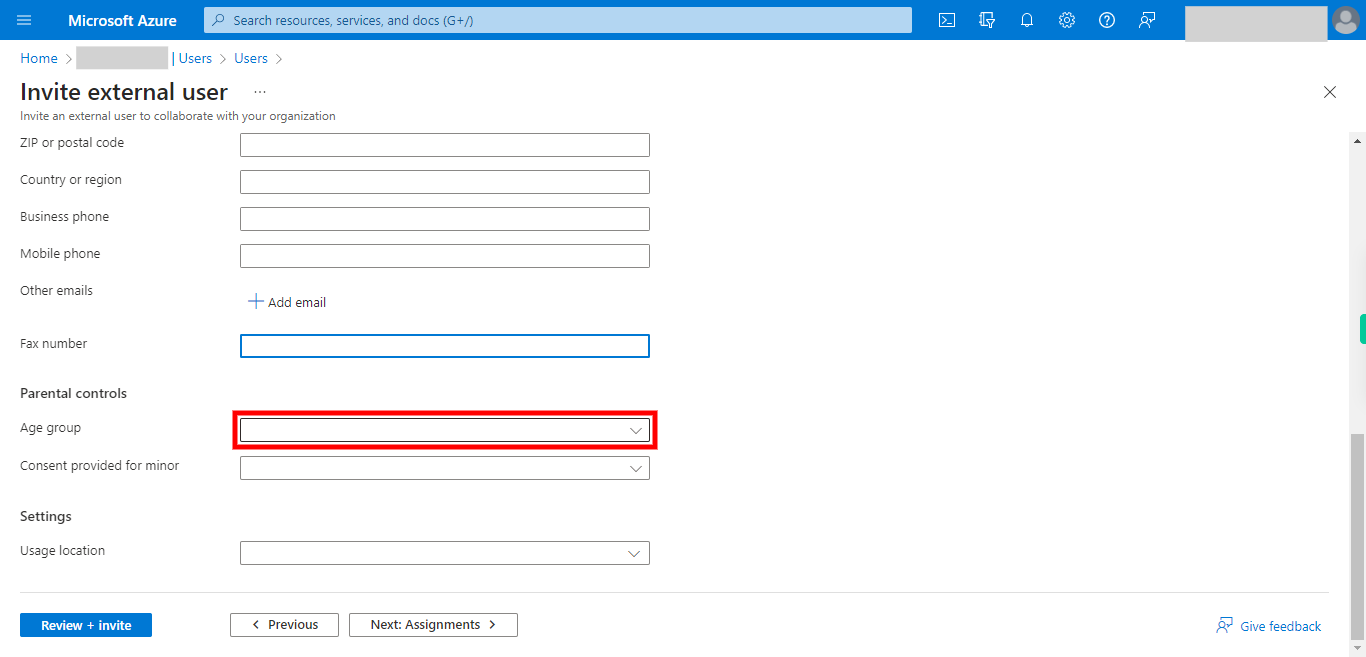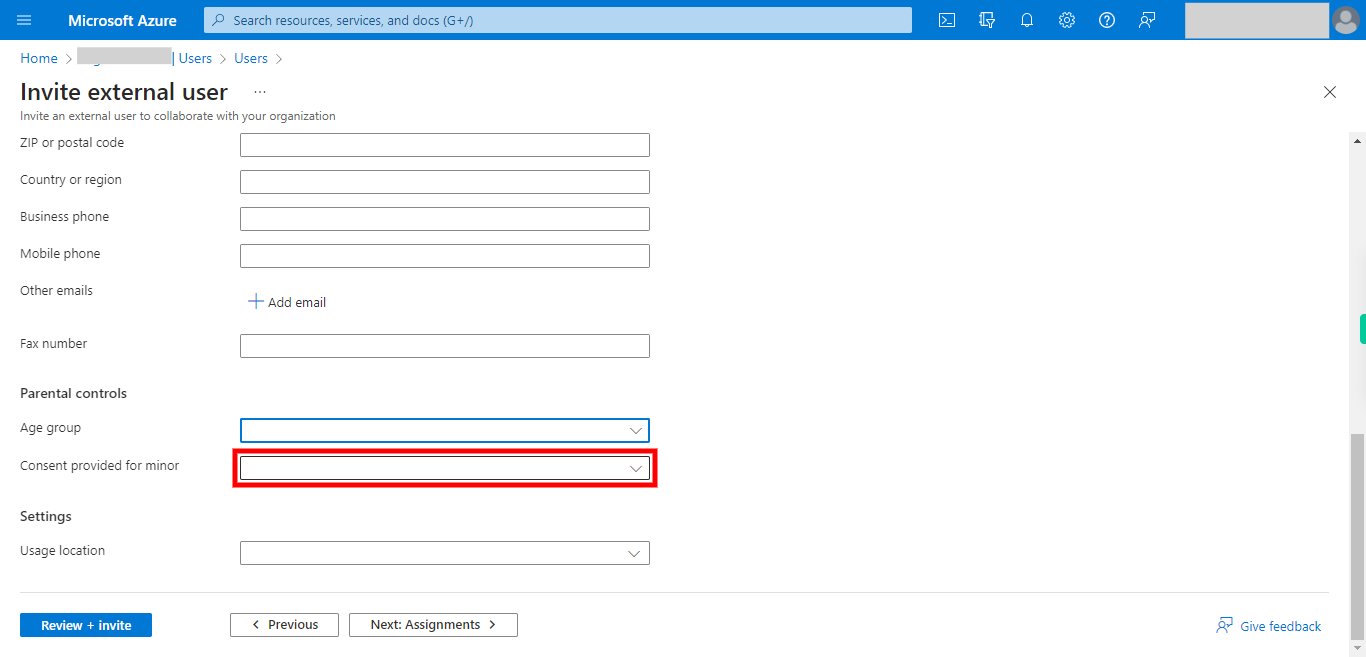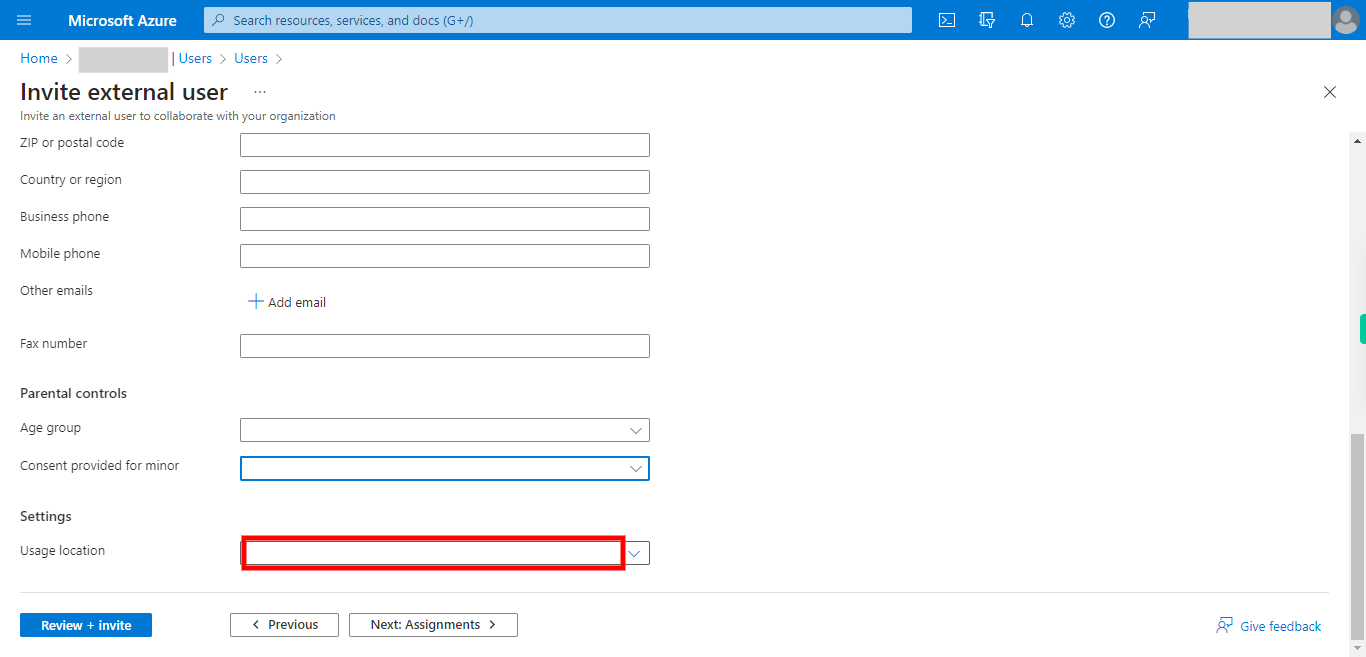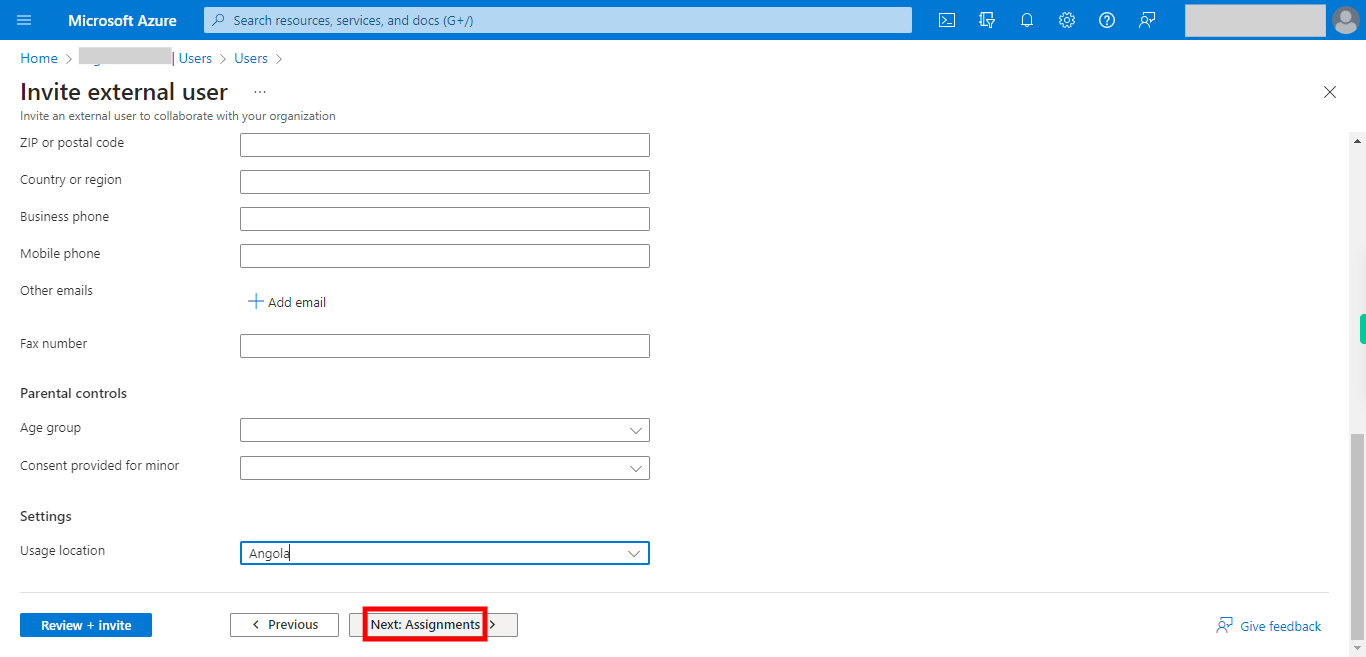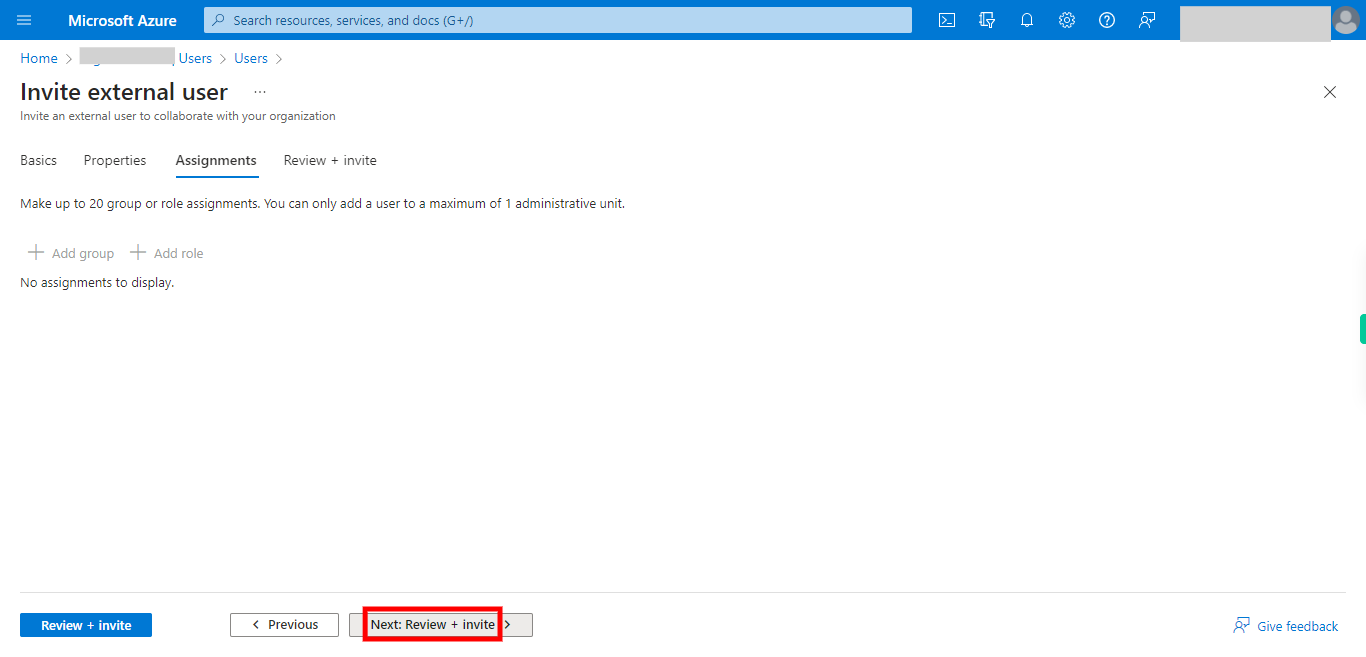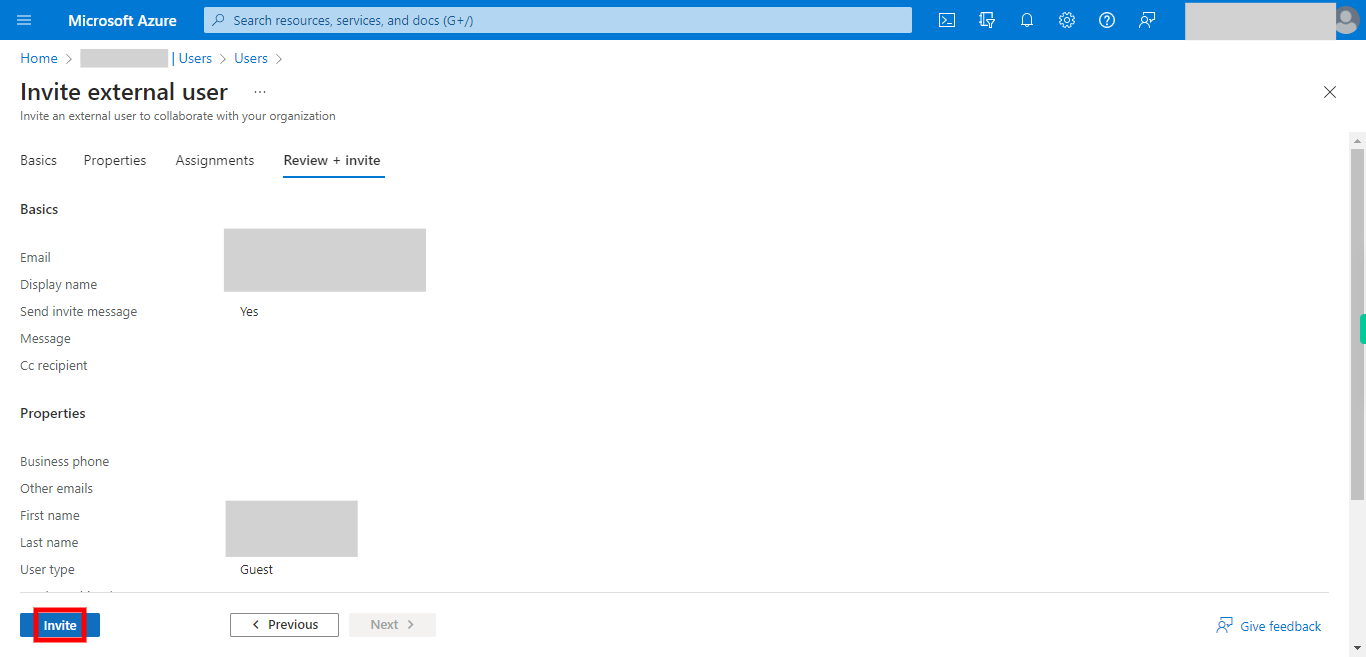This skill helps to walk you through in inviting a new user external to currently logged-in Azure Active Directory by step by step assistance.
Note: Ensure you have access to a subscription in the Azure Portal with sufficient privileges to perform the skill successfully.
Prerequisites: Login to portal.azure.com beforeand.
Tags: Azure, Cloud
-
1.
open Home - Microsoft Azure
-
2.
1. Click to see the Menu Items.
-
3.
2. Click __Microsoft Entra Id__.
-
4.
3. Click __Users__.
-
5.
4. Click __New user__.
-
6.
5. Click __Invite an external user__ to collaborate with your organization
-
7.
6. Click and Give the Email of the user. Once done, click on the Next button on the Supervity instruction widget.
-
8.
7. Click and give the User's Name. Once done, click on the Next button on the Supervity instruction widget.
-
9.
8. Make sure to select this box is enabled to send a invitation Message to the user. Once done, click on the Next button on the Supervity instruction widget.
-
10.
9. Click and Type a personalized message for the invitee to understand. Once done, click on the Next button on the Supervity instruction widget.
-
11.
10. Click and give the details. Once done, click on the Next button on the Supervity instruction widget.
-
12.
11. Click __Next: Properties__.
-
13.
12. Click and give the First Name. Once done, click on the Next button on the Supervity instruction widget.
-
14.
13. Click and Give the Last Name. Once done, click on the Next button on the Supervity instruction widget.
-
15.
14. Click and select the Type of the user. Once done, click on the Next button on the Supervity instruction widget.
-
16.
15. Click and Give the Job title. Once done, click on the Next button on the Supervity instruction widget.
-
17.
16. Click and Give the Company name. Once done, click on the Next button on the Supervity instruction widget.
-
18.
17. Click and Give the Department. Once done, click on the Next button on the Supervity instruction widget.
-
19.
18. Click and Give the Employee ID. Once done, click on the Next button on the Supervity instruction widget.
-
20.
19. Click and Give the Employee type. Once done, click on the Next button on the Supervity instruction widget.
-
21.
20. Click and Select the date. Once done, click on the Next button on the Supervity instruction widget.
-
22.
21. Click and present the Office location from which the invitee will be operating from. Once done, click on the Next button on the Supervity instruction widget.
-
23.
22. Click Add manager and Select manager and Click Select. Once done, click on the Next button on the Supervity instruction widget.
-
24.
23. Click Add sponsors to add sponsers.
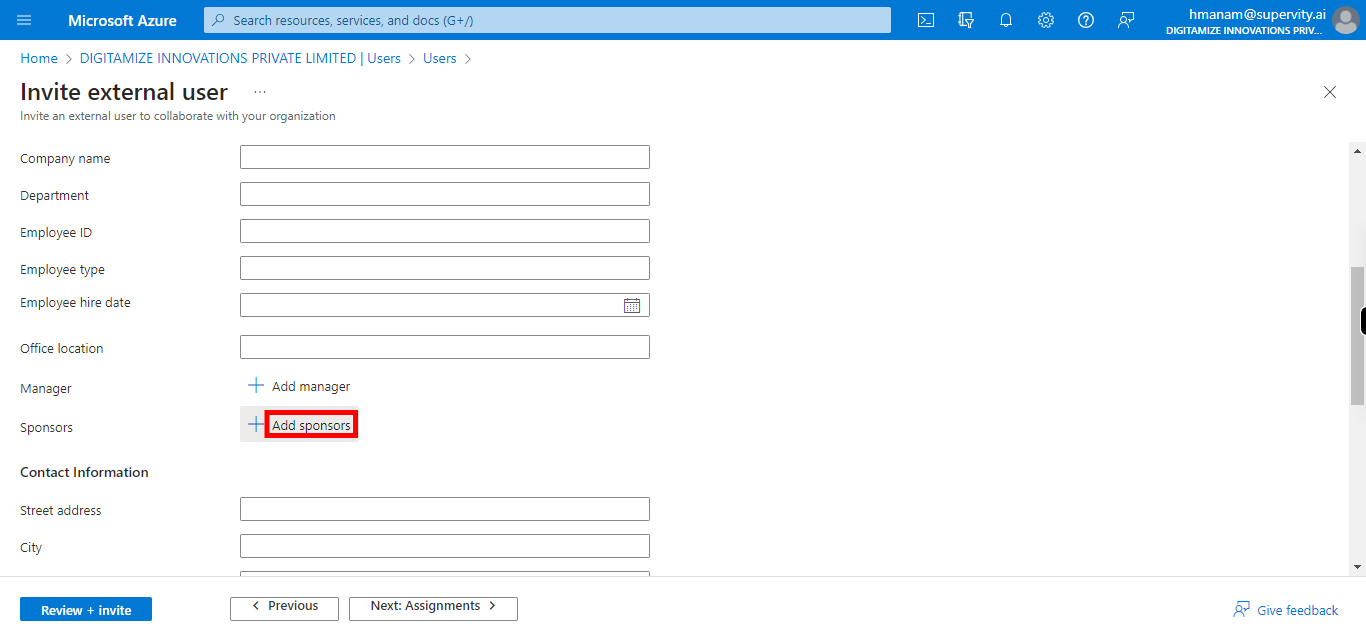
-
25.
24. Click and Give the Street address. Once done, click on the Next button on the Supervity instruction widget.
-
26.
25. Click and Give the City. Once done, click on the Next button on the Supervity instruction widget.
-
27.
26. Click and Give the State or province. Once done, click on the Next button on the Supervity instruction widget.
-
28.
27. Click and Give the ZIP or postal code. Once done, click on the Next button on the Supervity instruction widget.
-
29.
28. Click and Give the Country or region. Once done, click on the Next button on the Supervity instruction widget.
-
30.
29. Click and Give the Business phone. Once done, click on the Next button on the Supervity instruction widget.
-
31.
30. Click and Give the Mobile phone. Once done, click on the Next button on the Supervity instruction widget.
-
32.
31. Click Add email to add another mail. Once done, click on the Next button on the Supervity instruction widget.
-
33.
32. Click and Give the Fax number. Once done, click on the Next button on the Supervity instruction widget.
-
34.
33. Click and Select the Age Group. Once done, click on the Next button on the Supervity instruction widget.
-
35.
34. Click and Select the Consent for Minor from the Drop Down list. Once done, click on the Next button on the Supervity instruction widget.
-
36.
35. Click and Select the Usage location. Once done, click on the Next button on the Supervity instruction widget.
-
37.
36. Click __Next: Assignments__.
-
38.
37. In the new tab opened, select appropriate Role and Group for this invitee to have and at the bottom Click __Next: Review + invite__.
-
39.
38. Click __Invite__.