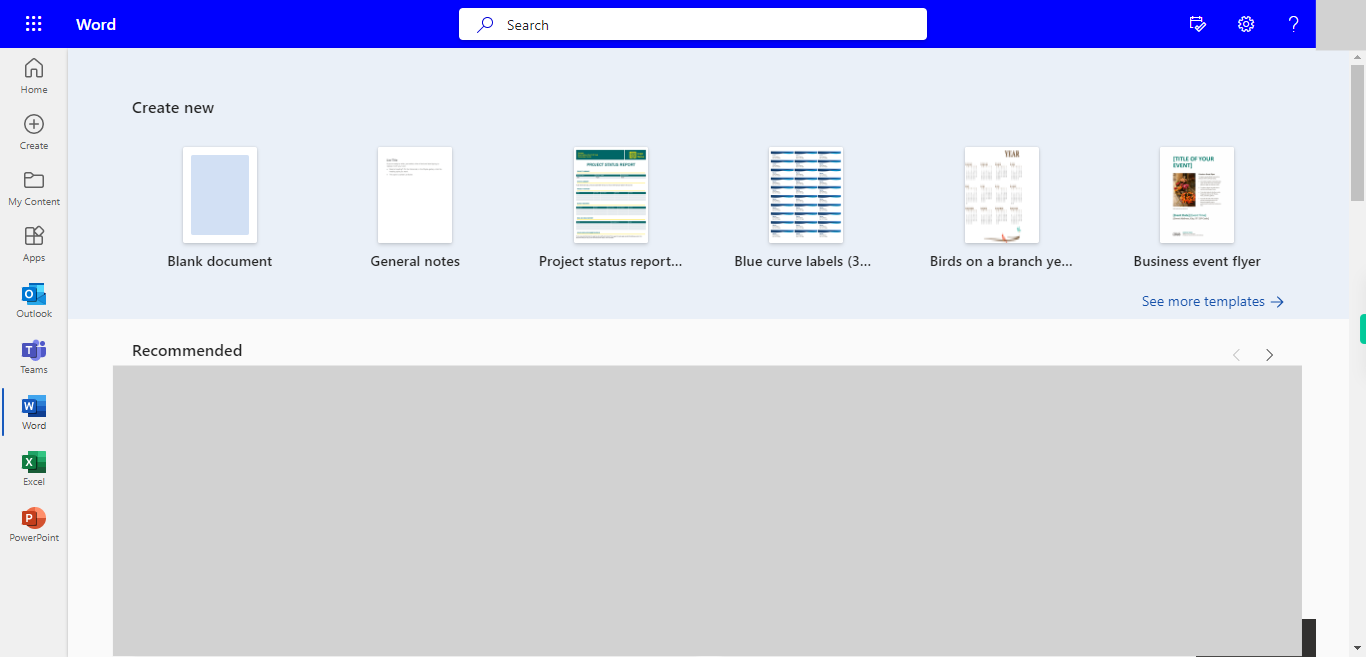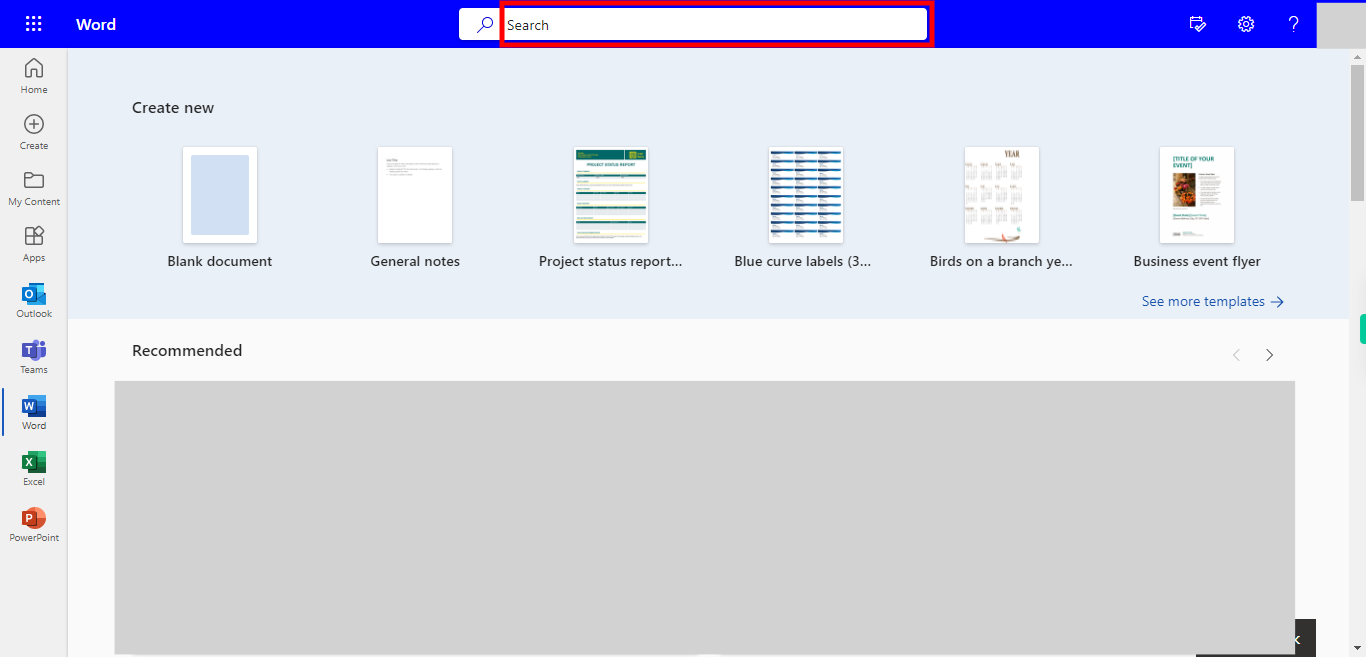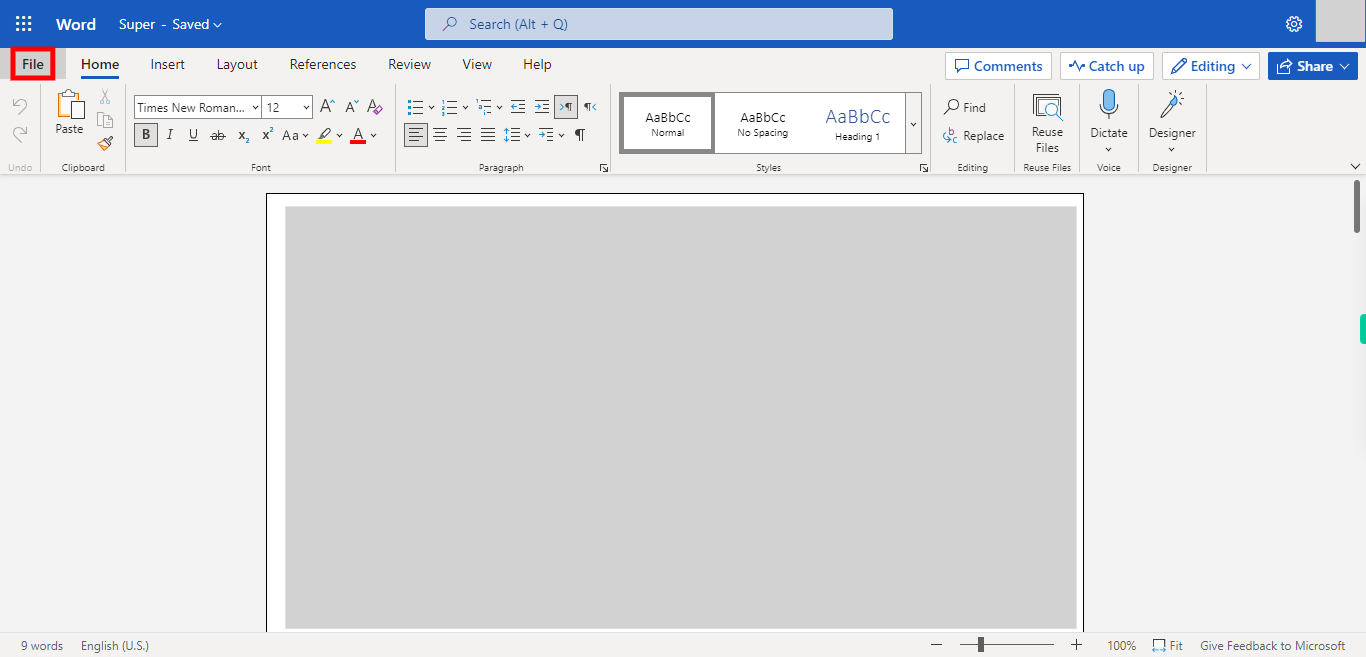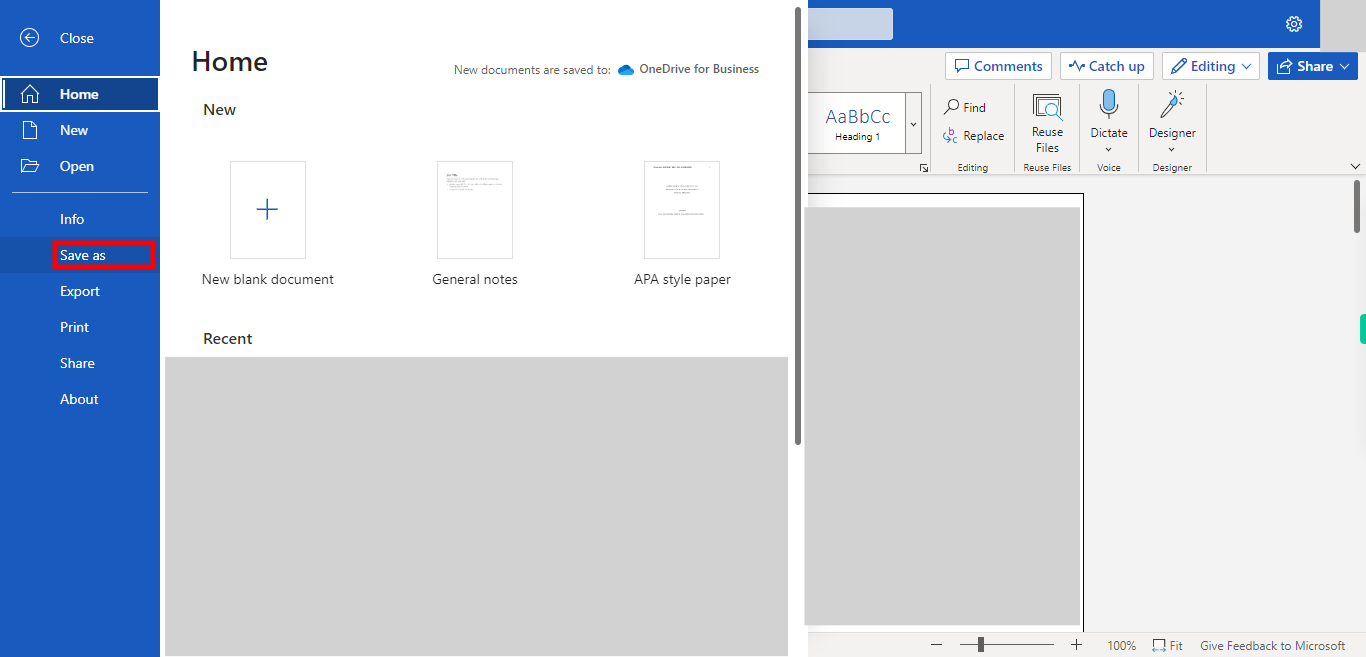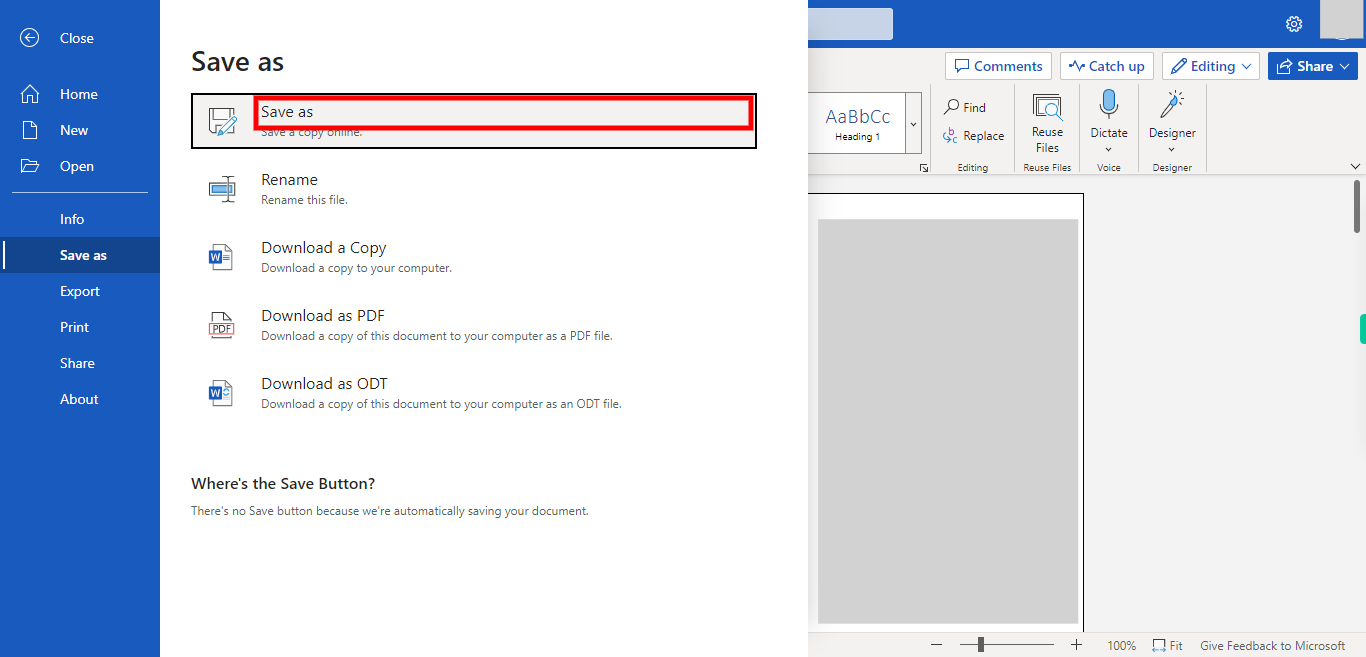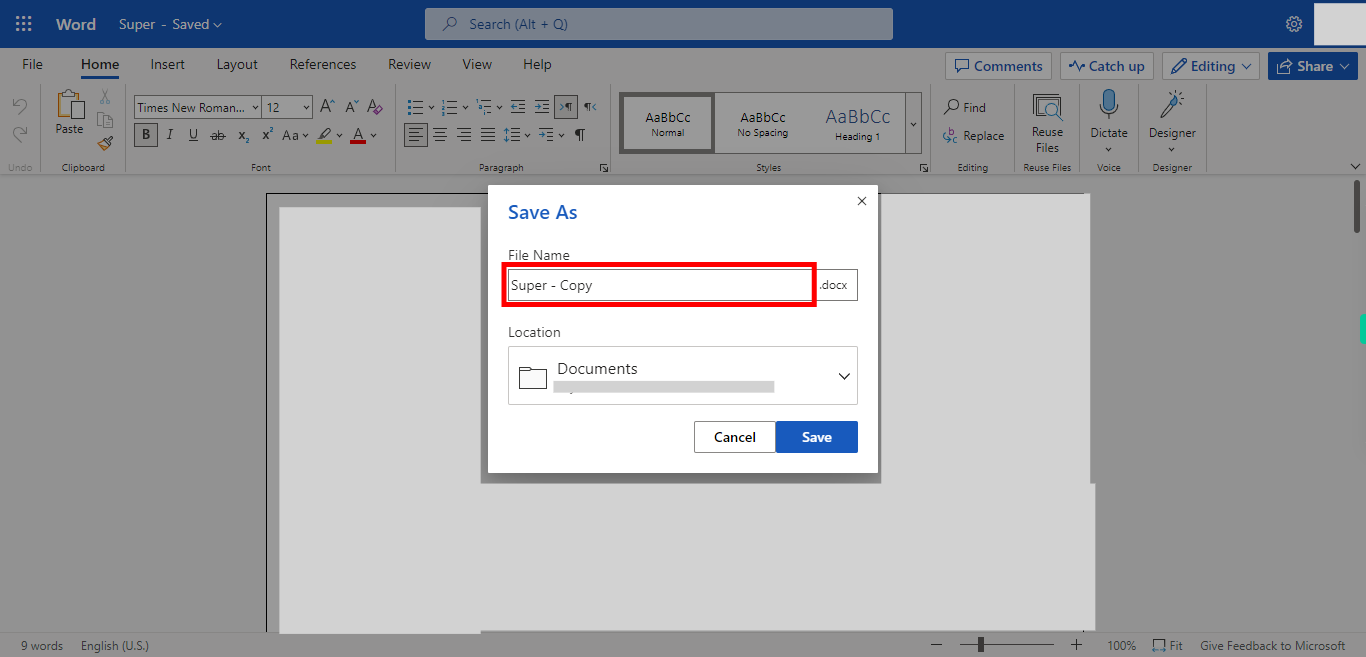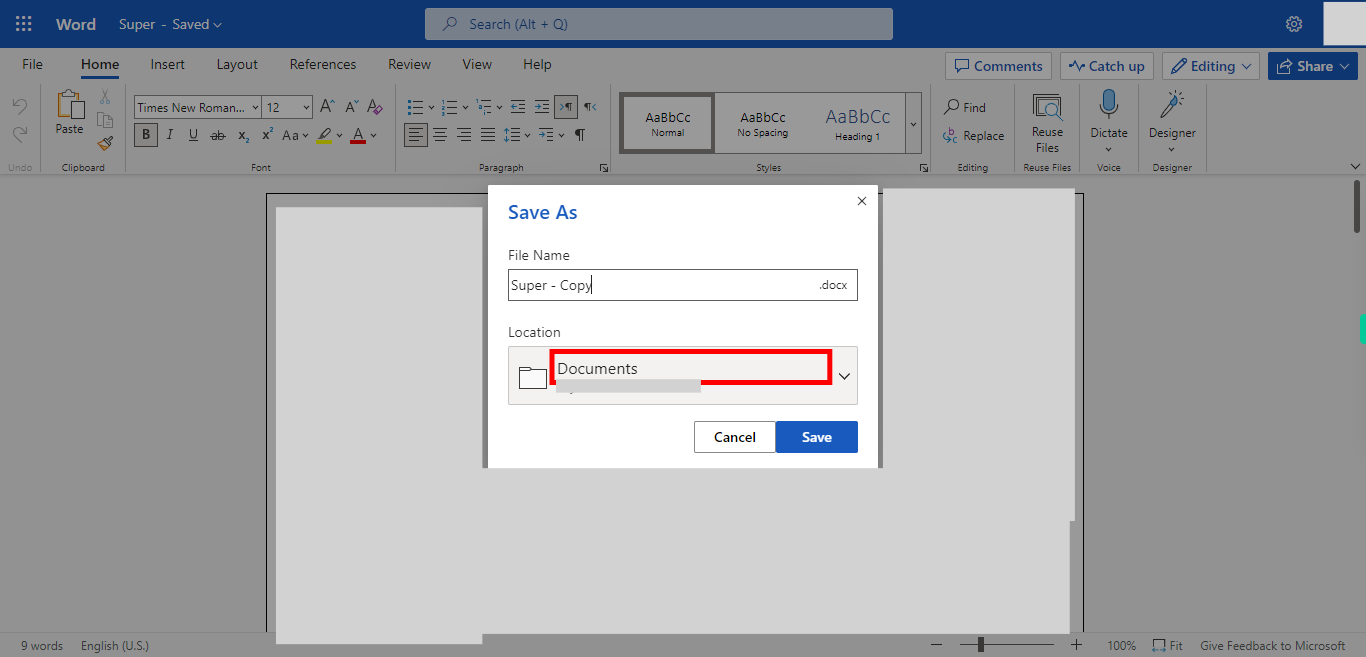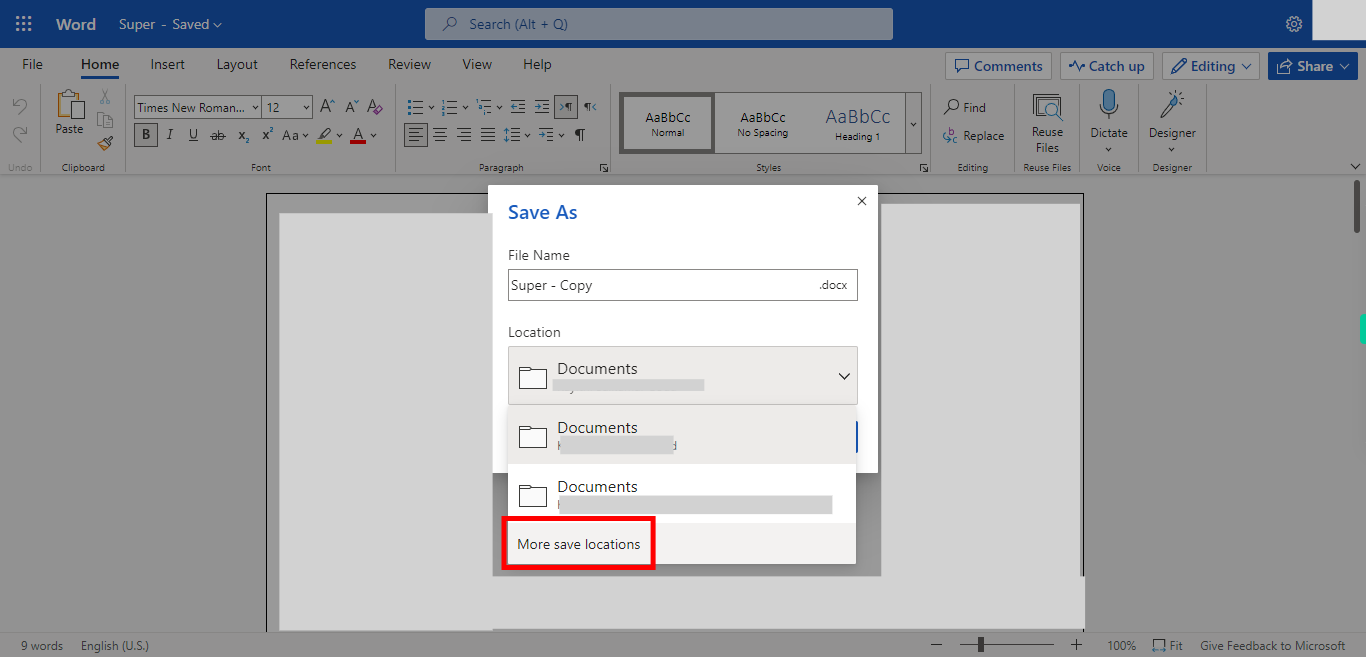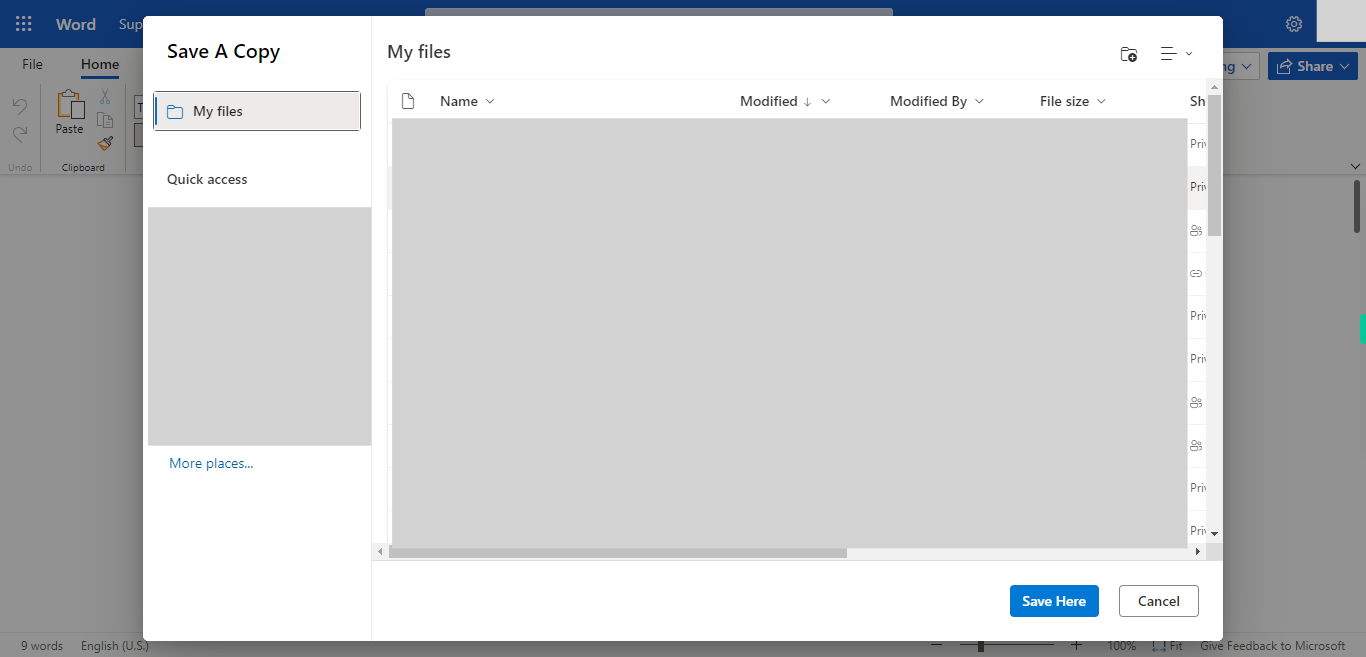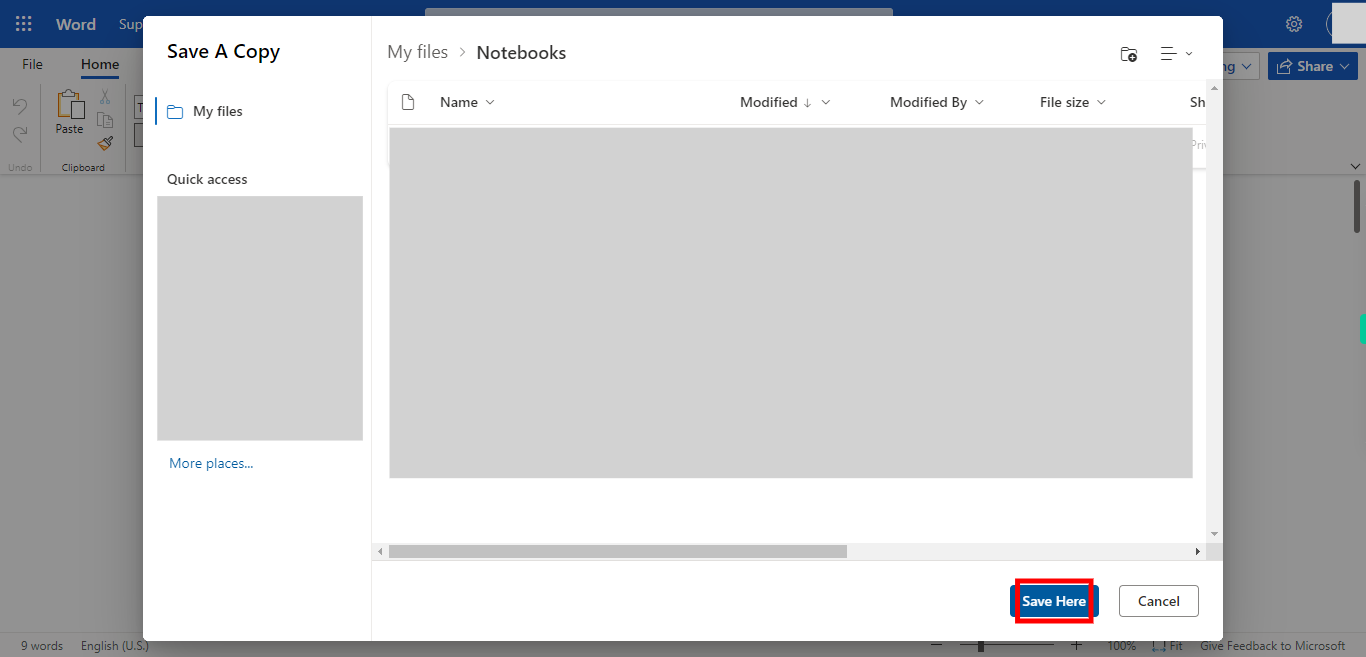Step by step Process of Saving the already created Word file into an Another path. NOTE: To use this skill User need to login into Microsoft Applicatons
-
1.
Open Microsoft Word on the Web
-
2.
Click on Search Box, Which Enables the user to find the files from Outlook Word. Type the File name in the Search Bar, which will show the Recently used or Opened files. Once done, click on the "Next" button on the Supervity instruction widget. Open the file under the Search bar.
-
3.
Click on the File Button.
-
4.
Click on the Save as button.
-
5.
Click on Save as ( Save as Online Copy).
-
6.
Click on the File name, Enter the file name for the copy of the file. Once done, click on the "Next" button on the Supervity instruction widget.
-
7.
Click on Default Location Drop-down, to see more locations.
-
8.
Click on More Save Locations.
-
9.
In this Window, You can see the options for selecting a path for the file. Please select the path for the file. Once done, click on the "Next" button on the Supervity instruction widget.
-
10.
Click on Save Here to save the file in the mentioned path.