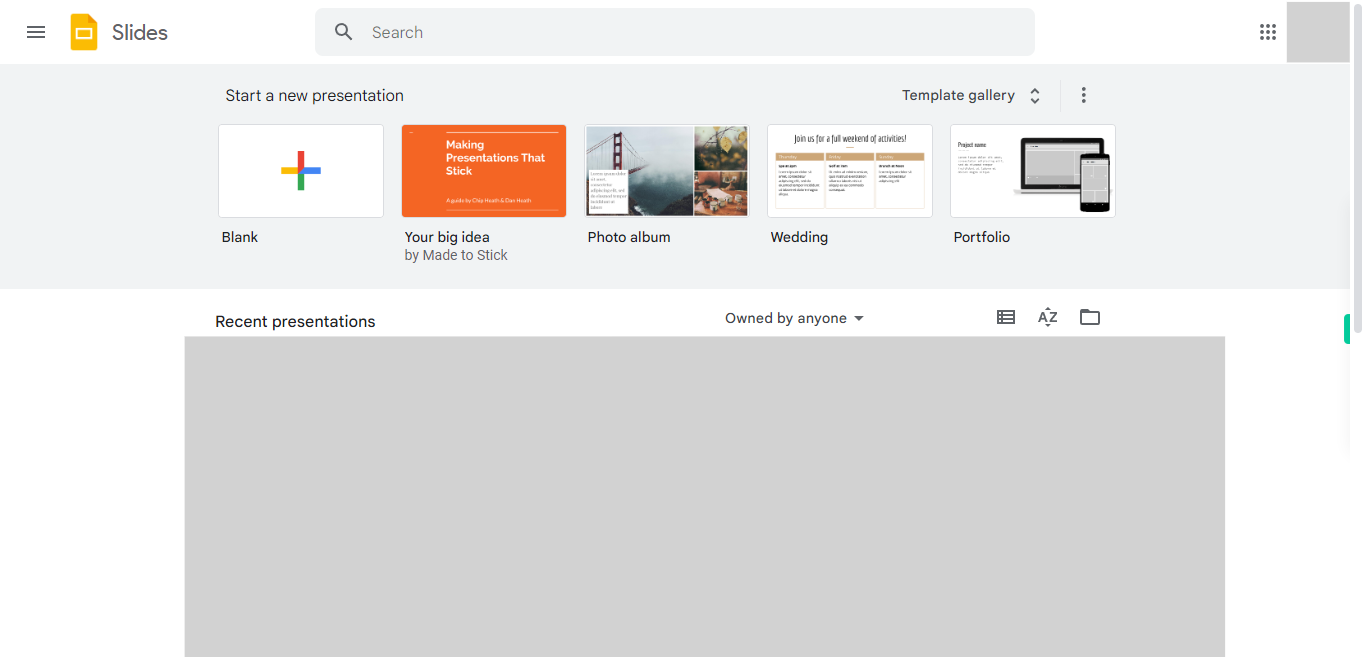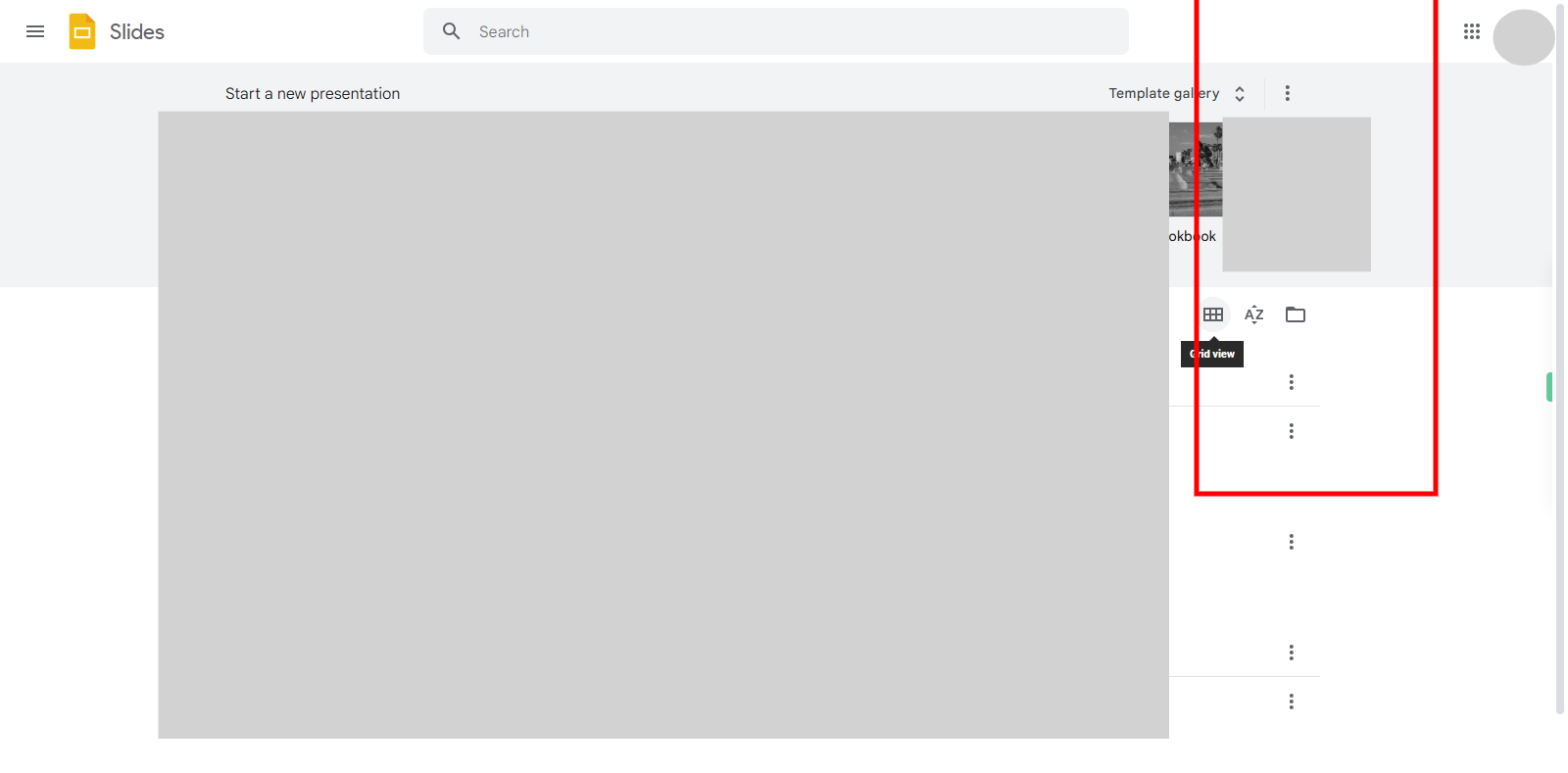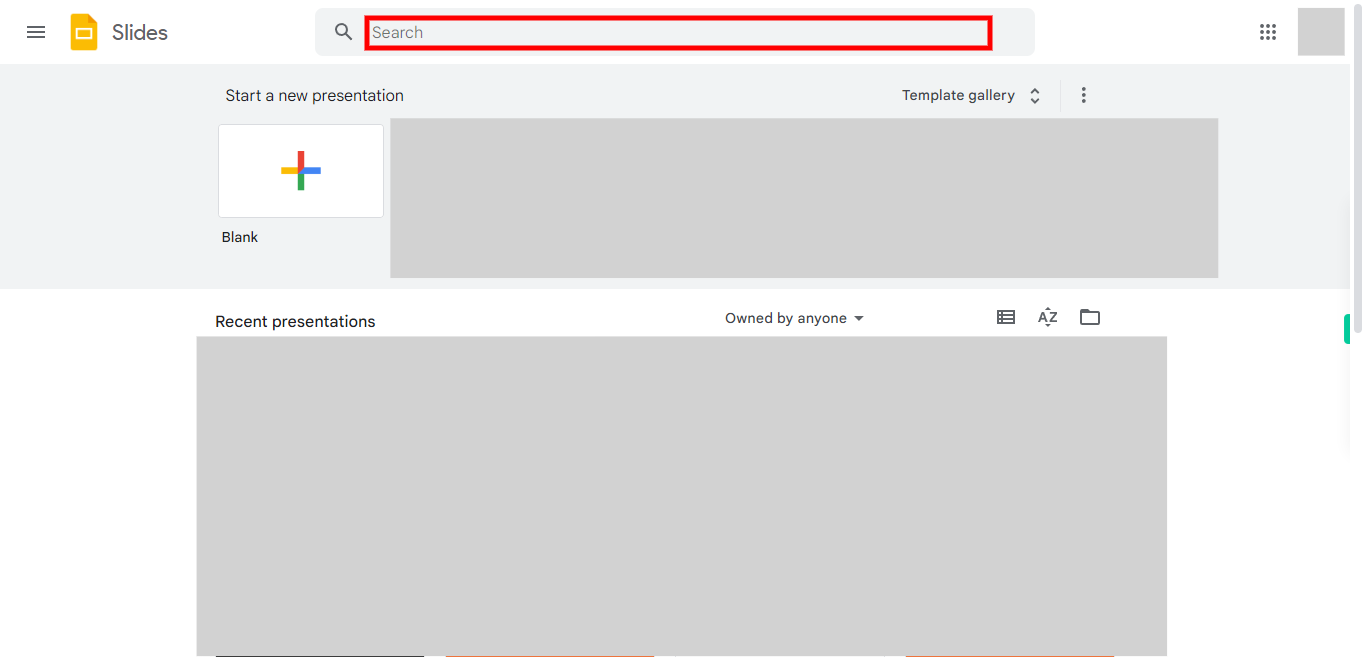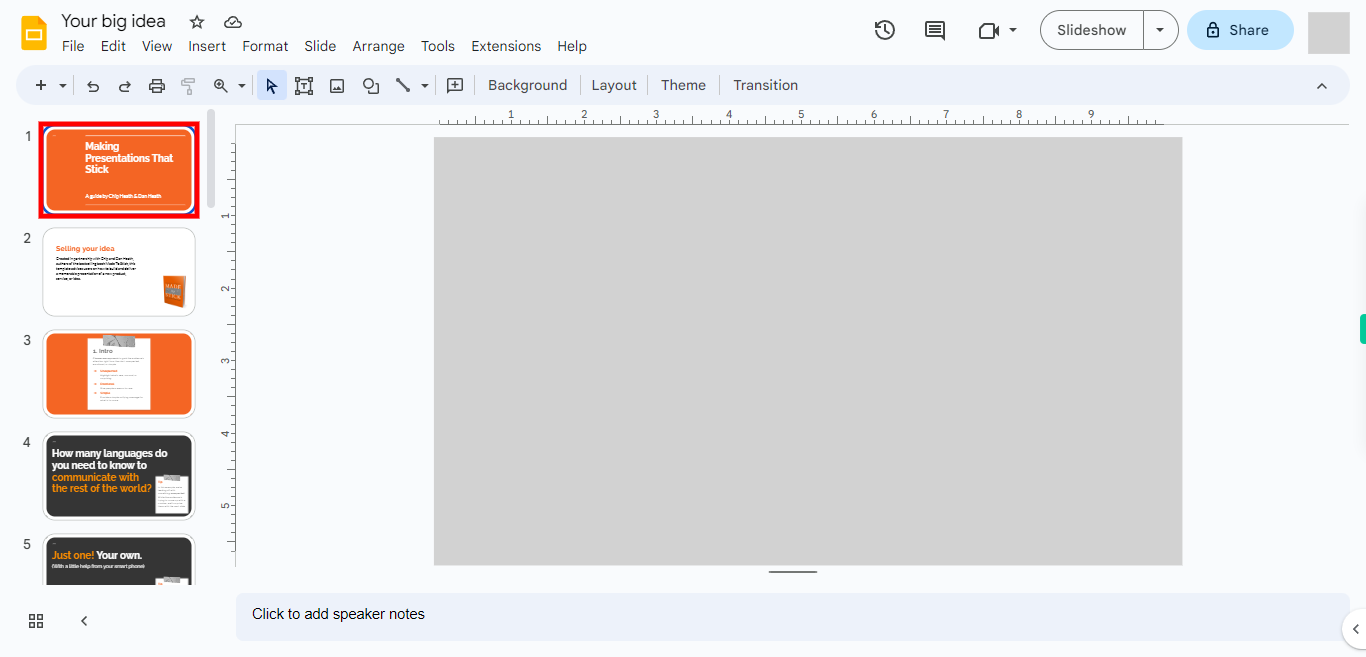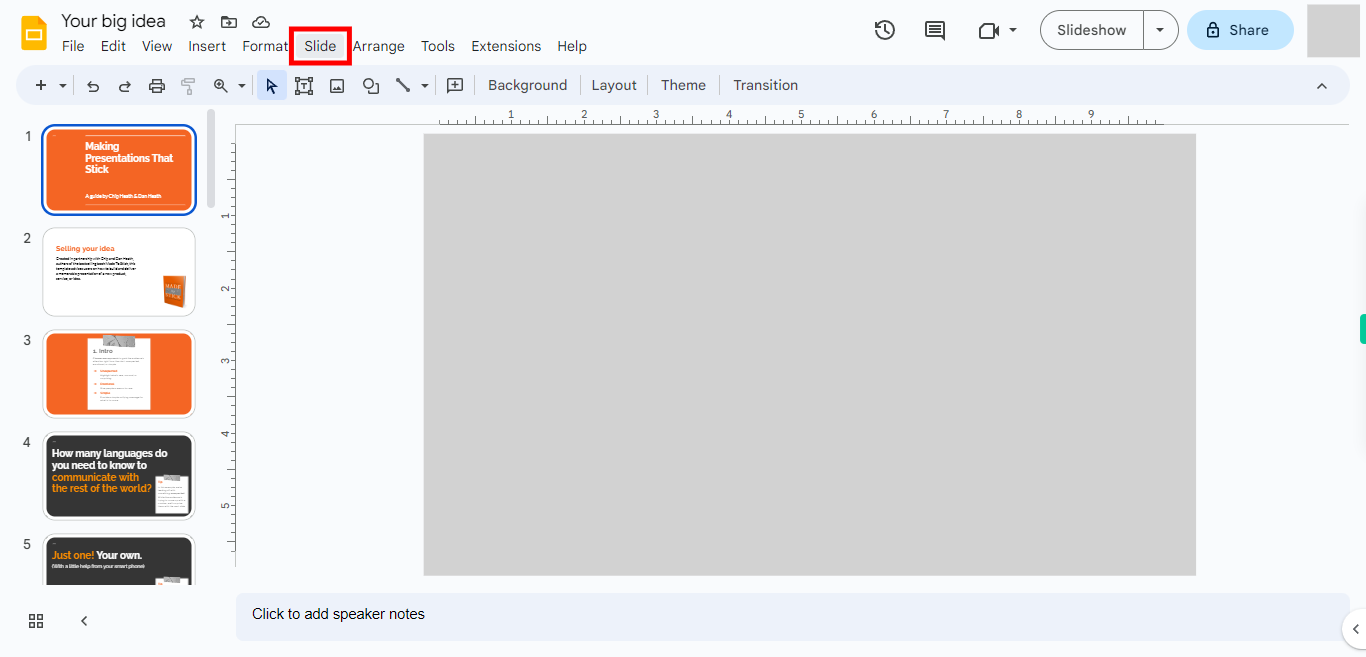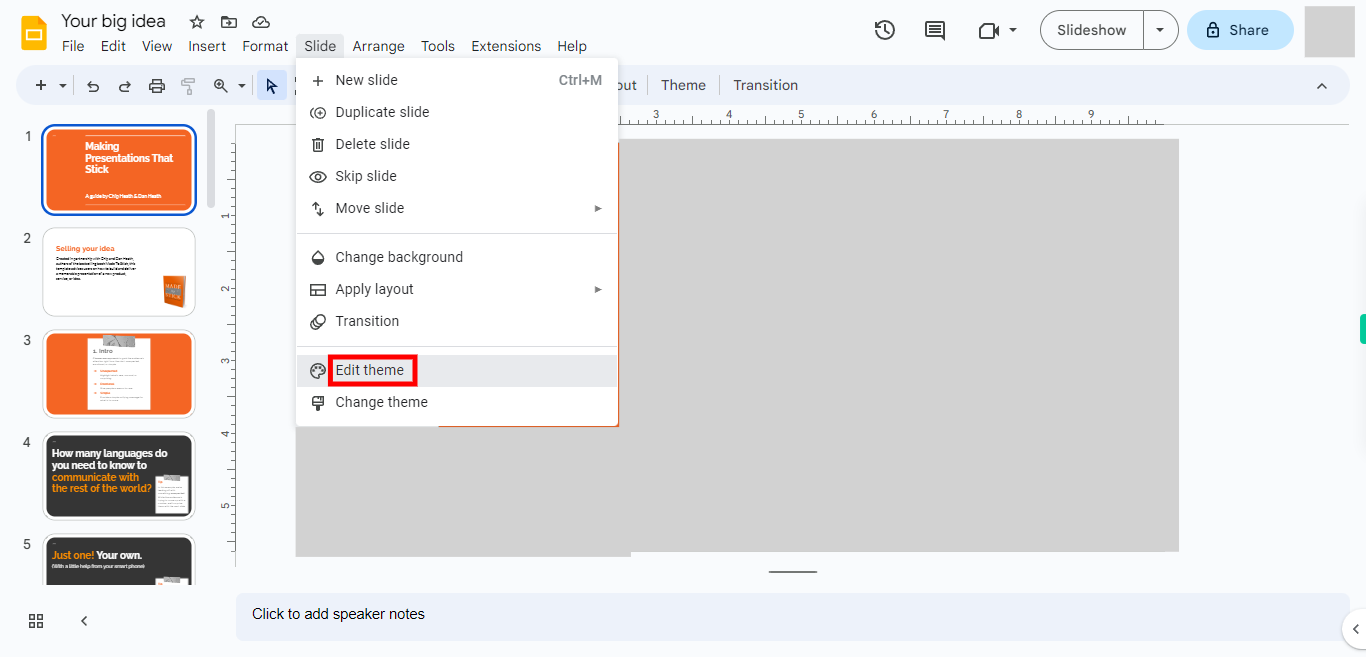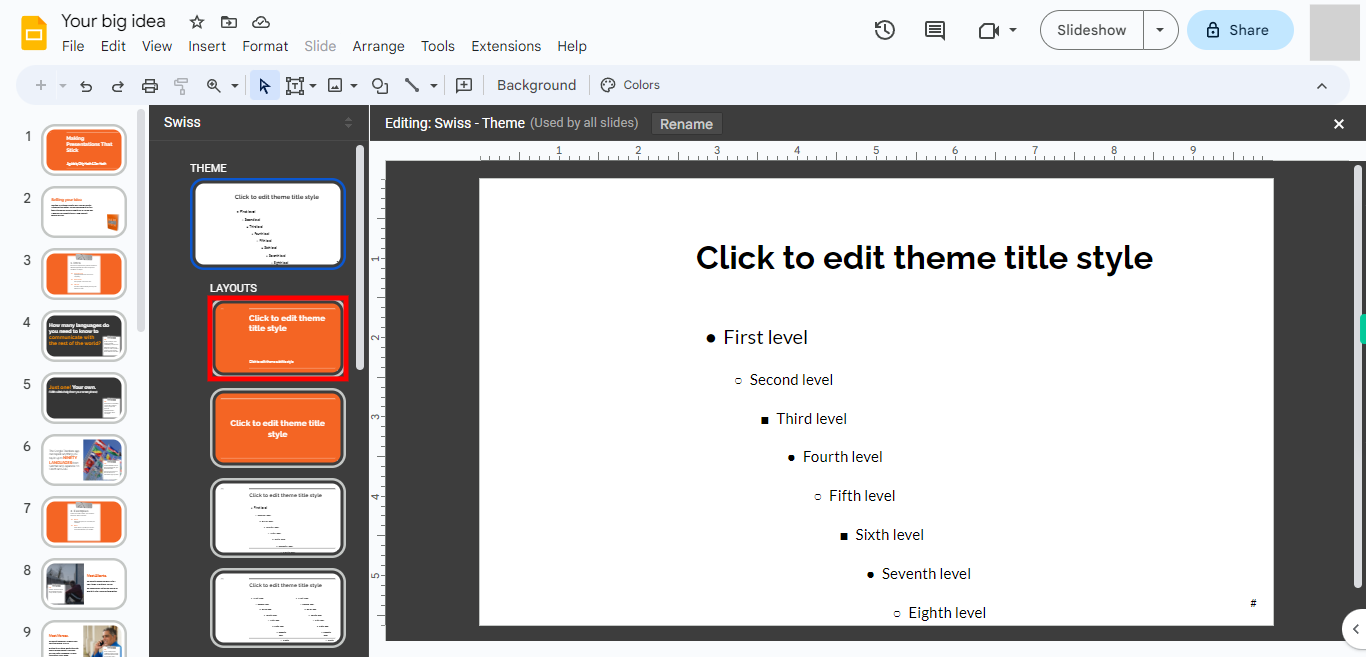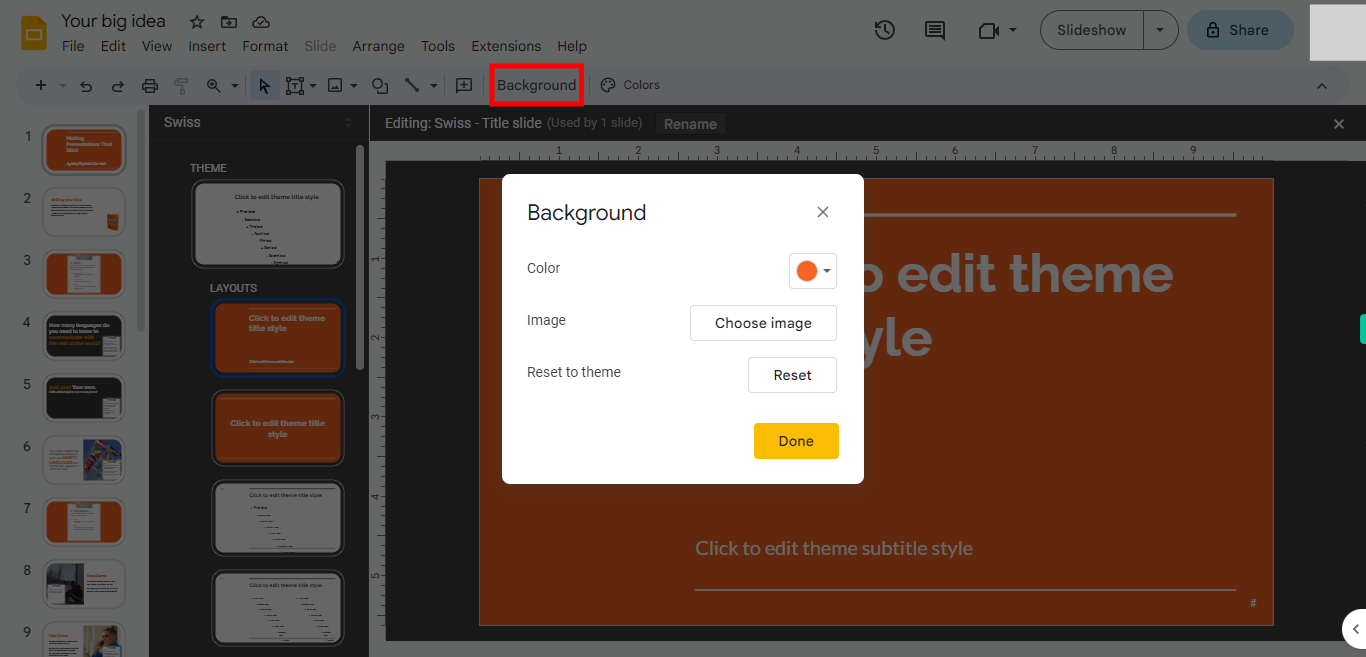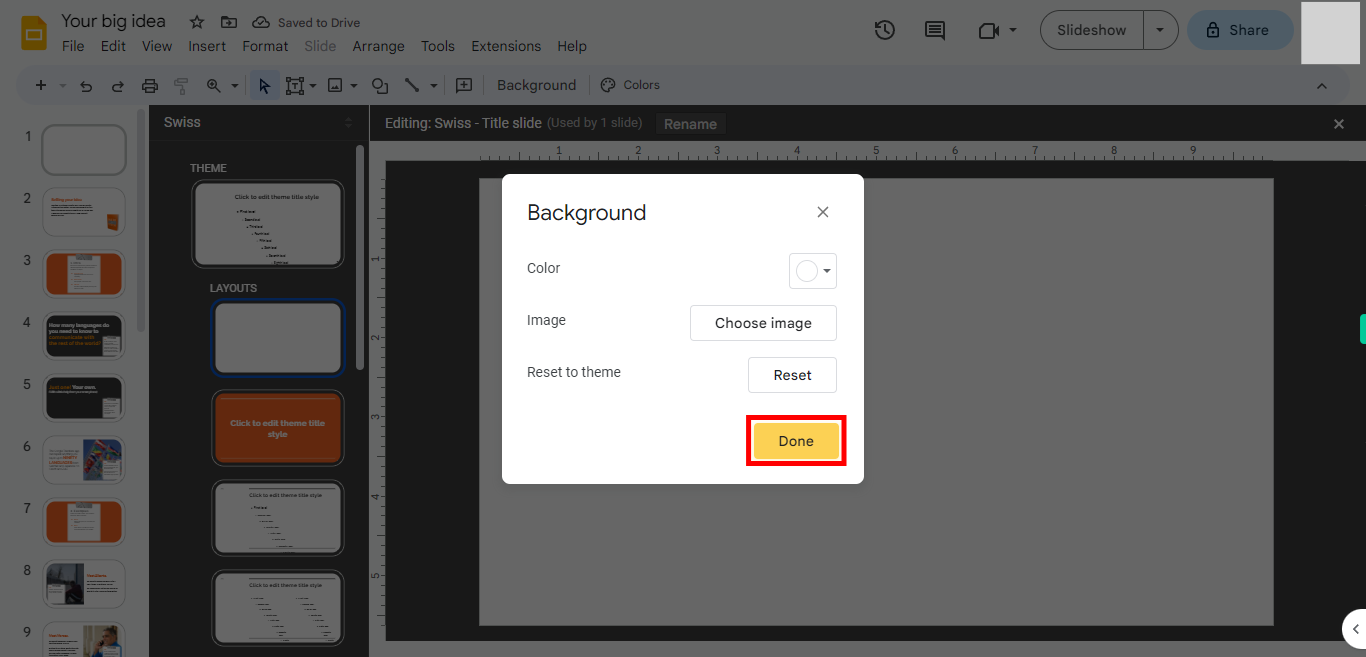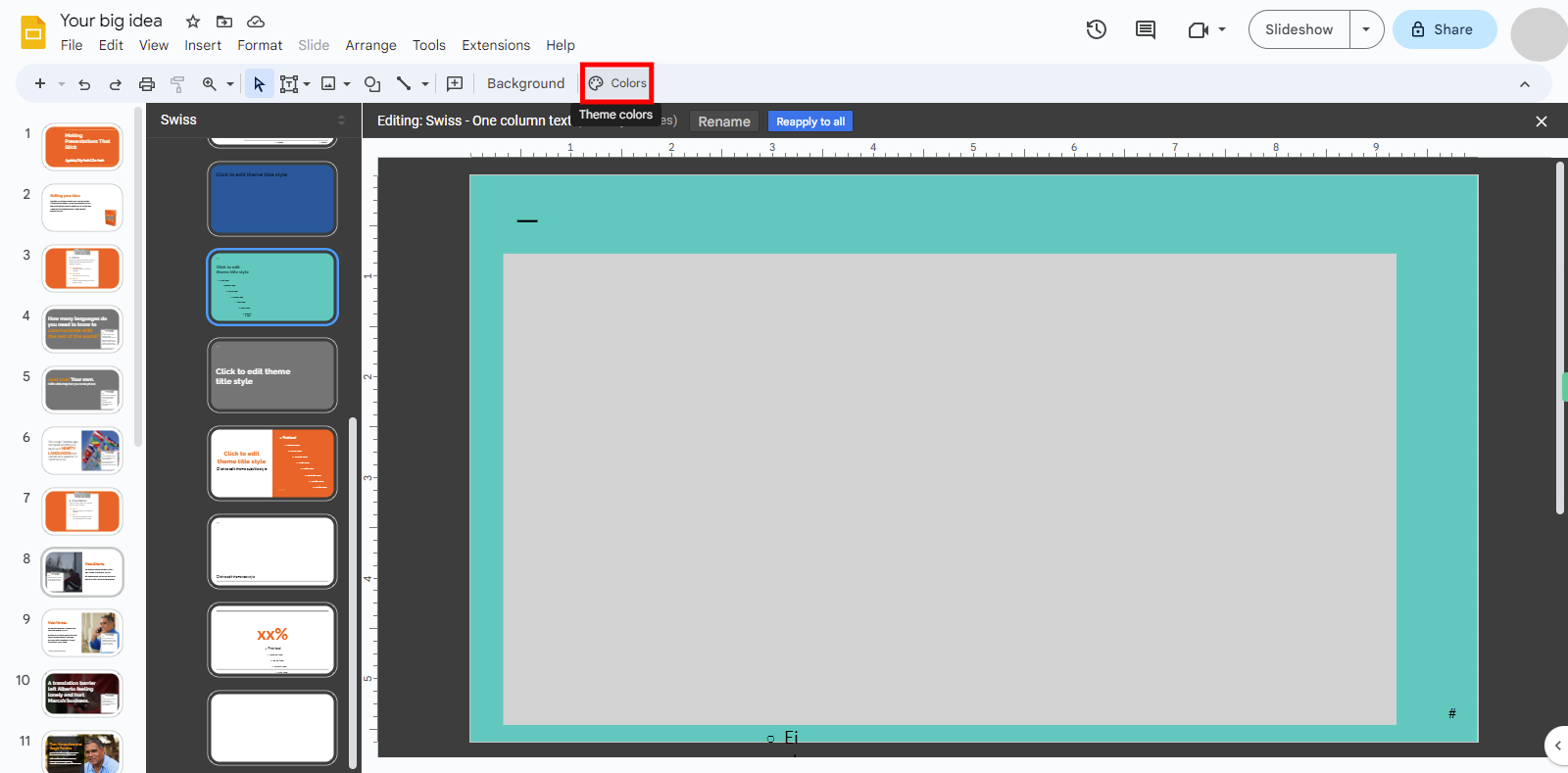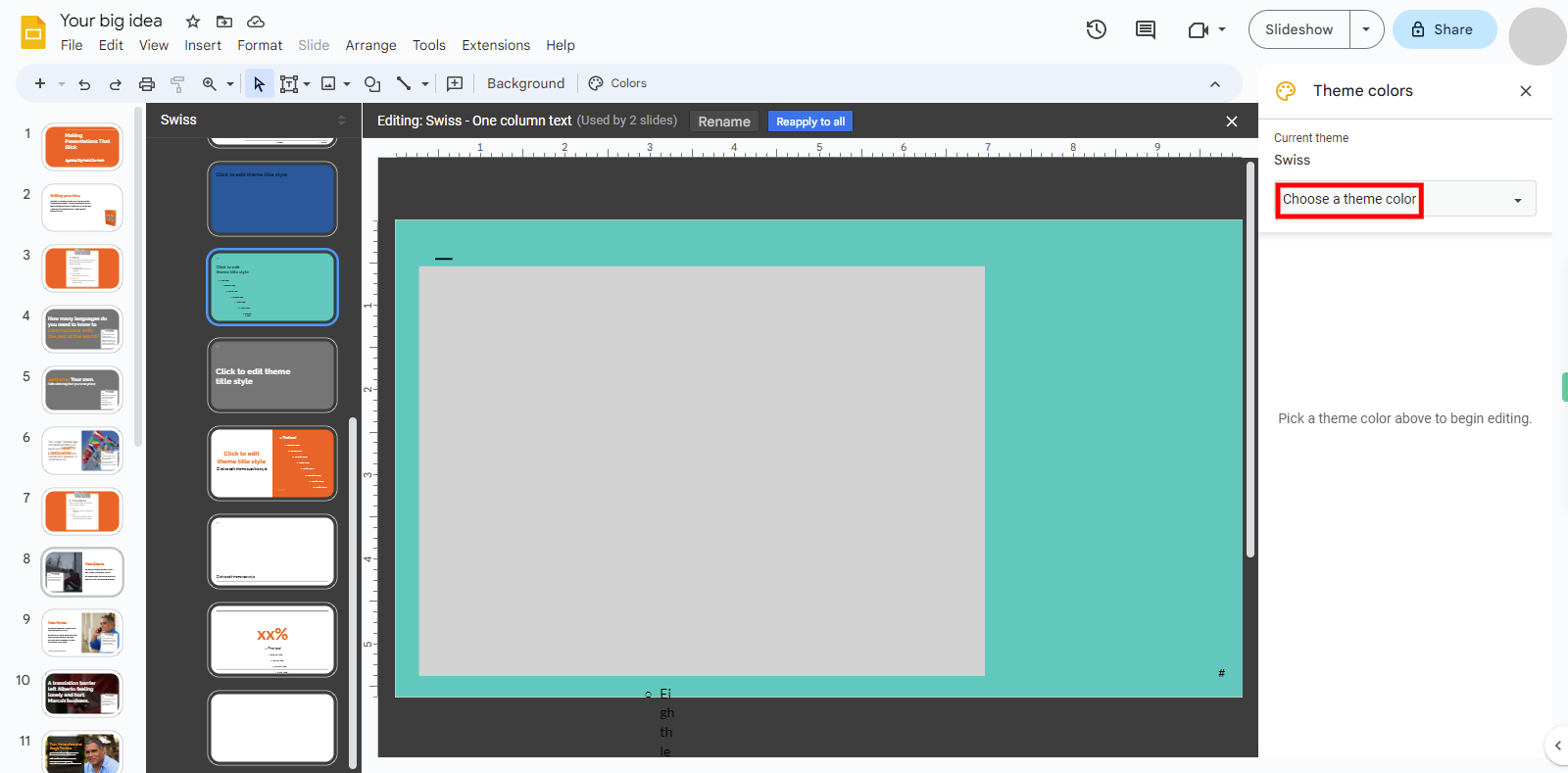Step-by-step process of using the Slide Master to Create Consistent Formatting.. Note: User should have the presentation, if user do not have presentation go to Google Slides (slides.google.com) and create a new presentation
-
1.
Open google slides.
-
2.
1. Please ensure that you are currently in the grid view. If you are not in the grid view, you can switch to it, where the content is displayed in a grid format with multiple items per row and column. Click on the Next button in the Supervity instruction widget.
-
3.
2. First click on the 'Next" button in the Supervity instruction widget, click on the "Search bar" at the top of the page, enter the file name and click on the file.
-
4.
3. Select the slide, and click on the "Next" button in the Supervity instruction widget.
-
5.
4. At the top of the screen click on the "slide" menu.
-
6.
5. From the list click on "Edit theme" option.
-
7.
6. Select a theme, and click on the "Next" button in the Supervity instruction widget.
-
8.
7. At the top click on the "Background" button.
-
9.
8. First, click on the "Next' button in the Supervity instruction widget, then from the drop-down select the color, if you want to add an image click on the "Choose Image" button and browse from the computer. And click on "Done".
-
10.
9. Click on the "color" button at the top of the page.
-
11.
10. At the top right corner click on the "Choose Color'" Drop-down, then select Color. And click on the "Close" button in the Supervity instruction widget.