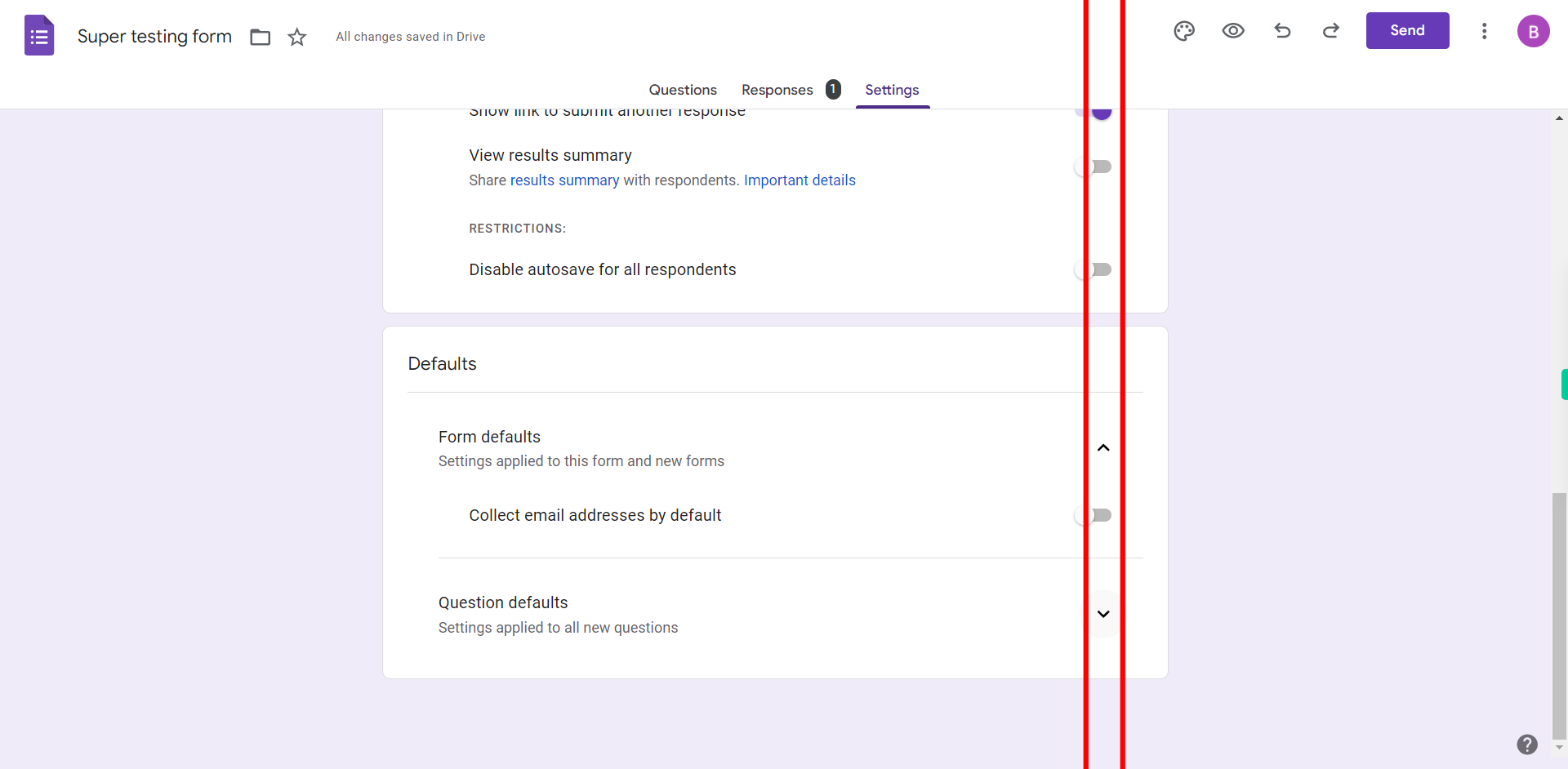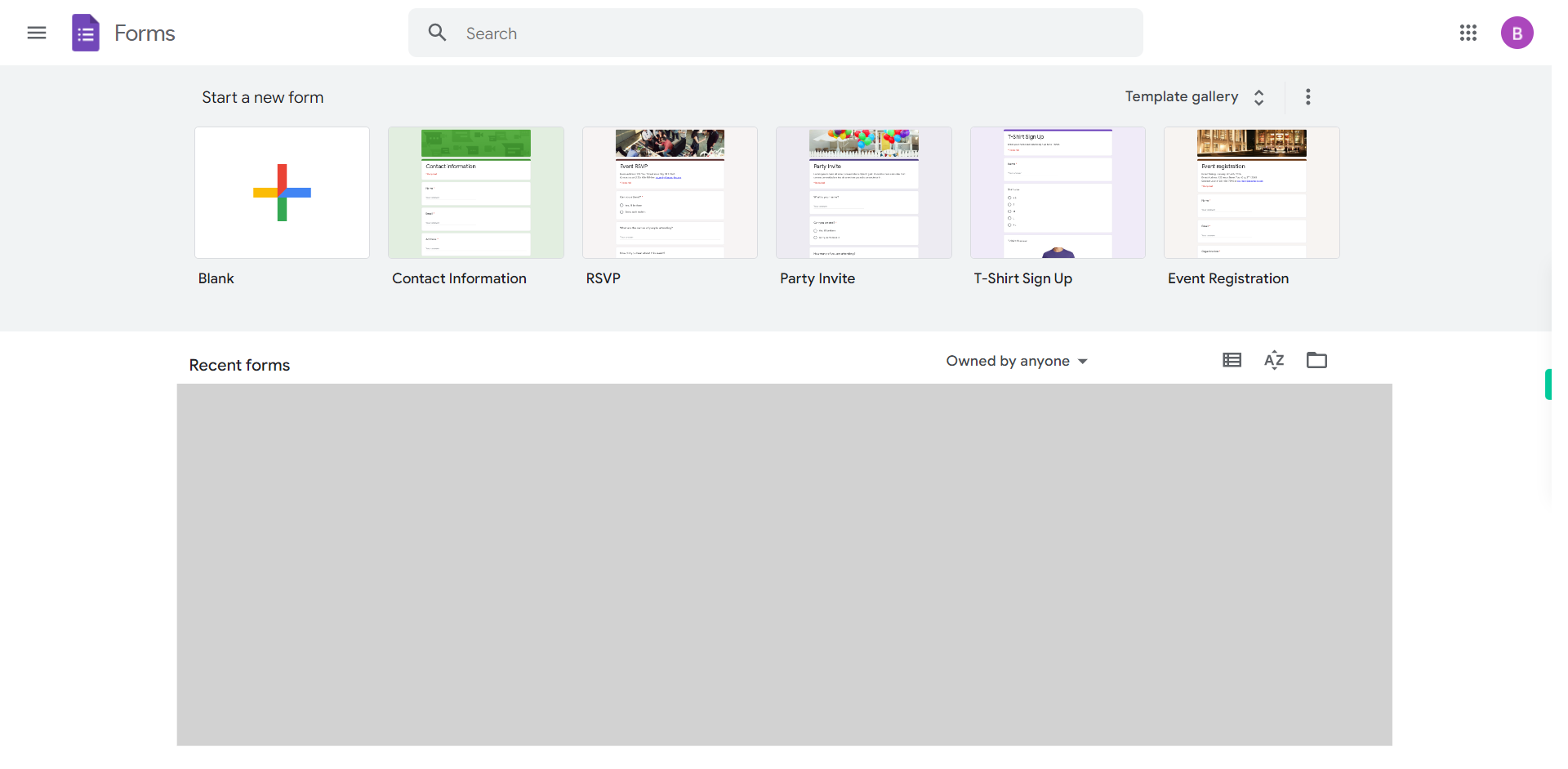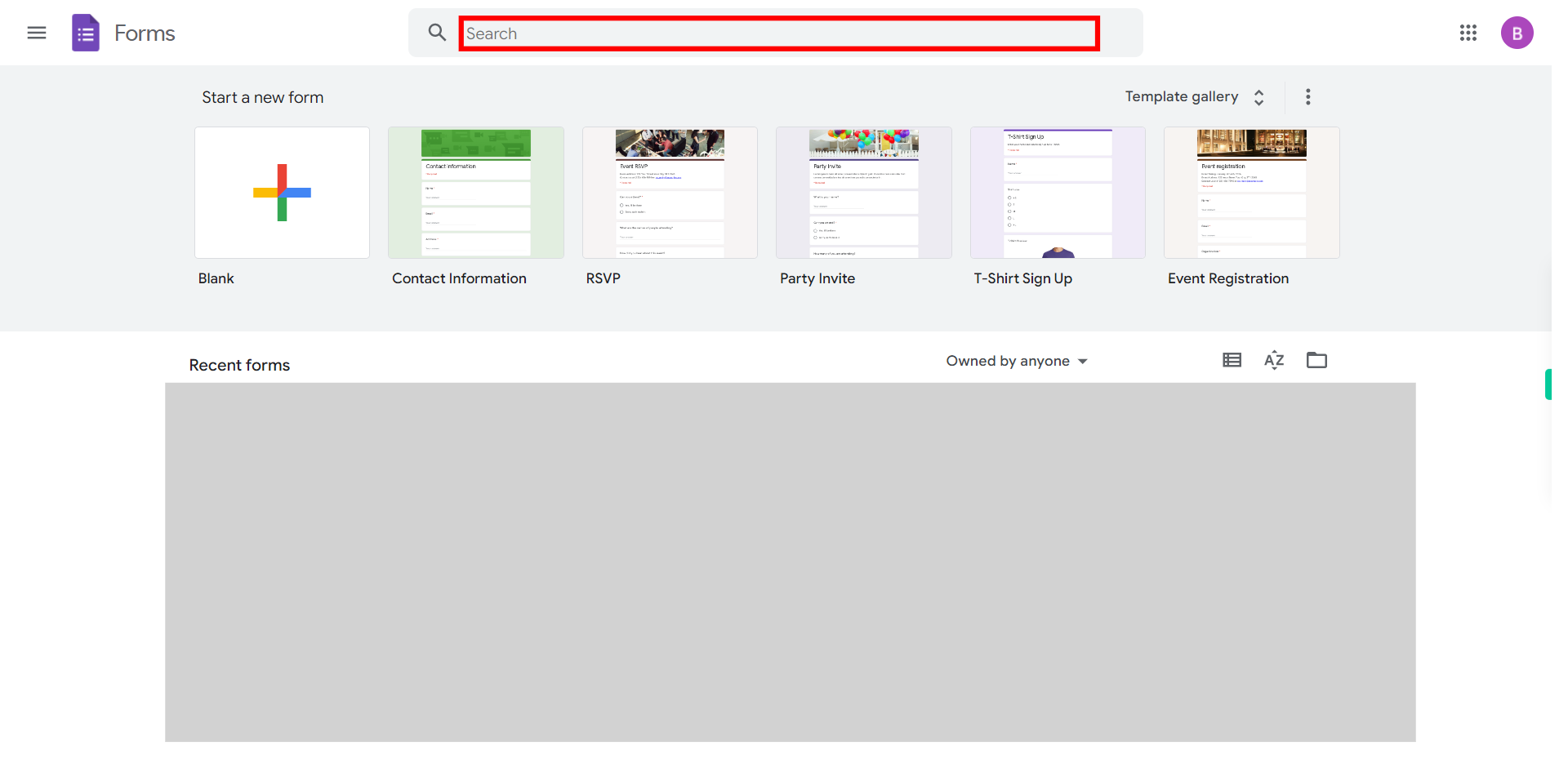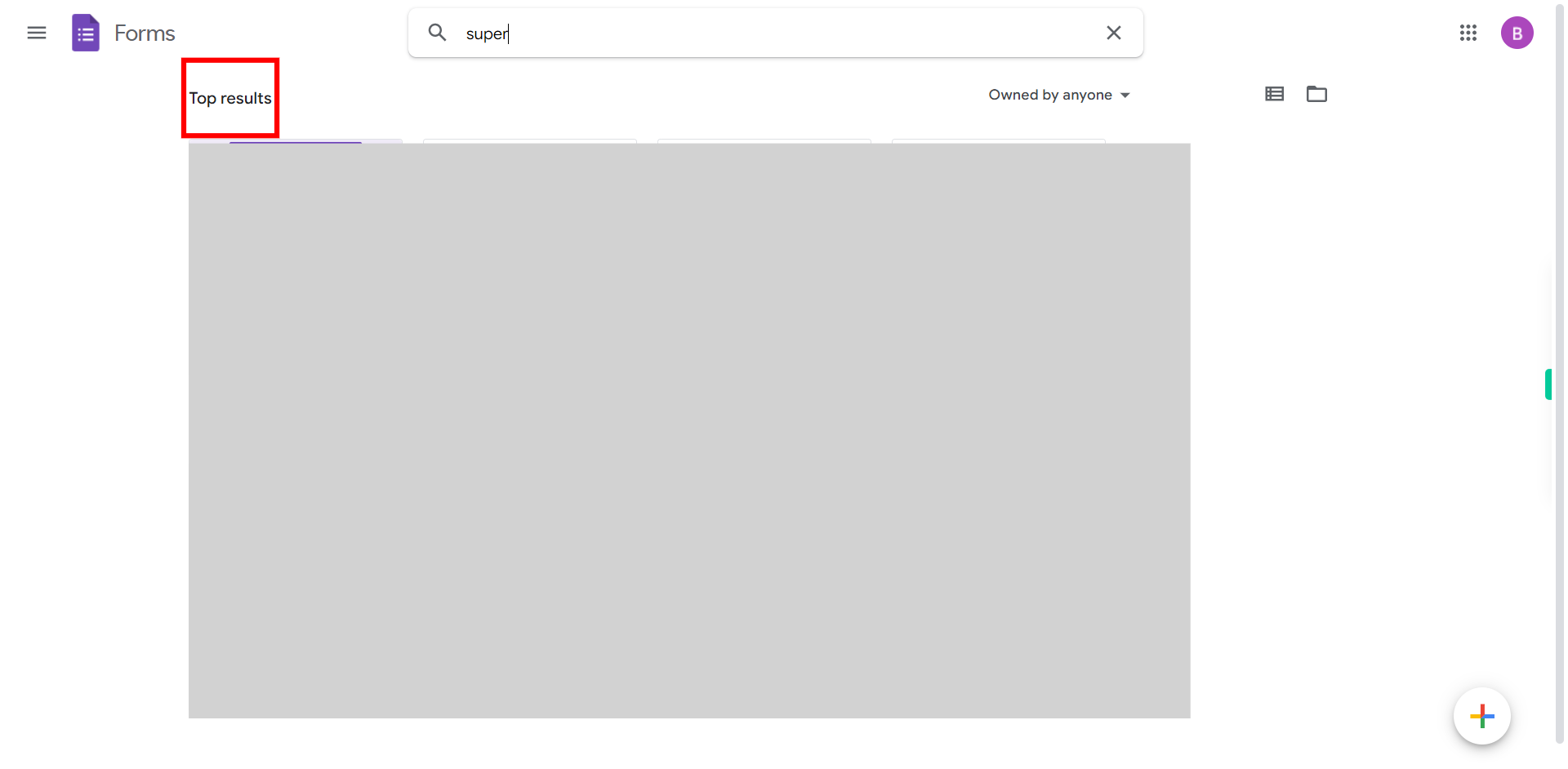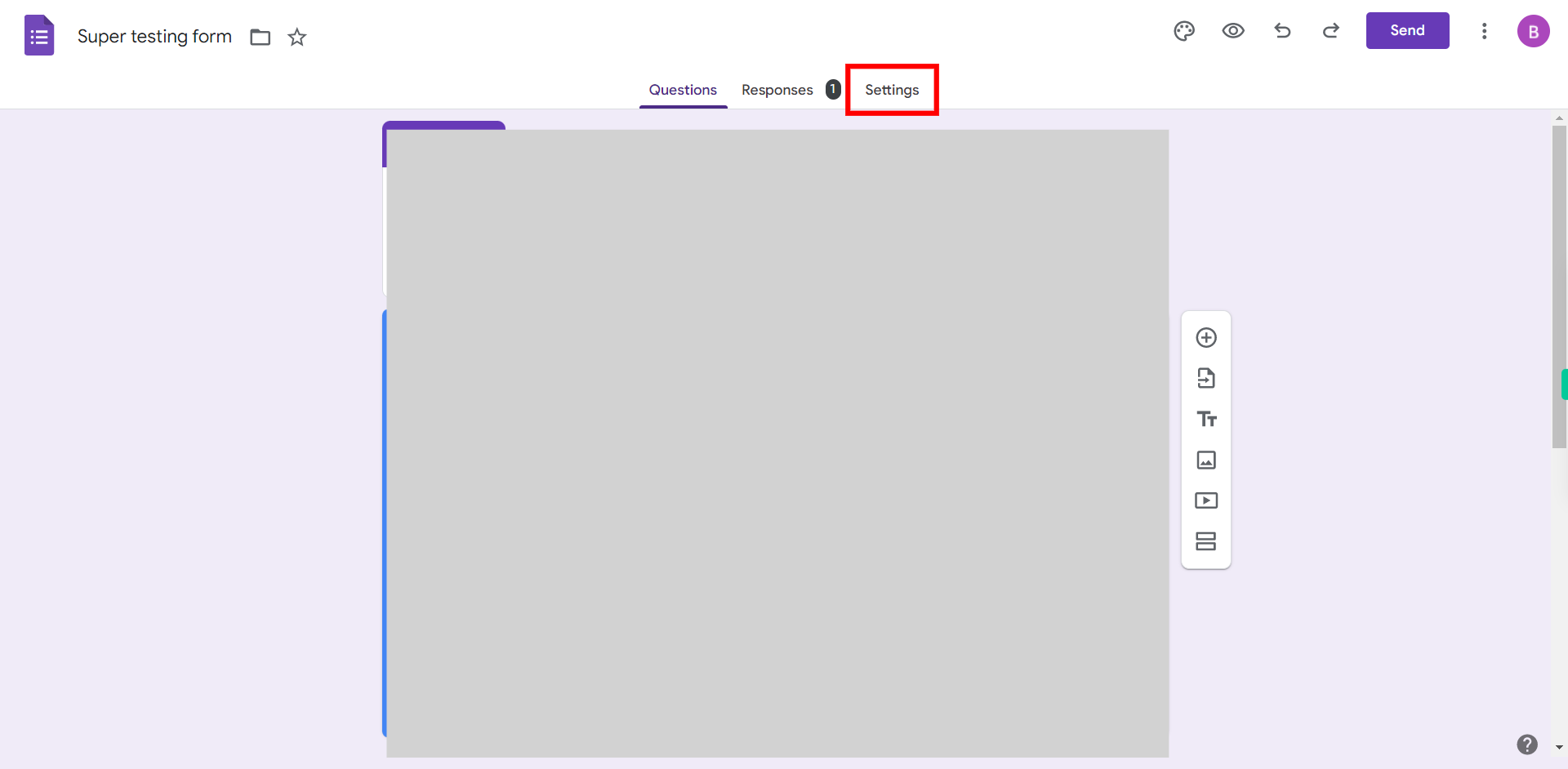Step by step process of How to use the Settings Feature to Customize the Behavior in the Forms NOTE: To Execute this Skill User need to Login into Google Applications
-
1.
Open Google Forms In Web.
-
2.
The search button in Google Forms allows users to swiftly locate specific information or questions within a form. The user needs to Type the File name, Click on Enter from the Keyboard. the Files under the Name of the Search text will be shown below. Once done, click on the "Next" button on the Supervity instruction widget.
-
3.
All the Files which has text typed in the Search Bar will be Displayed under Top Results. Click on the "Next" button on the Supervity instruction widget, Open the File from the List of files Shown below.
-
4.
Google Forms has 3 Tabs, Which are Questions: This includes All the Question Mentioned by the Creator Responses: This has the details of the responses He/She got from the Multiple Users Settings: This gives the Creator the option to Modify the Behaviour of the Google Forms. Please click on the Settings Button to Modify the Behaviour of the Google Forms.
-
5.
The 'Make a quiz' setting in Google Forms empowers users to create engaging and interactive quizzes or assessments. By enabling this setting, users can leverage a range of features specifically designed for quiz functionality. Please Enable/Disable the Options Under Make a Quiz like Release Marks, Missed Questions, Correct Answers, Point Values.Once done, click on the "Next" button on the Supervity instruction widget
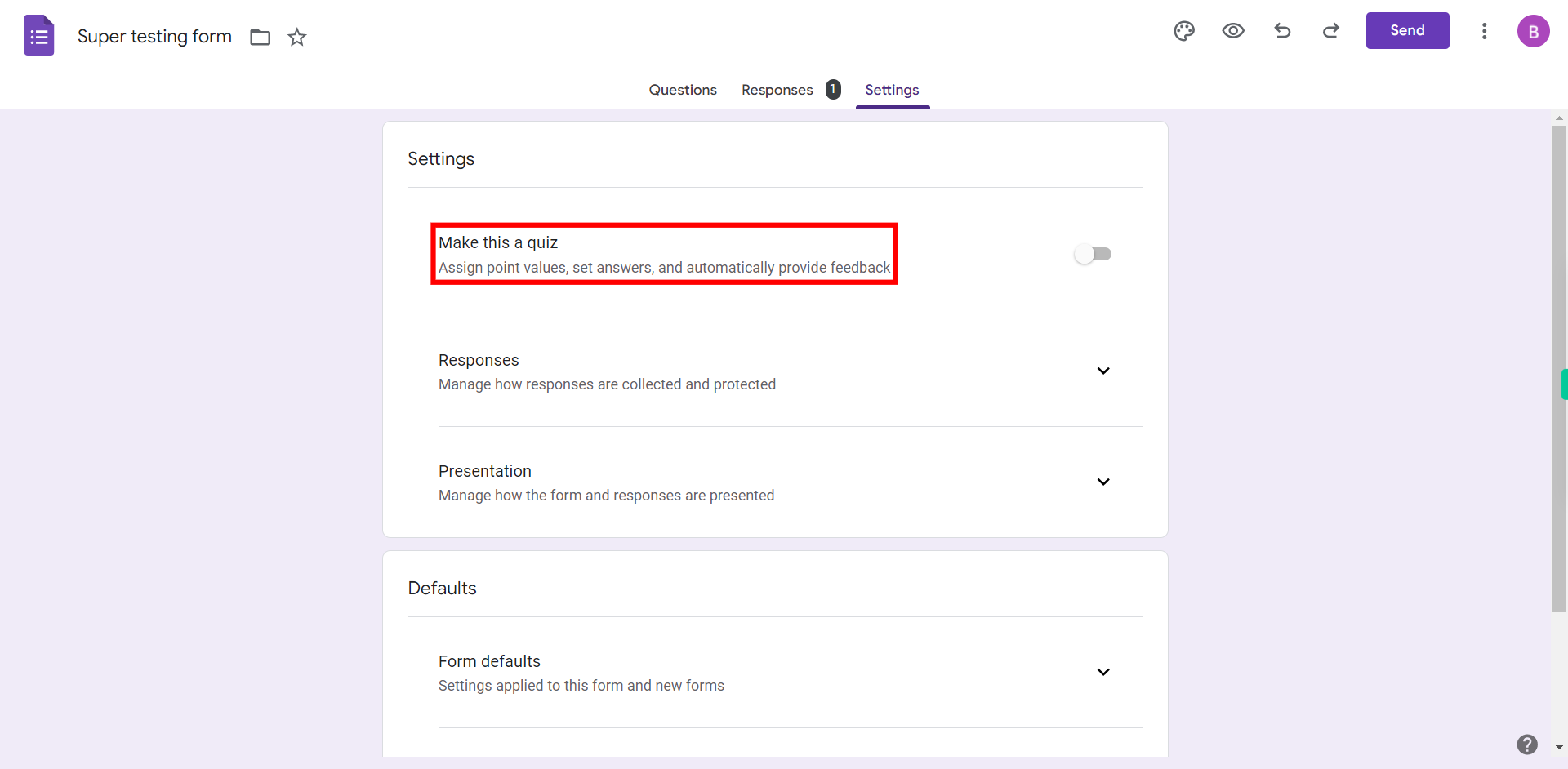
-
6.
The 'Responses' setting in Google Forms offers users a comprehensive suite of tools to manage and analyze the responses received for their forms. With this setting, users can effectively collect, view, and organize respondent data to gain valuable insights and make informed decisions. Please Enable/Disable the Options Under Responses like Collect Email Address, Send responders a copy of their response, Allow response editing, Limit to 1 response Once done, click on the "Next" button on the Supervity instruction widget
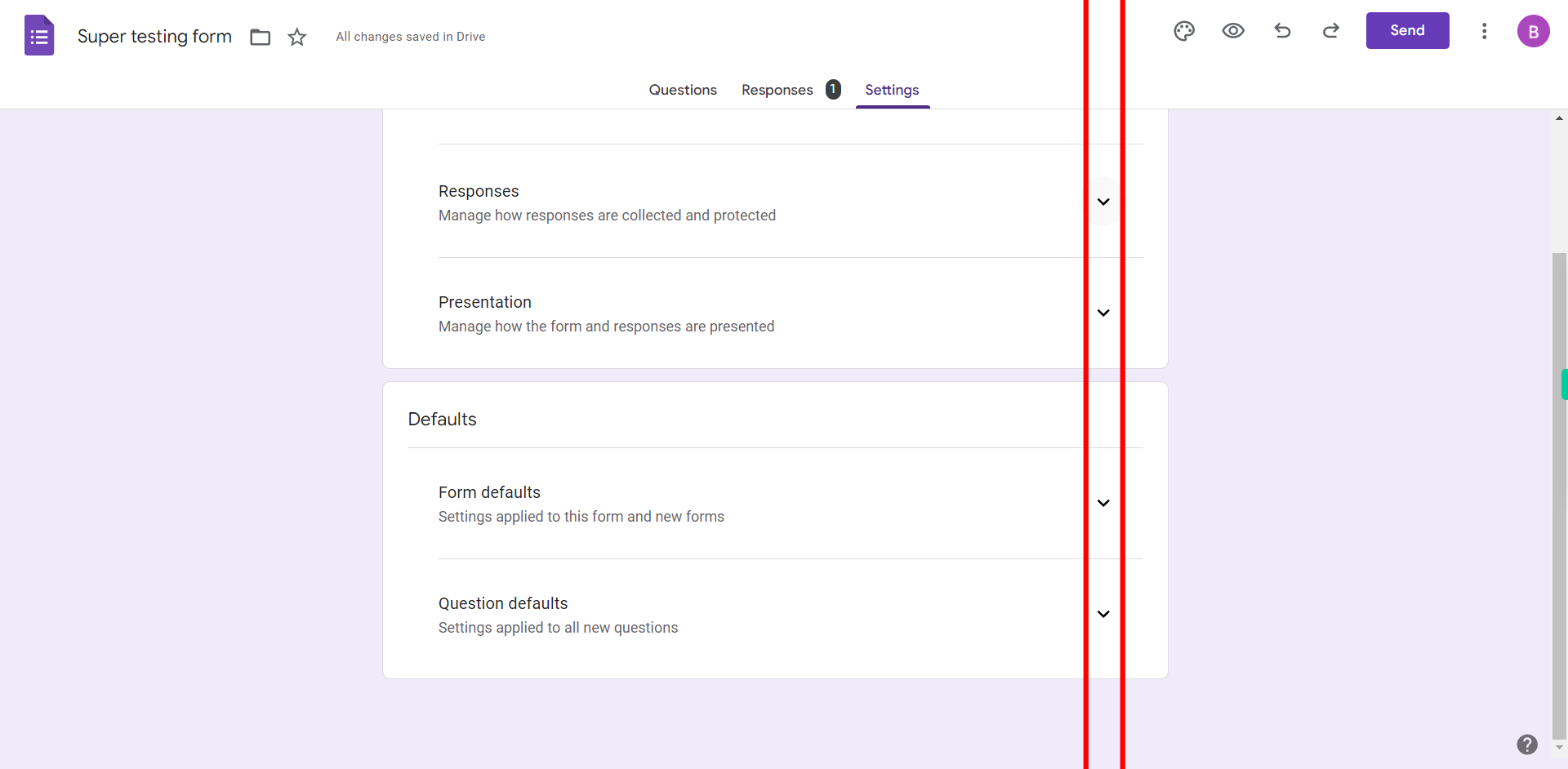
-
7.
The 'Presentation' setting in Google Forms empowers users to create visually appealing and interactive forms by customizing their layout, design, and navigation. With this setting, users can enhance the overall presentation of their form, creating a more engaging experience for respondents Please Enable/Disable Below Mentioned Options Show progress bar, Shuffle question order, Confirmation message, Show link to submit another response, View results summary, and Disable auto-save for all respondents. Once done, click on the "Next" button on the Supervity instruction widget
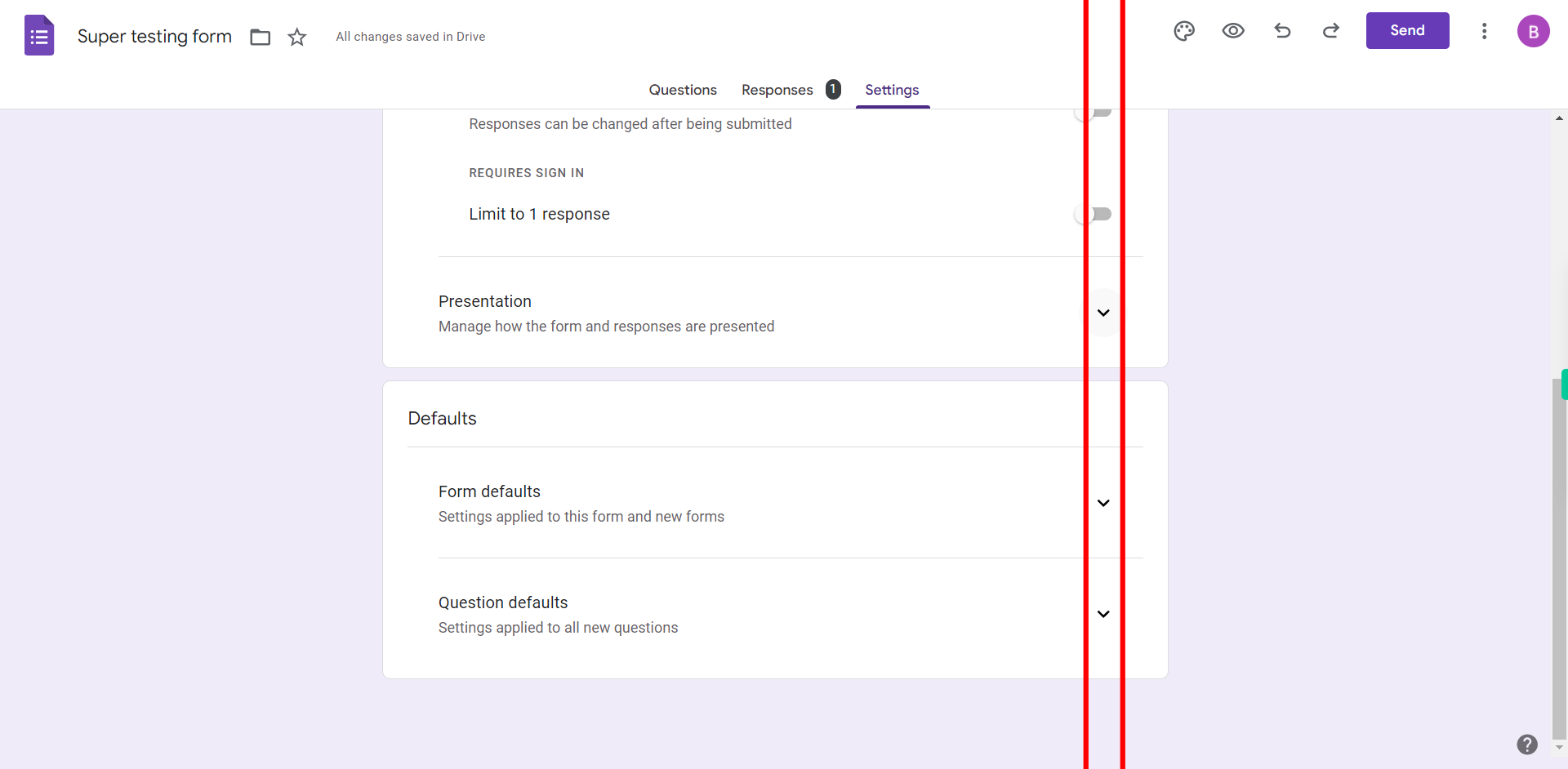
-
8.
The 'Form Defaults' setting in Google Forms allows users to establish default configurations and preferences that automatically apply to all new forms they create. This feature simplifies the form-creation process by saving time and ensuring consistency across multiple forms. Please Select the Option for Collect email addresses by default. Once done, click on the "Next" button on the Supervity instruction widget
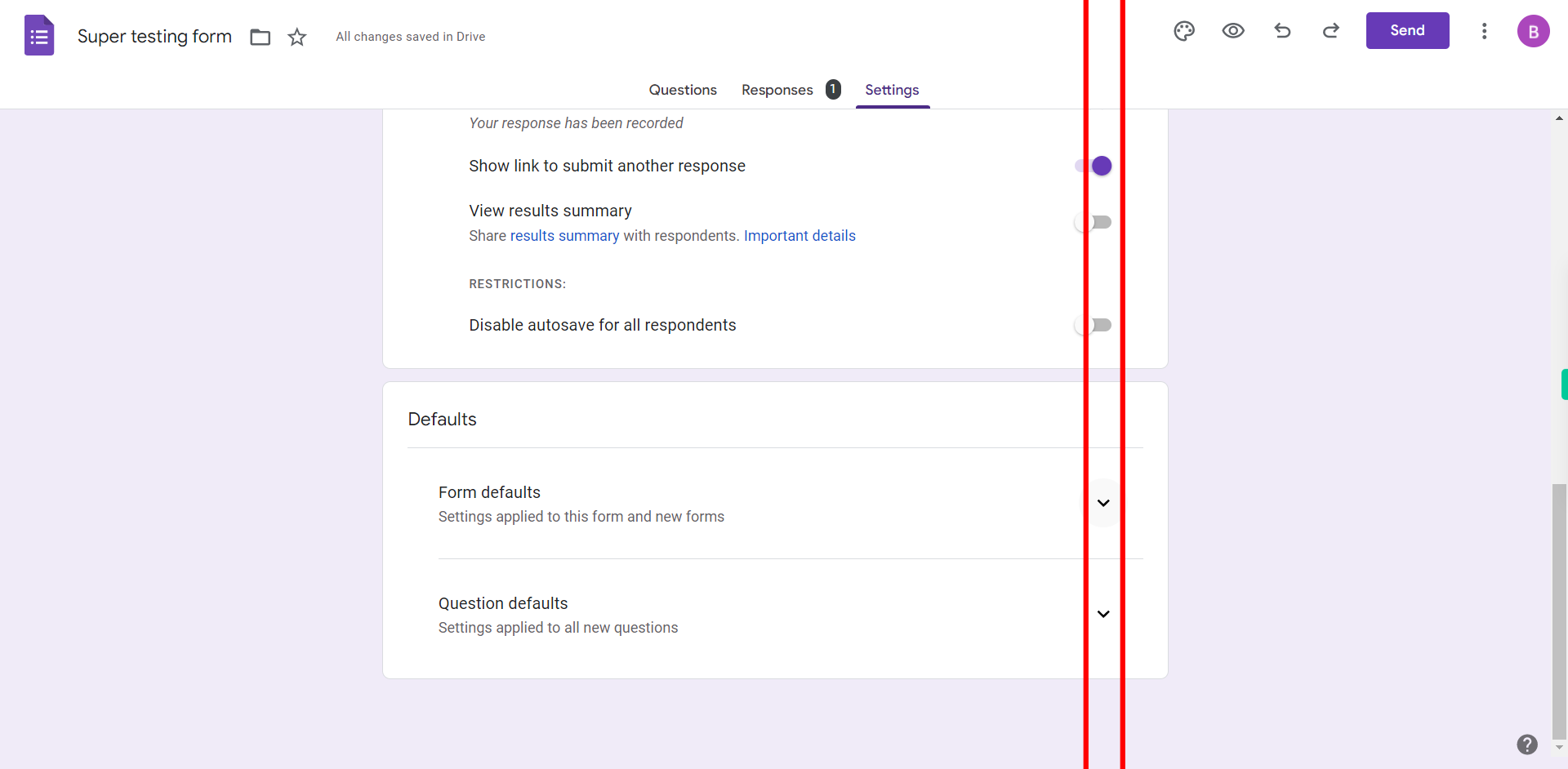
-
9.
The 'Question Defaults' setting in Google Forms empowers users to establish default configurations and preferences for individual questions within a form. By setting these defaults, users can save time and ensure consistency across multiple questions, making the form-creation process more efficient. Please Enable/Disable Make questions required by default. Once done, click on the "Close" button on the Supervity instruction widget.