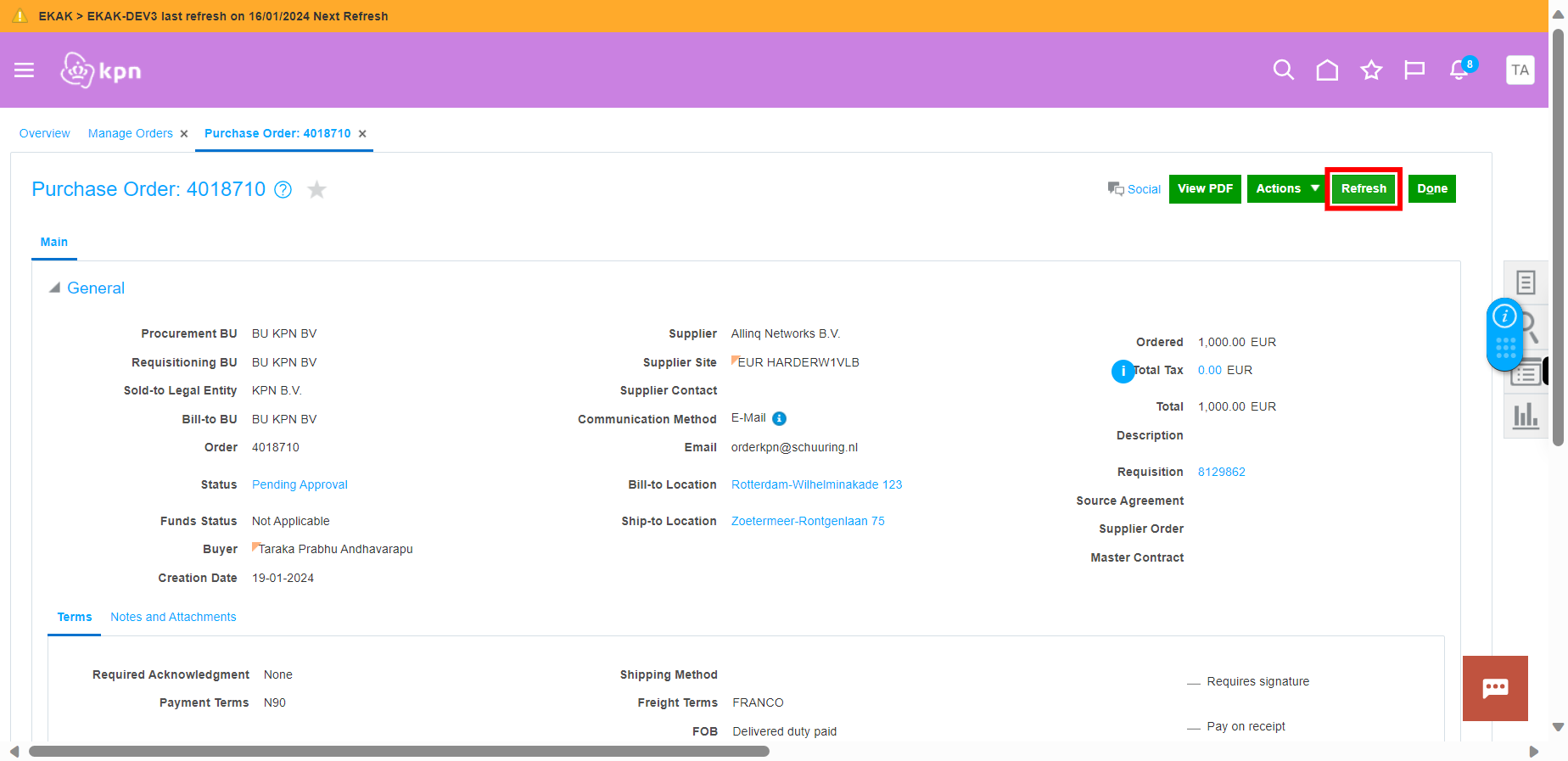Purchase Order
-
1.
open Oracle Fusion Cloud Applications
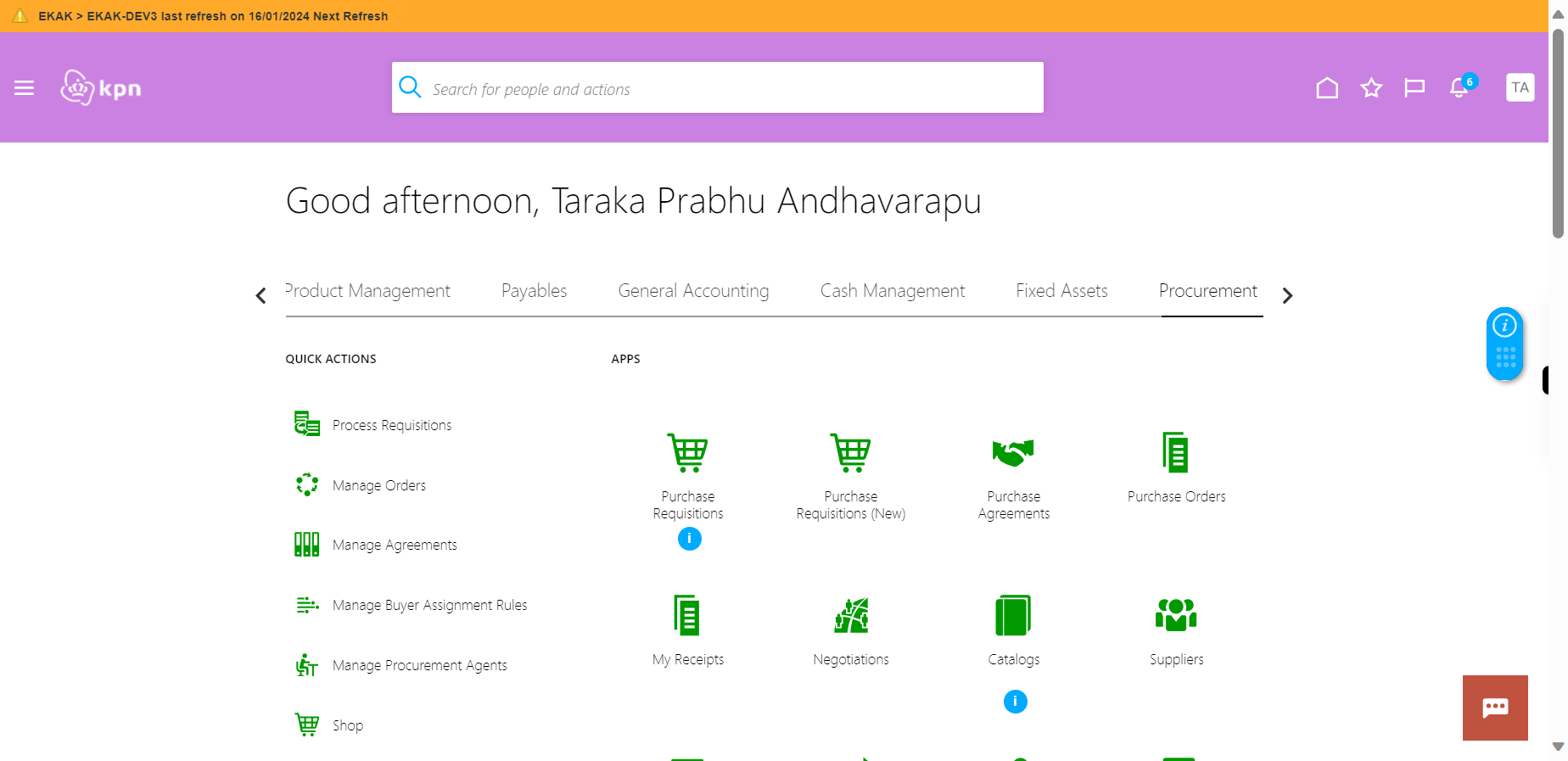
-
2.
Click on the arrow icon until the Procurement option is visible. Once done, click on the Next button on the Supervity instruction widget.
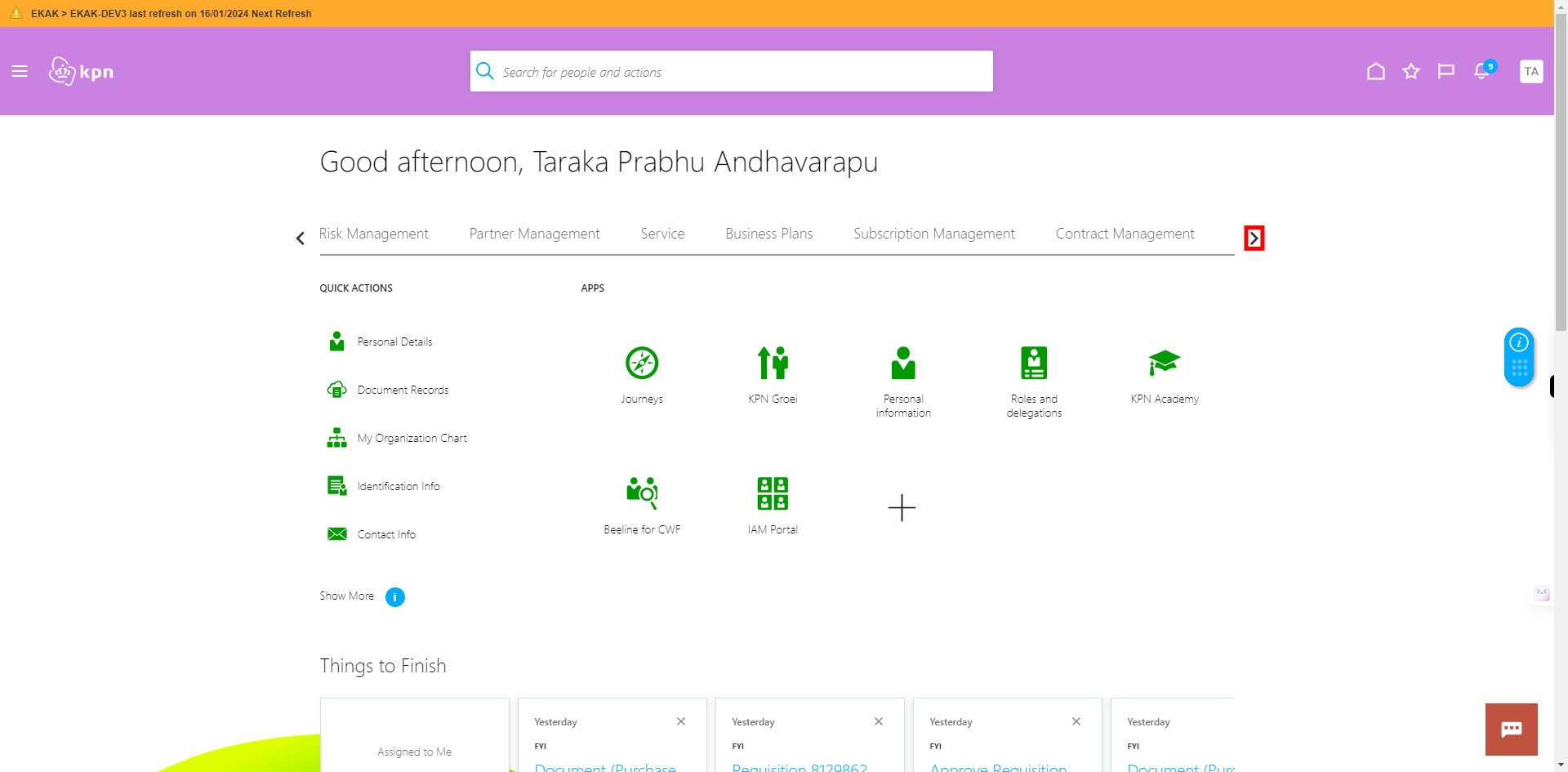
-
3.
Click on "Procurement"
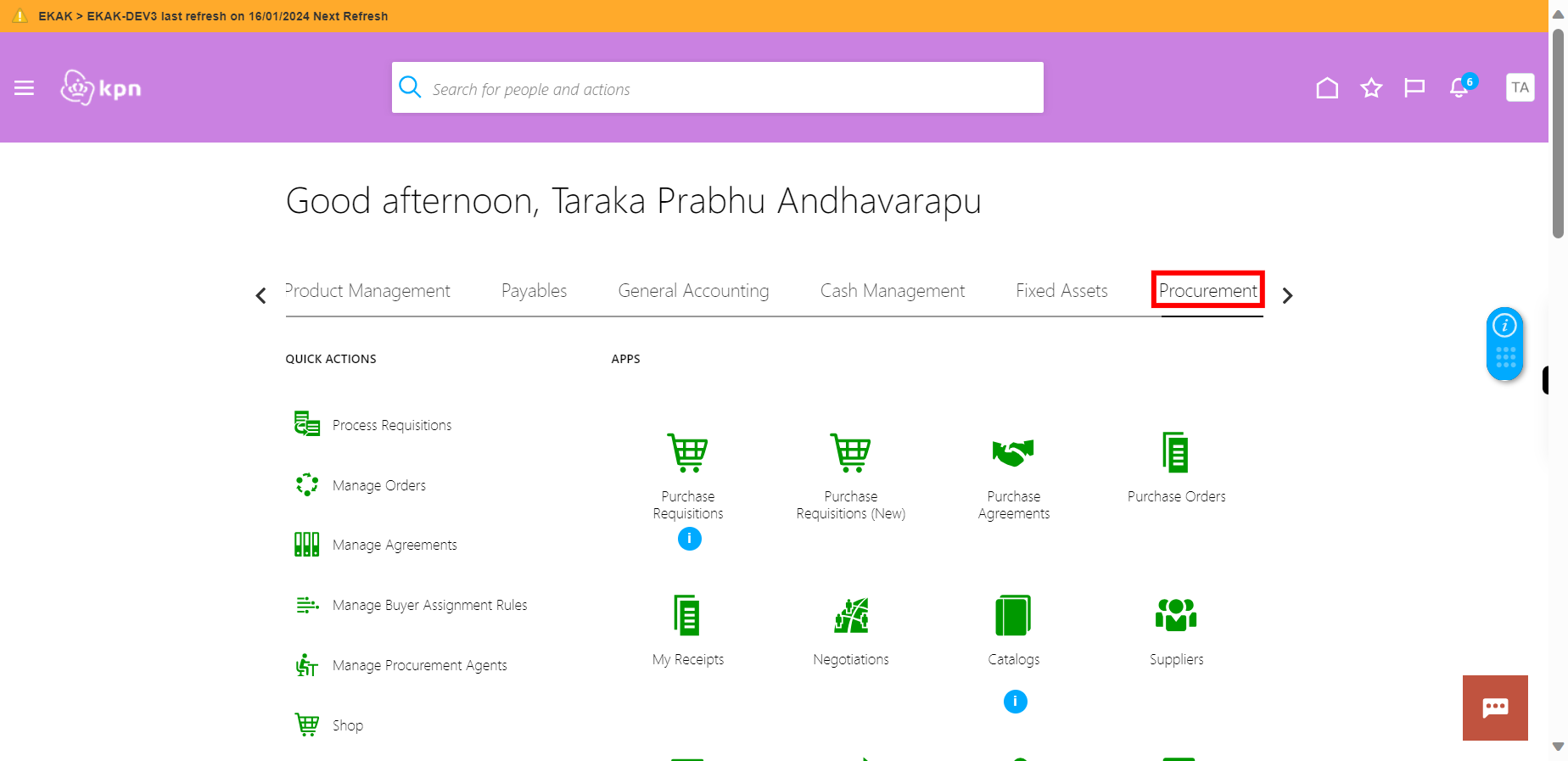
-
4.
Click on "Process Requisitions"
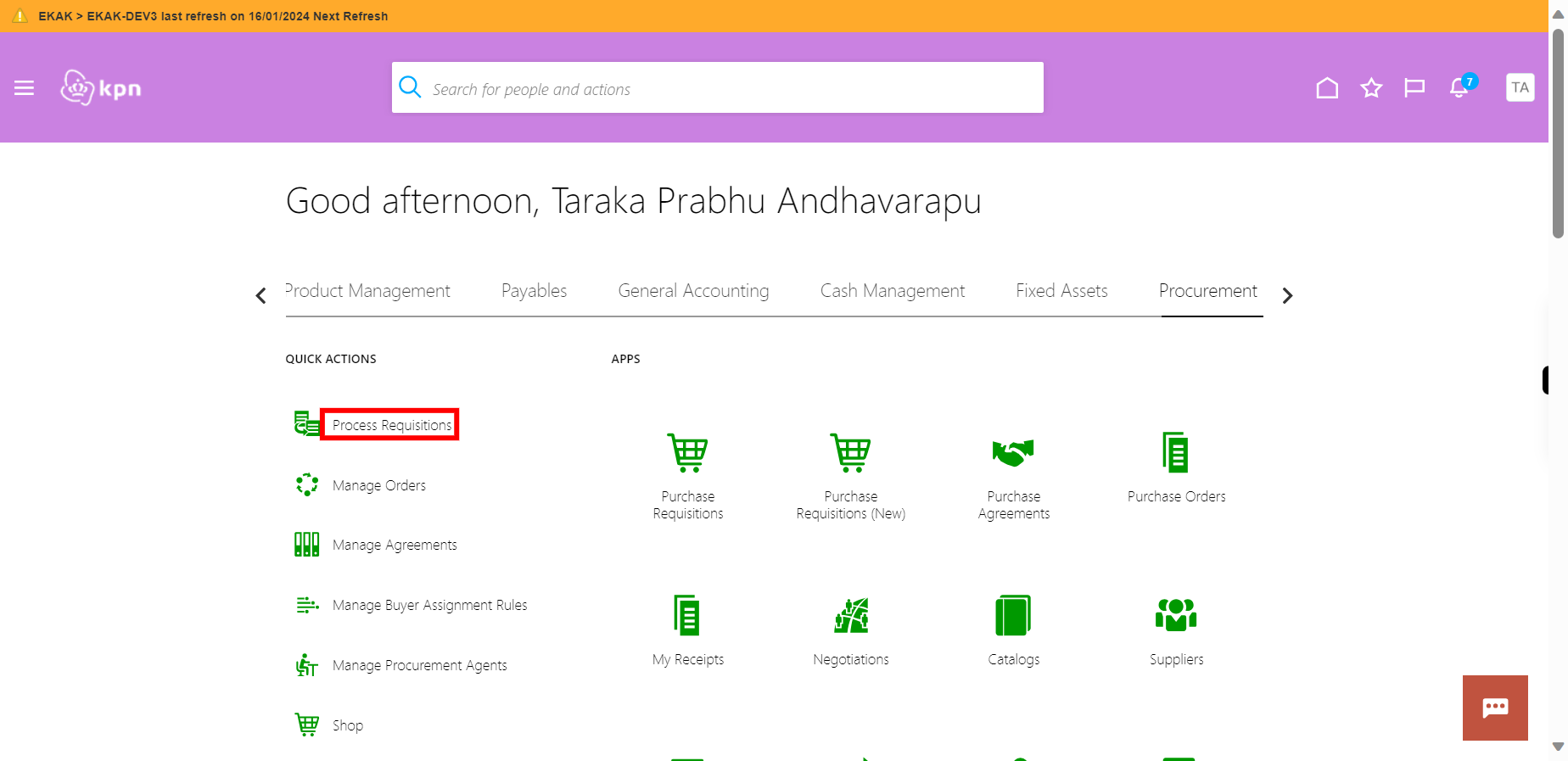
-
5.
Select Procurement BU from LOV. (In this case "BU KPN BV")
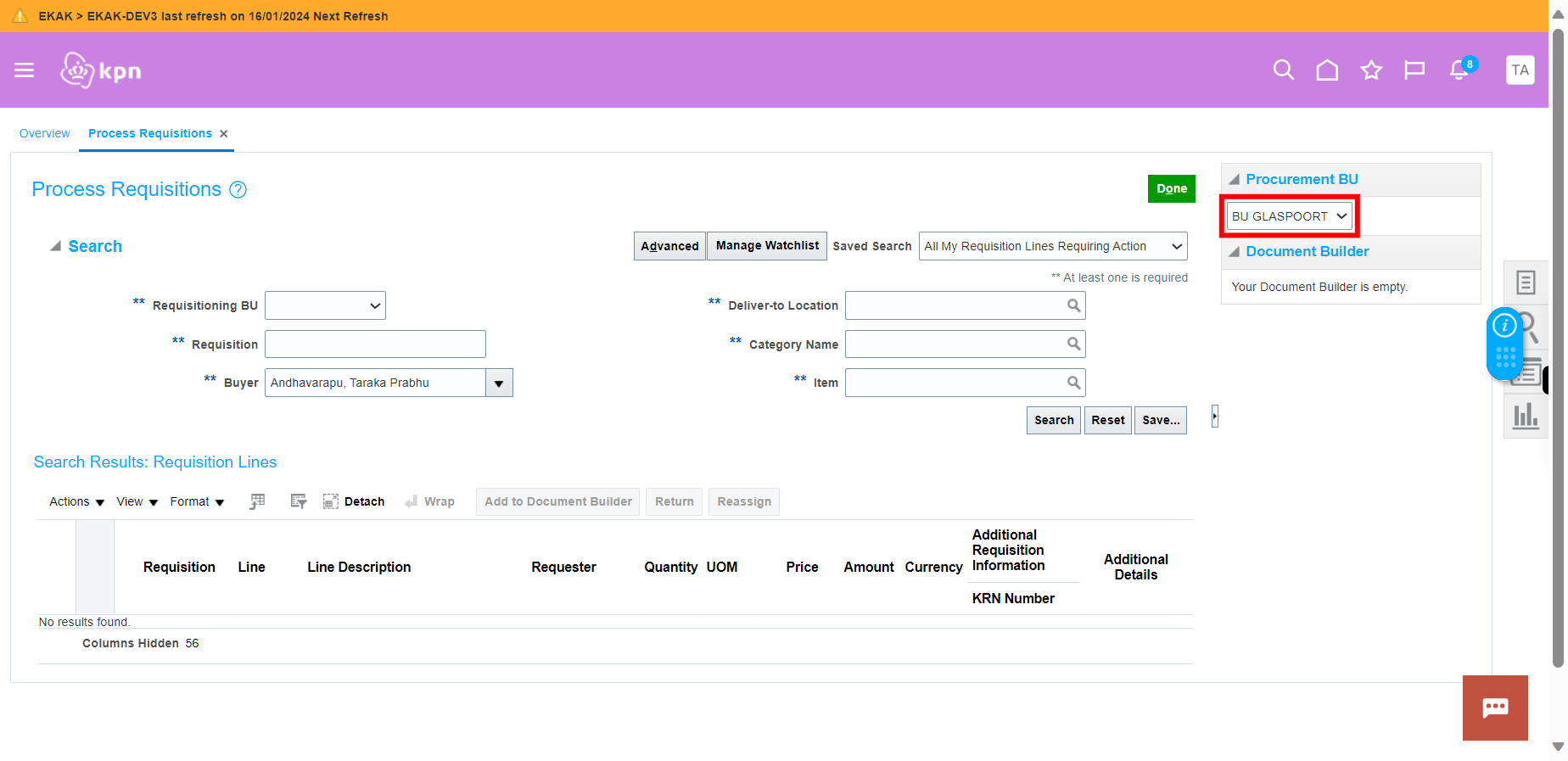
-
6.
Select Requisition BU from LOV. (In this case "BU KPN BV")
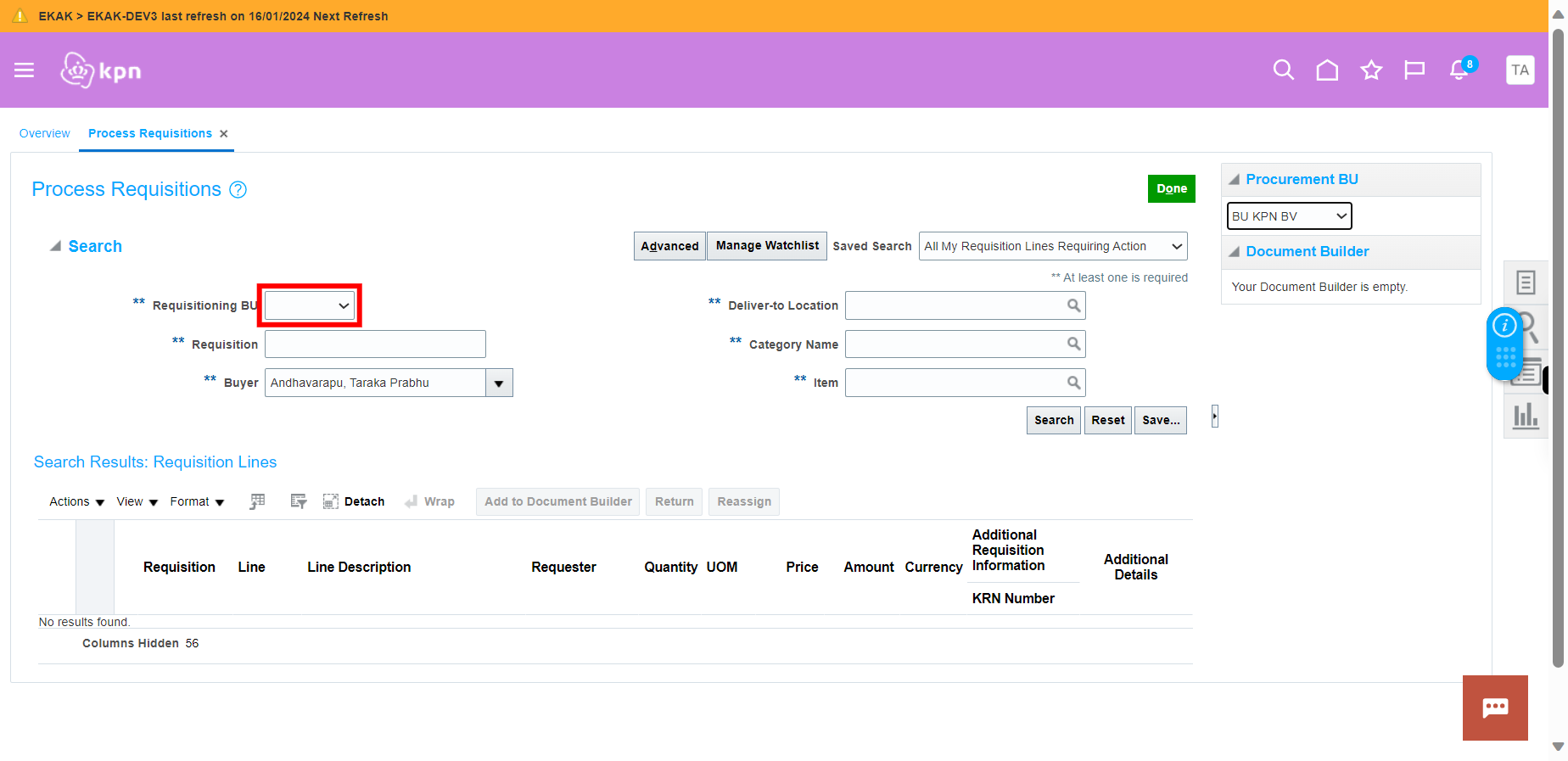
-
7.
Enter "Requisition Number"
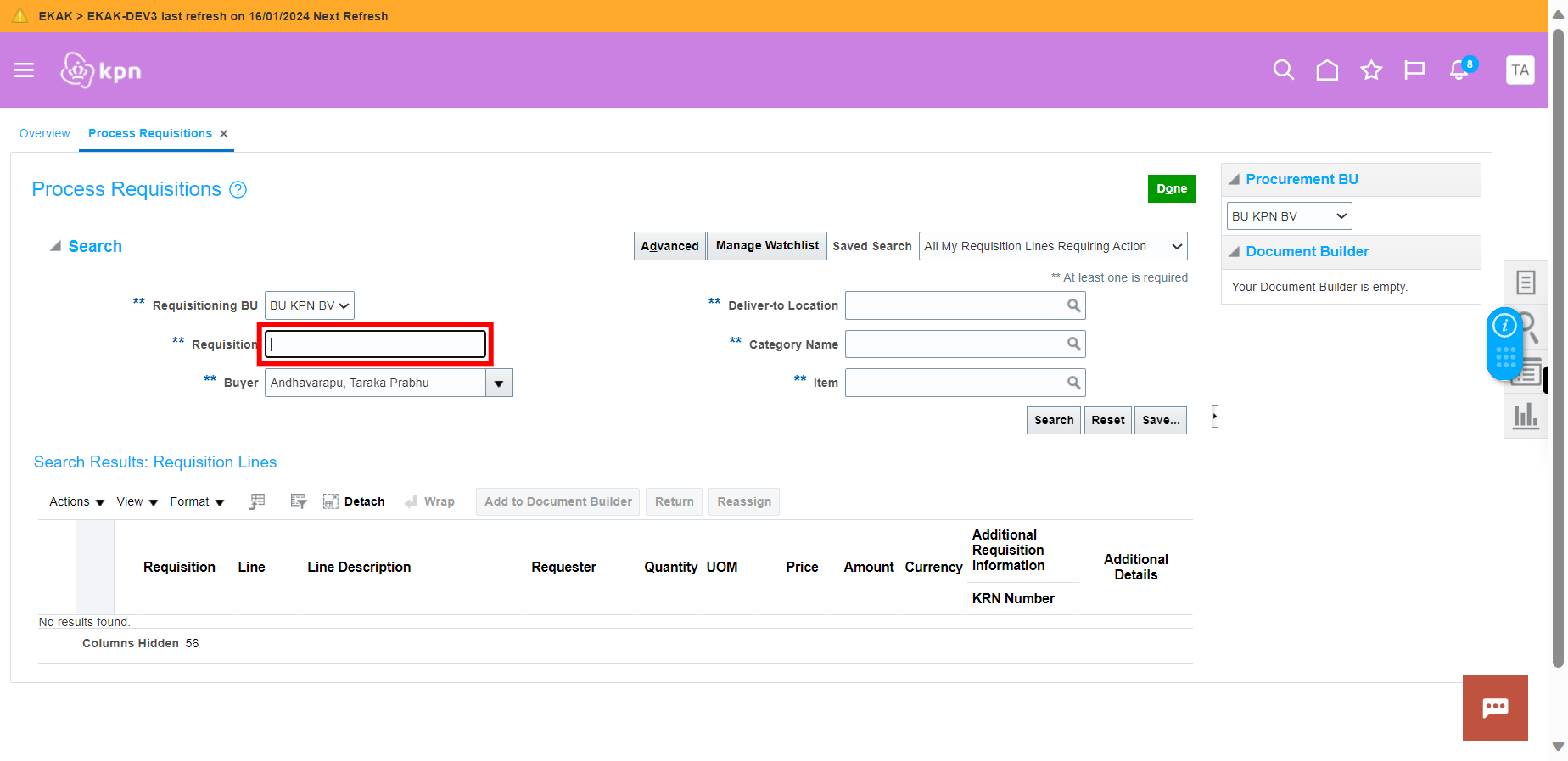
-
8.
1# Enter Buyer name If the value is known. 2# Else remove the name and keep it empty.
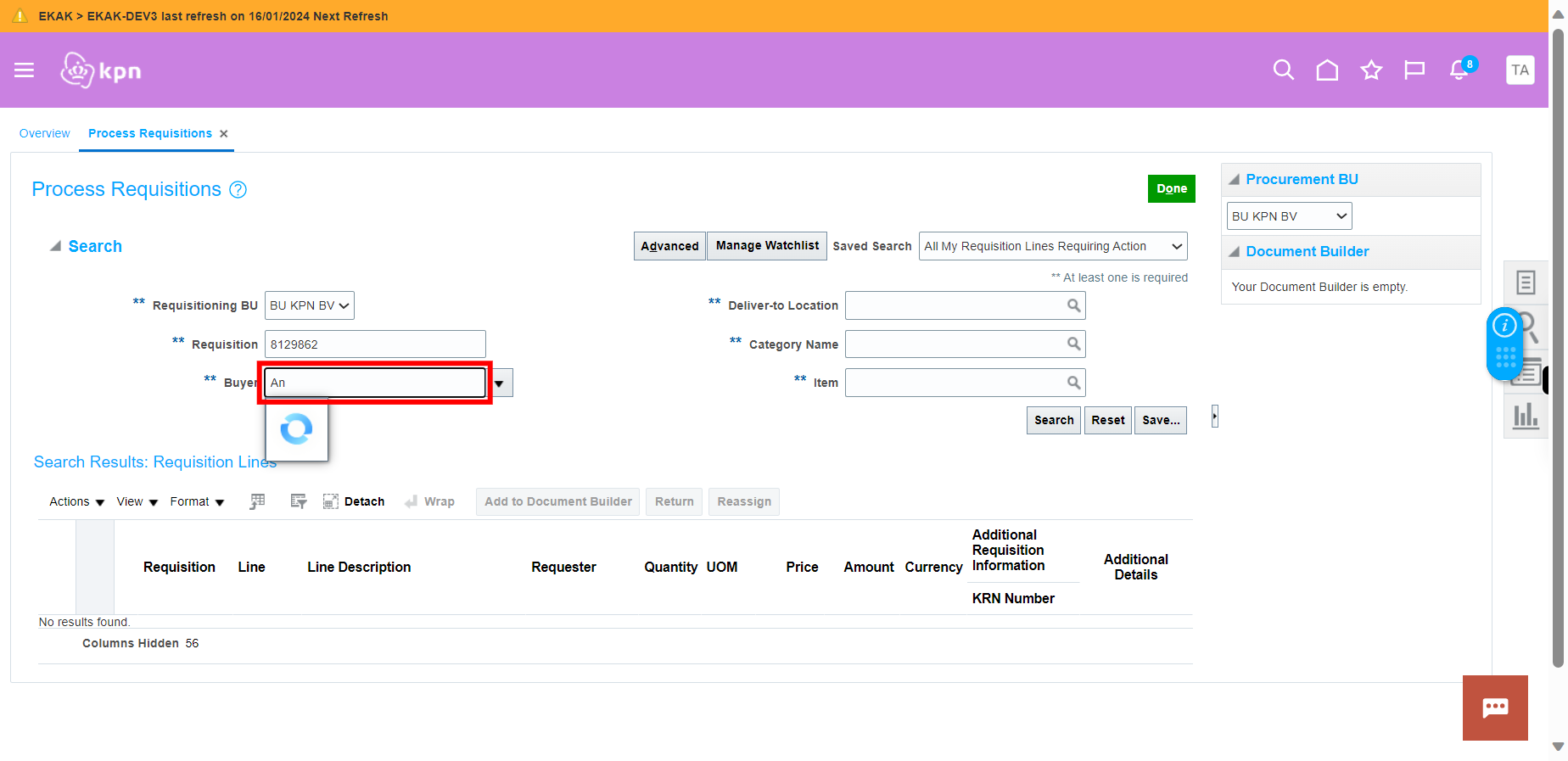
-
9.
Click on "Search"
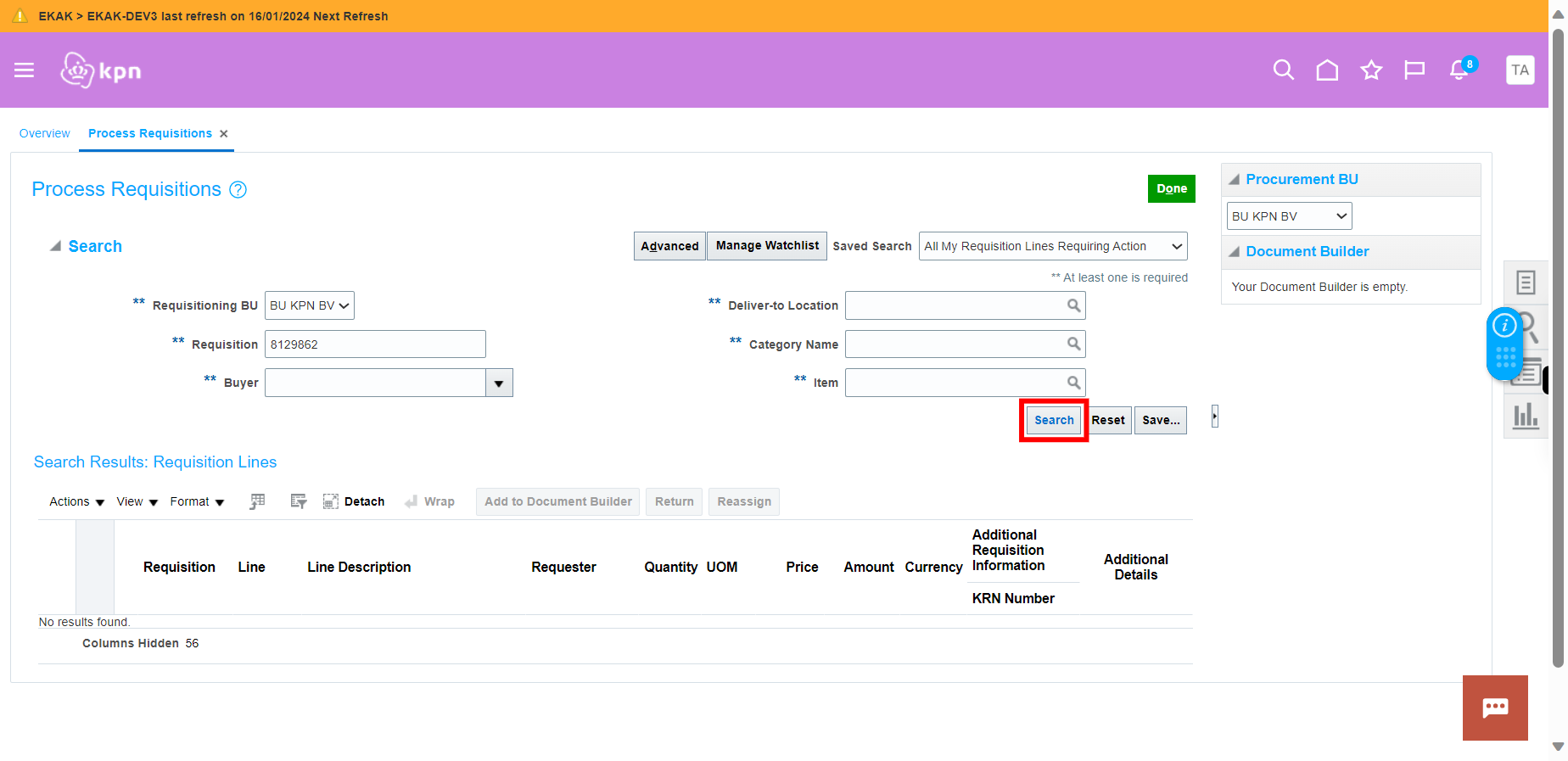
-
10.
1# Requisition number displayed at the bottom. 2# Click Requisition number.
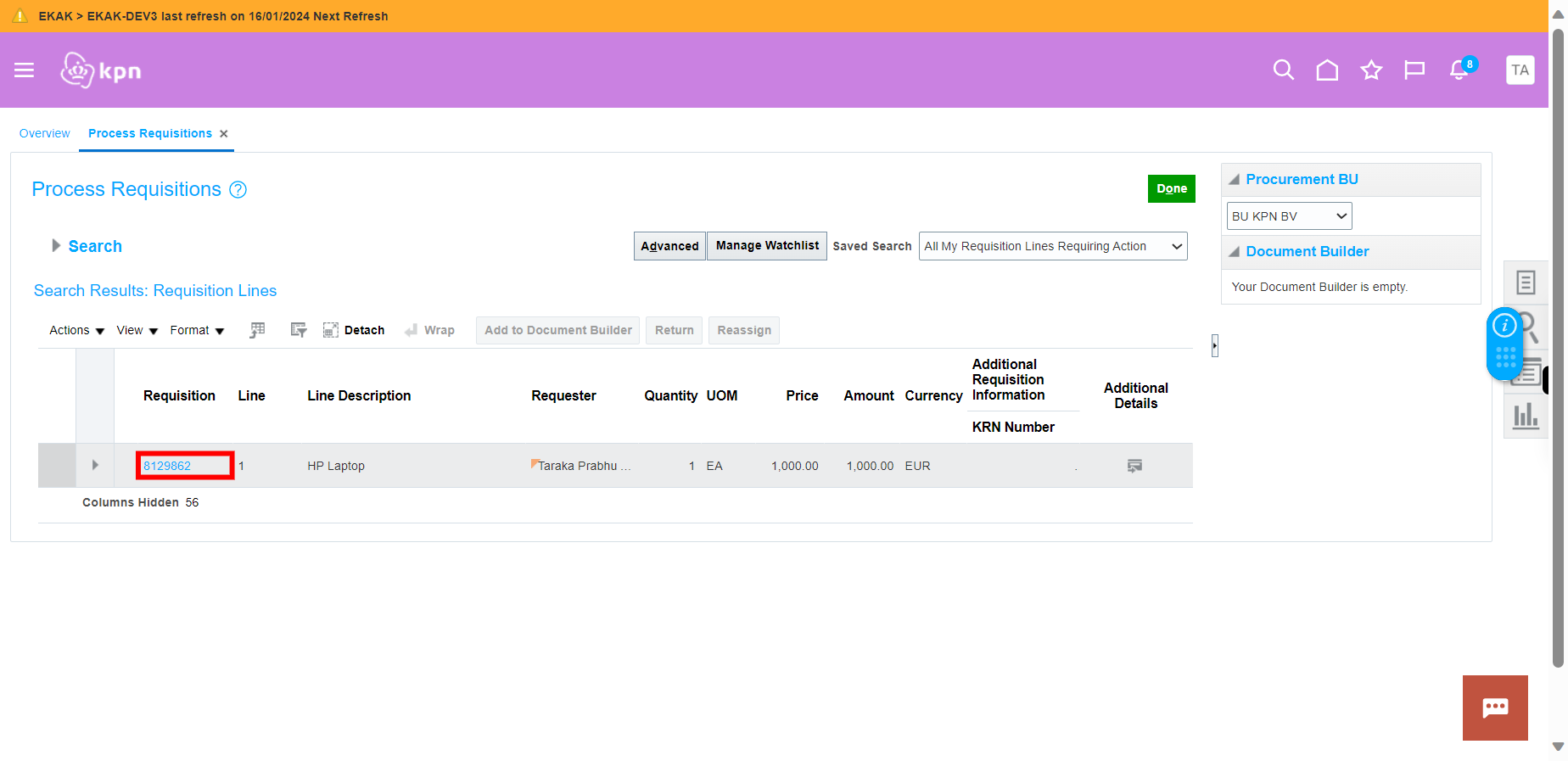
-
11.
1# Select/Click on Requisition Line 2# Select/Click on button "Add to Document Builder"
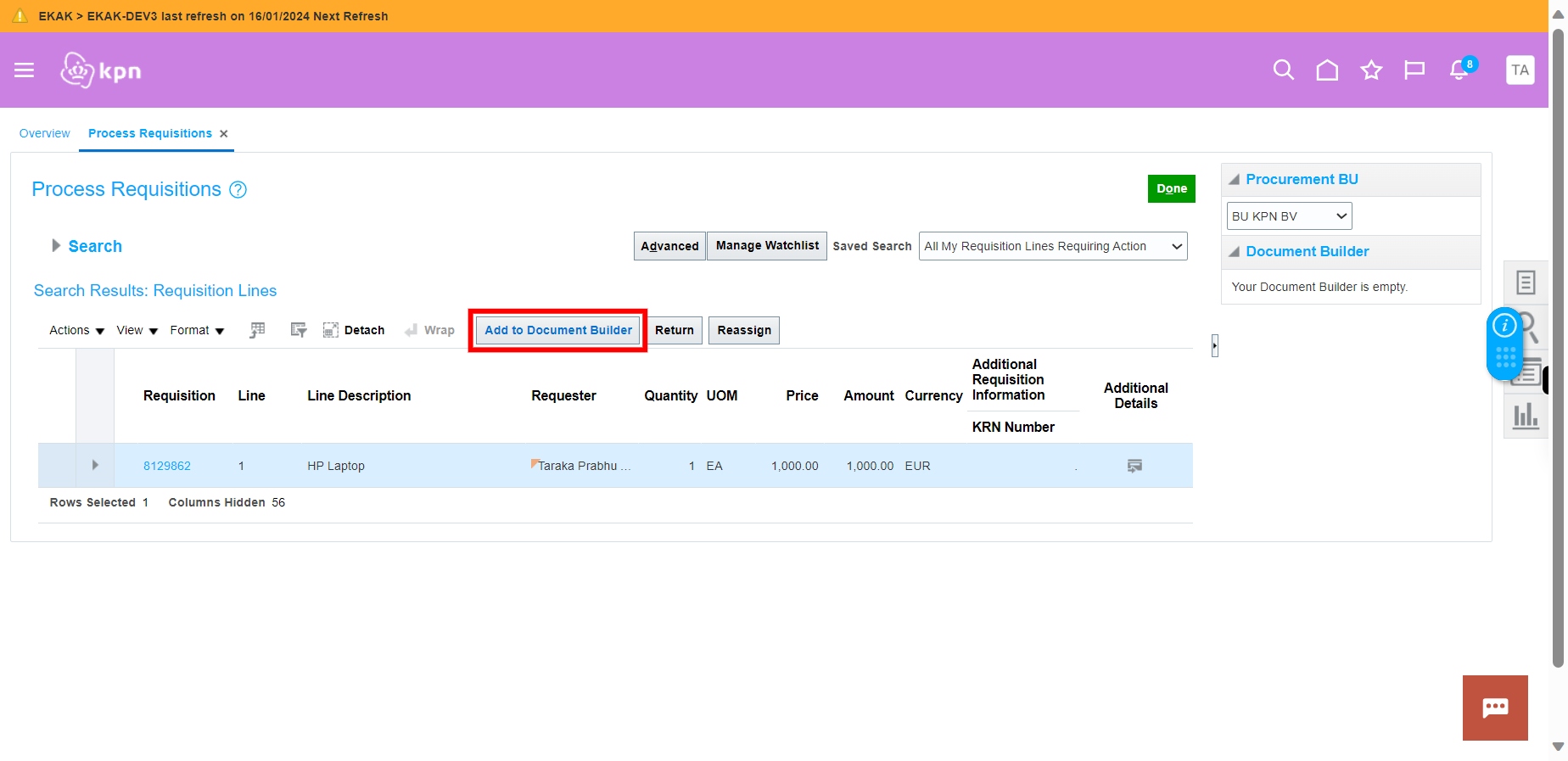
-
12.
In the Pop-up window: Verify the 1# Document Type 2# Select "Supplier" name from LOV.
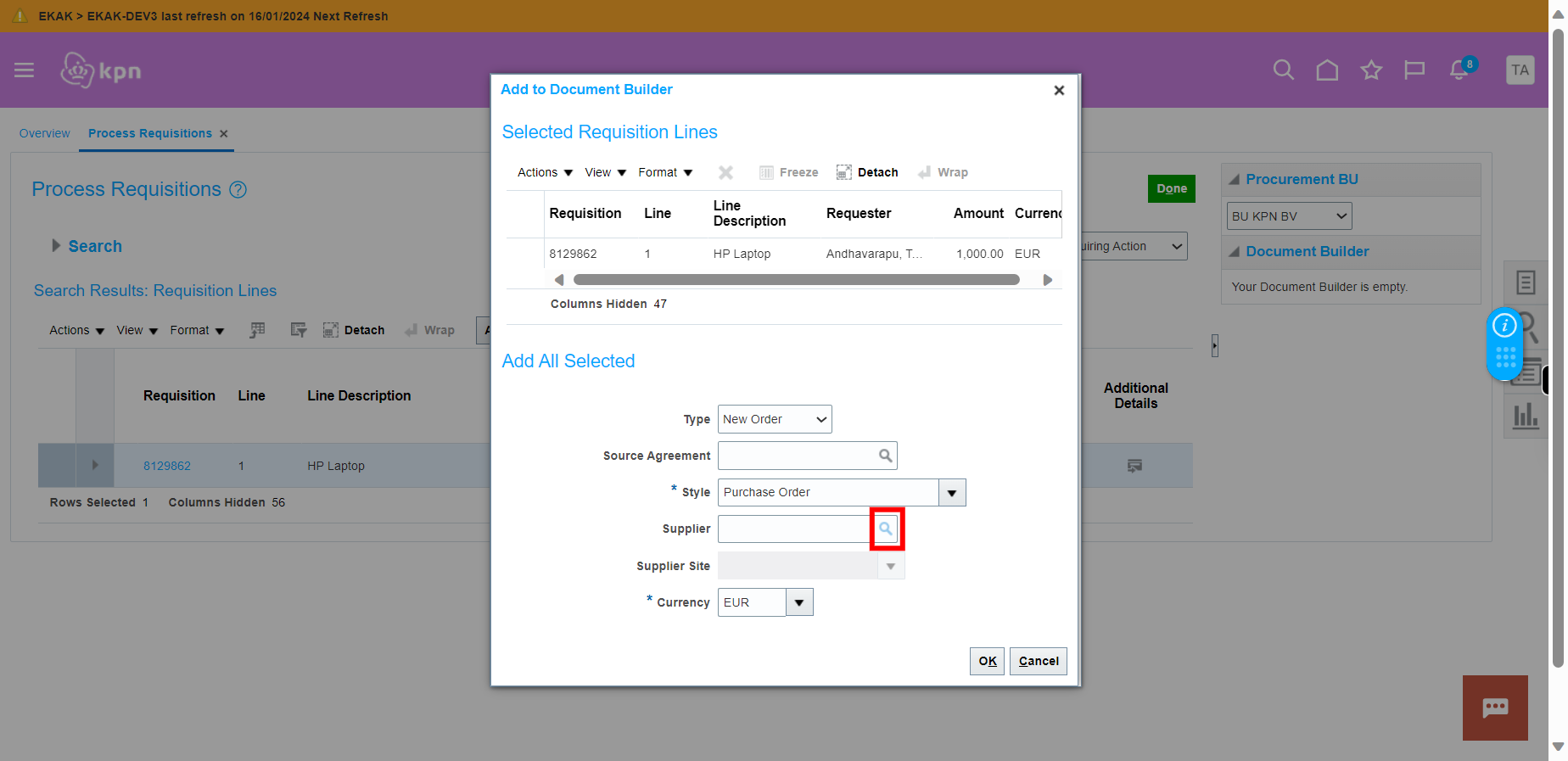
-
13.
Click in "Supplier" field, and Type Partial value of "Supplier"
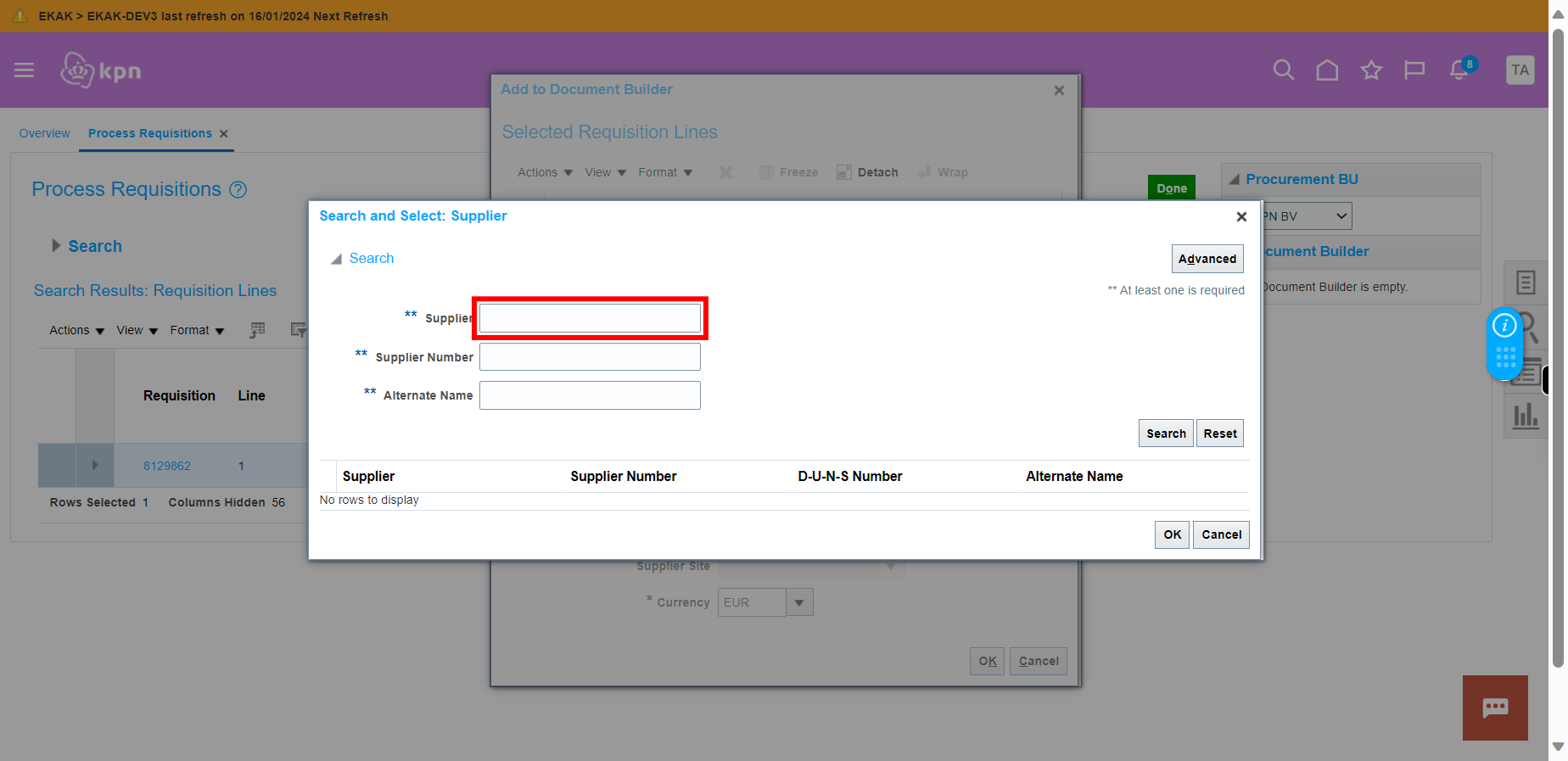
-
14.
Click on "Search"
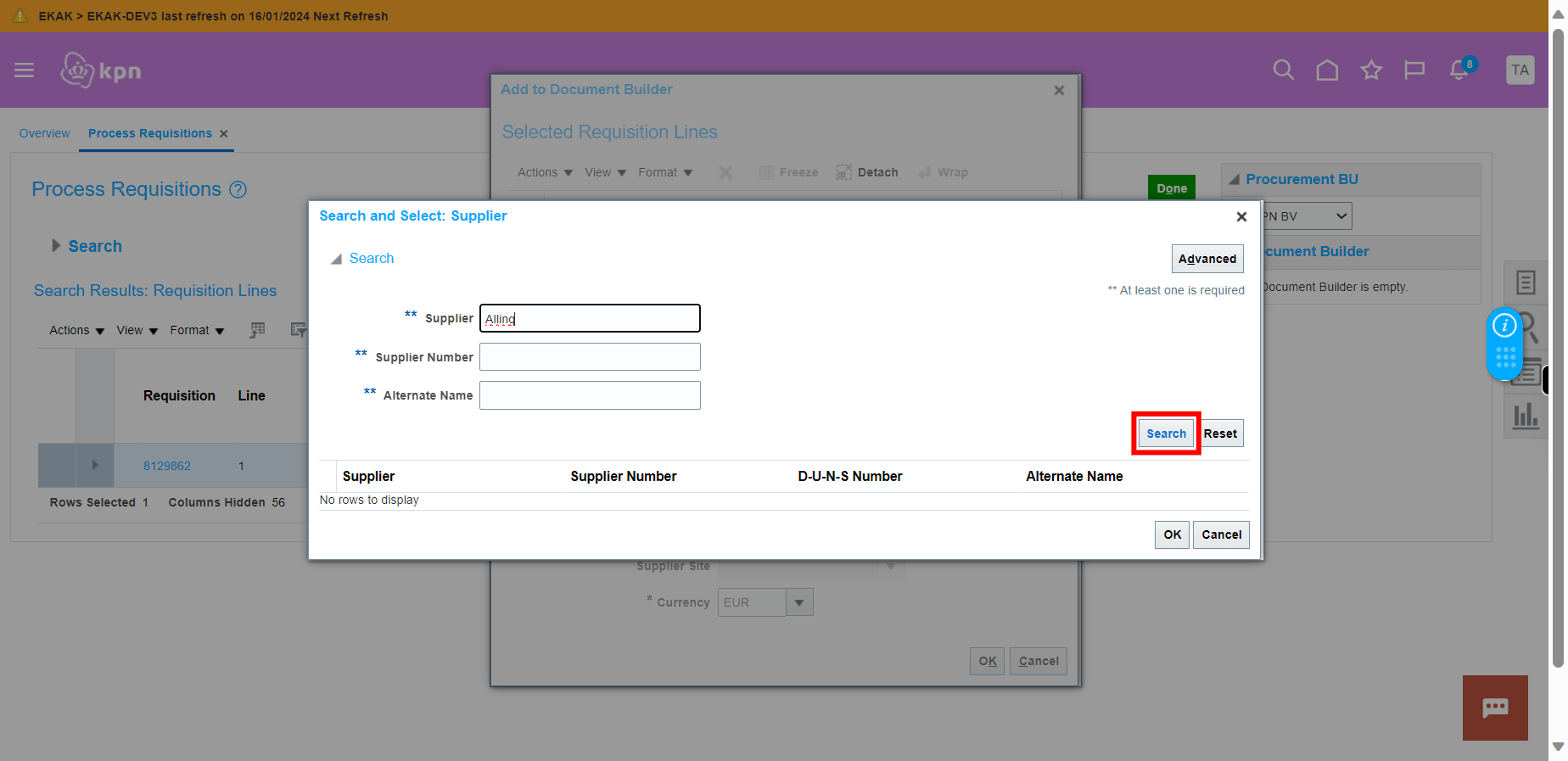
-
15.
Select "Allinq Networks B.V." (Note: User has to select the supplier name as required)
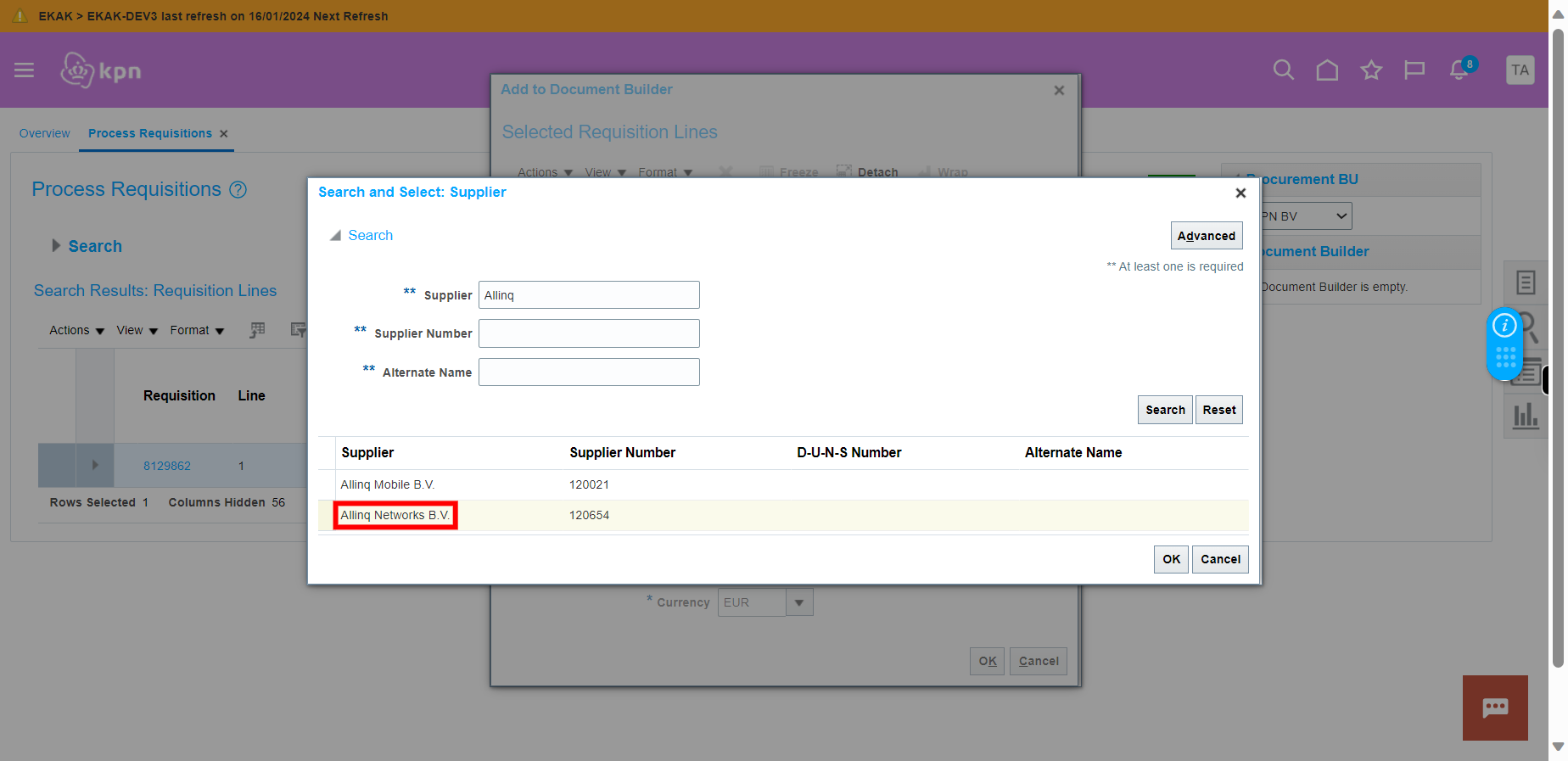
-
16.
Click on "OK"
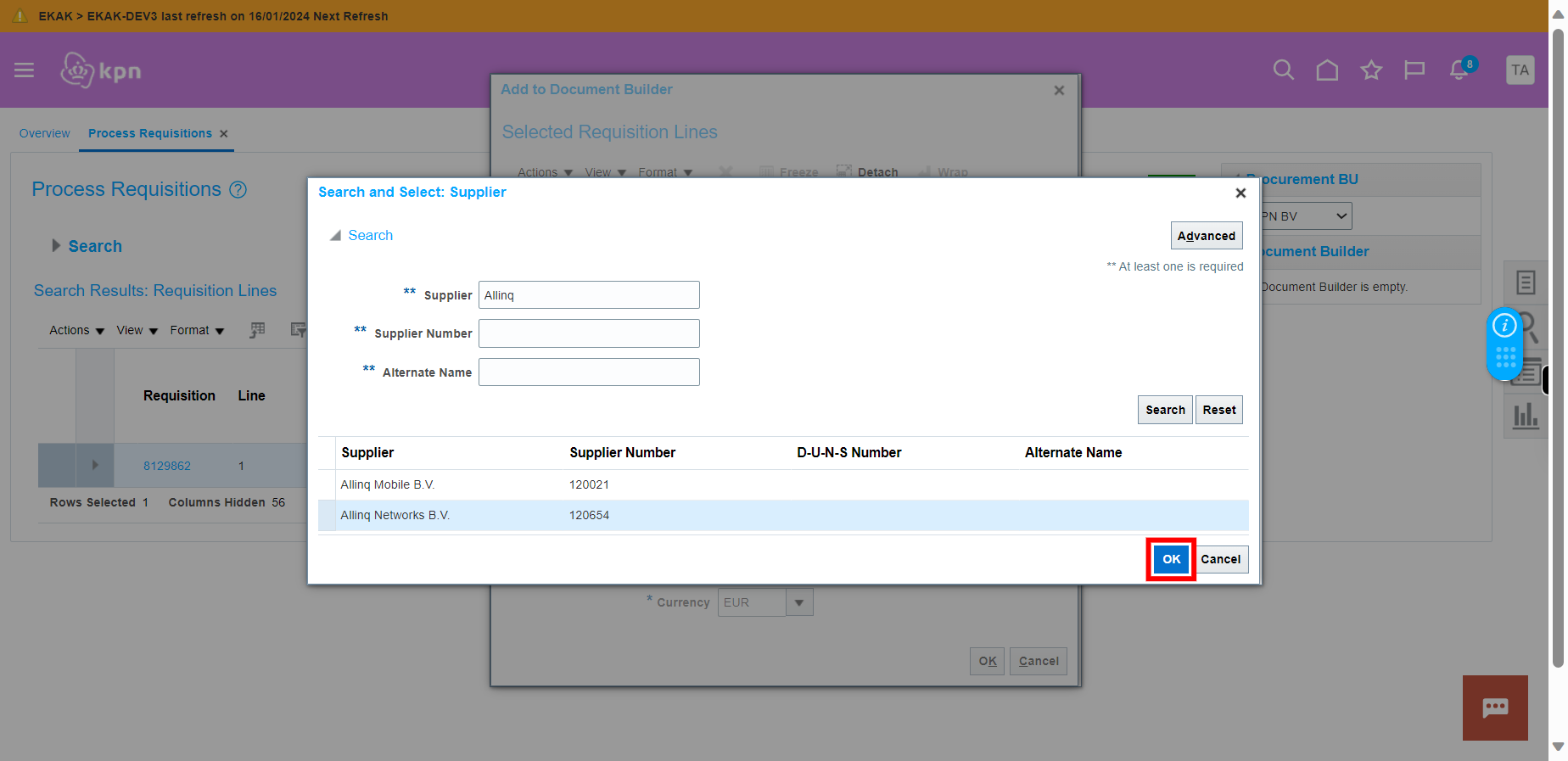
-
17.
Click on "OK"
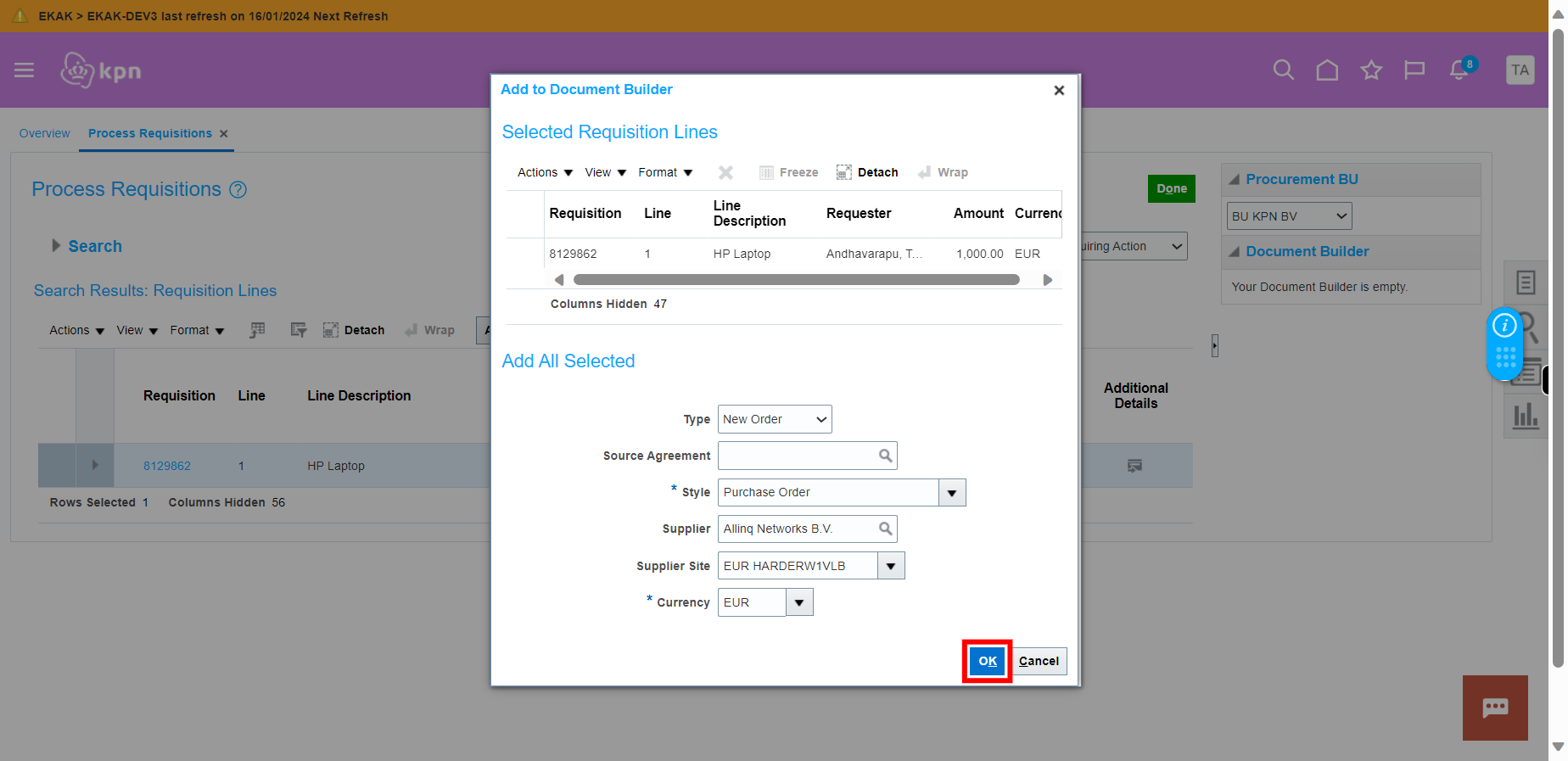
-
18.
1# Document Builder Pop-up closes and returns back to Requisition window. 2# Click on "Create" button.
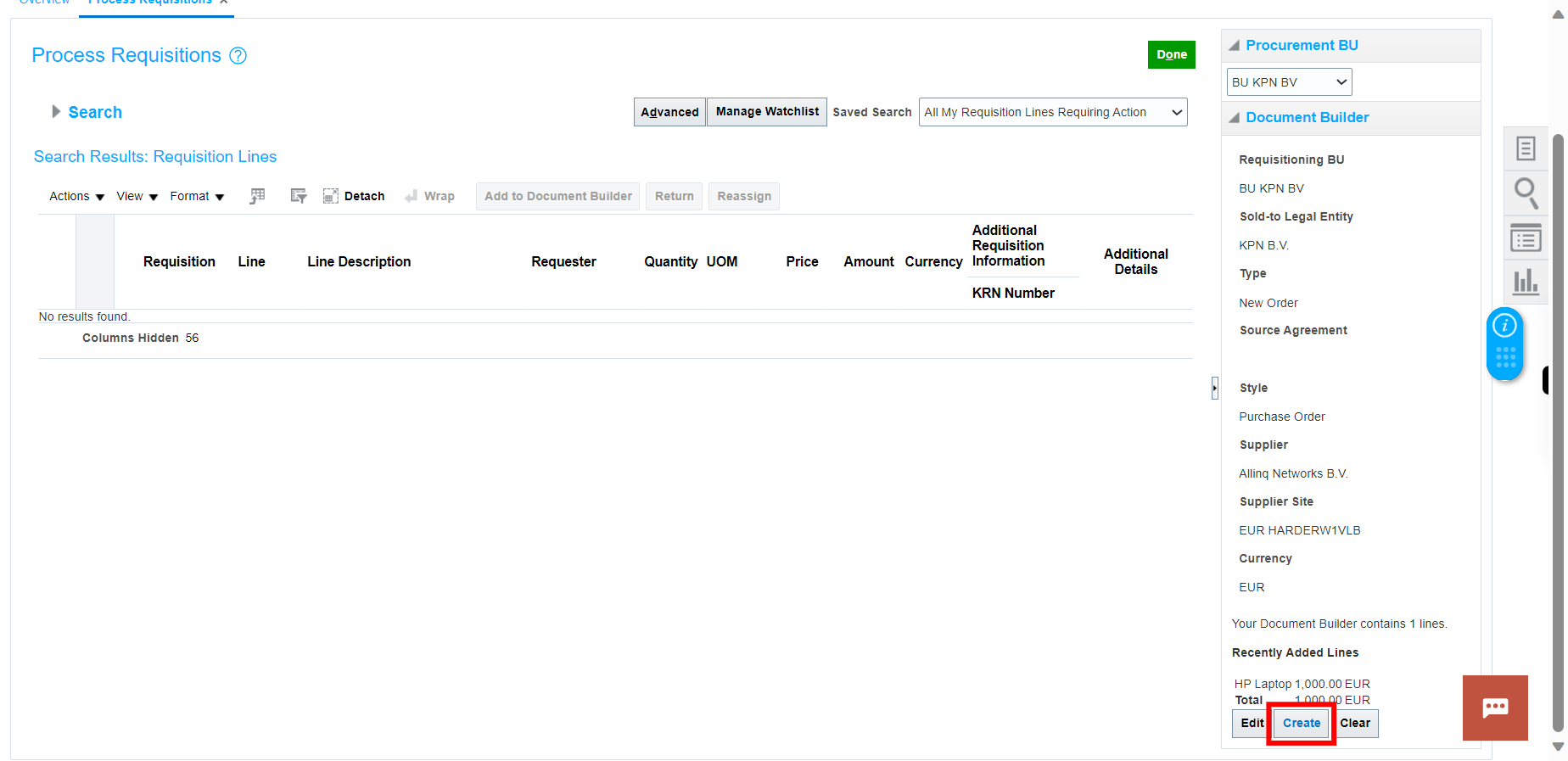
-
19.
The document (Purchase Order) was created, Copy the PO number, and Click on "OK"
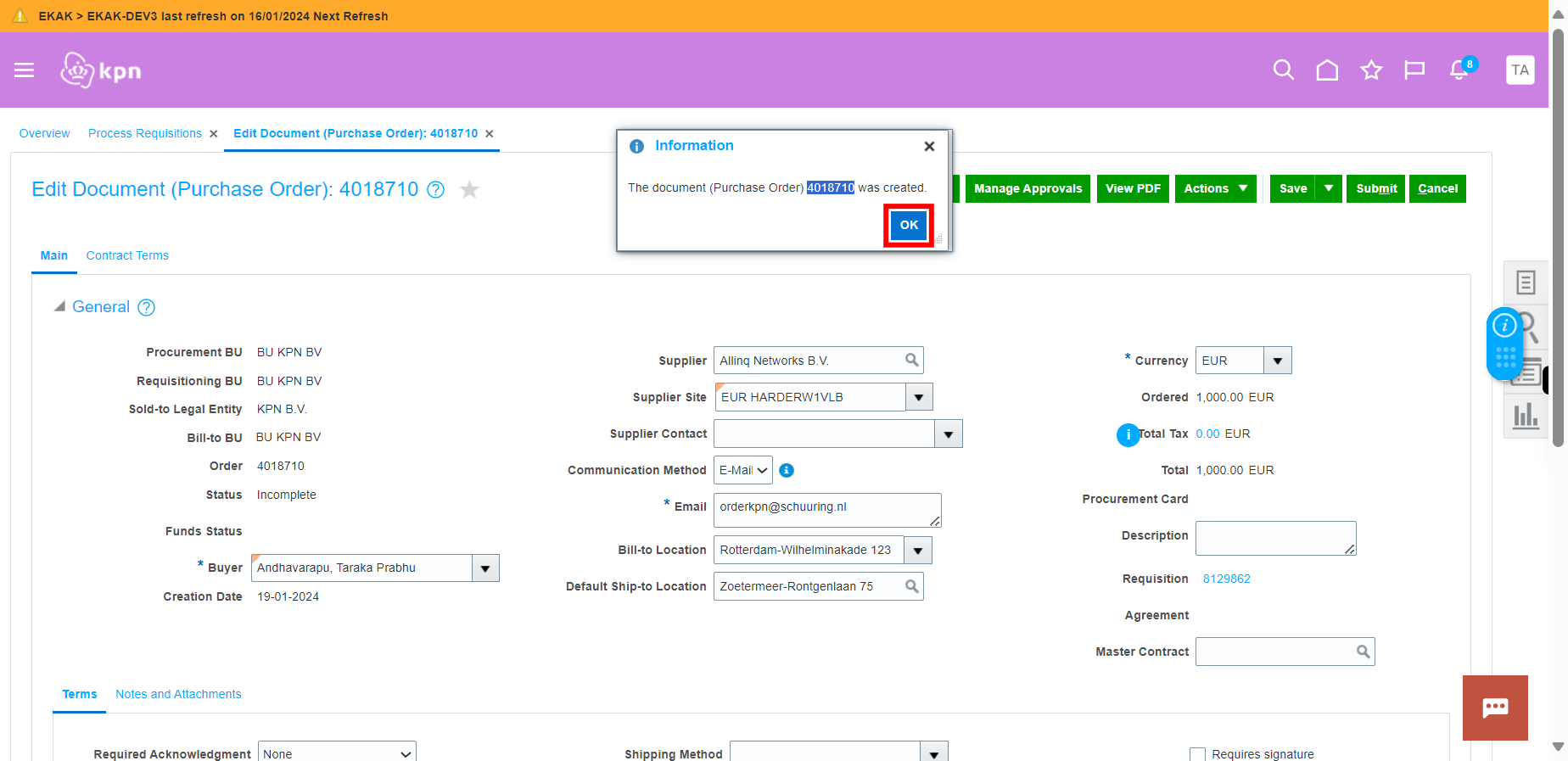
-
20.
1# Click on "Submit" button. 2# PO is submitted for approval.
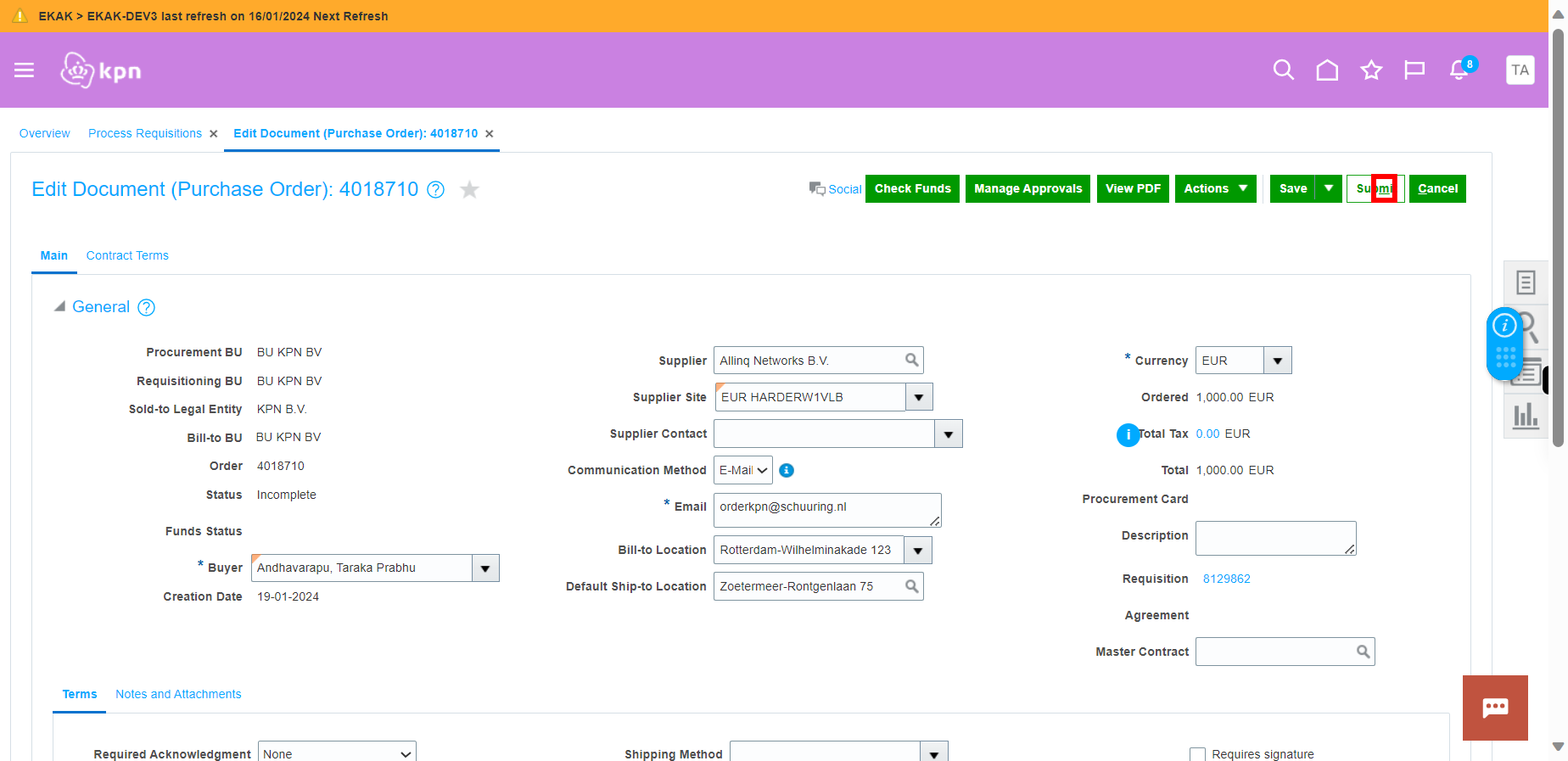
-
21.
First, click on the Next button on the Supervity instruction widget and then Click on "OK".

-
22.
First, click on the Next button on the Supervity instruction widget and then Click on "Done"
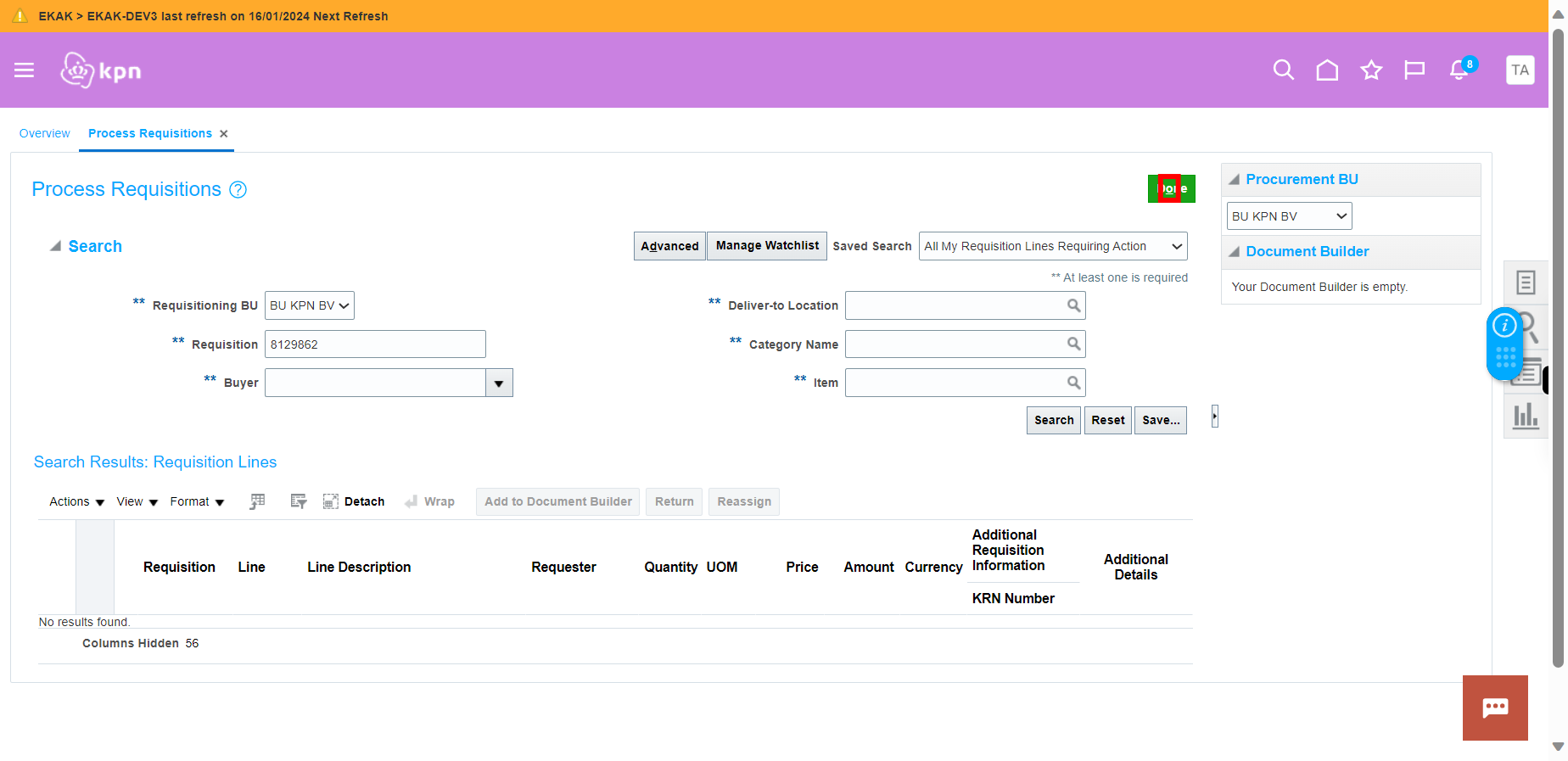
-
23.
Click on "HOME"
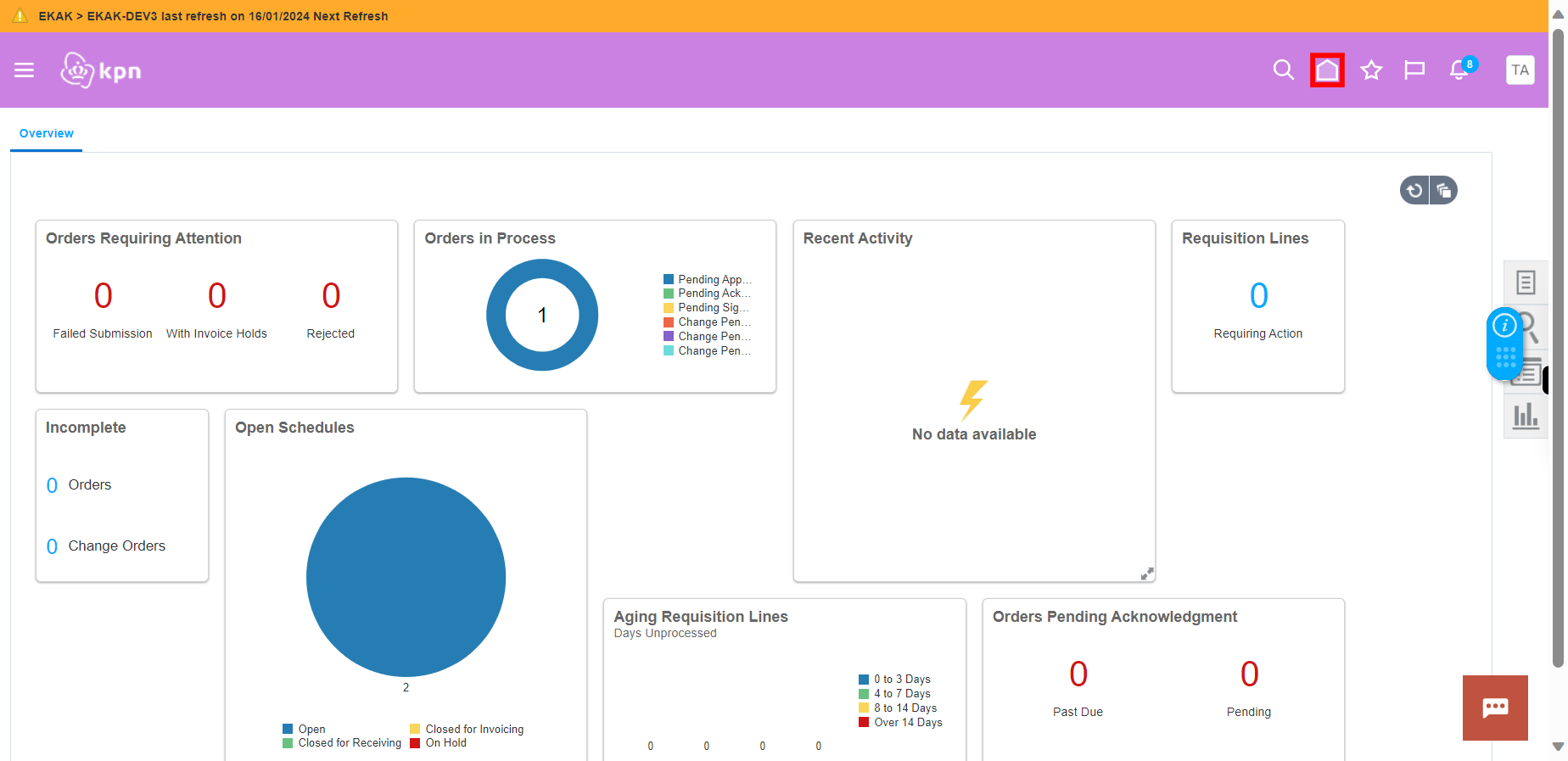
-
24.
Click on "Manage Orders"
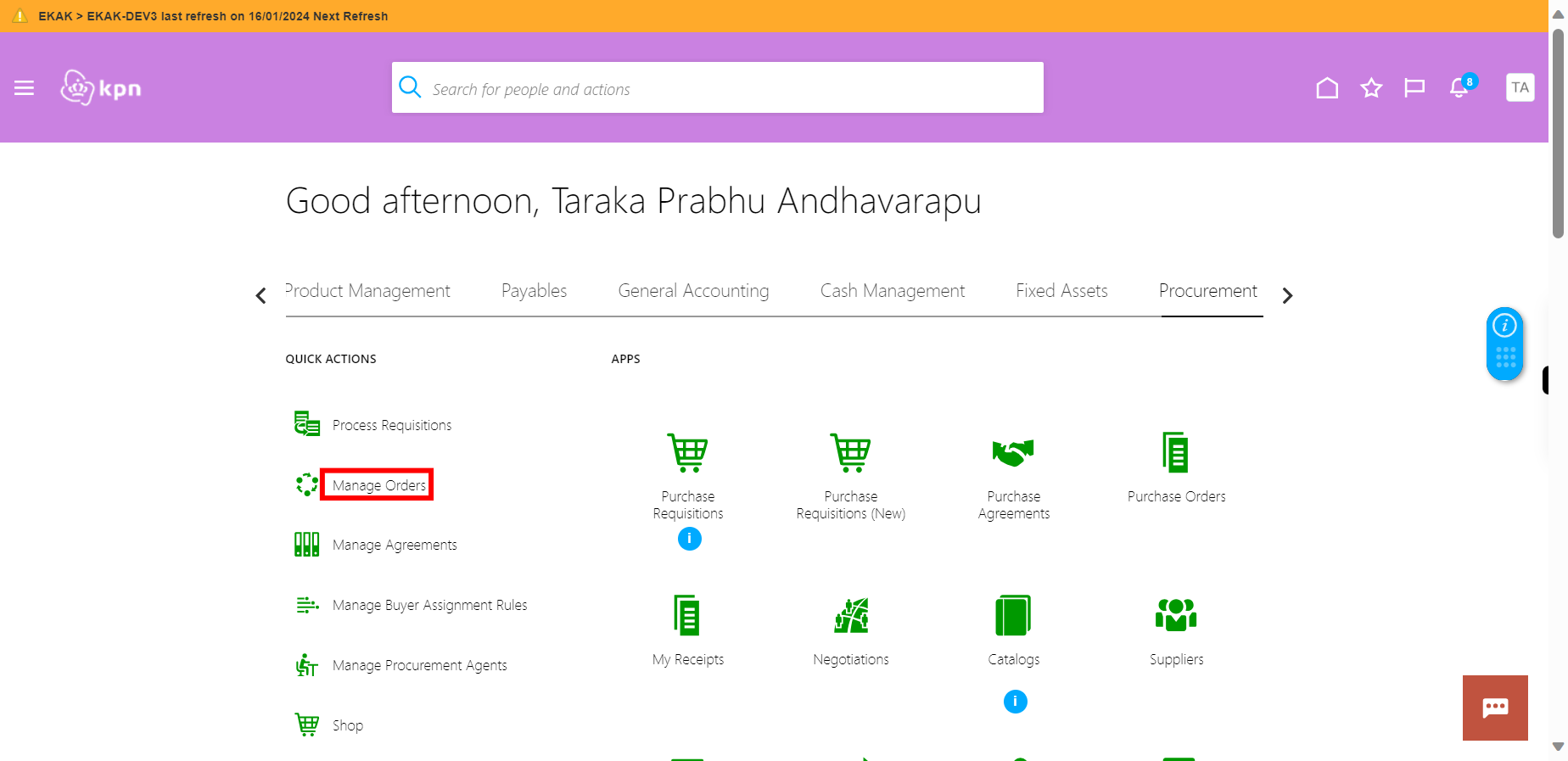
-
25.
Enter/SELECT value of "Procurement BU" from LOV. (In this case "BU KPN BV")
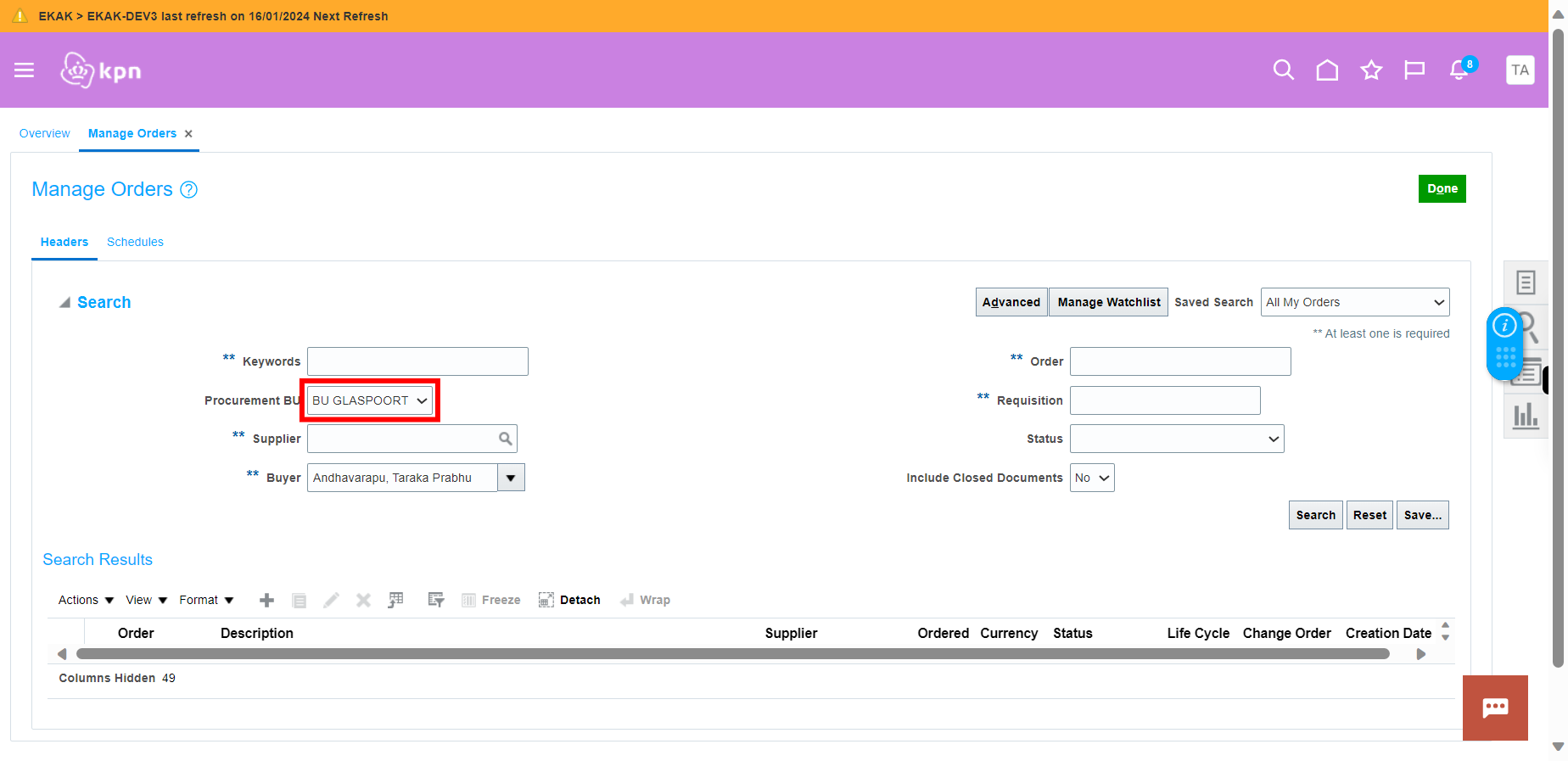
-
26.
Enter Purchase Order number 4018710.
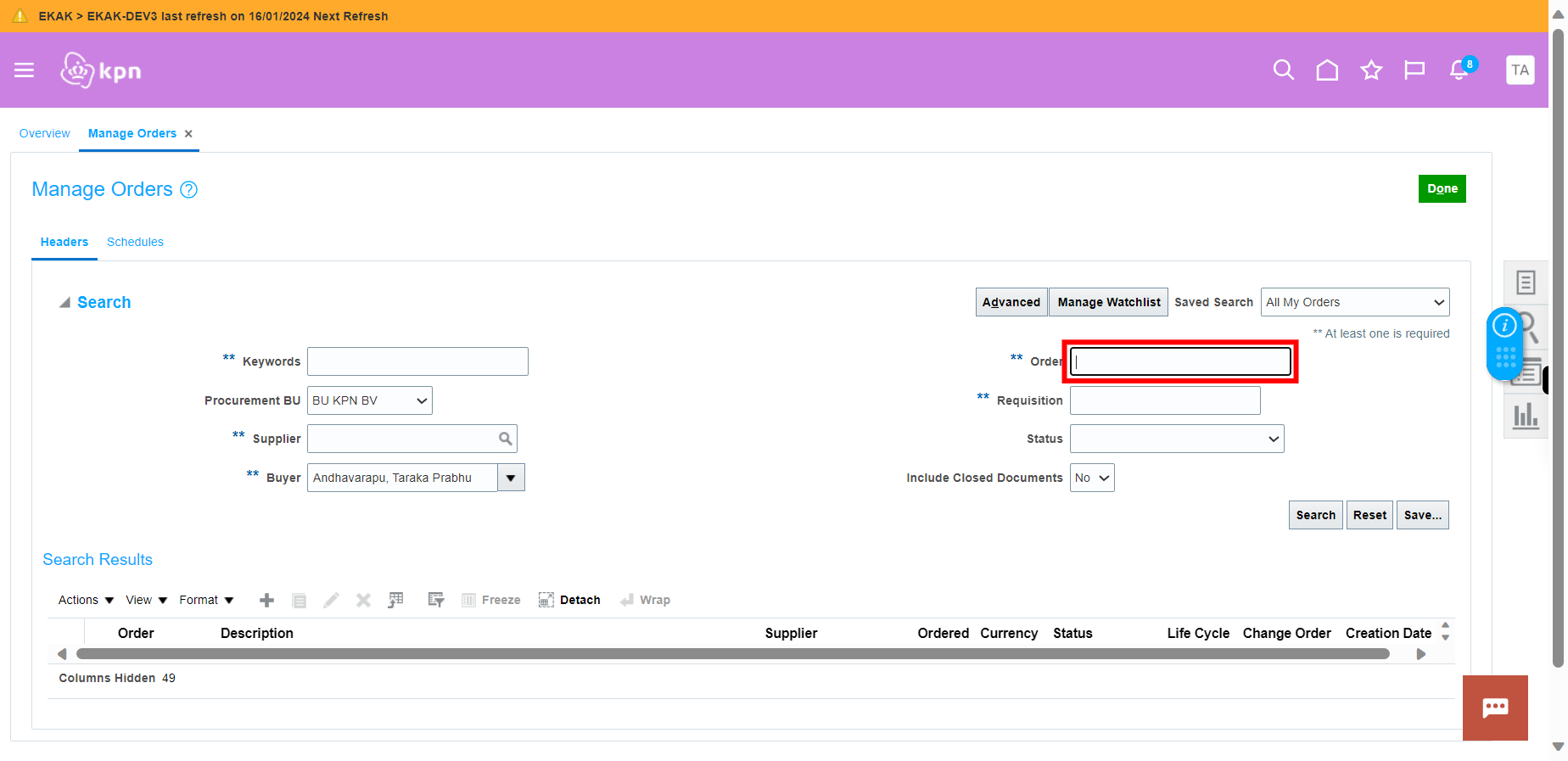
-
27.
1# Enter Buyer name If the value is known. 2# Else remove the Buyer name and keep the field empty.
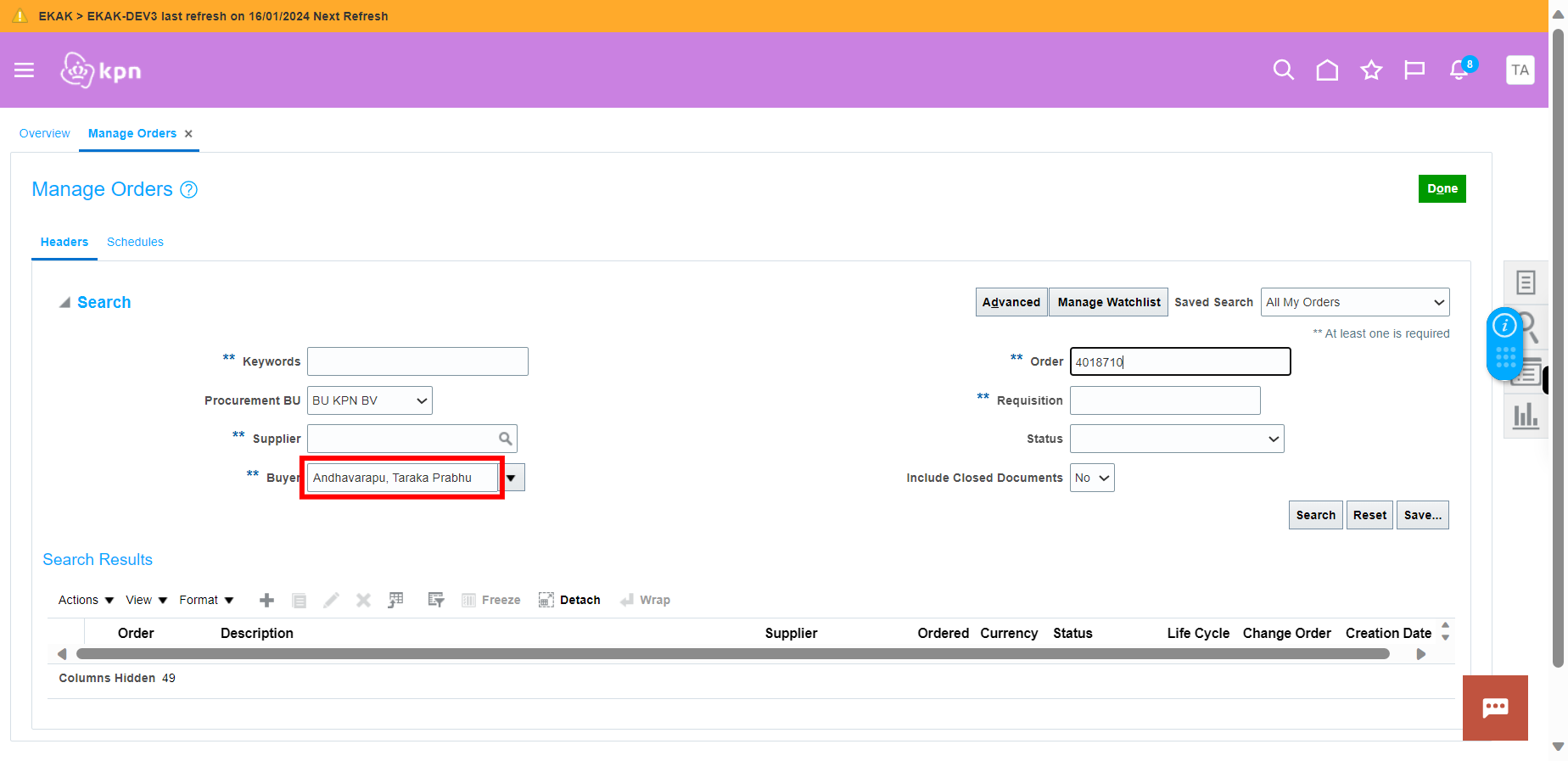
-
28.
Click on "Search"
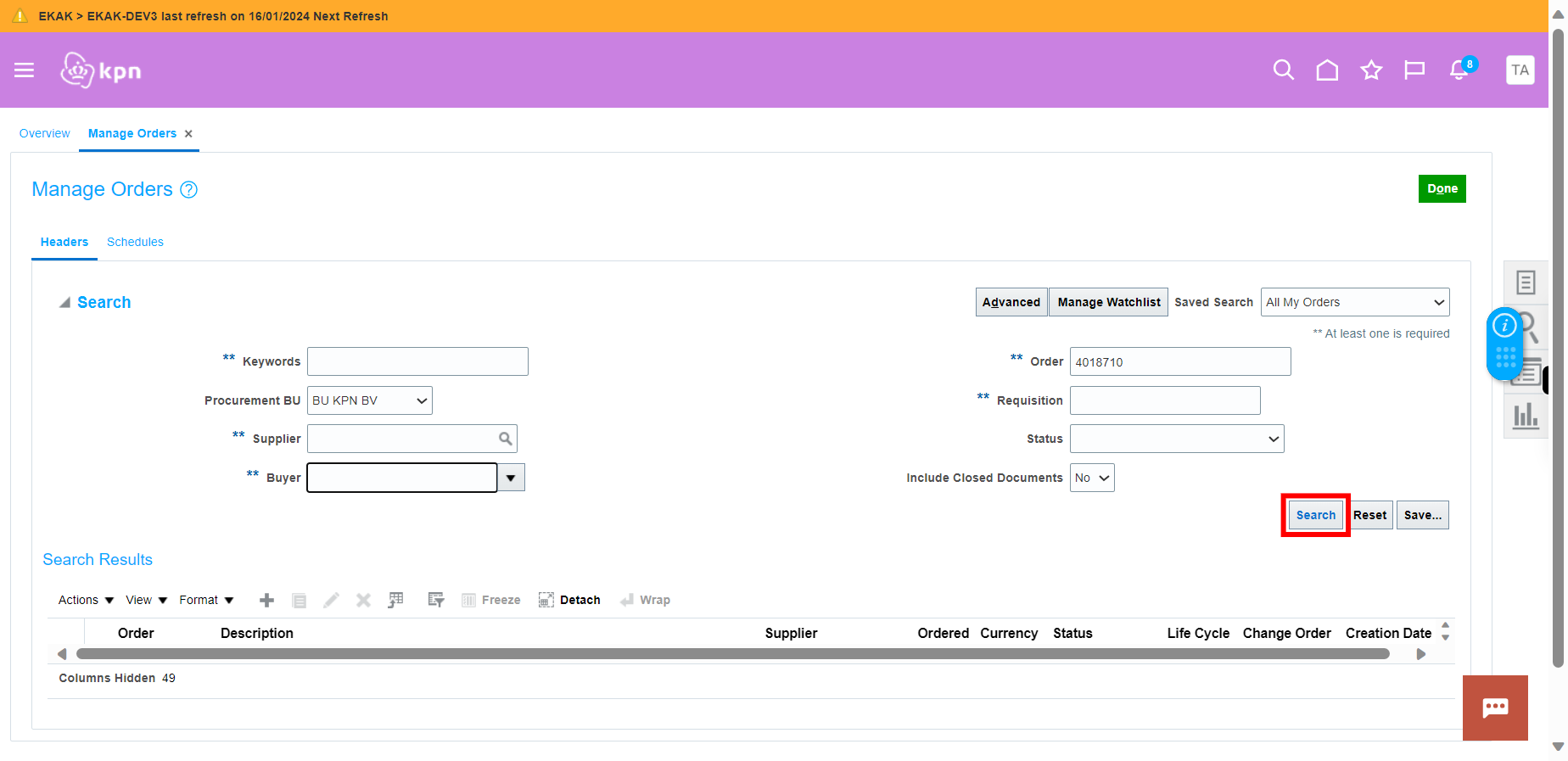
-
29.
1# PO number displayed. 2# Click PO number
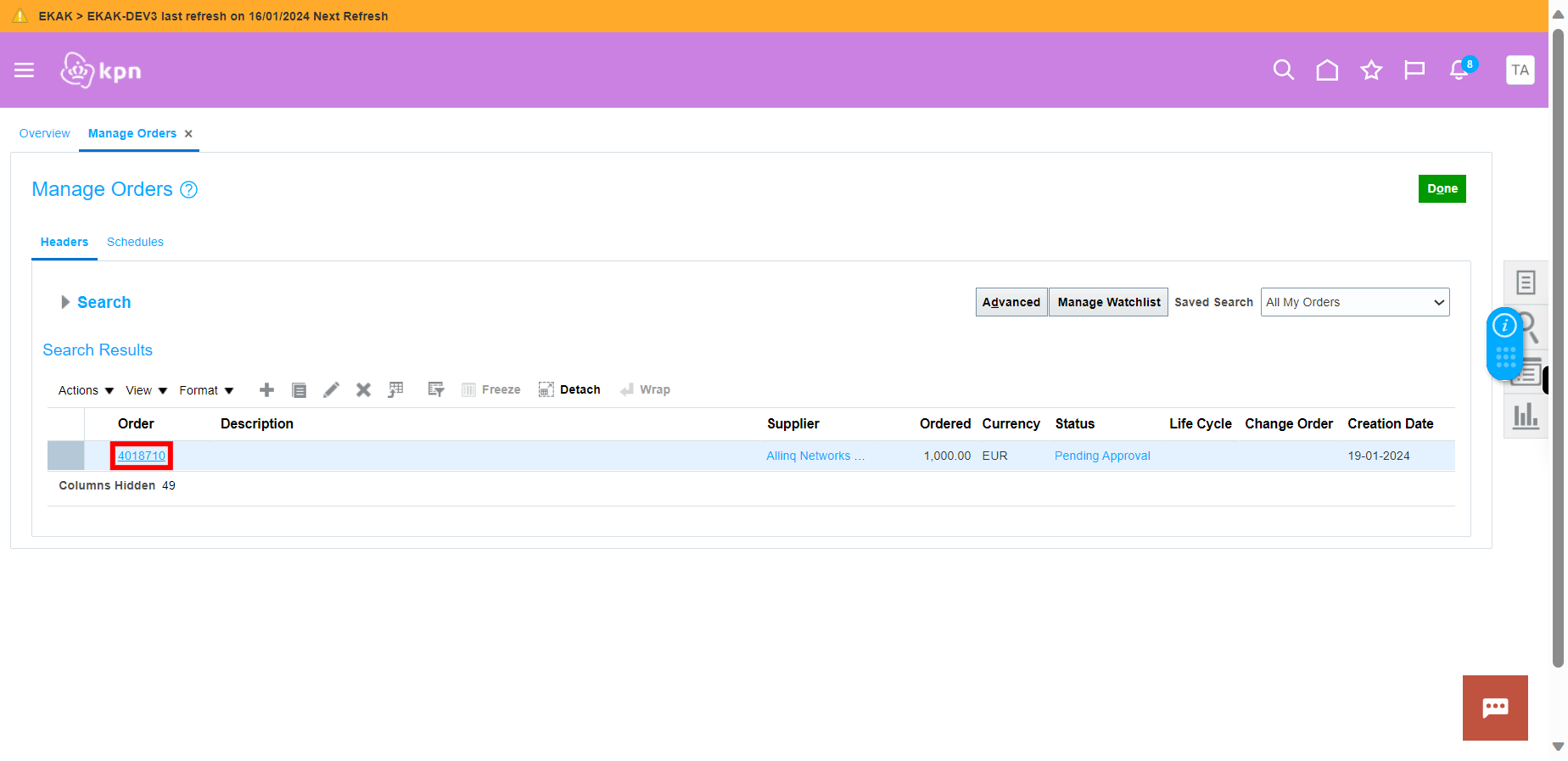
-
30.
1# Purchase order opened. 2# Find that the PO status = Pending Approval 3# Keep clicking on "Refresh" button until the status changes to "Open" Note: 1. In this case the configuration is is set to "Auto Approval" 2. If multiple approval levels are configured then the approval process should be followed until the PO is approved. (Same as Requisition in this demo)
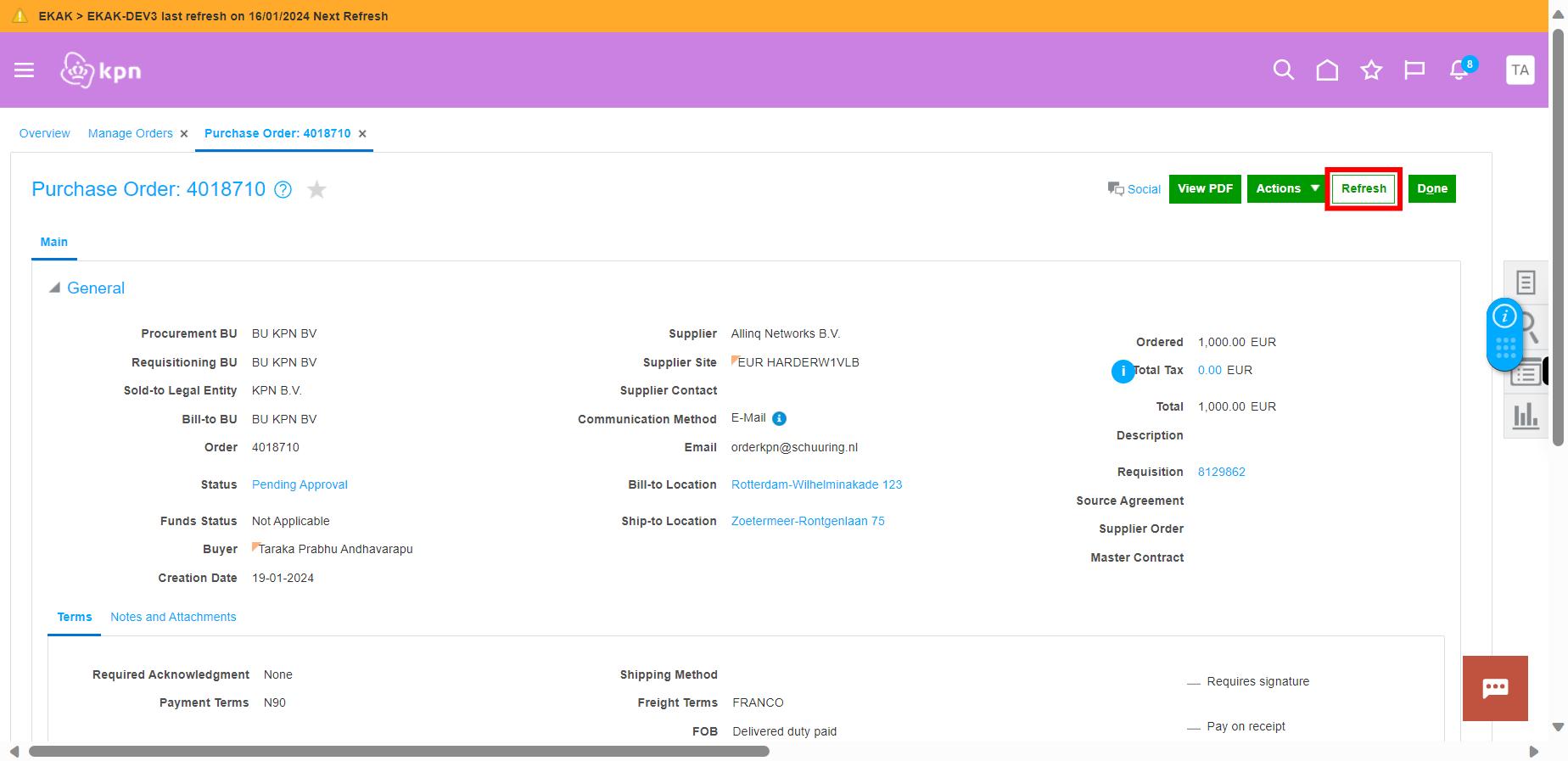
-
31.
Click Refresh