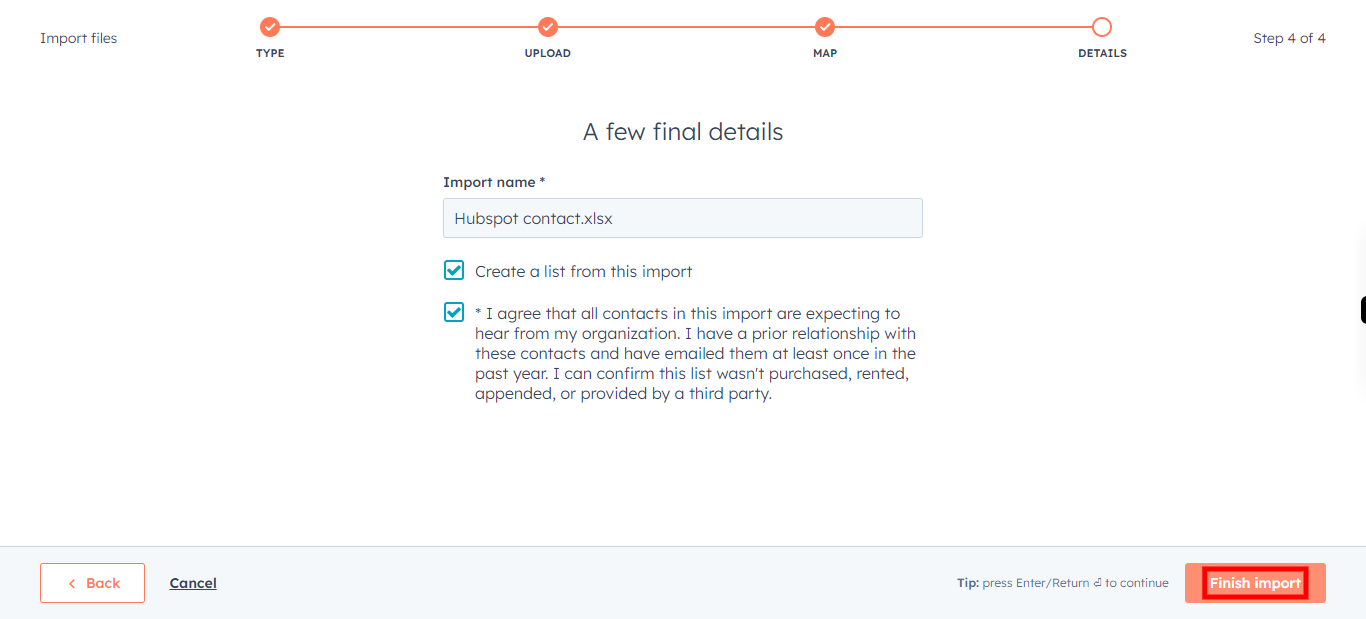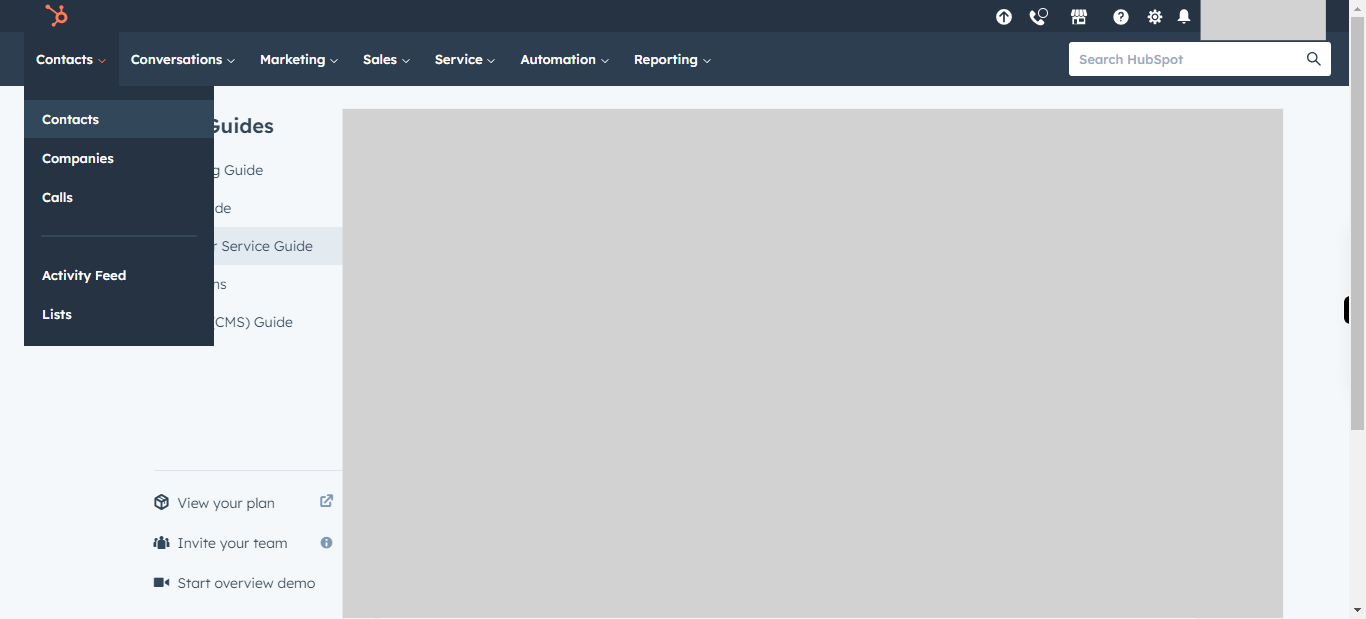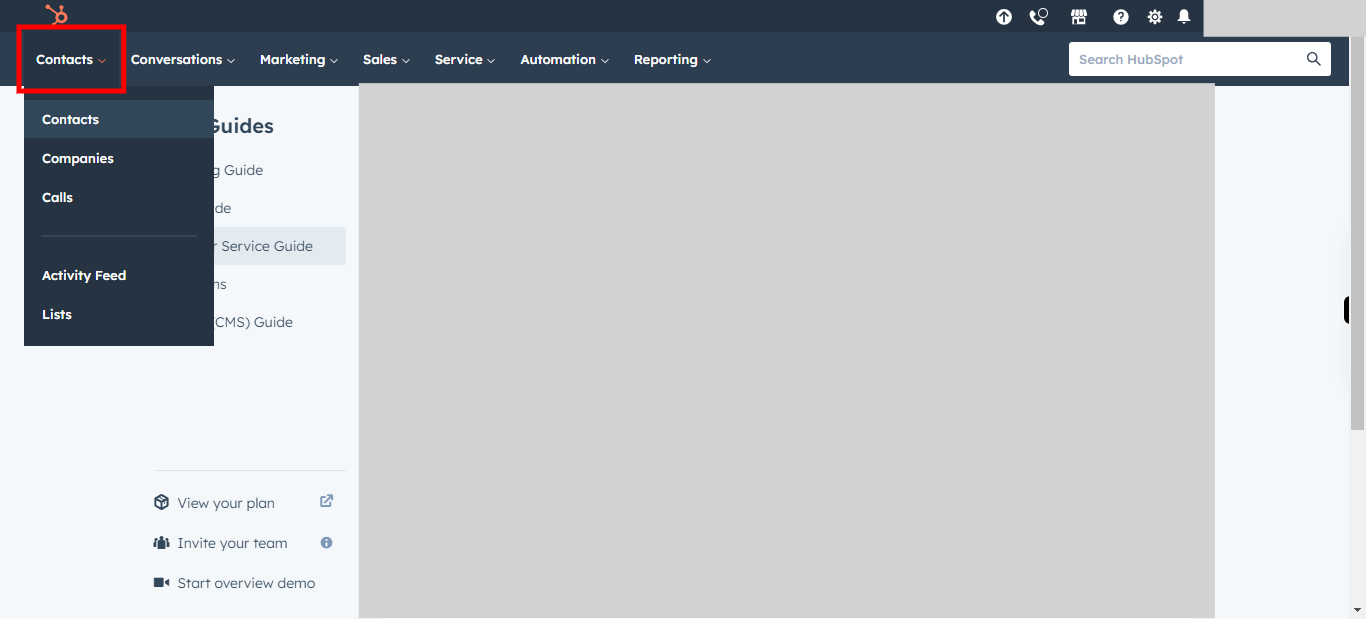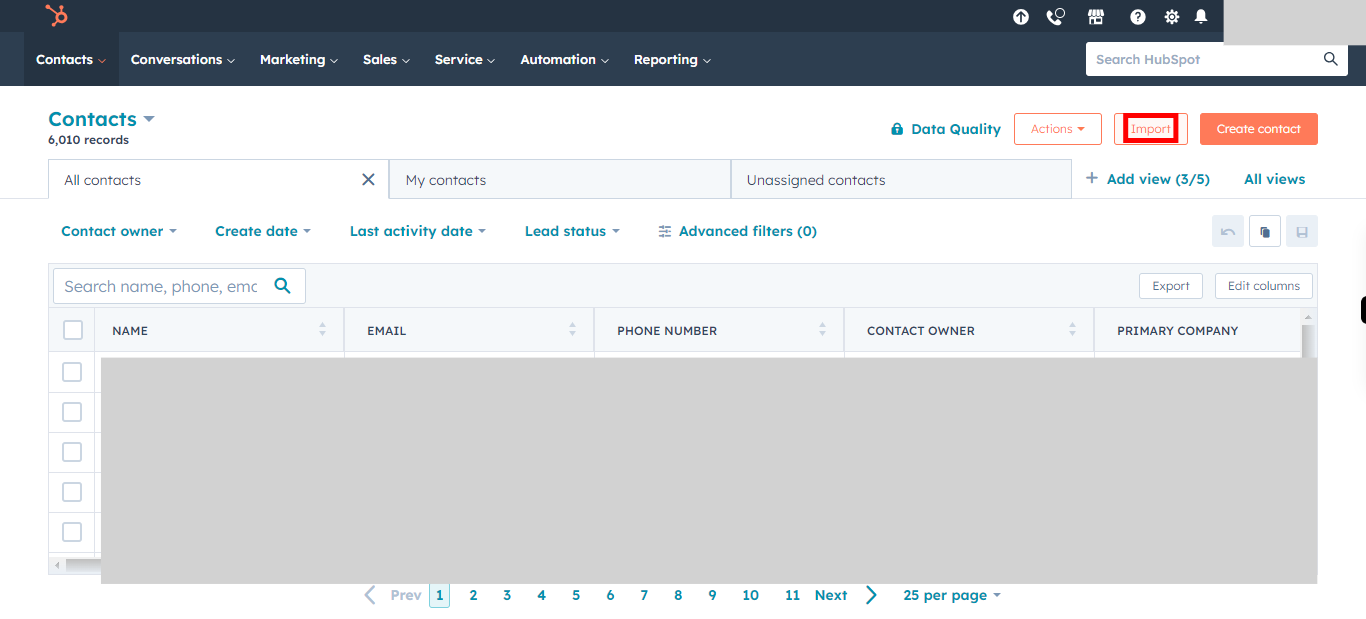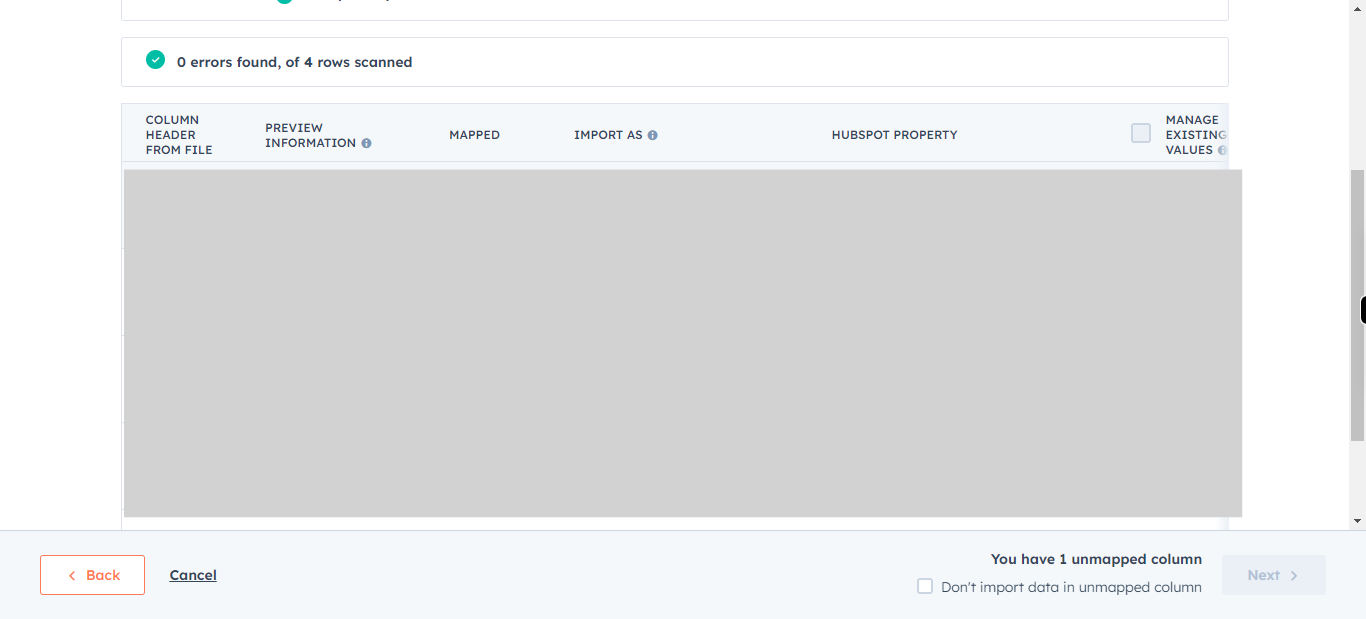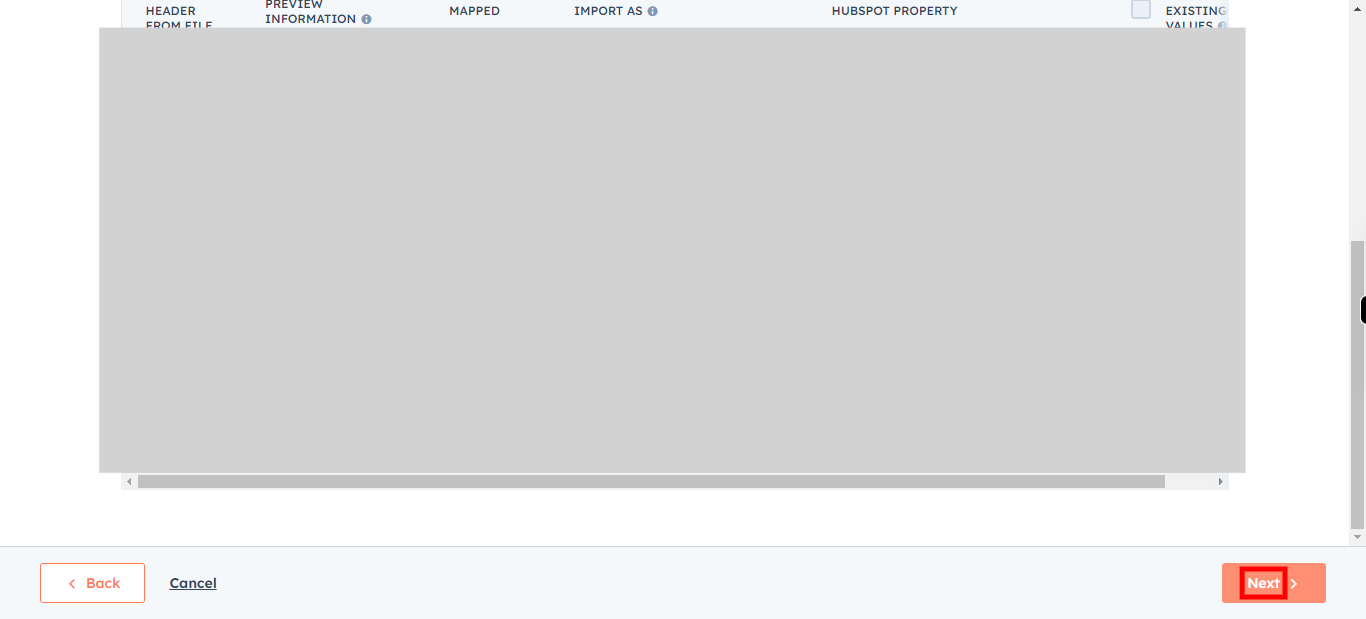This skill helps to walk you through adding a contact list in Hubspot by using an Excel file which is located on your computer.
Note:
Ensure you have access to a subscription in Hubspot with sufficient privileges to perform the skill successfully.
Ensure that your data have a Unique object with the other Contact lists.
Ensure that you are already logged into your Hubspot account
-
1.
Open HubSpot Portal on the Web.
-
2.
Click on the Contacts drop-down.
-
3.
Select Contacts to see the Contacts in your Hubspot Account.
-
4.
Click on Import to import contacts from web/local storage.
-
5.
Click on Start an import to continue.
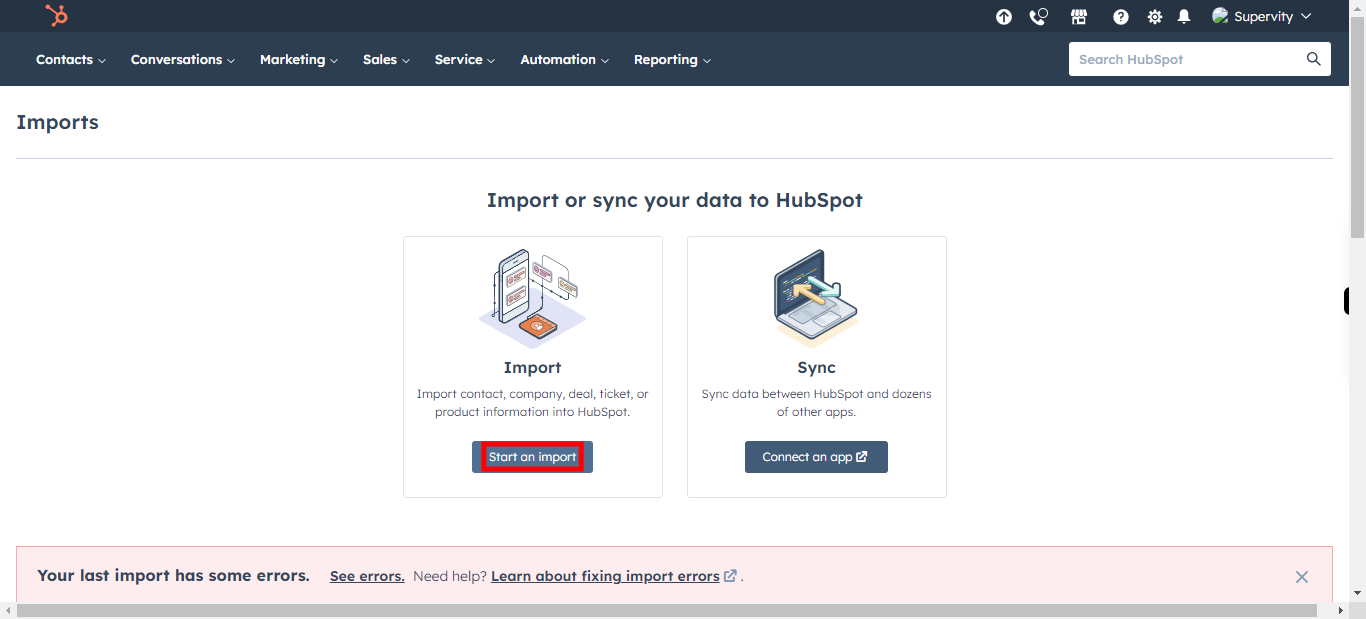
-
6.
Select the Input file location from the computer / Old Contacts / Old import. Click on Import file from Computer to upload a file from Computer.
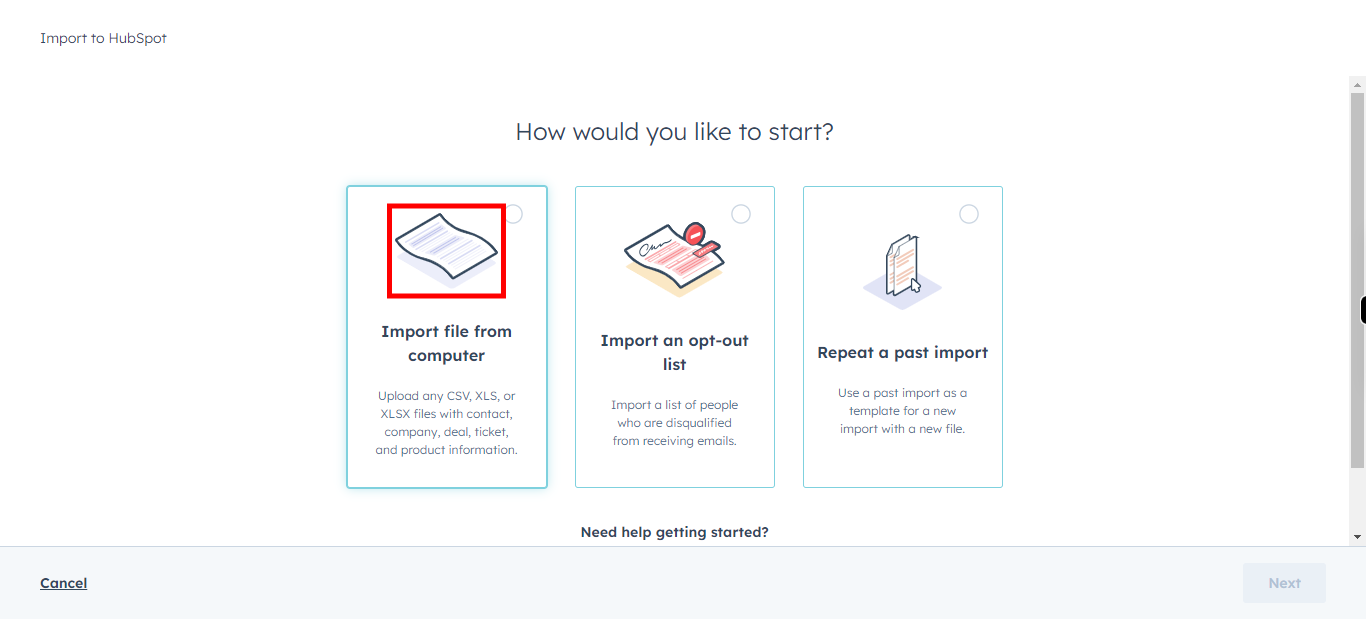
-
7.
Click on Next to continue.
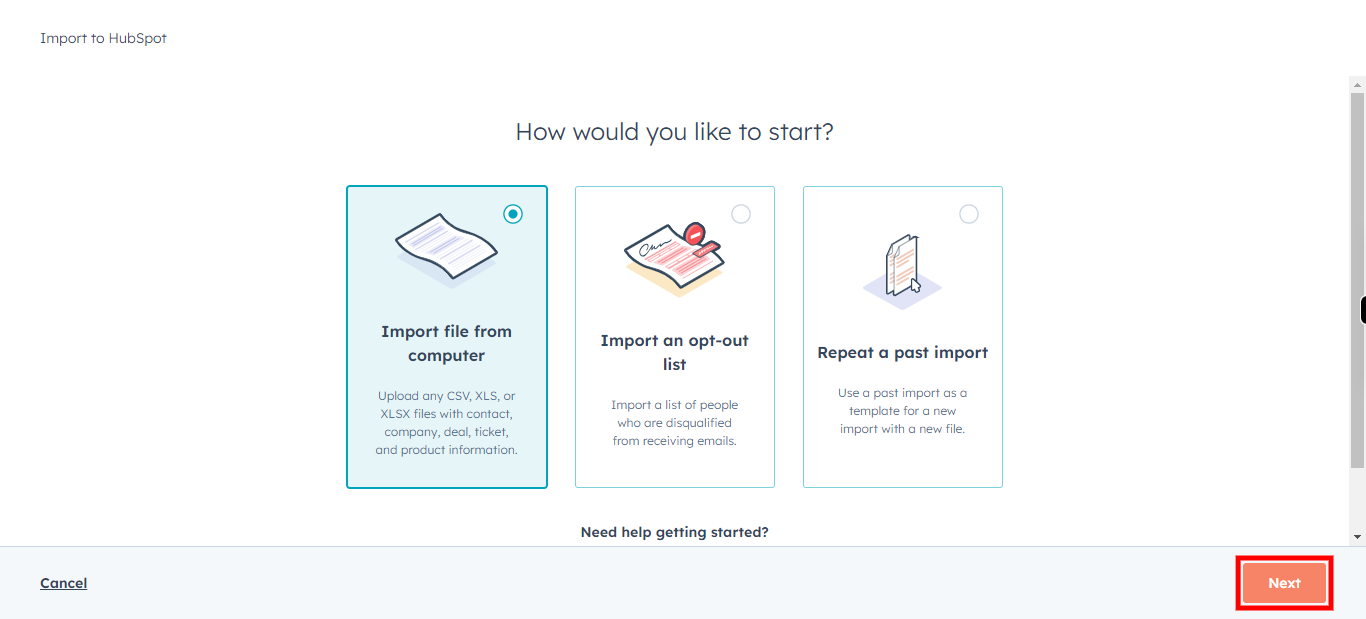
-
8.
Select the One file to import from a single file.
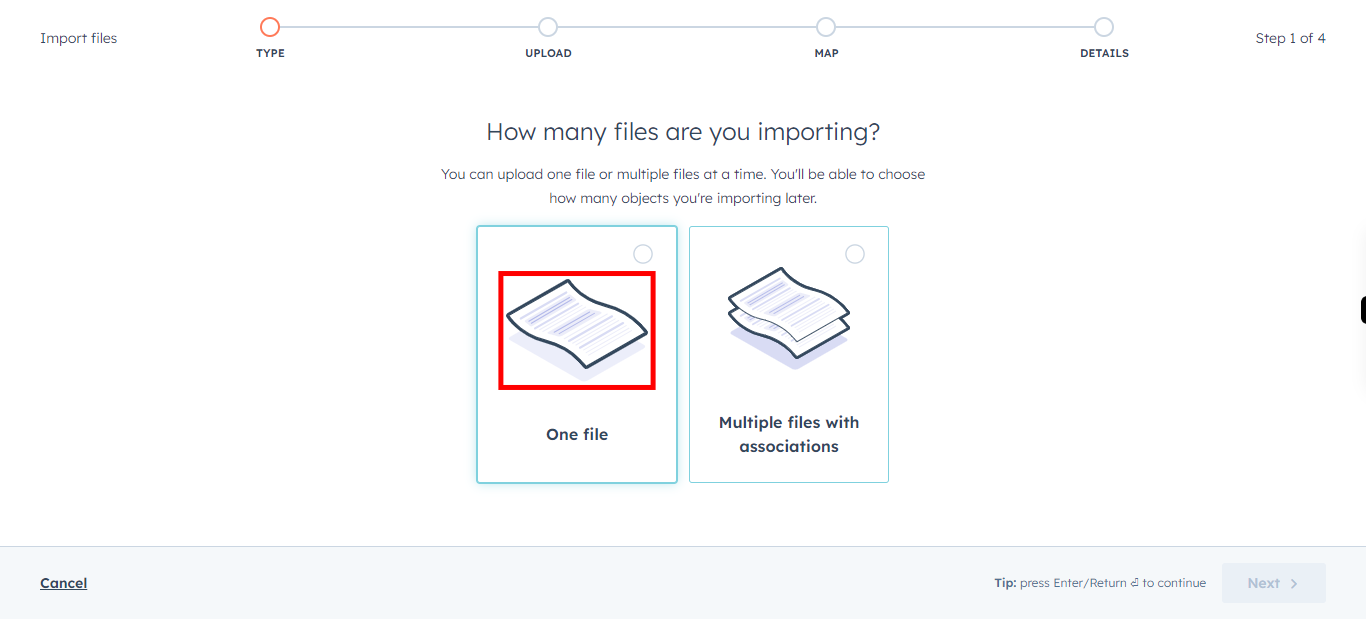
-
9.
Click on Next to continue.
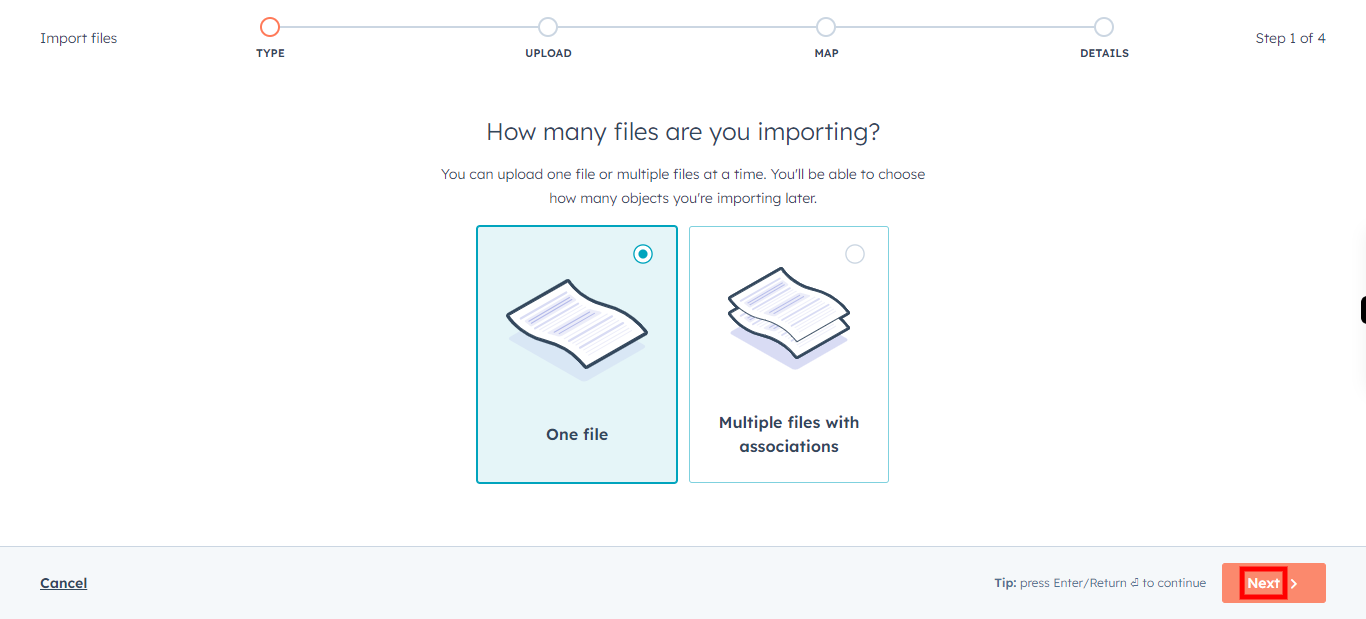
-
10.
Select the No of Objects present in your Data. ie: one.
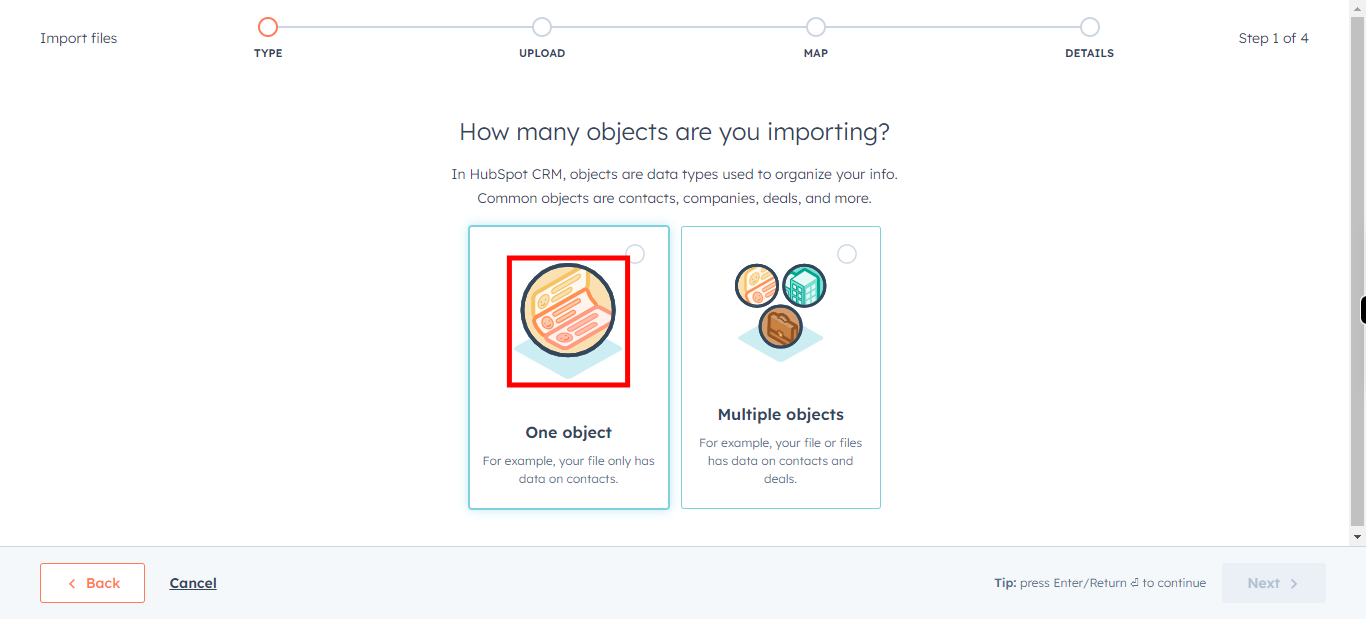
-
11.
Click on Next to continue.
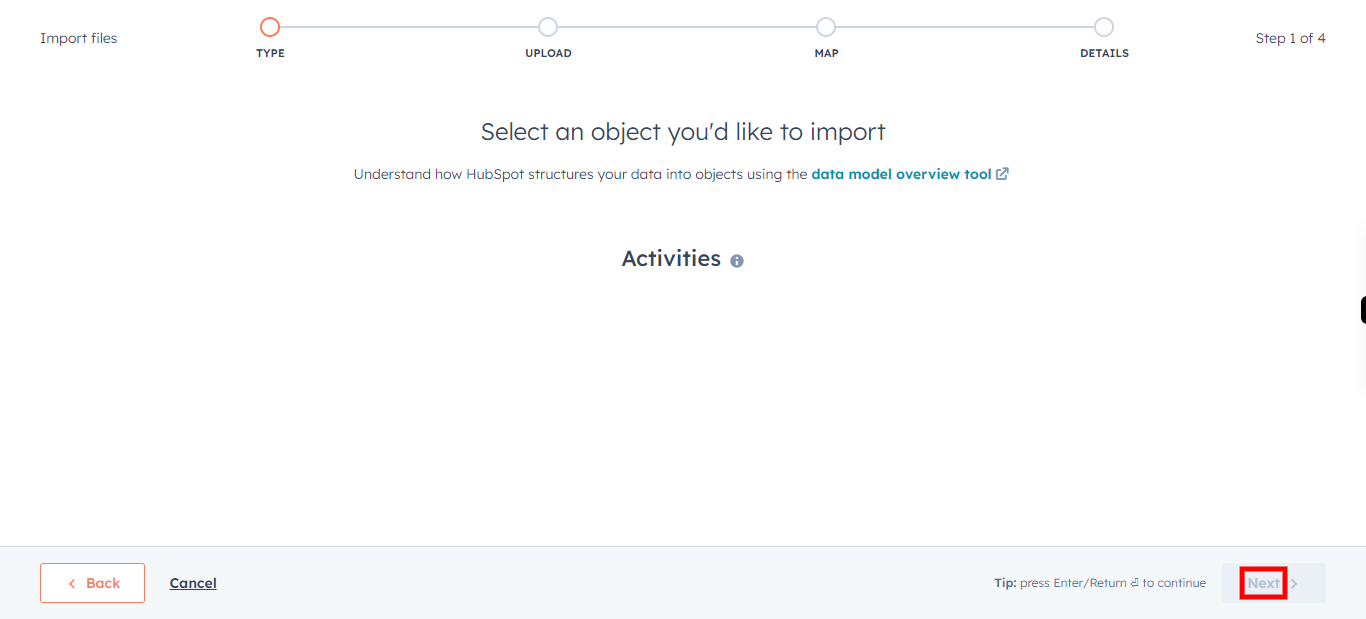
-
12.
Select Contacts, as we are importing contacts from the computer.
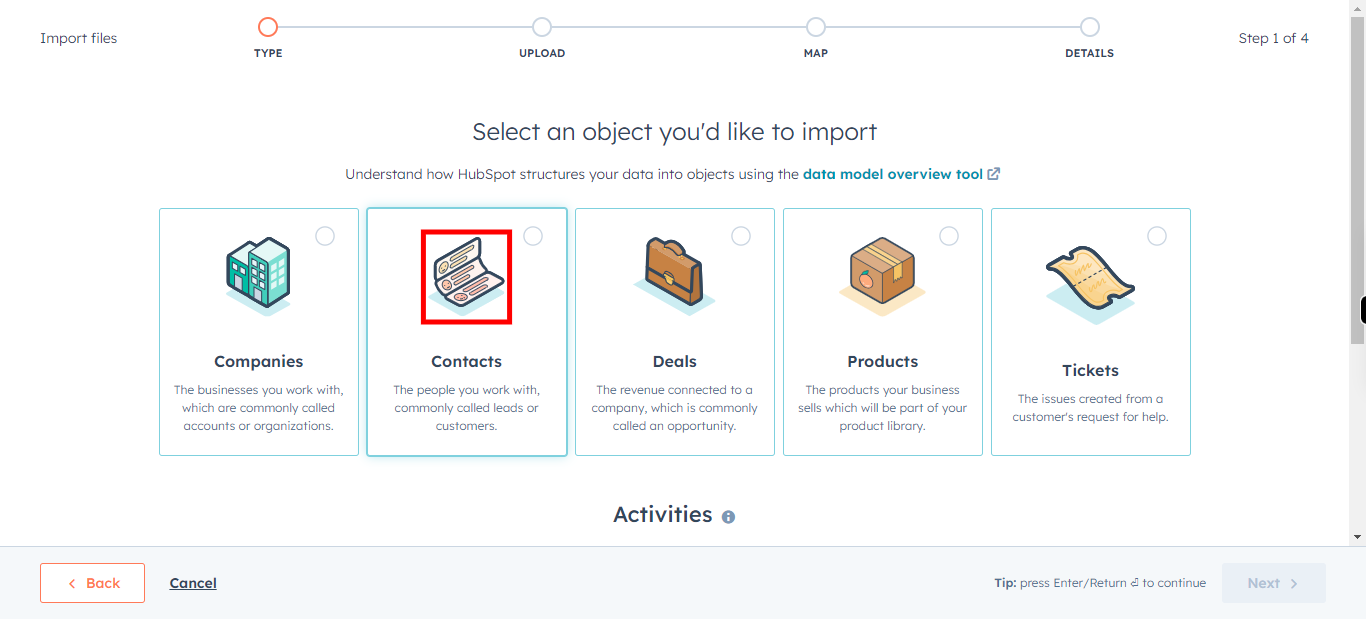
-
13.
Click on Next to continue.
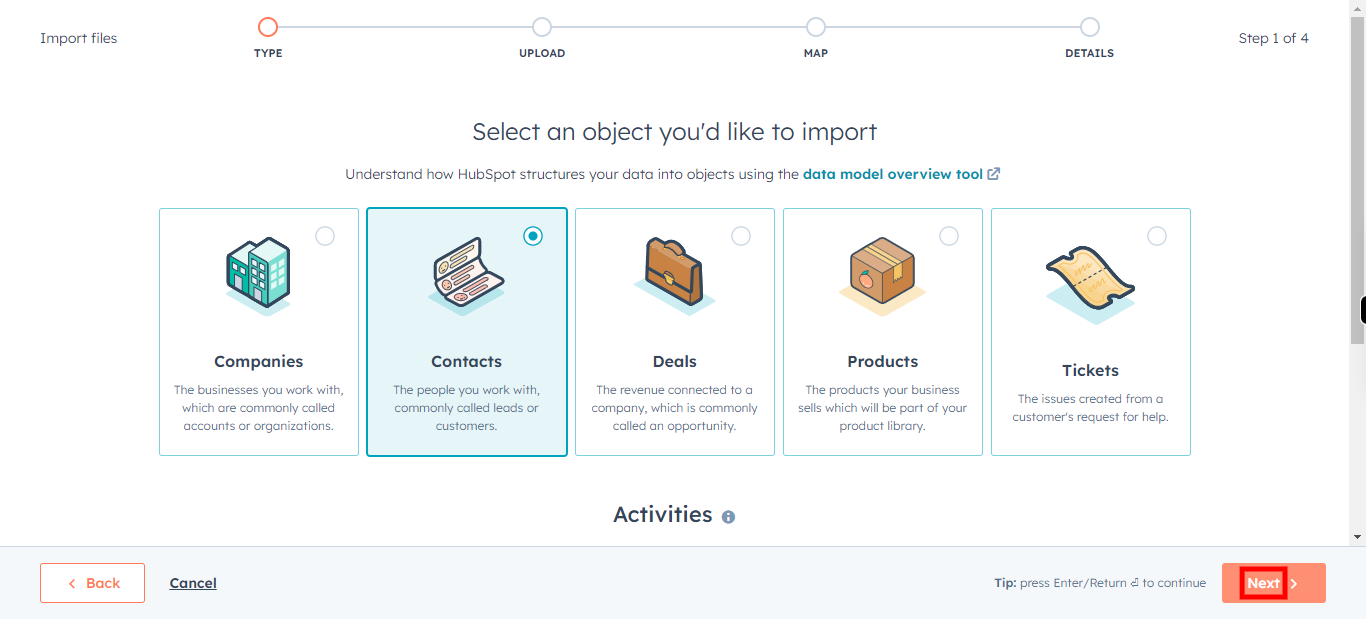
-
14.
Click on choose a file, which will give you an option to select from your computer. After selecting your file, wait for your file to upload into Hubspot. After uploading, Click on the Next button in Supervity Widget.
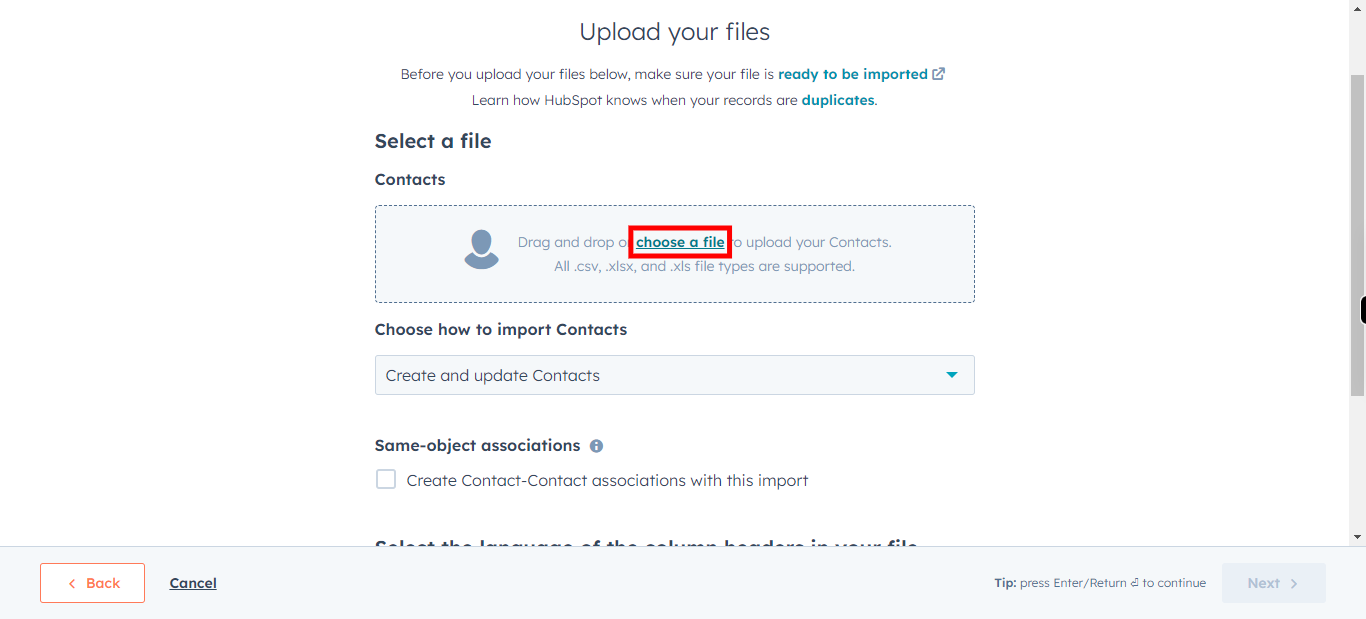
-
15.
Select How to Import your contacts to the Hubspot. Either as a new contact or merging/ replacing old contacts. After Selecting, Please click on Next button in Supervity Widget.
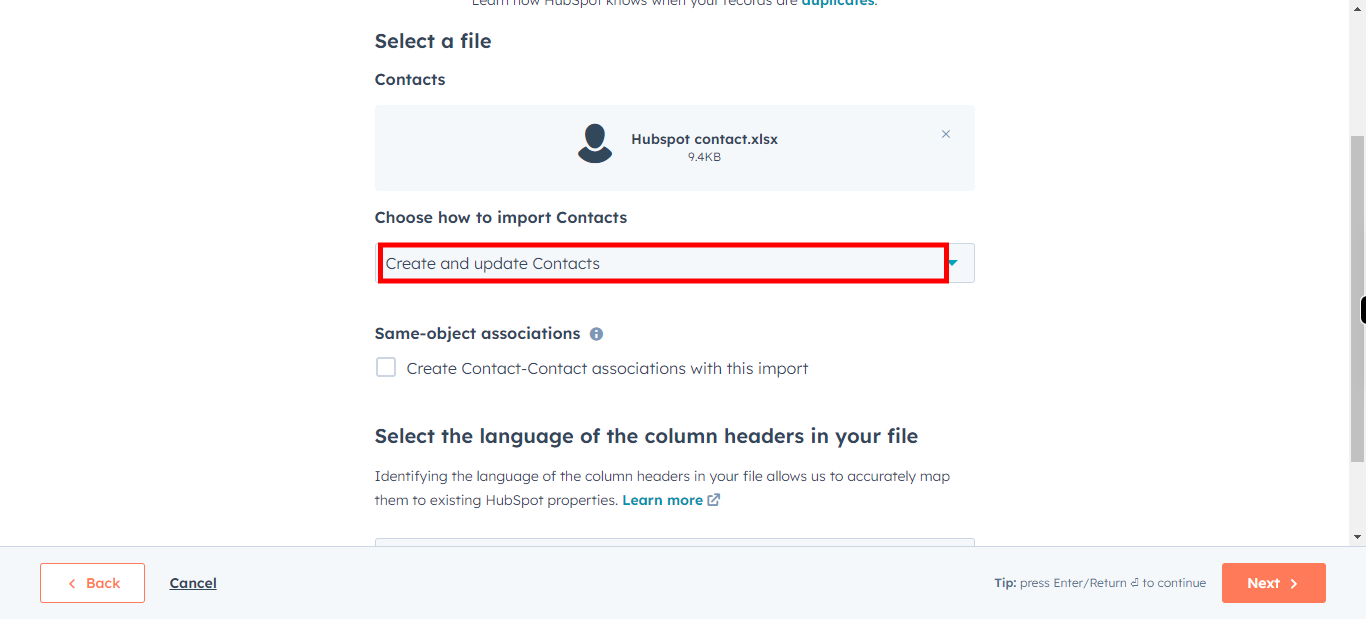
-
16.
Click on Next to Continue.
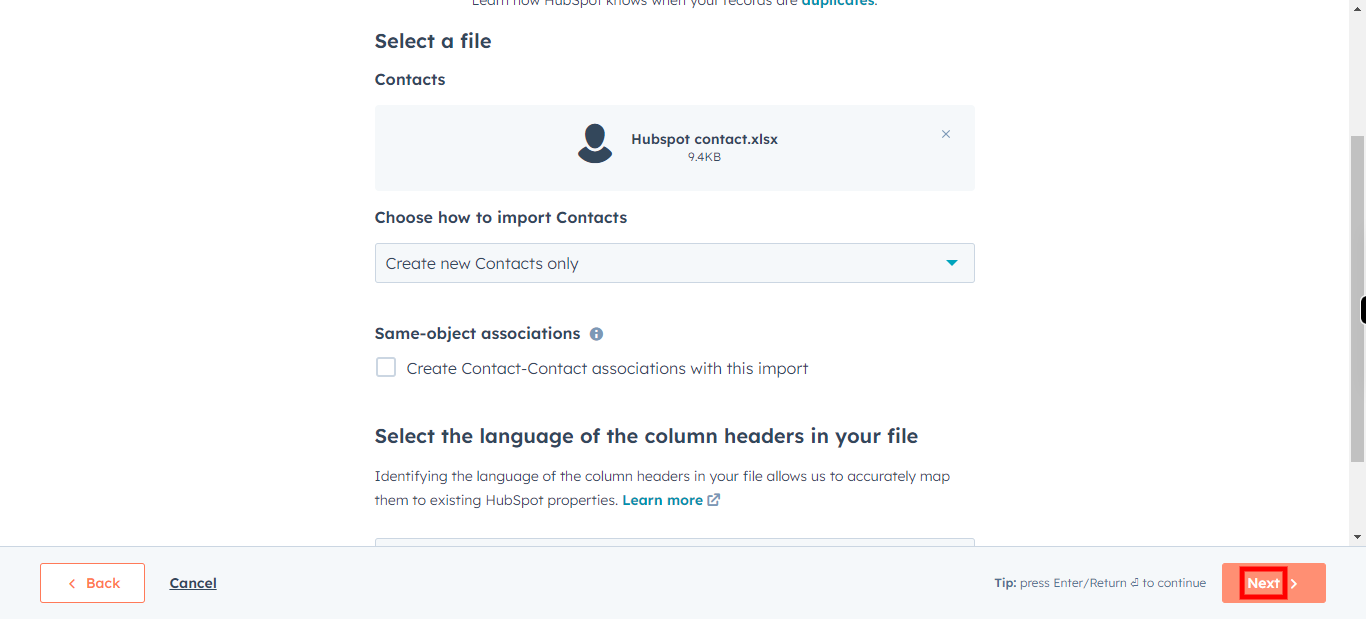
-
17.
Check the Details of each header from the Excel and select the Hubspot for each Header. If Hubspot was unable to find the correct property, please select the property manually. If you are unable to find the exact property You can select " Create a New Property" and then Click on "Review Property Details' Later, Click on "Next" to Continue. Please Select the Field Type for the New Property then Click on "Next" to continue, then click on Create to create a new property. Once done, Click on Next from Supervity Widget.
-
18.
Click on Next to continue.
-
19.
Check the Create a list from this Import.
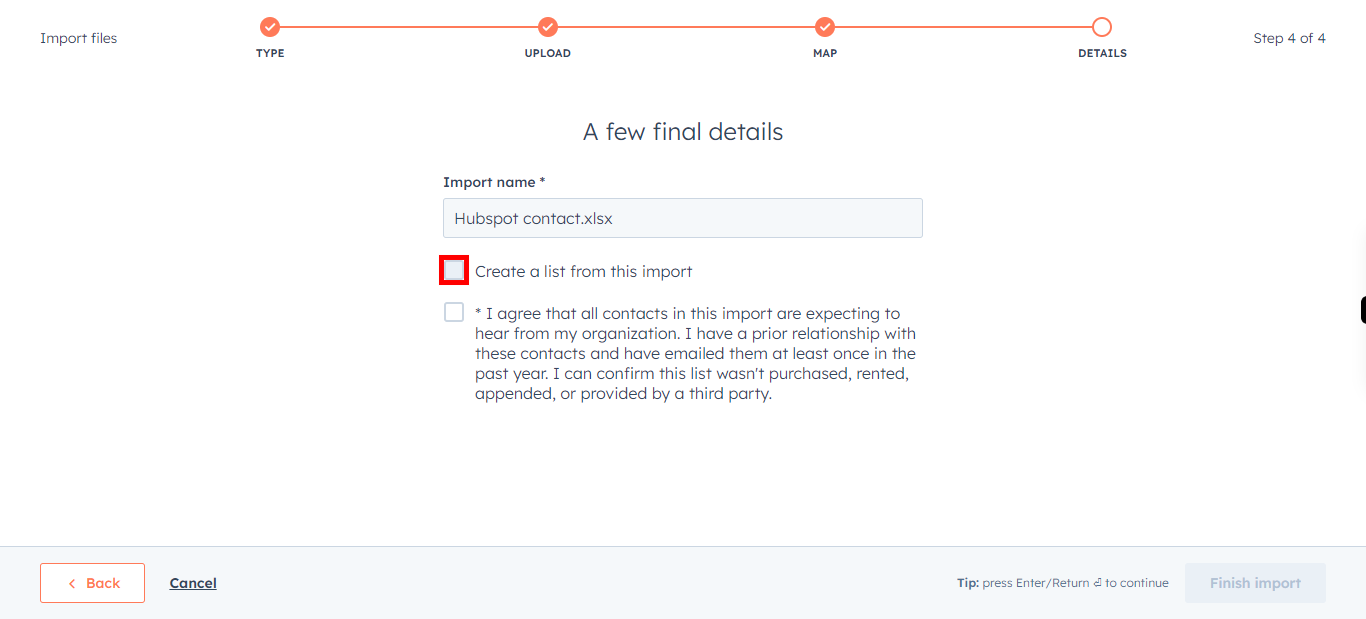
-
20.
Check on Terms and Conditions of Hubspot.
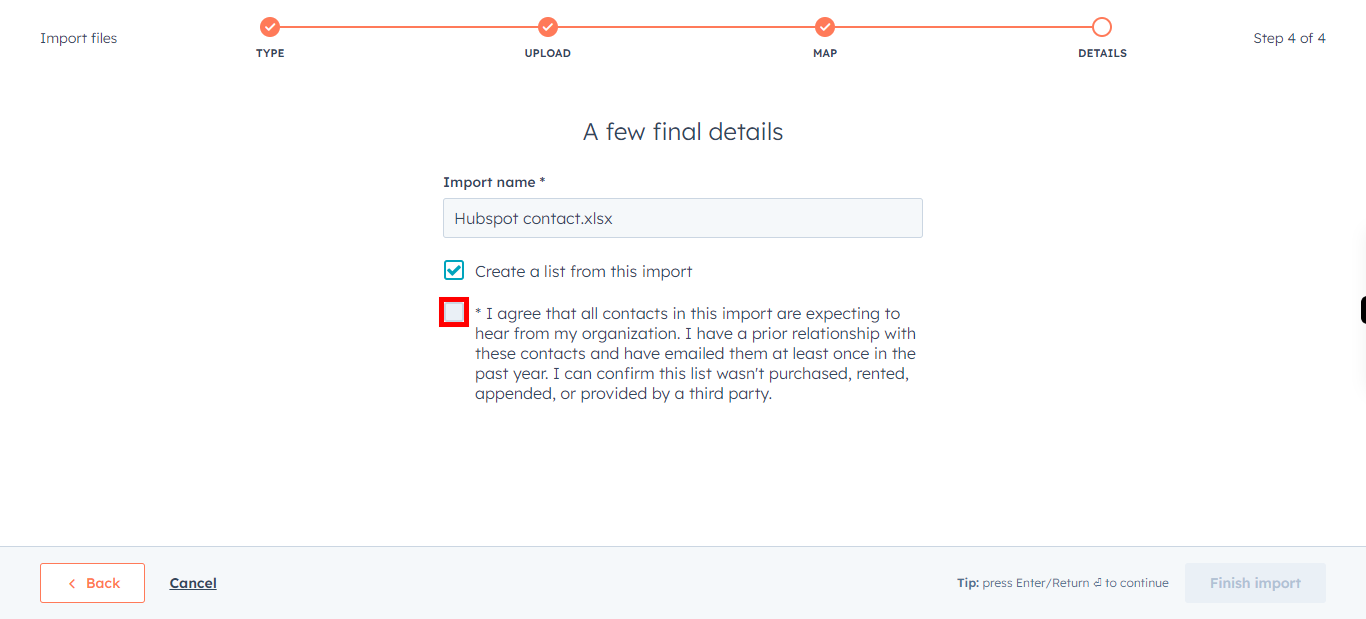
-
21.
Click on Finish Import to Import the Contacts from the computer. The results will be shown after some time please wait until the whole contacts are uploaded.