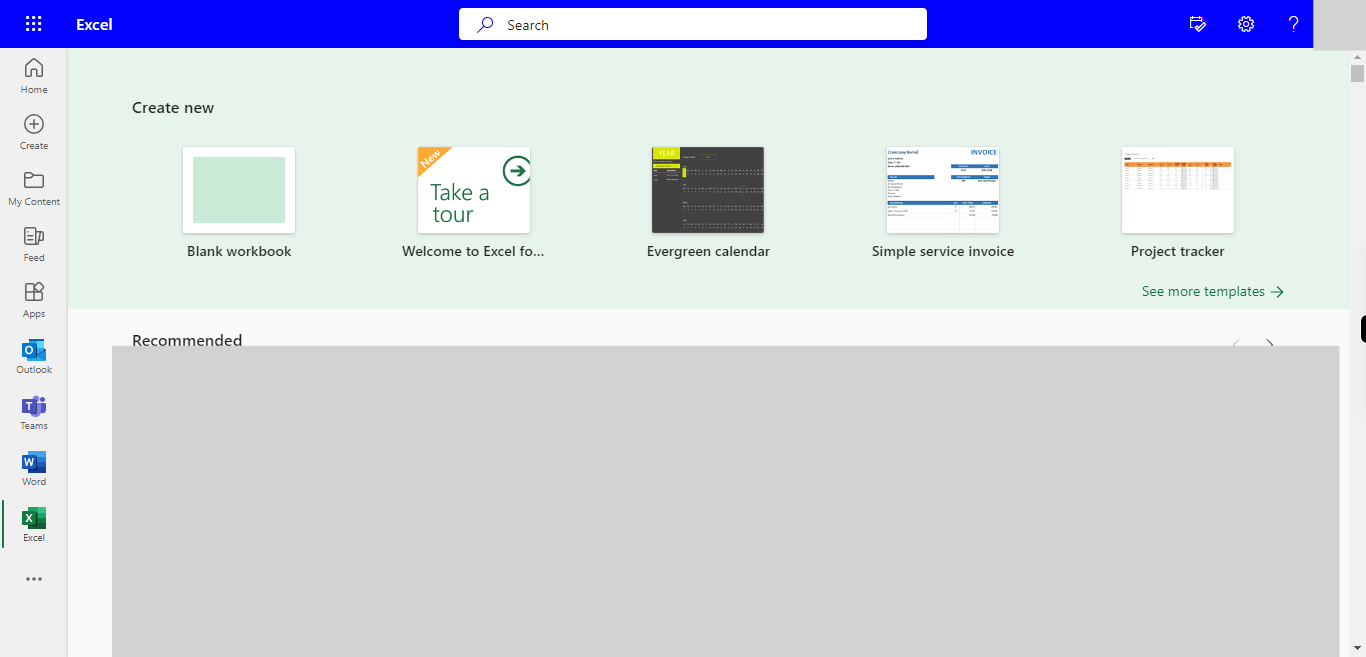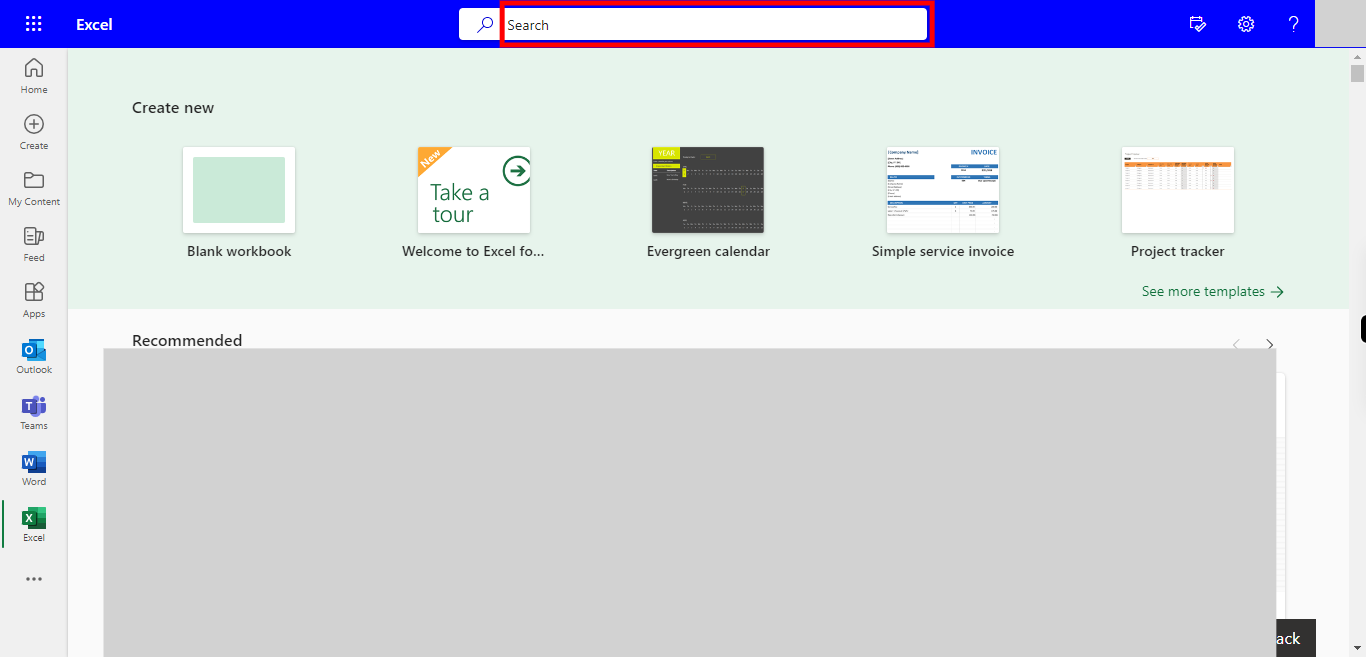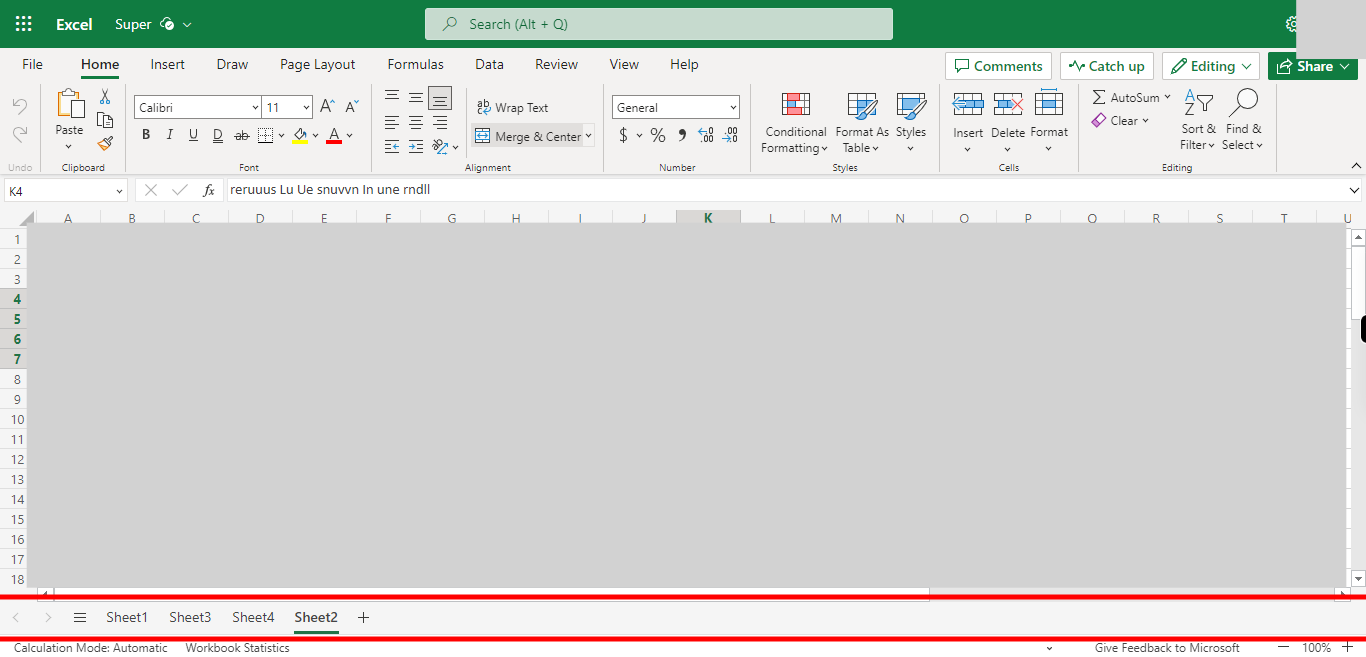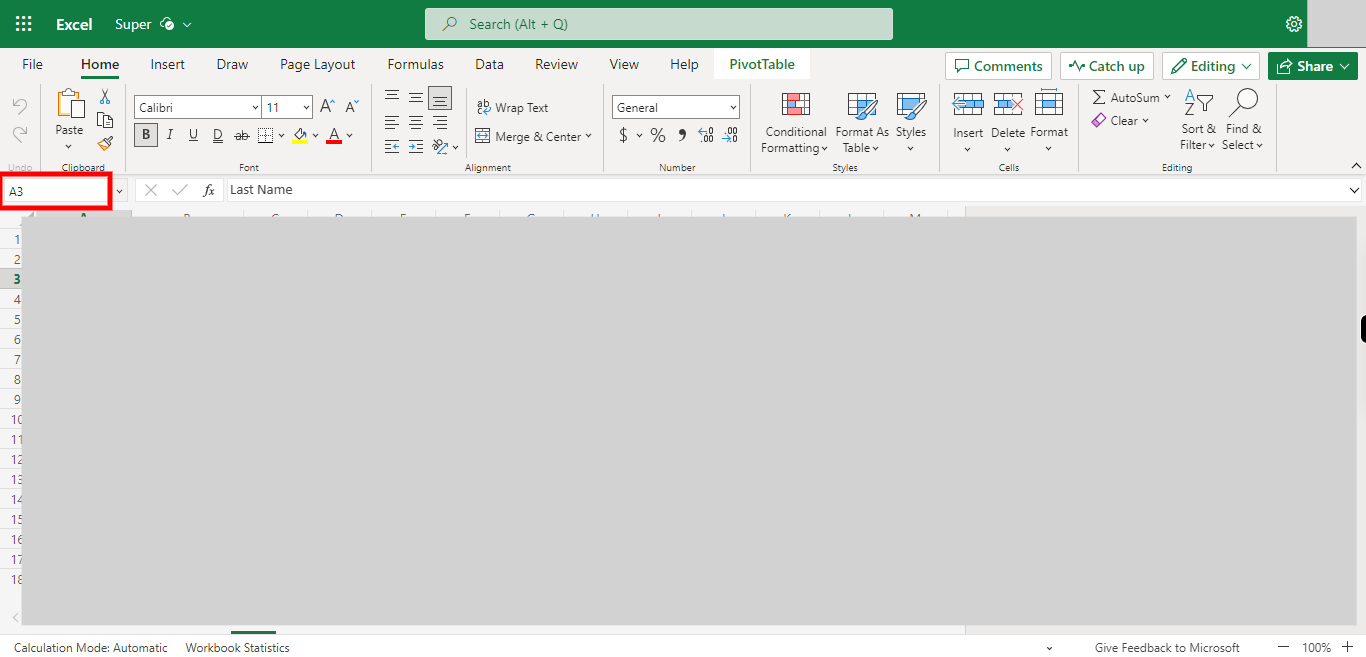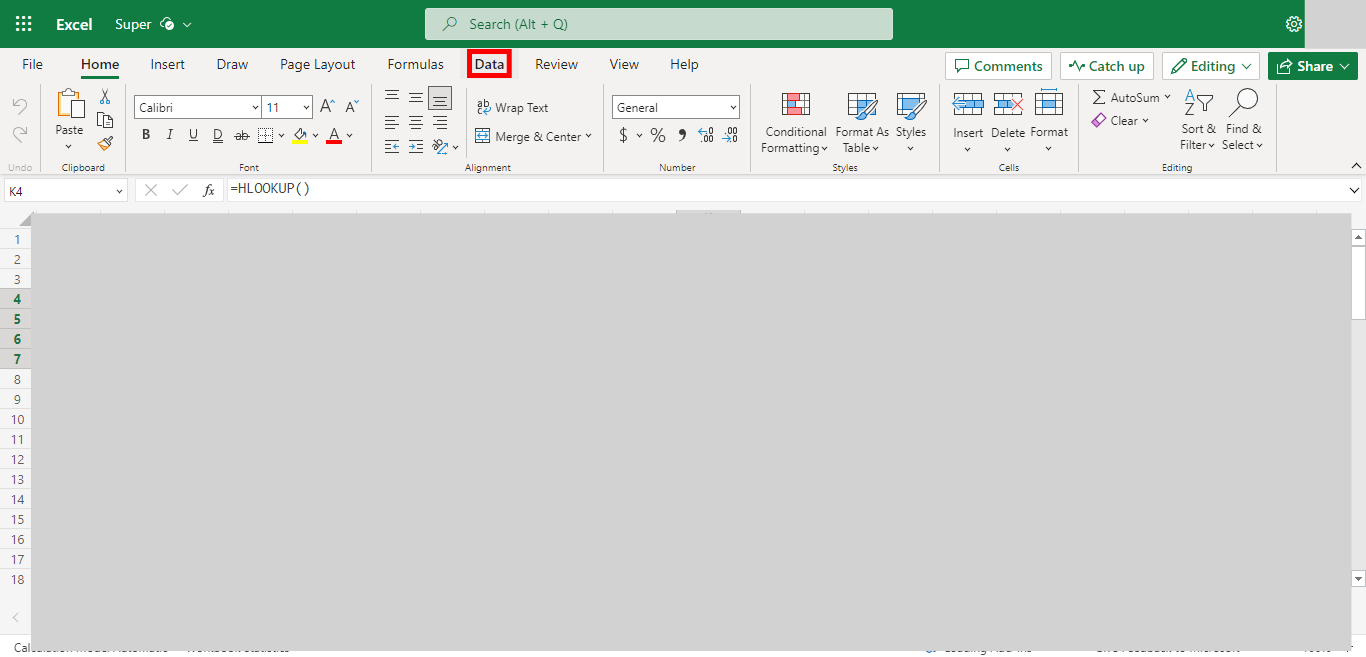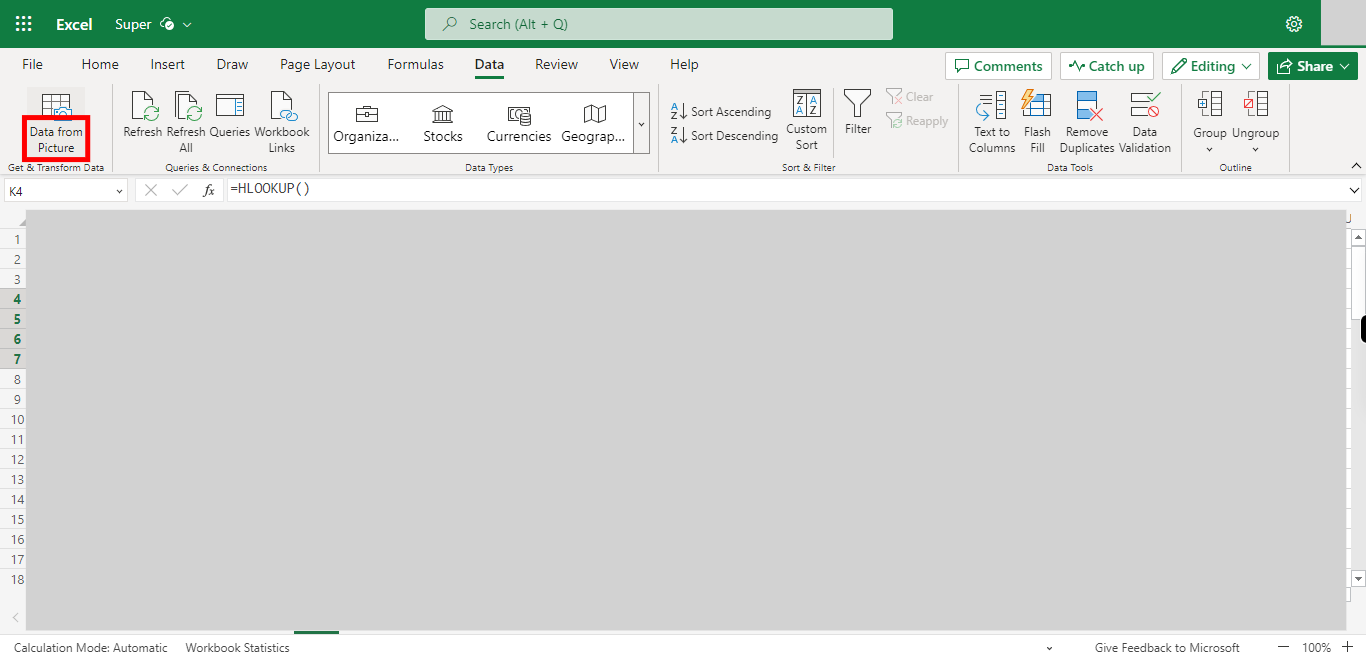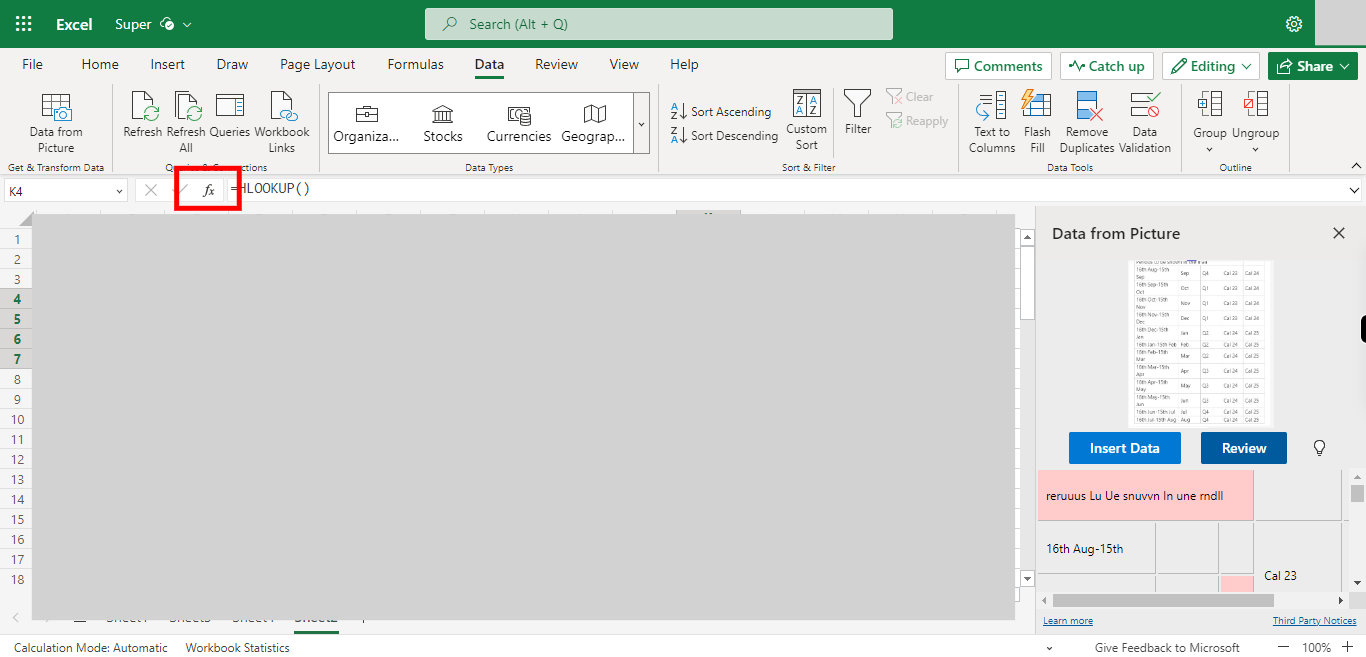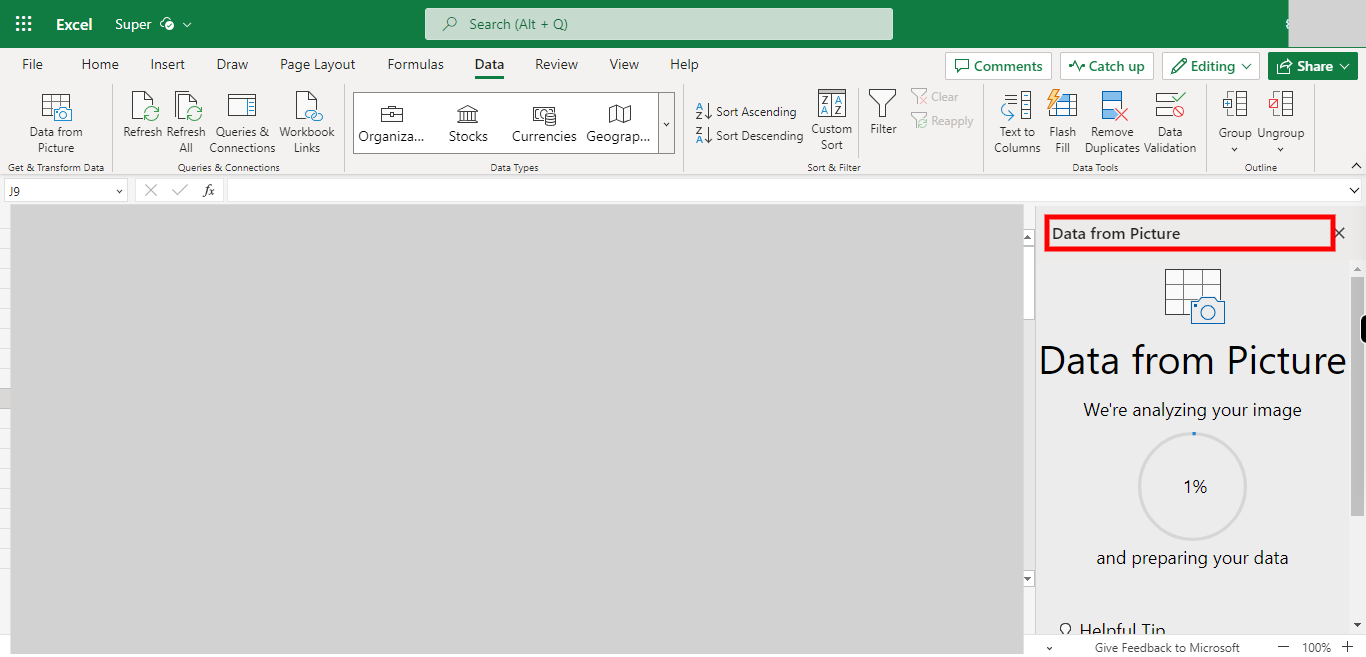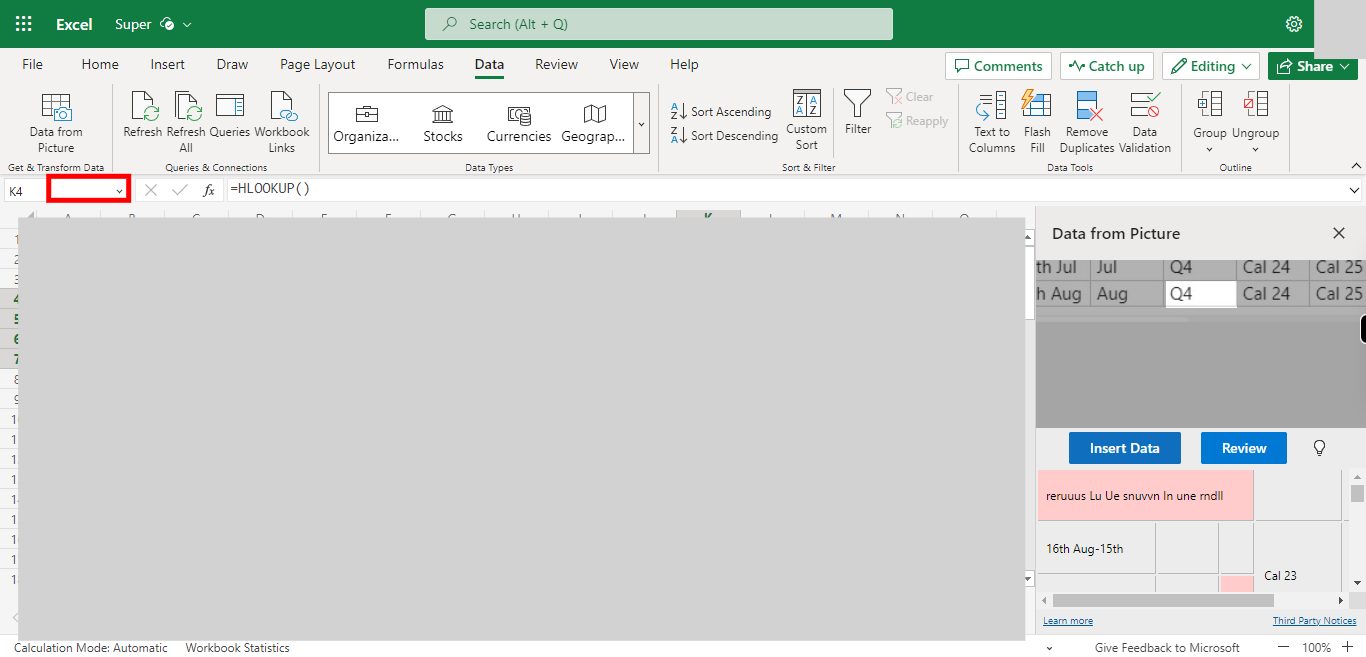Step by step process of adding the data from a Picture to an Excel sheet. NOTE: to Use this Skill User need to Login into Microsoft Apllications.
-
1.
Open Microsoft Excel on the Web
-
2.
Click on Search Bar, Which enables the User to find the files in Outlook Excel. Type the file name, which will show recently Opened files. Once done, click on the "Next" button on the Supervity instruction widget. Open the File under the Search bar.
-
3.
Go to the Sheet Where you want to Add the data. Once done, click on the "Next" button on the Supervity instruction widget.
-
4.
Click on Name Box, Enter the Cell Address from where you want to add the data and click on Enter. Once done, click on the "Next" button on the Supervity instruction widget.
-
5.
Click on Data Button.
-
6.
Click on Data from Picture. Select the Image from the Local path, and click on open to insert the data. Once done, click on the "Next" button on the Supervity instruction widget.
-
7.
Click on Review to see the wrong data unordered data.
-
8.
Click on Next Item and Accept or Close every item displayed in suggestions. Once done, click on the "Next" button on the Supervity instruction widget.
-
9.
Click on Insert Data to insert data.