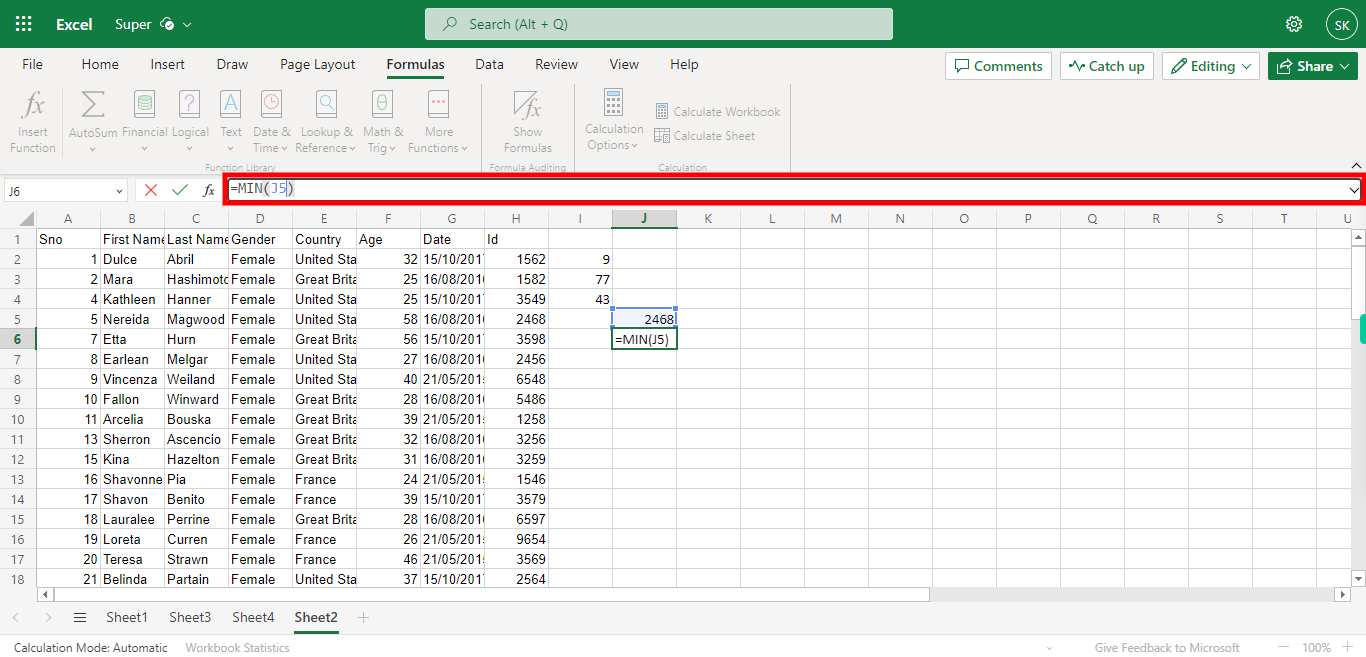Step by step Process of adding a Min Formula for a Cell in Outlook Excel. NOTE: to Use this Skill User needs to log in to Microsoft Applications.
-
1.
Open Microsoft Excel on the Web
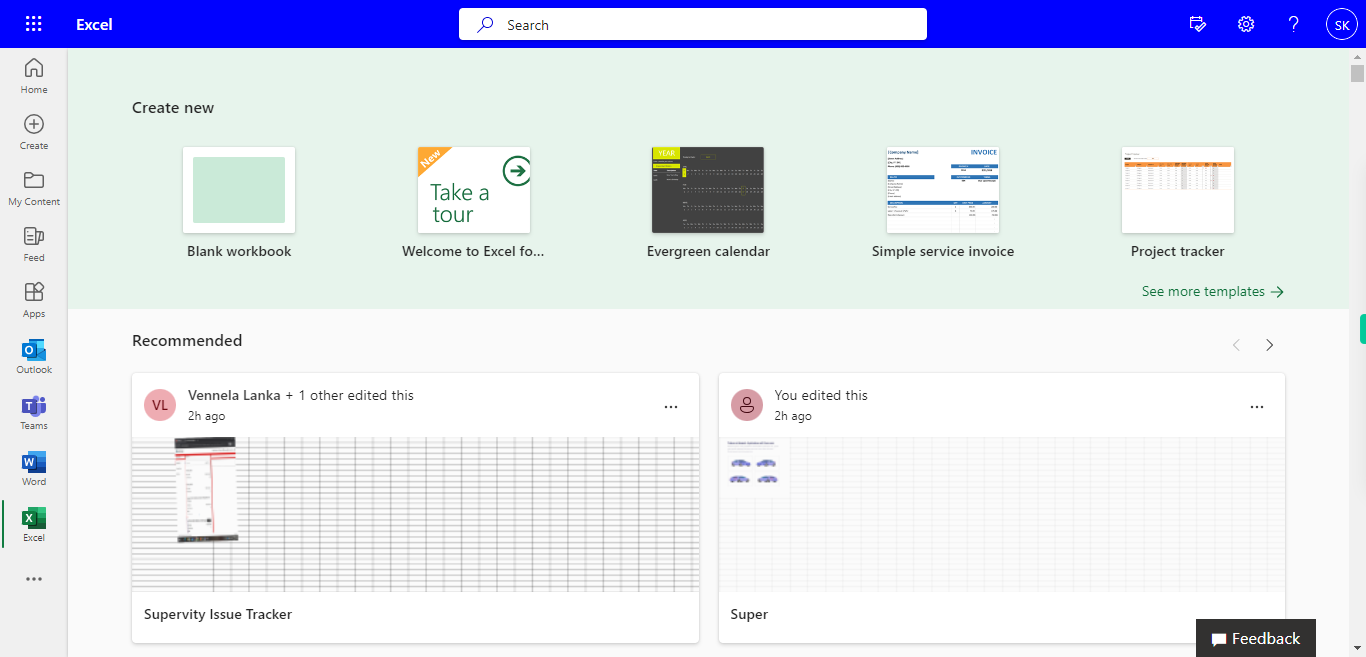
-
2.
Click on Search Bar, Which enables the User to find the files in Outlook Excel. Type the file name, which will show recently Opened files. Once done, click on the "Next" button on the Supervity instruction widget. Open the File under the Search bar.
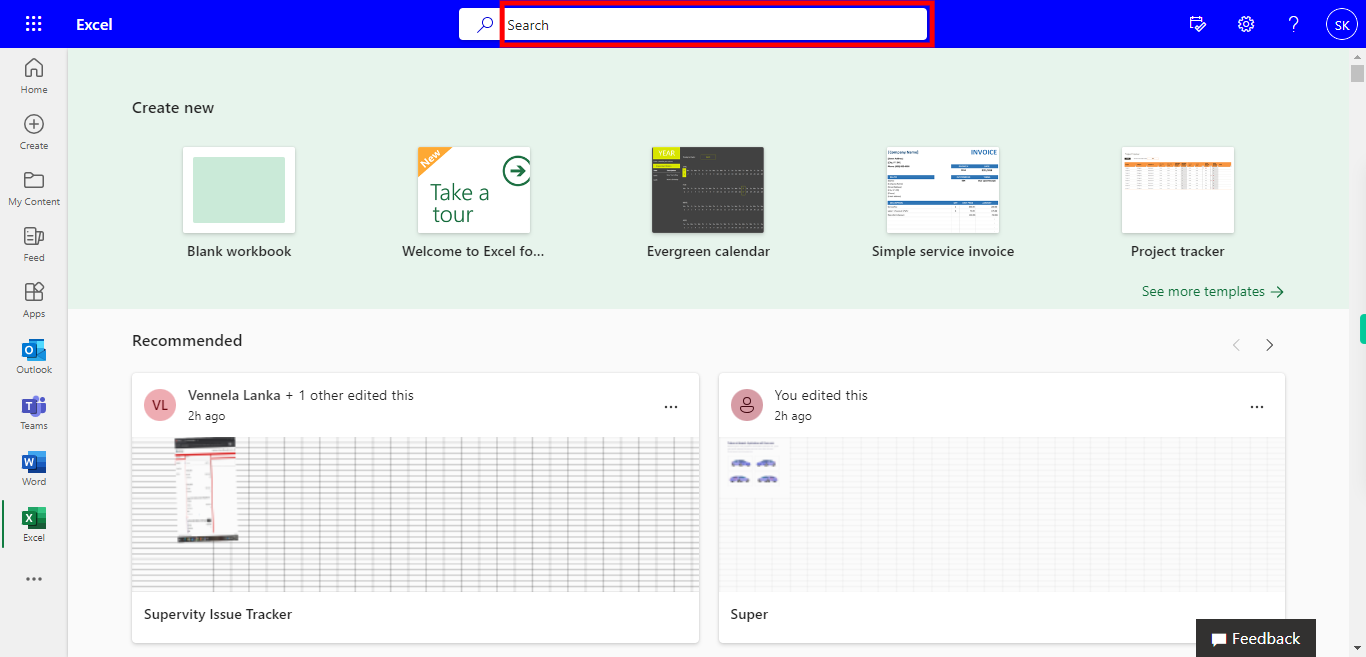
-
3.
Go to the Sheet Where you want to Apply the Min Formula for the Cell. Once done, click on the "Next" button on the Supervity instruction widget.
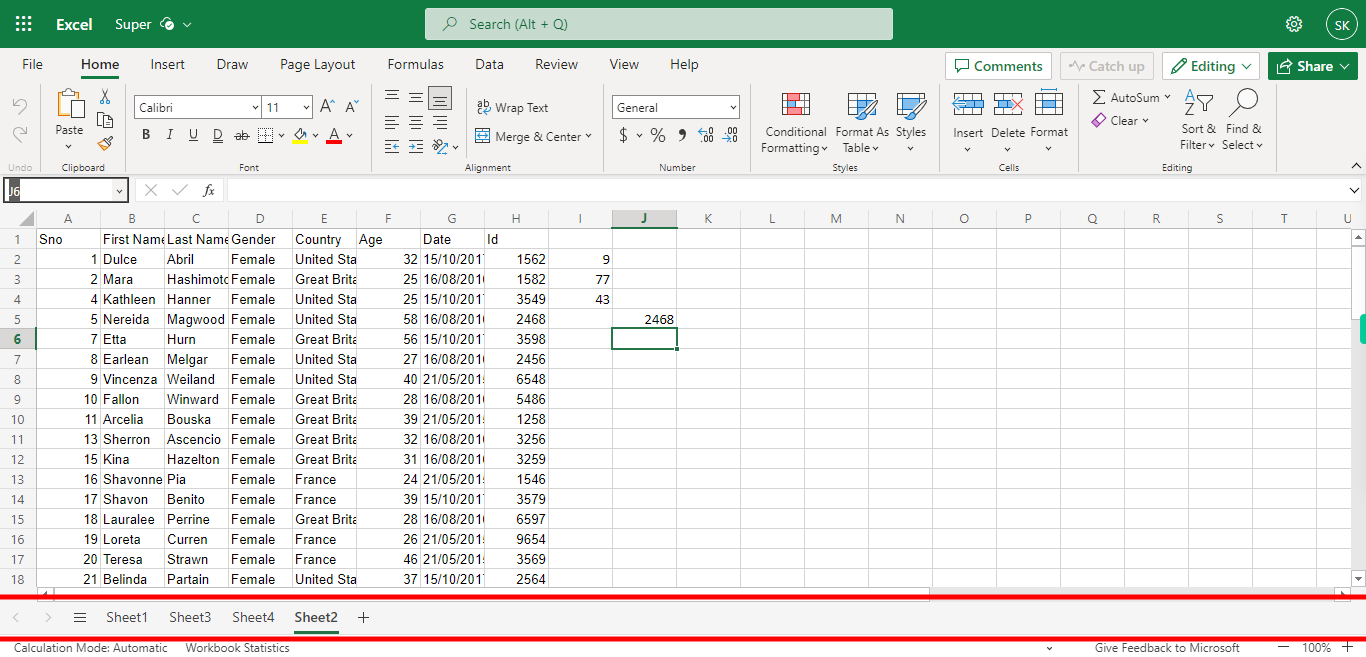
-
4.
Click on Name Box, Enter the Cell Address, and click on Enter. Once done, click on the "Next" button on the Supervity instruction widget.
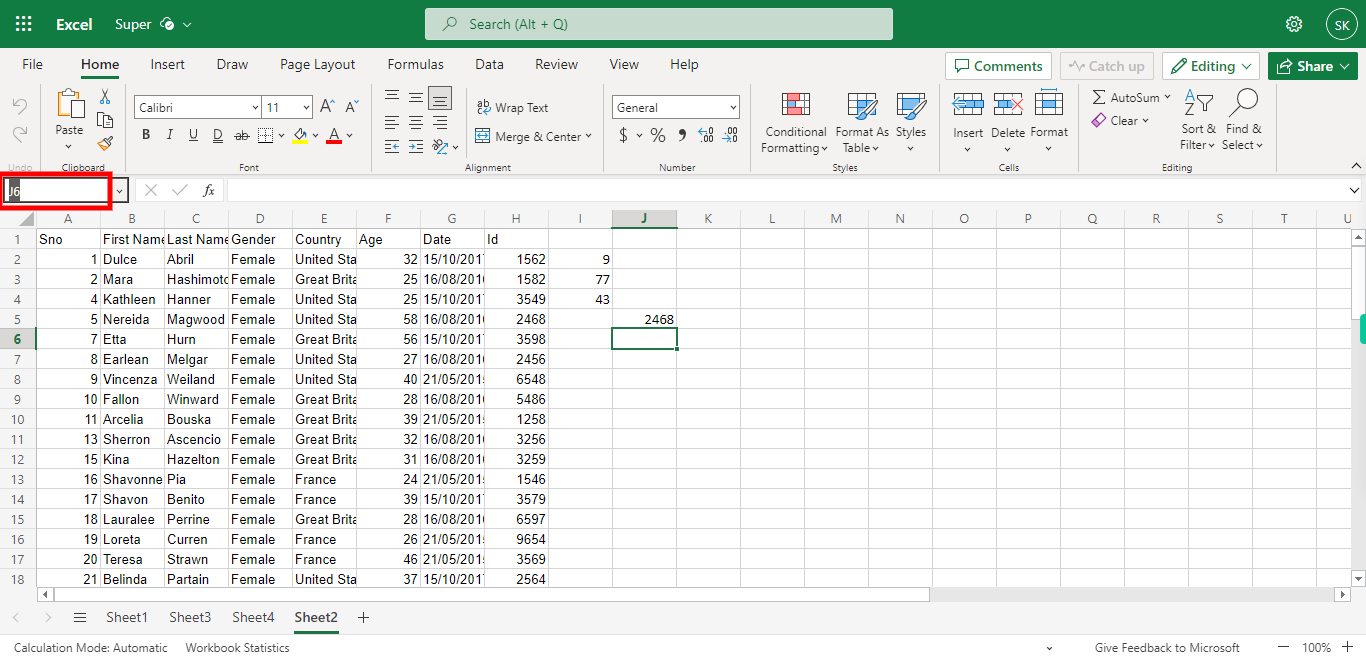
-
5.
Click on Formulas button.
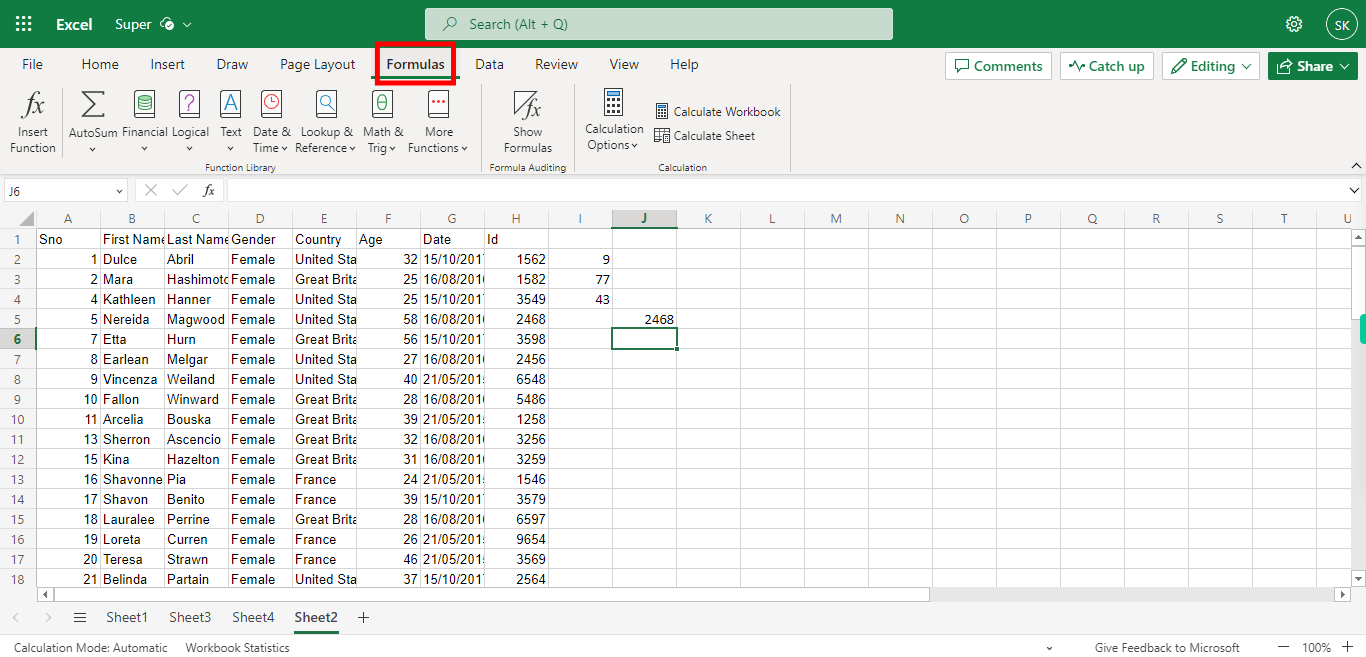
-
6.
Click on the Auto Sum dropdown.
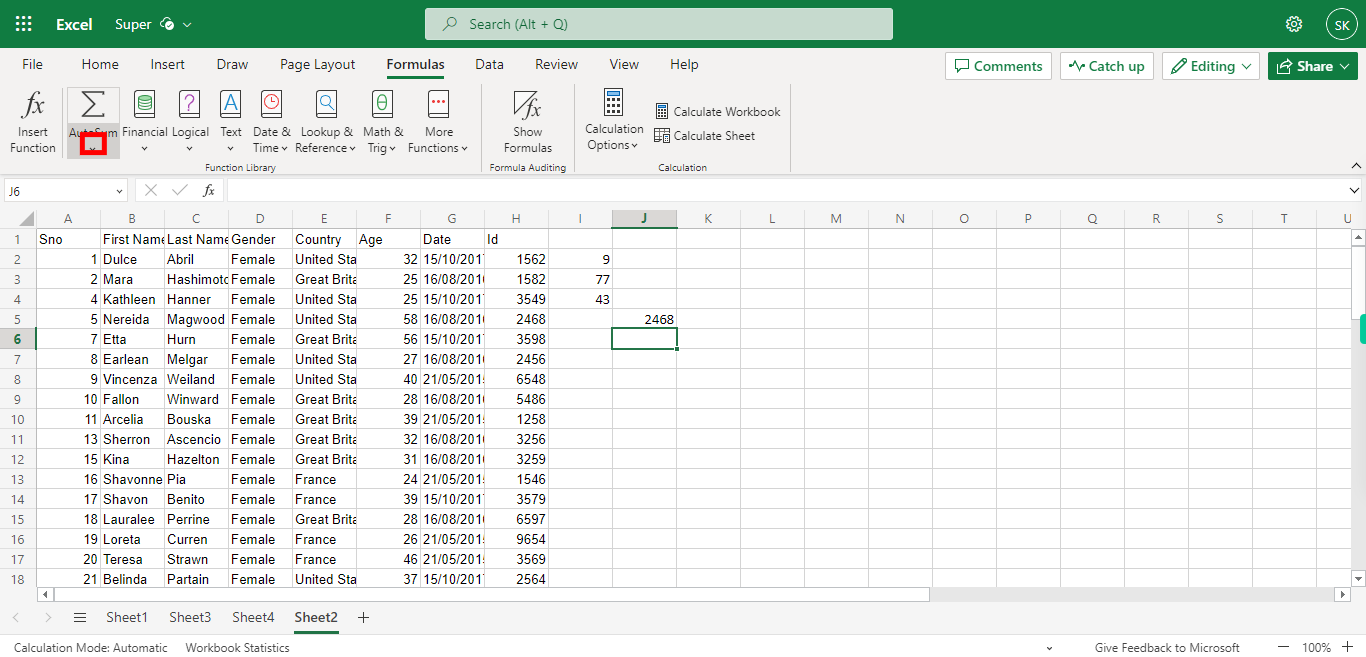
-
7.
Click on Min Option.
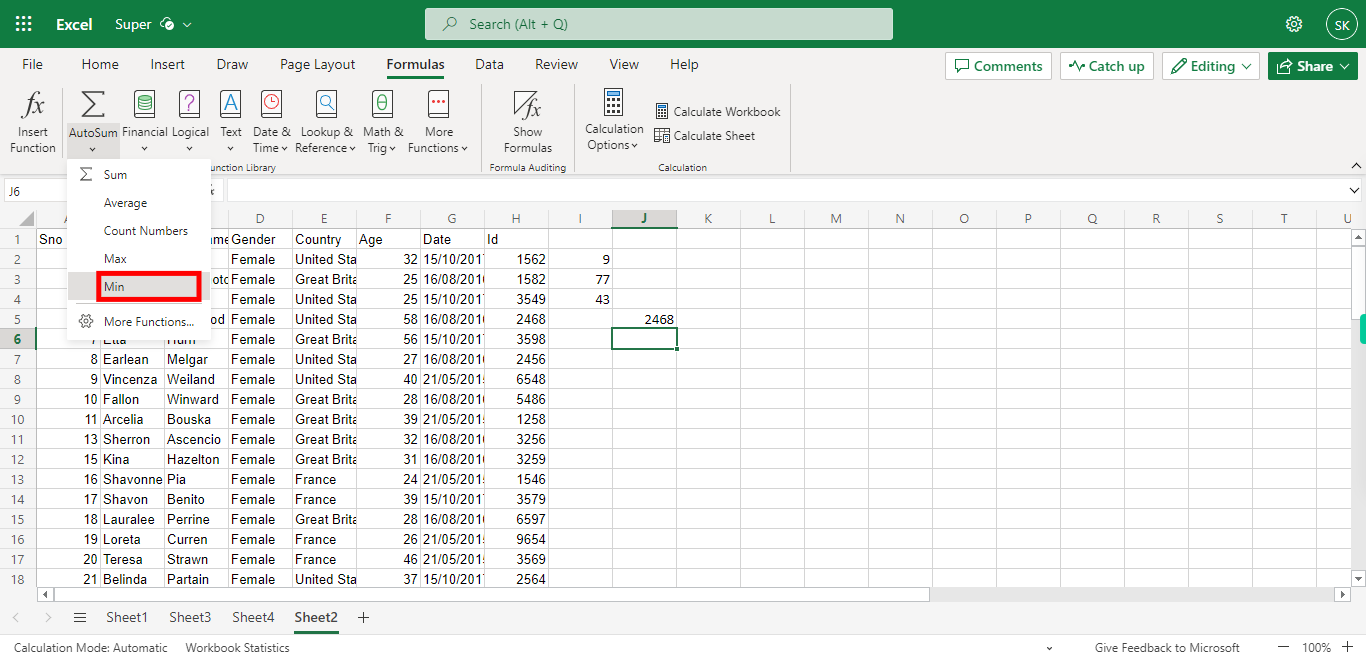
-
8.
Click on the Value Text field, Enter the Starting cell address and Ending Cell address inside the Min Function (Eg: =MIN(A1:A20)) After Typing the Formula, Click on Enter from the Keyboard which will give the Maximum number from the range mentioned above Once done, click on the "Close" button on the Supervity instruction widget.