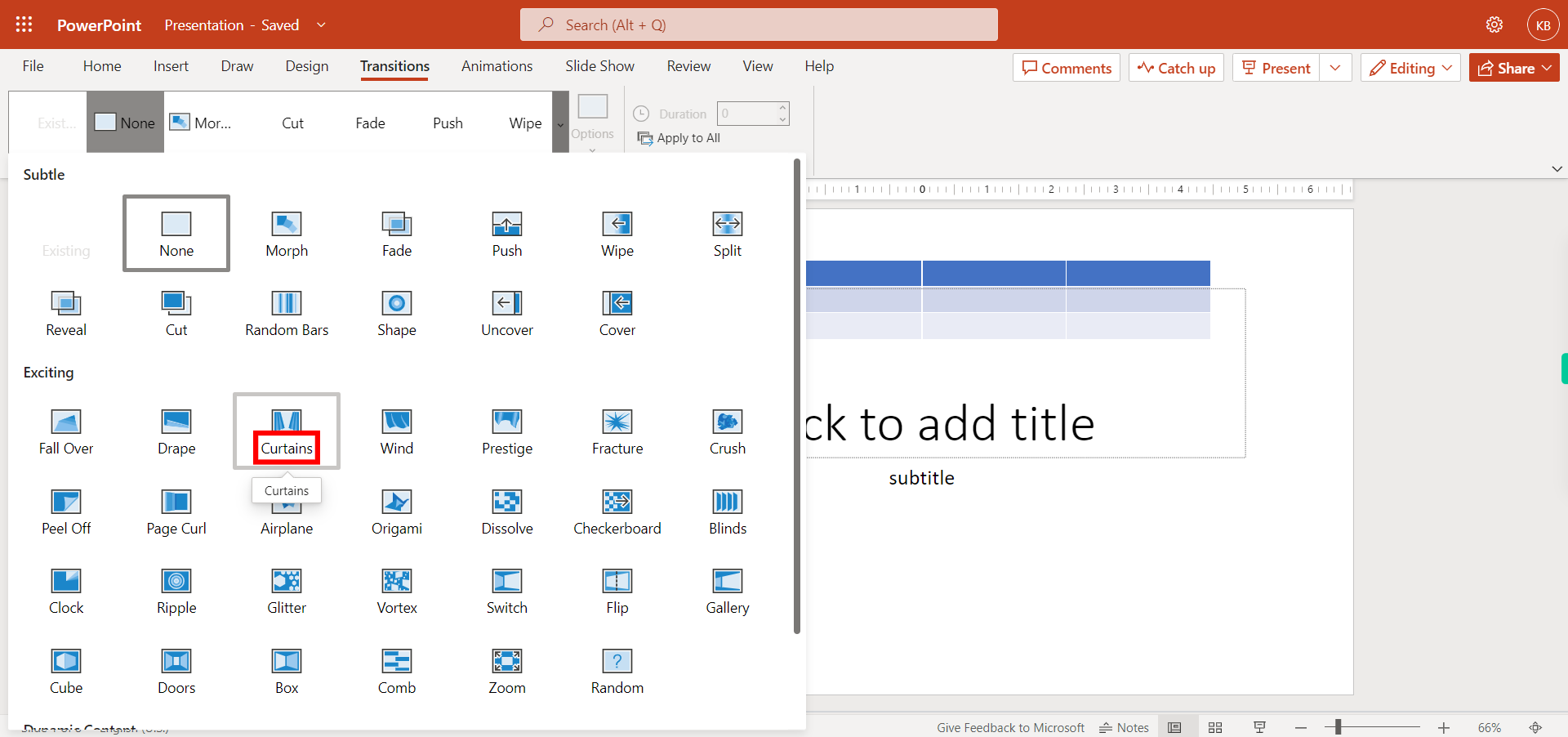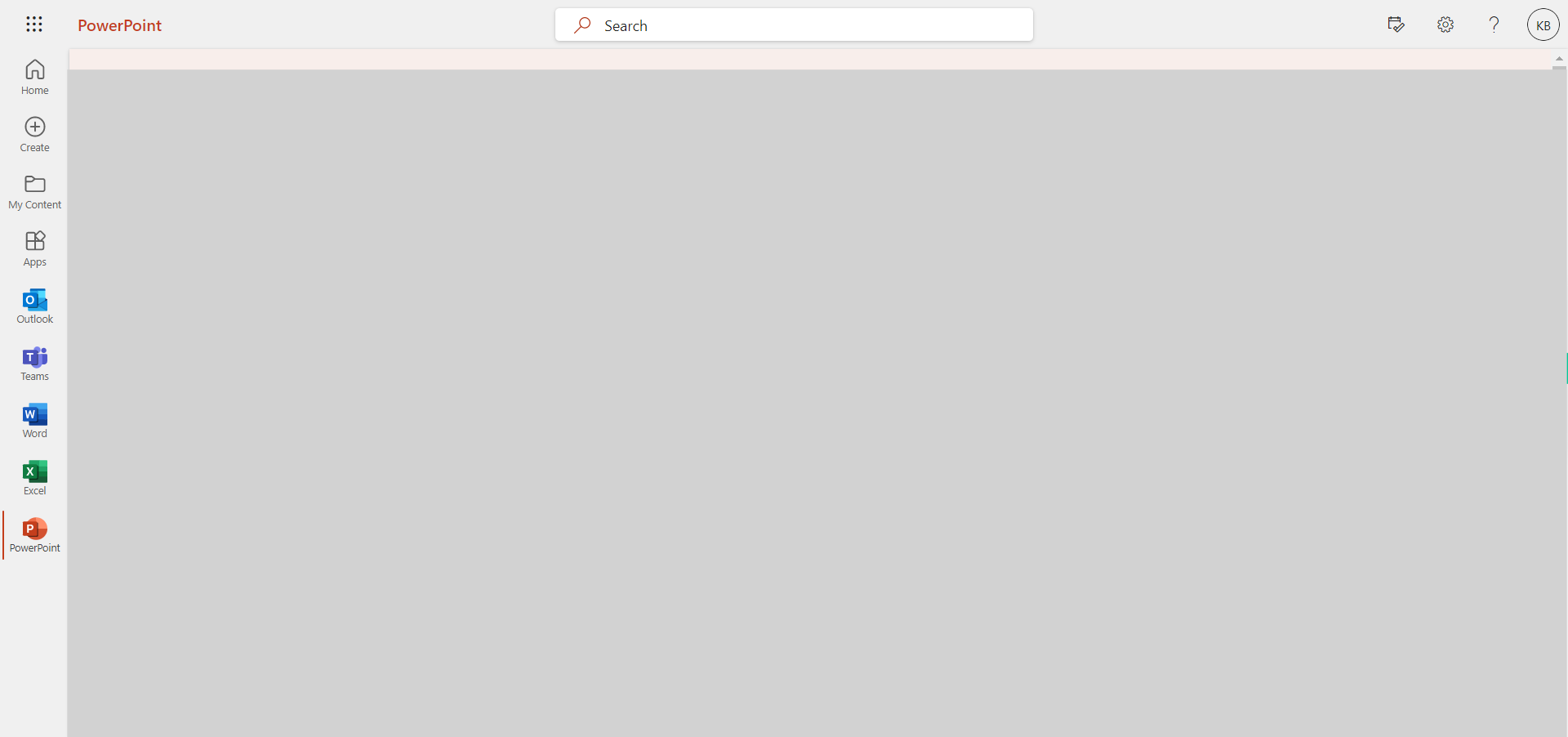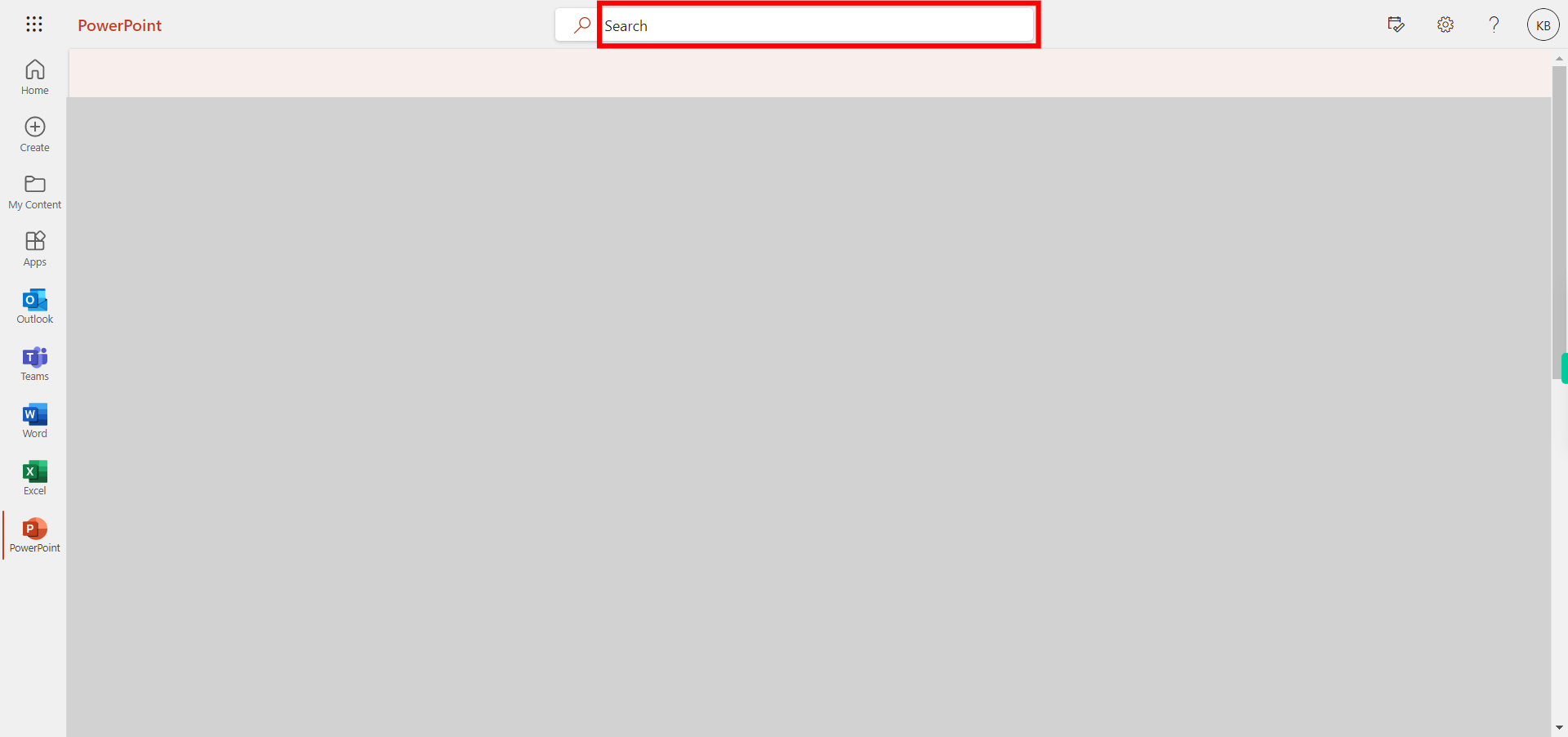This skill navigates the process of adding a slide transition to Outlook Power Point. By following these steps, you can add slide transitions in PowerPoint to enhance the visual appeal and flow of your presentation. NOTE: Make sure that you have logged into Outlook account before playing the skill.
-
1.
Open Outlook PowerPoint application in browser
-
2.
Click on the search box and search for the file you want to add a slide transition and press enter then click on the Next button in the Supervity instruction widget and open the file.
-
3.
Click on the "Transitions" tab at the top of the PowerPoint window. This tab contains various options for slide transitions.
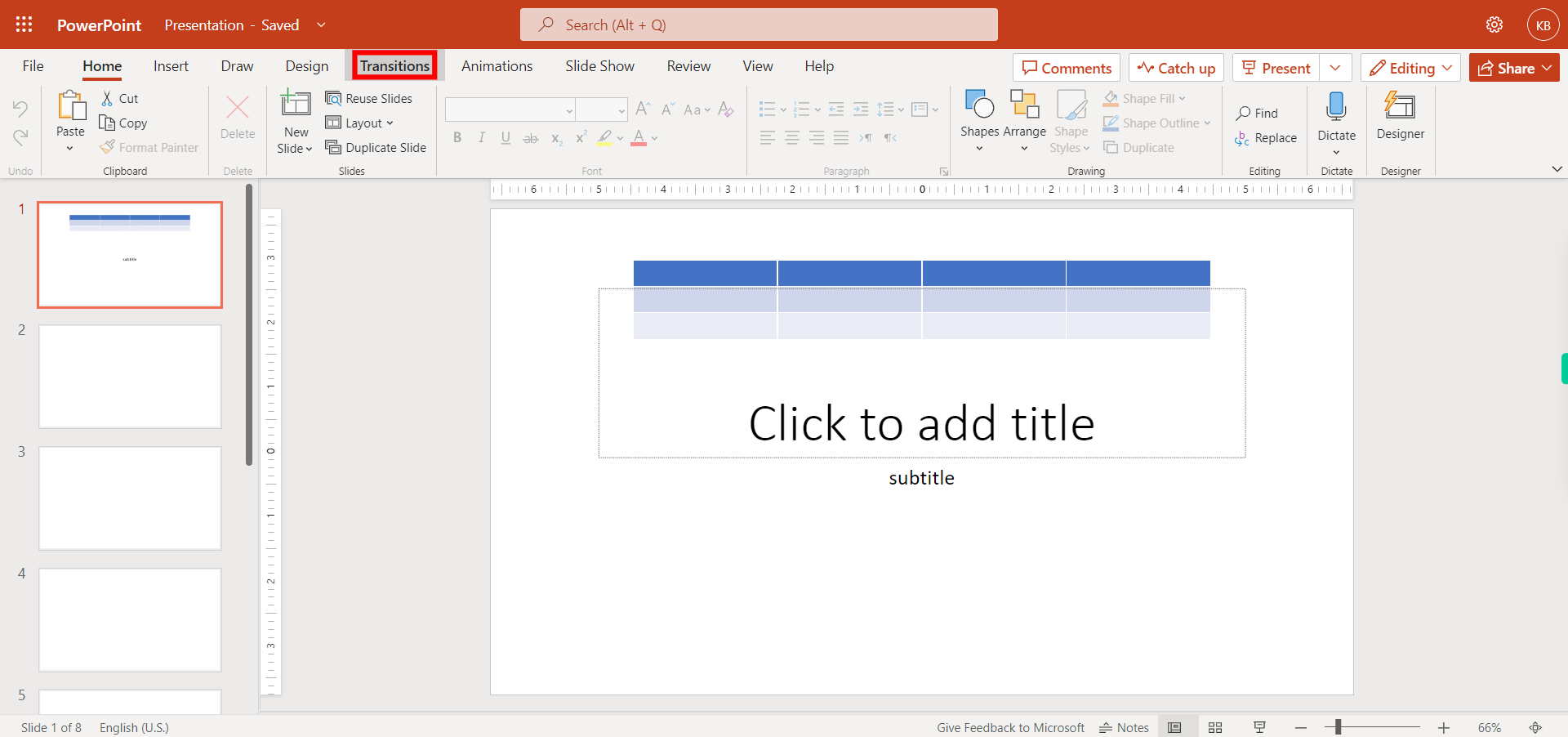
-
4.
In the "Transitions" tab, you'll find a gallery of transition effects. To view all the transitions click on the Arrow mark.
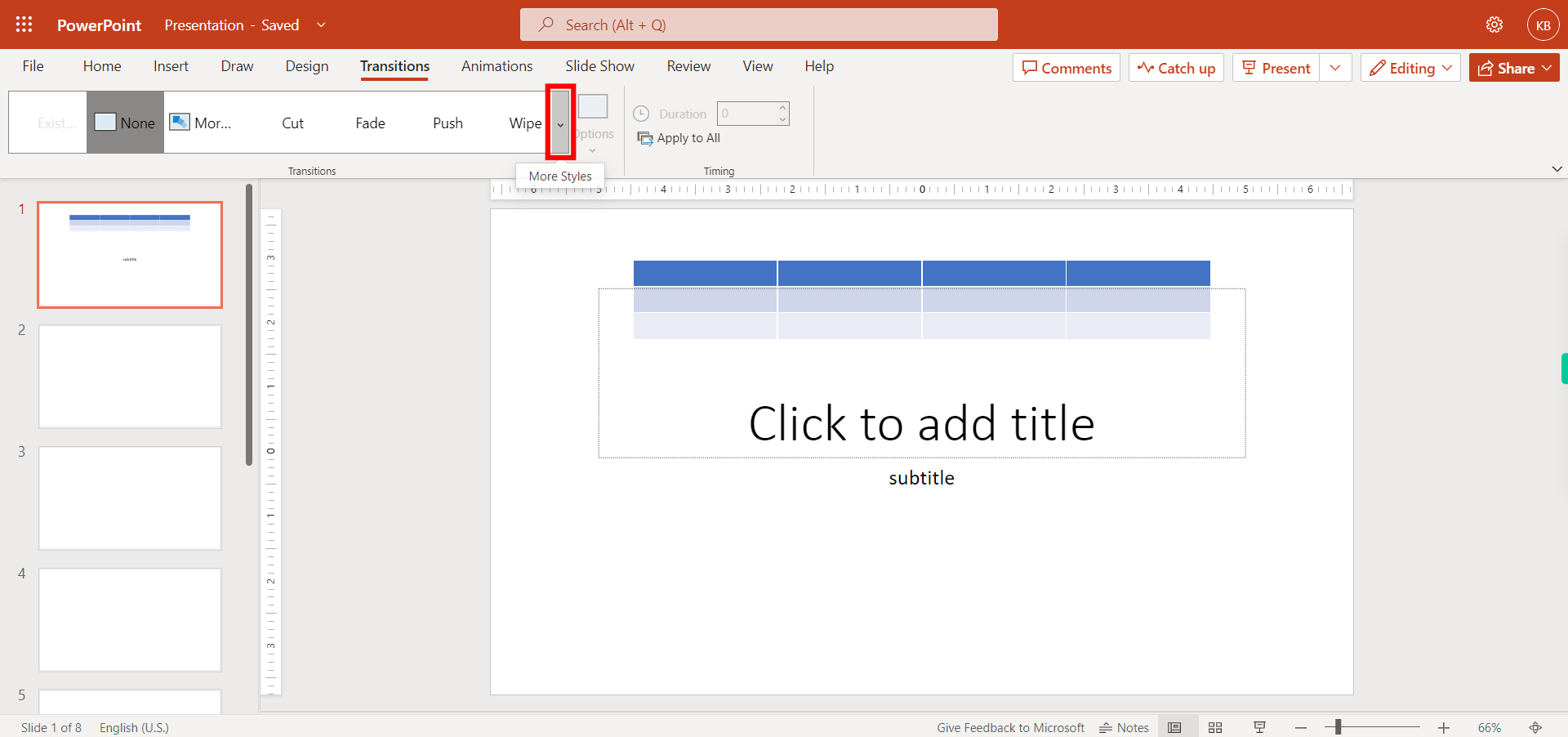
-
5.
Click on the Close button in the Supervity instruction widget. And then Click on the desired transition effect to select it. These effects control how one slide transitions to the next during a presentation. Once you have added slide transitions, remember to save your presentation. Click on the "File" tab and select "Save" or "Save As" to choose the location and name for your presentation file.