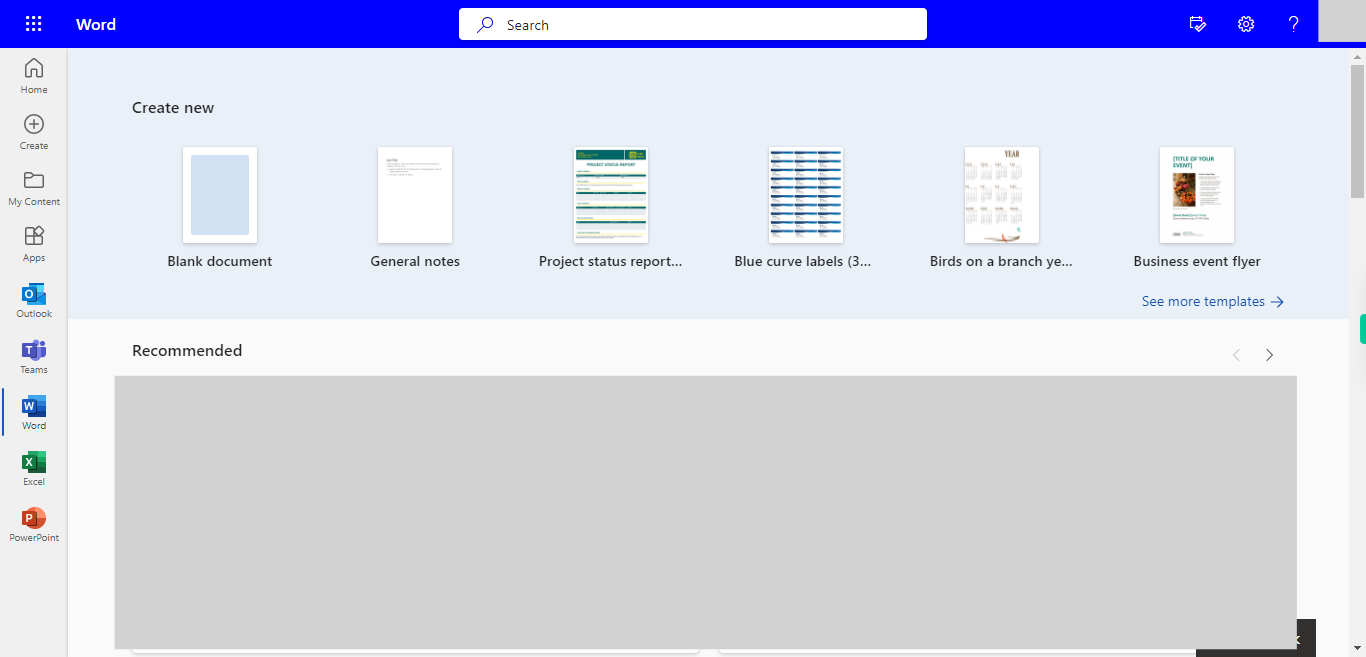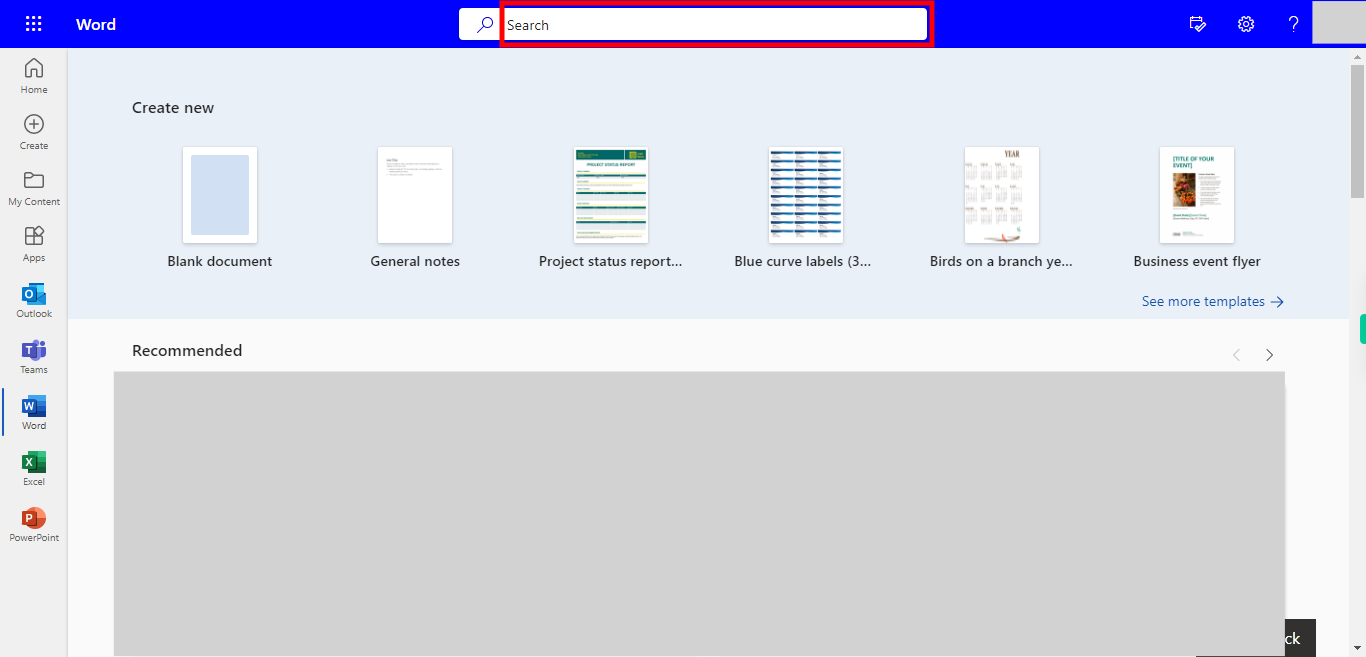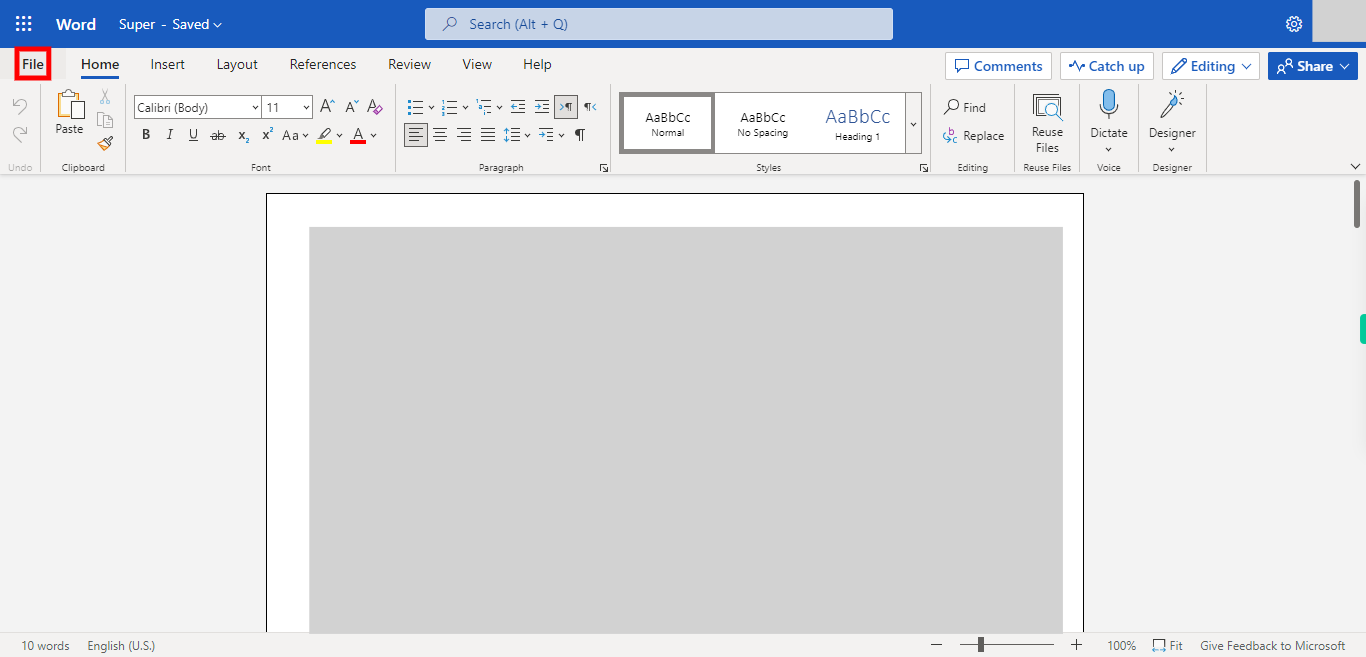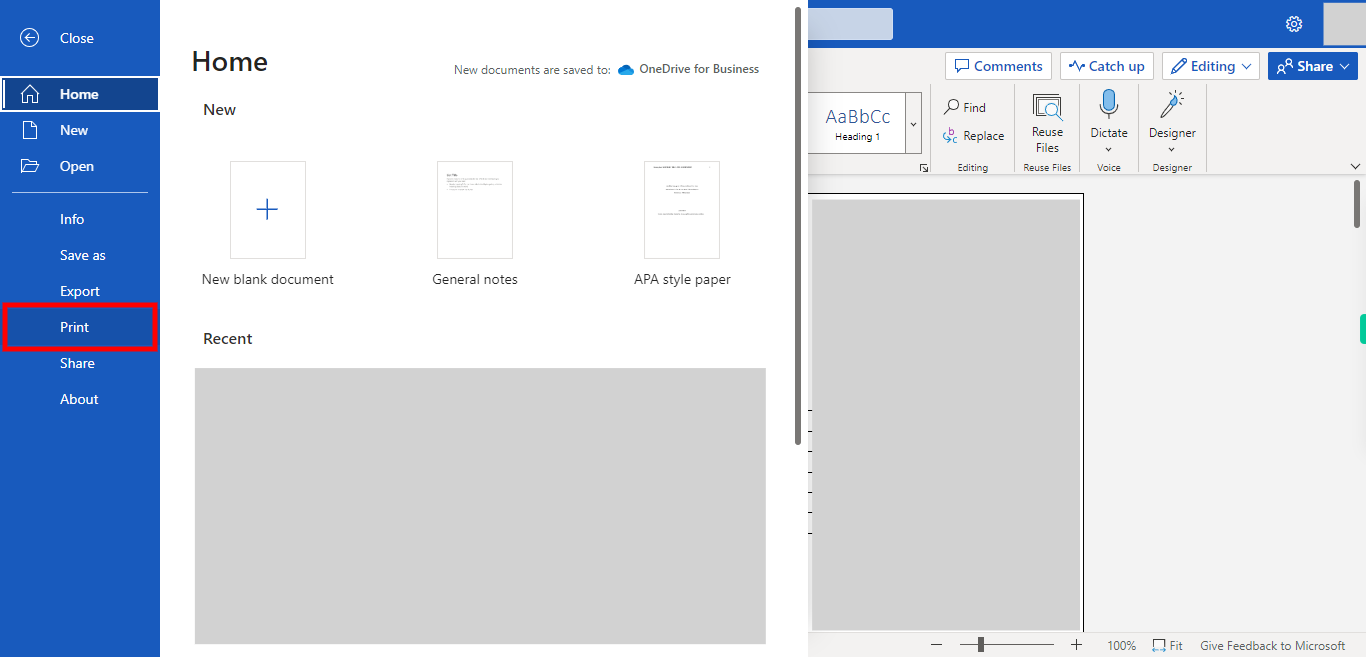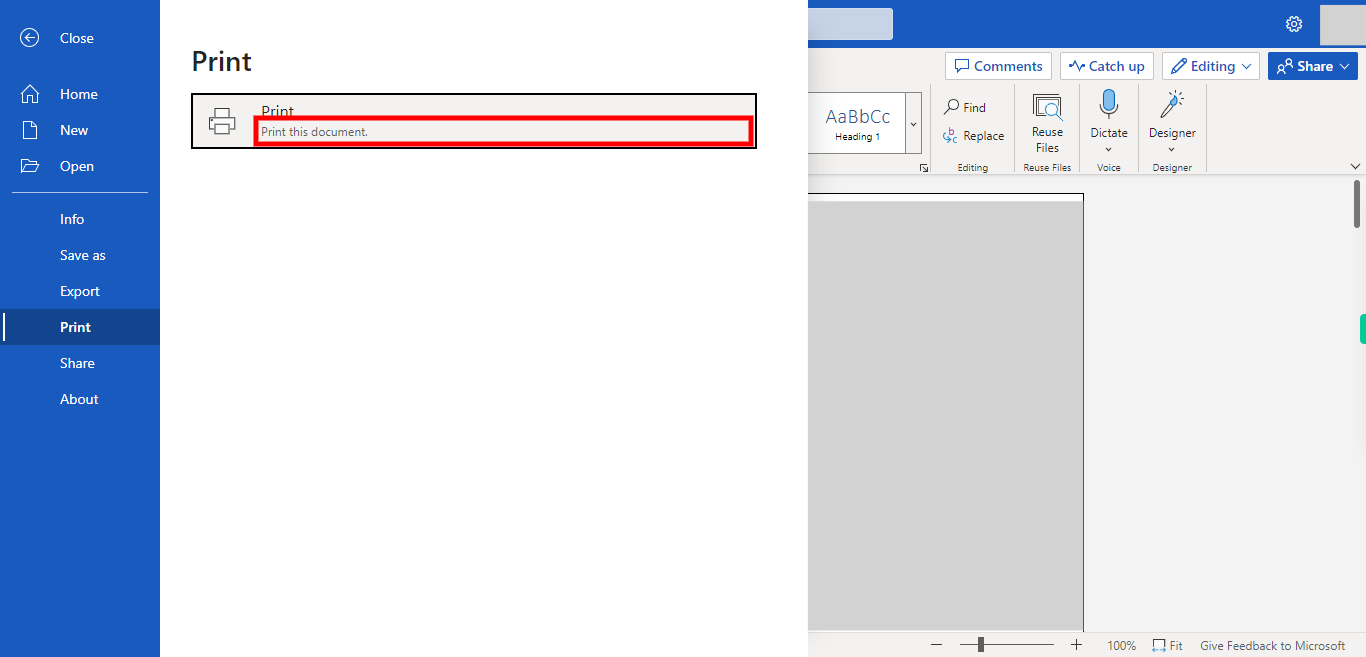Using the Supervity digital skill is a great option to understand the feature of printing a document to PDF in Outlook Word. By using this skill, users can gain a step-by-step understanding of the process, ensuring that the content, formatting, and layout of the document are preserved exactly as intended when converting to PDF format. This guidance helps users navigate through the necessary steps, ensuring that they are aware of the specific settings and options available to maintain the document's integrity. NOTE: To Use this Skill User need to login into Outlook Applications
-
1.
Open Microsoft Word In Web.
-
2.
The search feature in Microsoft Word empowers users to easily locate specific words, phrases, or formatting elements within their documents. With this versatile tool, users can swiftly search for and navigate to desired content, enhancing productivity and simplifying the editing process. The user needs to Type the File Name in the search bar. The Recently opened and used file show under the search bar, click on the "Next" button on the Supervity instruction widget. Open the File which are shown under Search.
-
3.
The 'File' option in the navigation bar of Outlook serves as a central hub for file management and account-related tasks. By clicking on the 'File' option, users gain access to a range of essential functions to manage their files and configure their account settings Please click on File Option.
-
4.
The 'Print' option under the 'File' menu in the navigation bar of Microsoft Word offers users a straightforward method to print their documents directly from the application. With this feature, users can effortlessly generate physical copies of their Word documents for various purposes. Click on Print to see the Options for printing the Word Document.
-
5.
Click on Print Option to see the Possible Options for the Word Document. Like Destination, No of pages to Print, and Type of Print (Colour / Black and white), Also Users have the option to select More options under More Settings like Paper Size, Pages per sheet, and Scaling. After Selecting the Above Options Click on Print to Print the Document. The PDF file with Above mentioned Specifications will be Downloaded to the Destination folder mentioned in Browser. Click on Close after the File gets Downloaded.