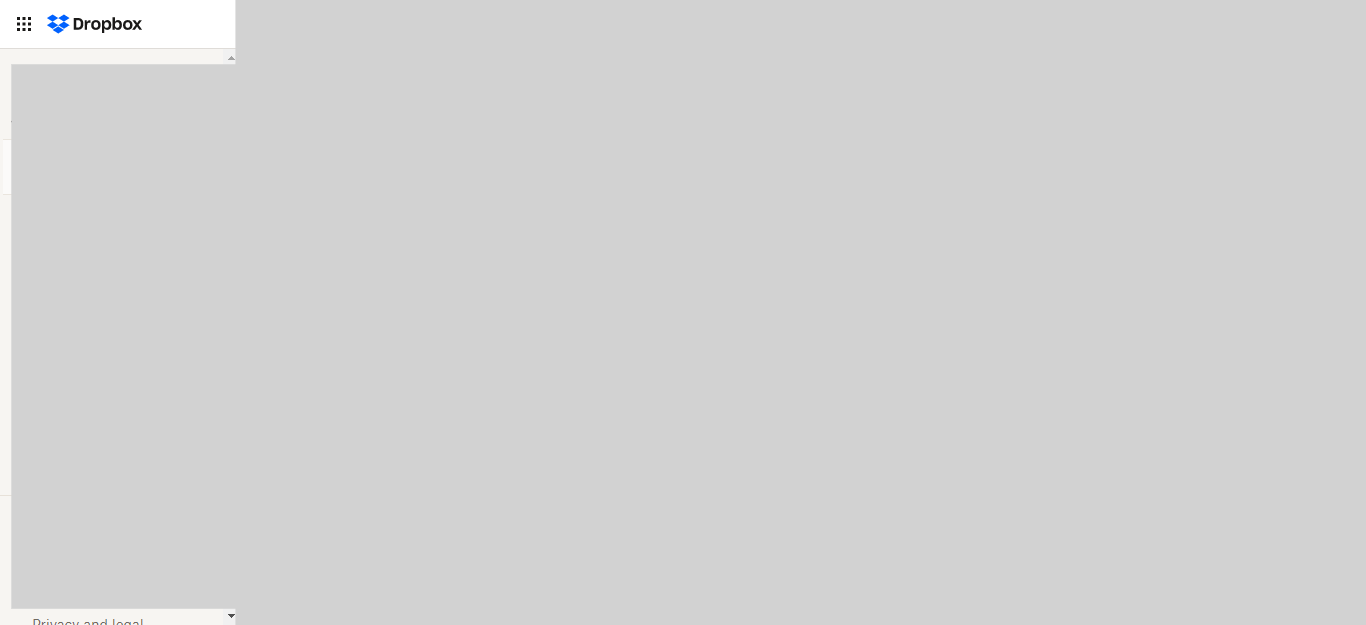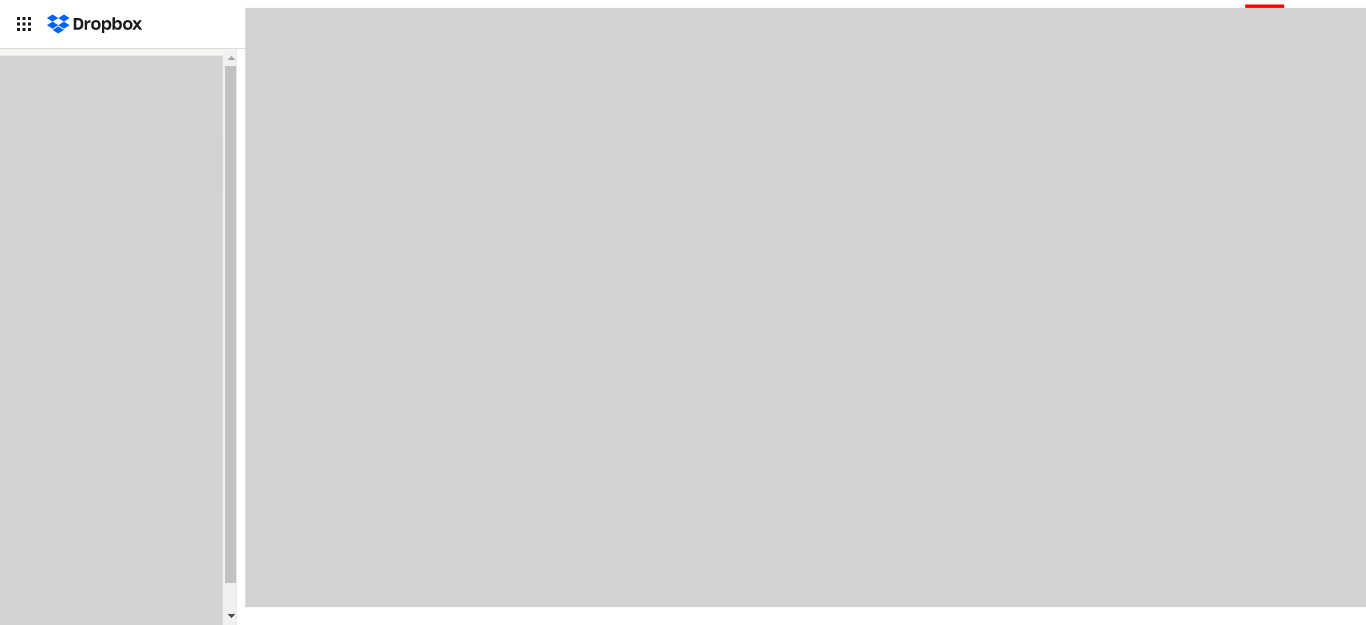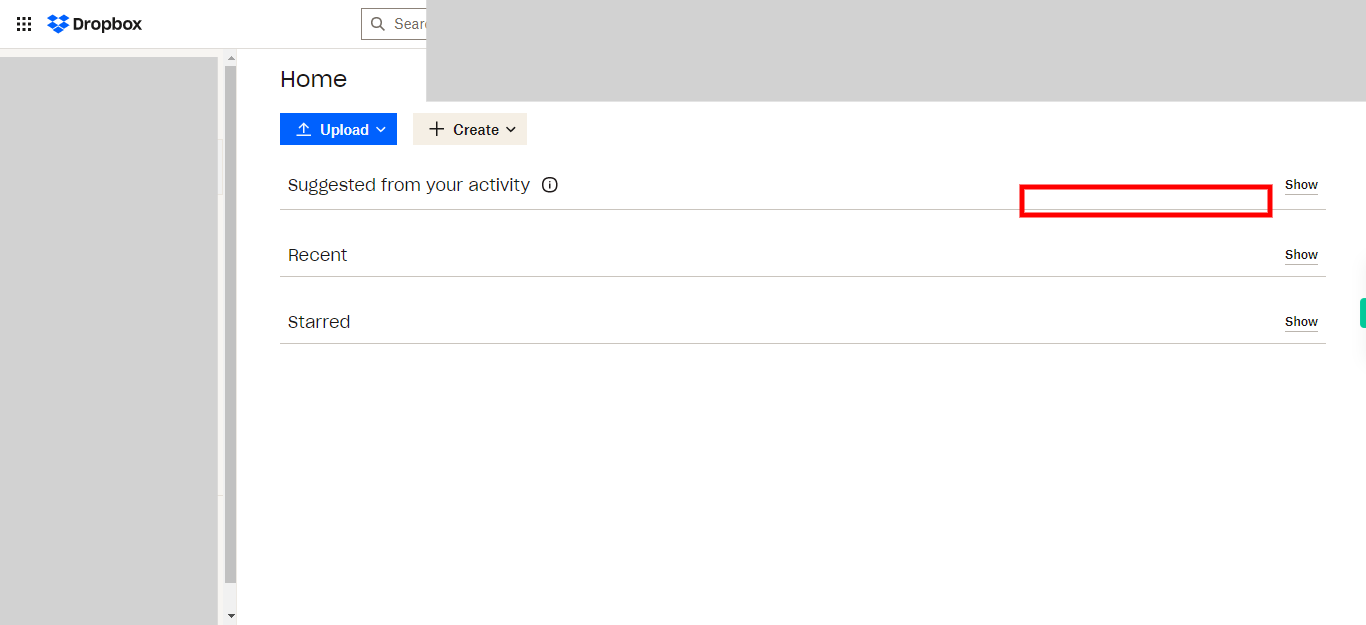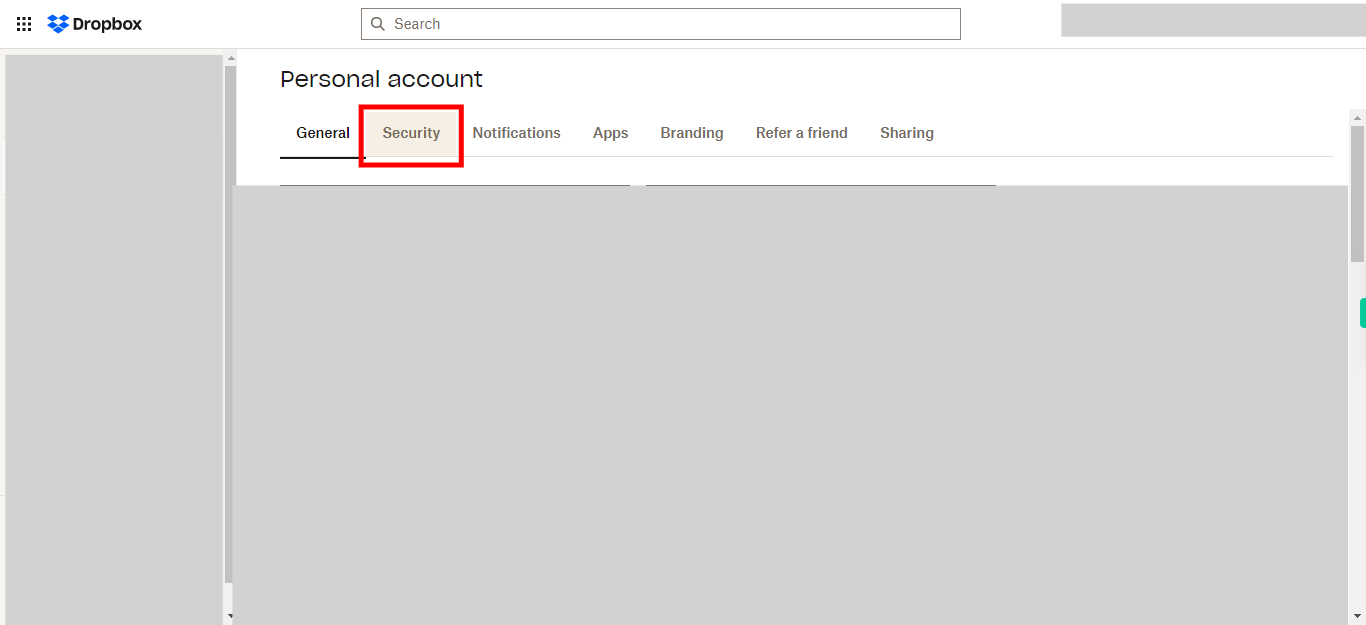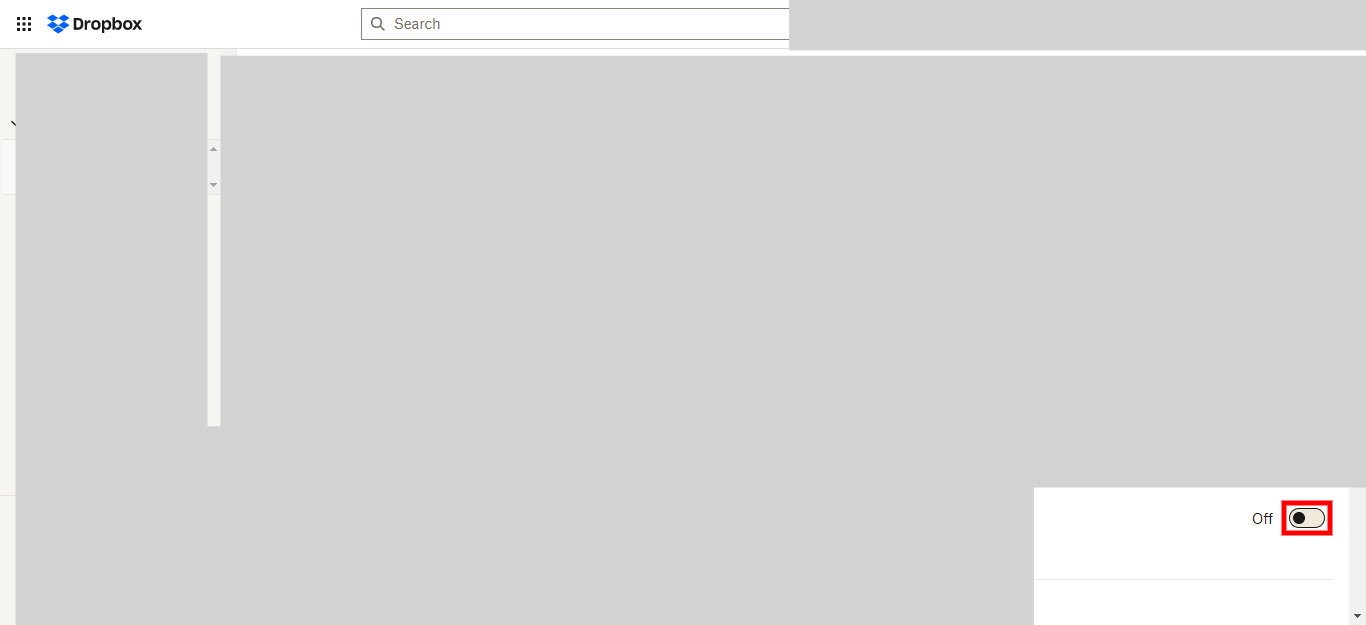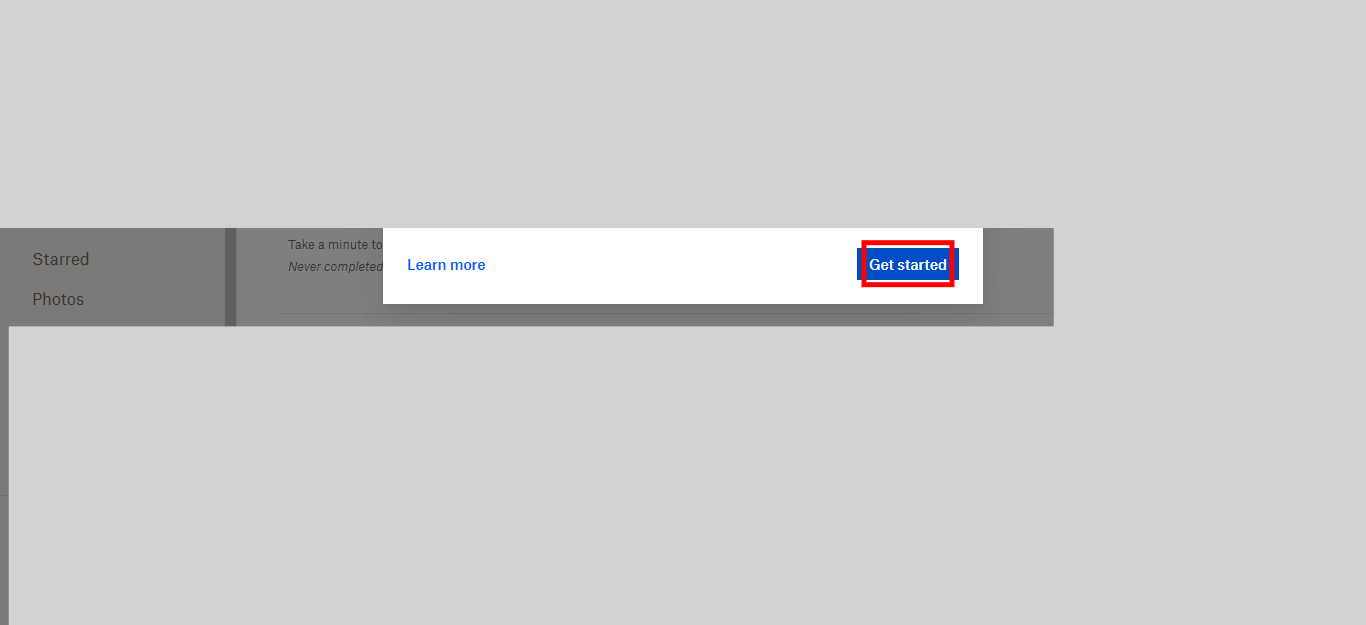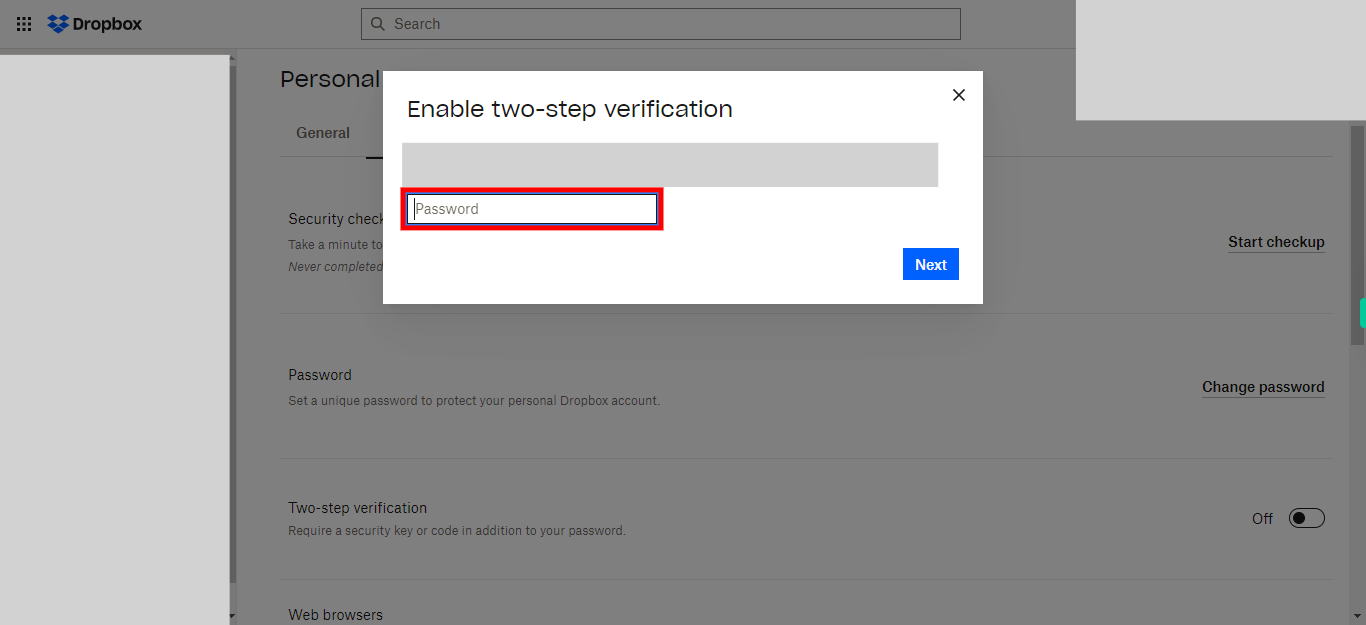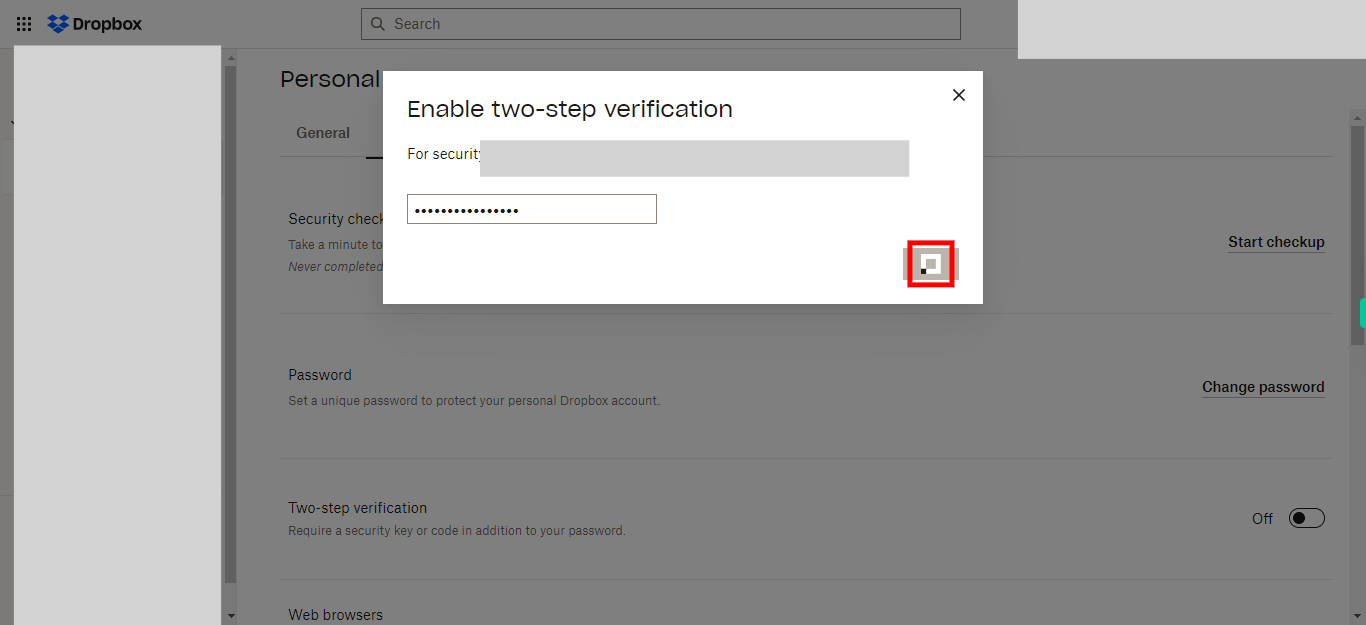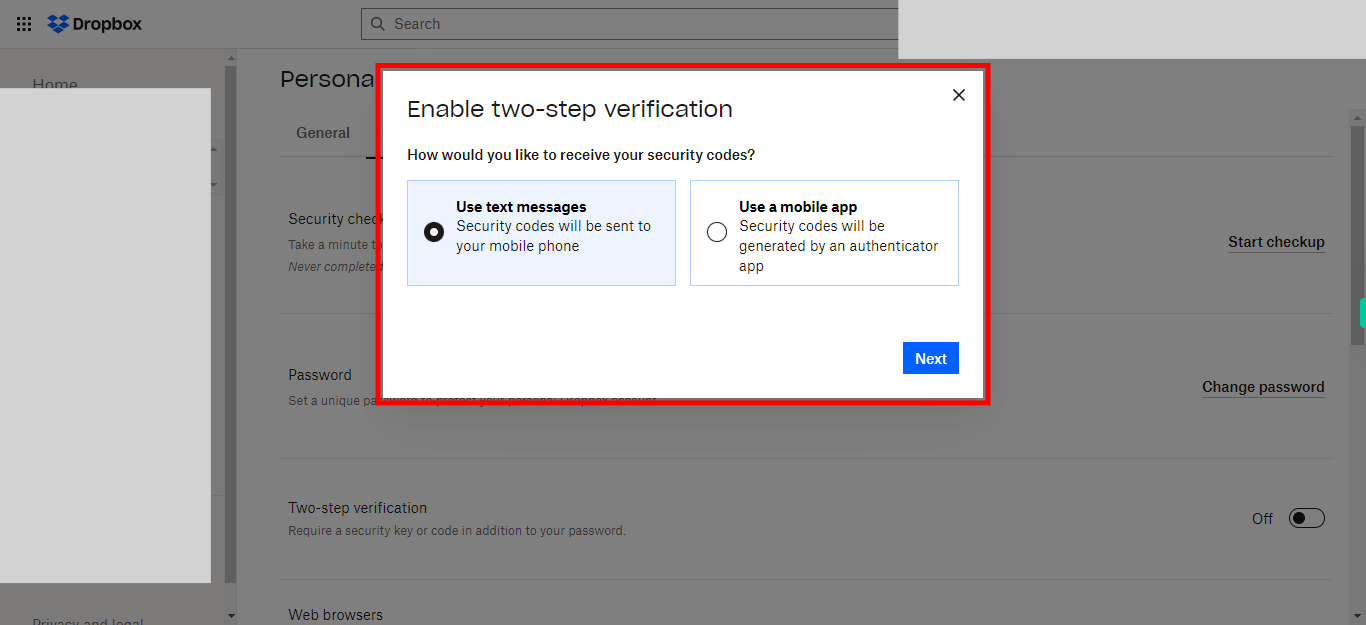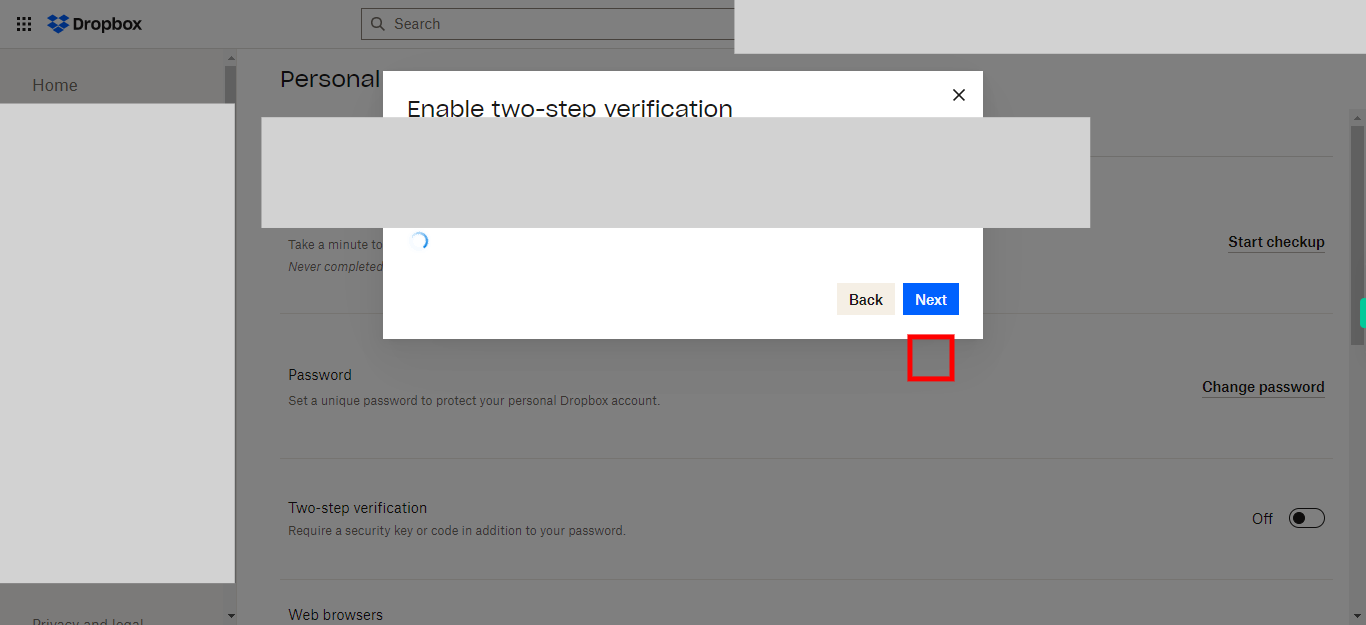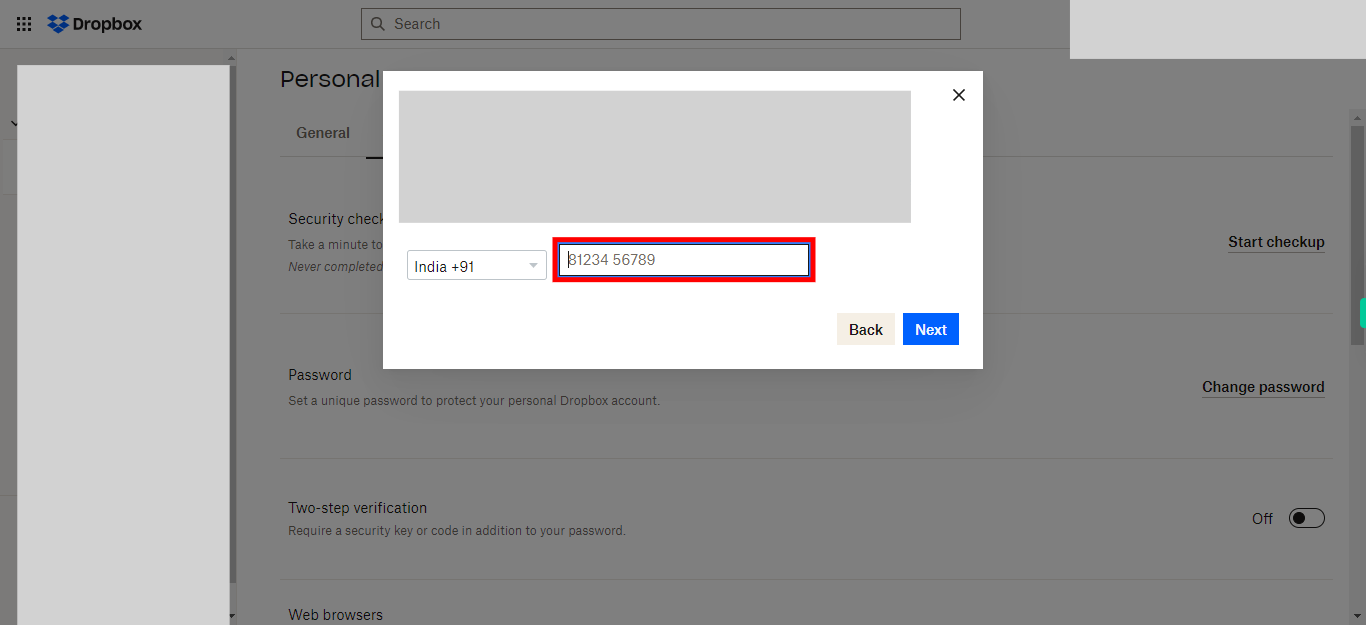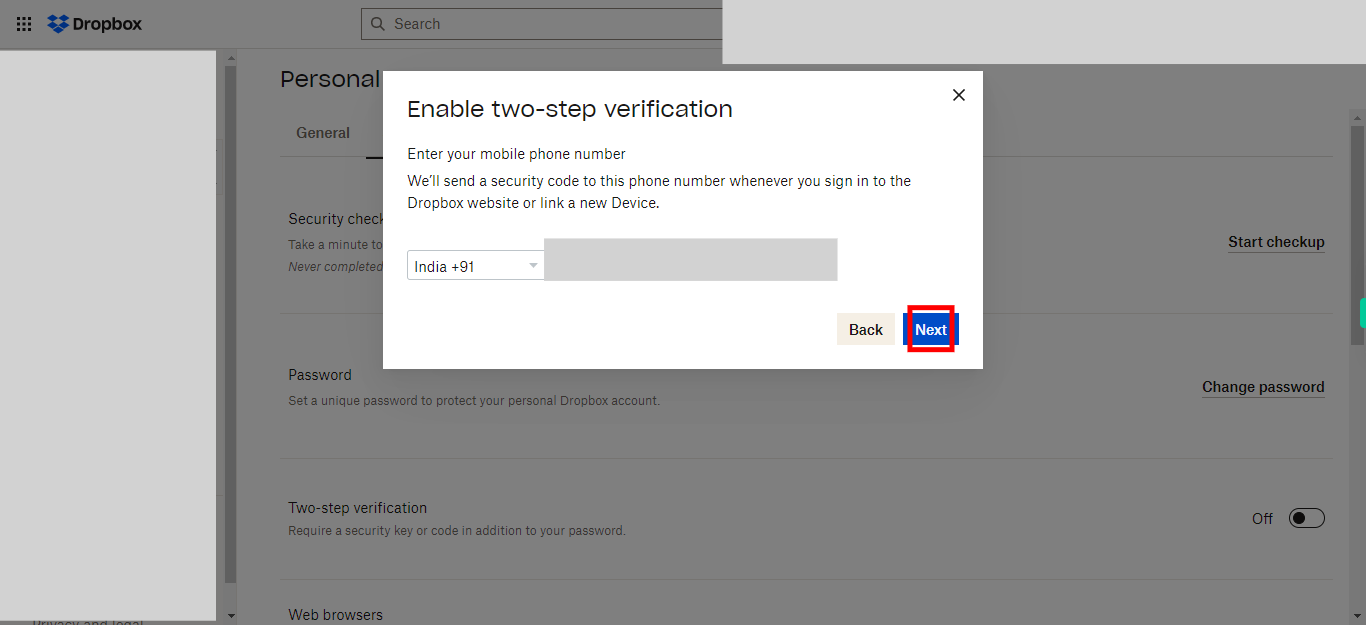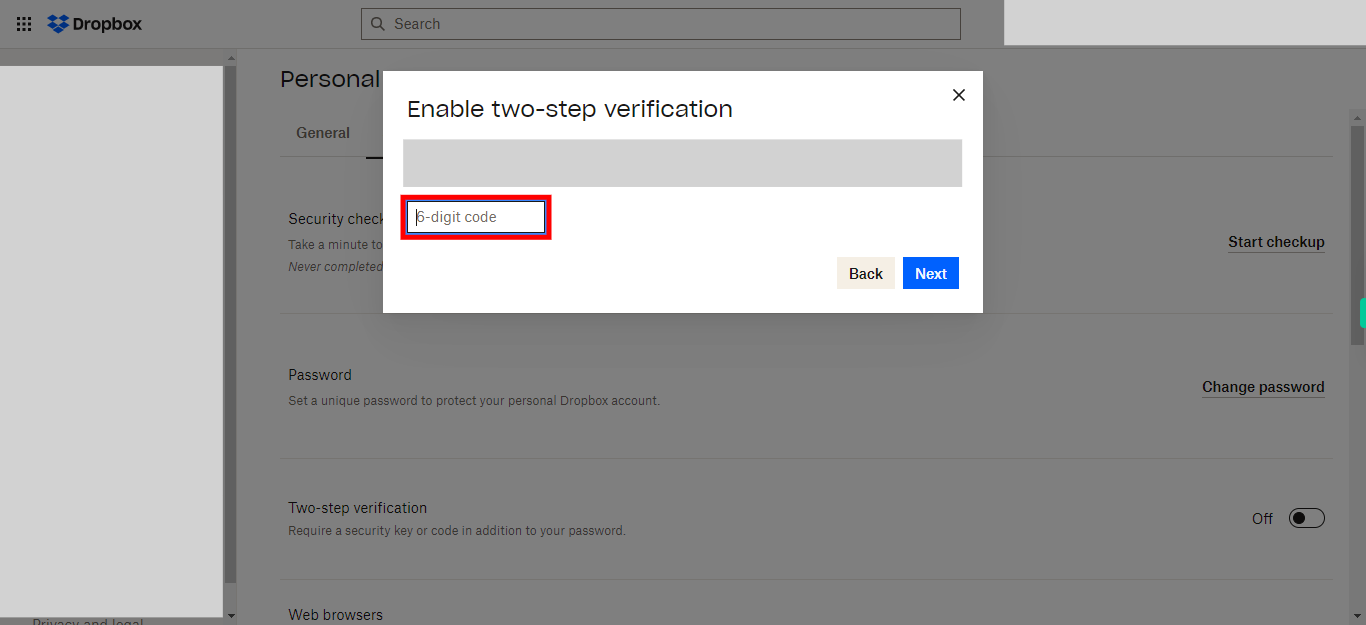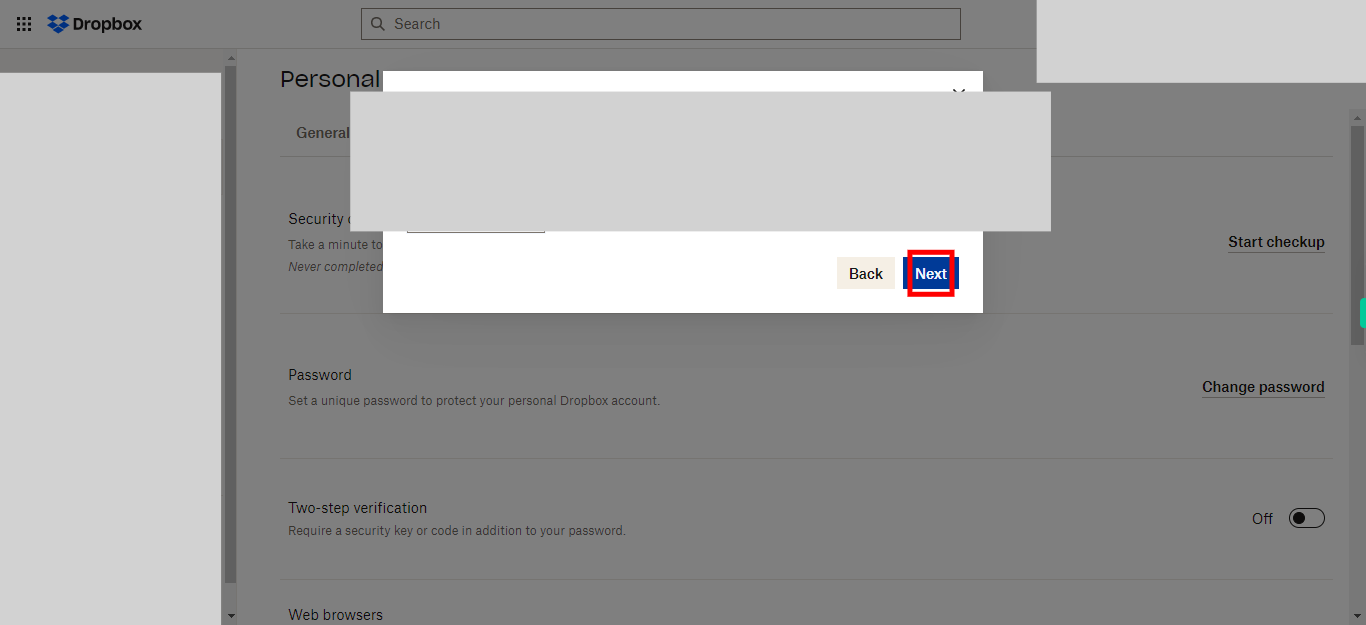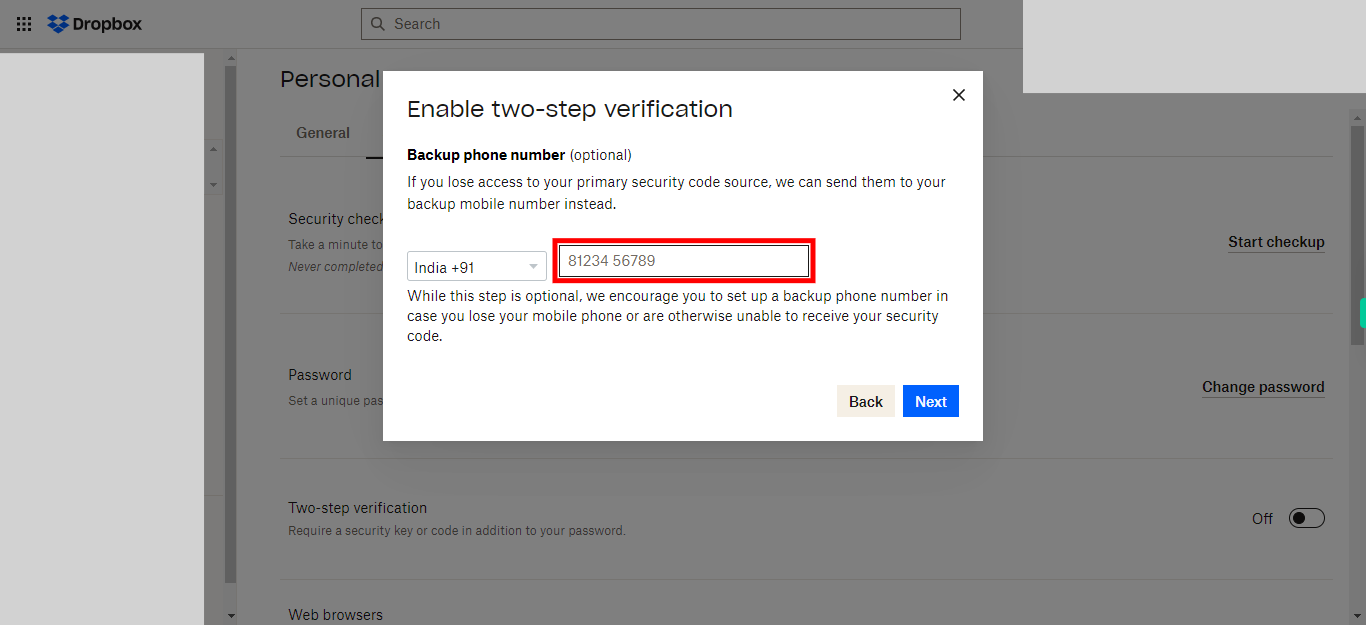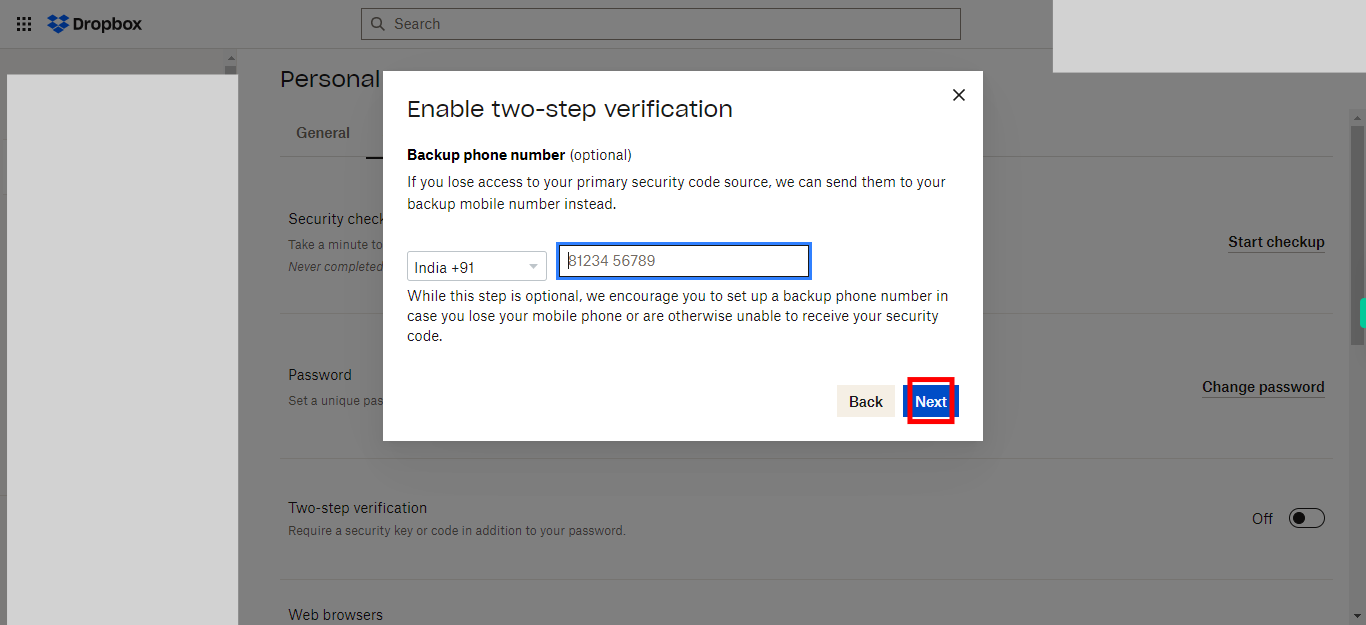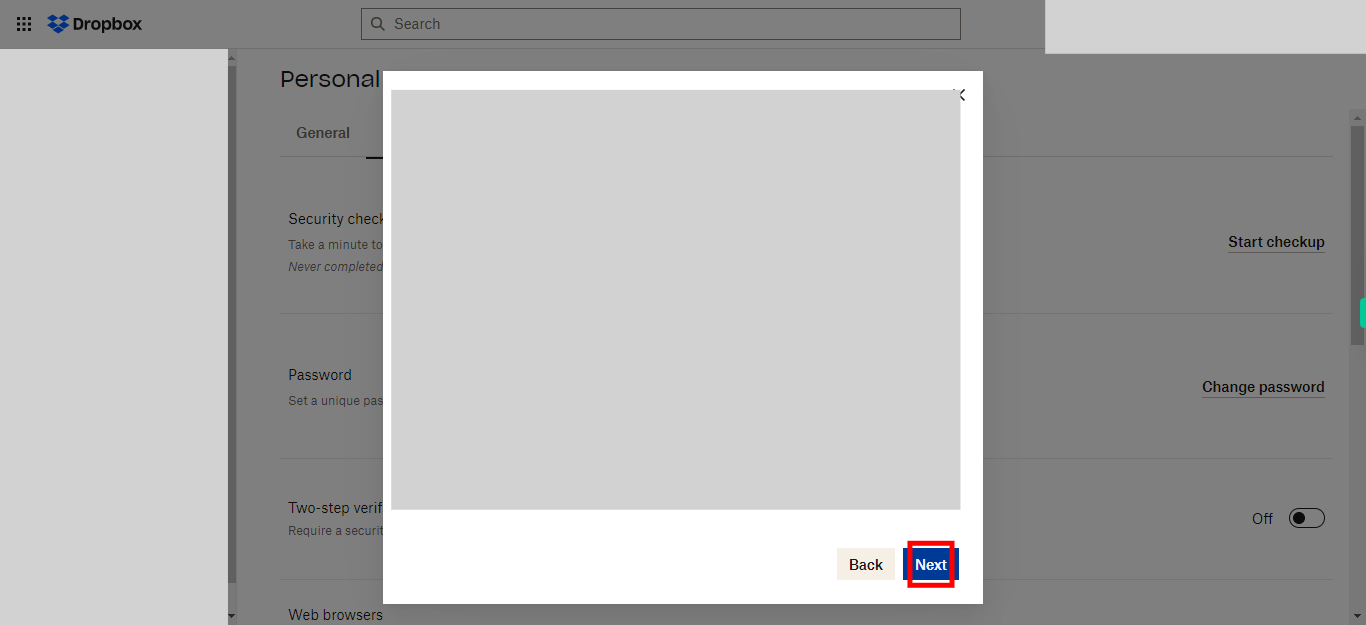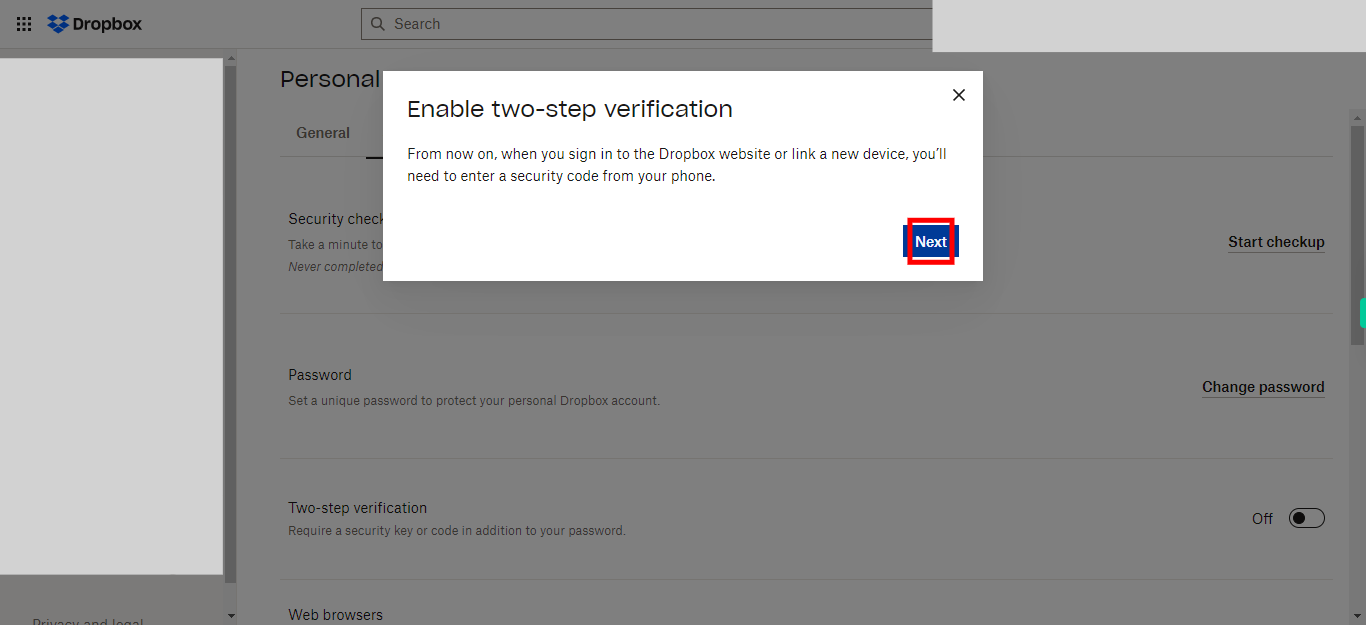This skill provides a step-by-step guide on how to set up two-factor authentication in Dropbox, which enhances the security of your account by requiring an additional verification step alongside your password for accessing your files and data.Please make sure you have logged in to Dropbox before running the skill.
-
1.
Open Dropbox
-
2.
Click on your "Profile" icon located at the top right corner.
-
3.
Click on the "Settings" option from the drop-down menu. Clicking on the "Settings" option from the drop-down menu will redirect you to the Settings page, where you can proceed with setting up two-factor authentication in Dropbox.
-
4.
In the settings page, click on the "Security" tab.
-
5.
Under the "Two-step verification" section, click on the "Enable" button.
-
6.
Click on the "Get started" button. Clicking on the "Get started" button will initiate the process of setting up two-factor authentication in Dropbox.
-
7.
Clicking on the designated field, enter your password to proceed with the two-factor authentication setup in Dropbox. Click on the Next button in the Supervity instruction widget.
-
8.
After entering your password, click on the "Next" button to proceed with the setup of two-factor authentication in Dropbox.
-
9.
Select the "Use text message" option to set up two-factor authentication using your mobile phone number.
-
10.
After selecting "Use text message" option, click on the "Next" button to proceed with the setup of two-factor authentication in Dropbox.
-
11.
Click on the designated field and enter your mobile number to associate it with your Dropbox account for two-factor authentication. Click on the Next button in the Supervity instruction widget.
-
12.
After entering your mobile number, click on the "Next" button to proceed with the setup of two-factor authentication in Dropbox.
-
13.
Enter the 6-digit code you received on your mobile device to verify your phone number for two-factor authentication in Dropbox. Click on the Next button in the Supervity instruction widget.
-
14.
After entering code, click on the "Next" button to proceed with the setup of two-factor authentication in Dropbox.
-
15.
Enter the backup phone number in the designated field. This is an optional step, but it is recommended to provide a backup phone number in case you lose access to your primary mobile phone number for two-factor authentication in Dropbox. Click on the Next button in the Supervity instruction widget.
-
16.
Again click on the "Next" button to proceed further in the setup process of two-factor authentication in Dropbox.
-
17.
Click on the "Next" button to proceed further in the setup process of two-factor authentication in Dropbox.
-
18.
Once again click on the "Next" button to proceed further in the setup process of two-factor authentication in Dropbox. From now on, whenever you want to log in to Dropbox, you will need to enter the security code as part of the two-factor authentication process.