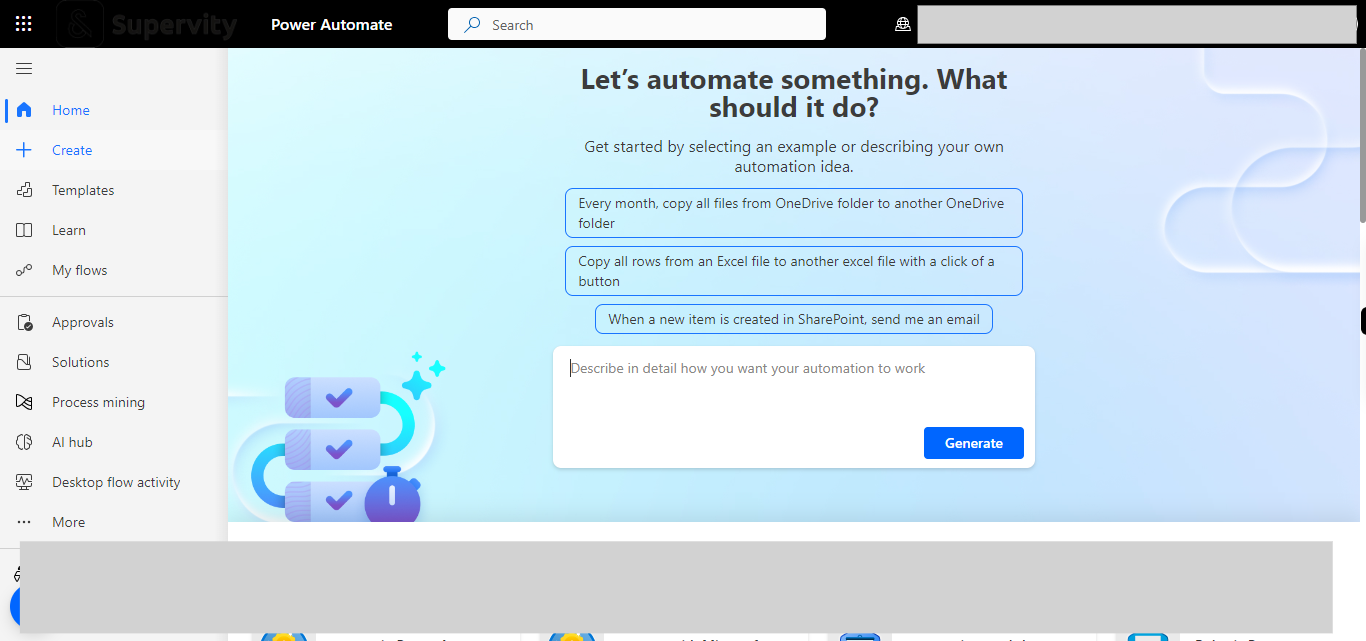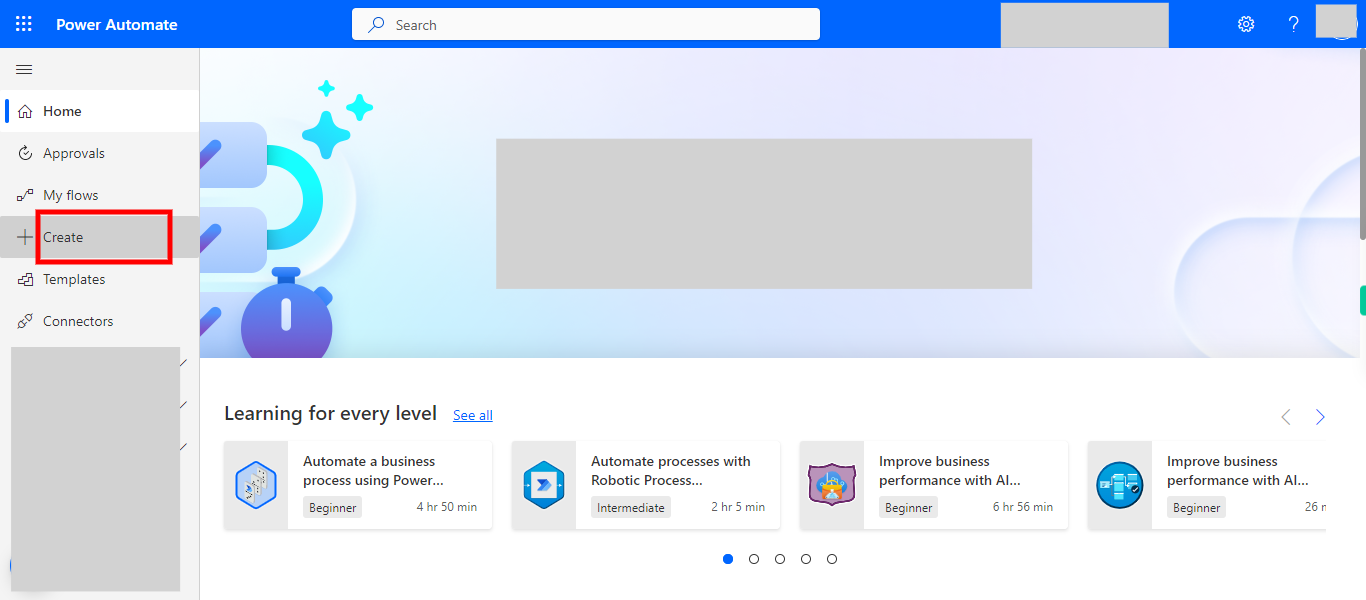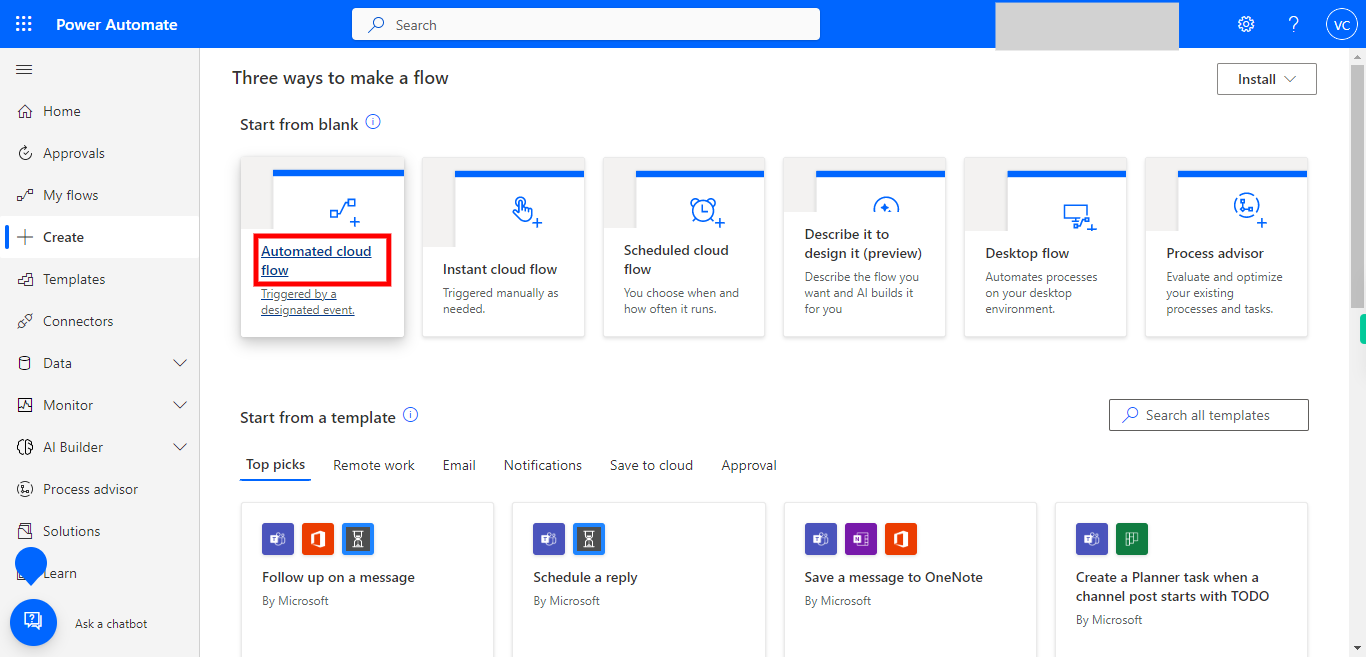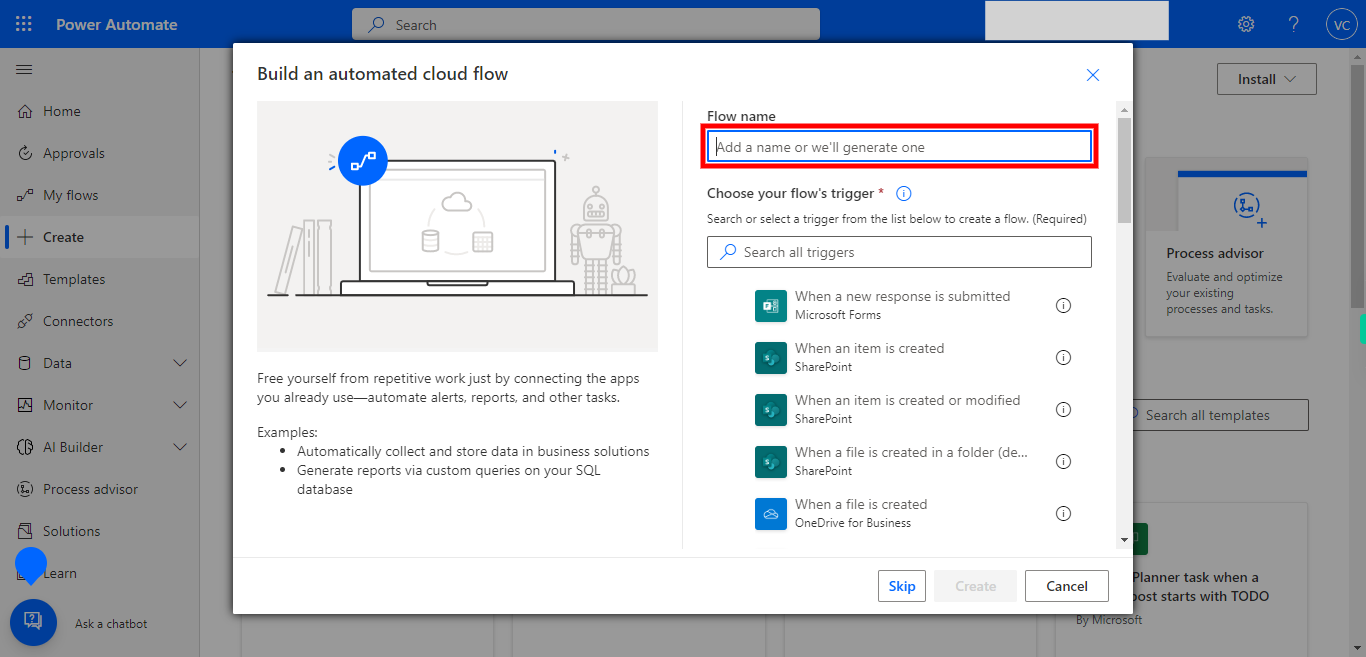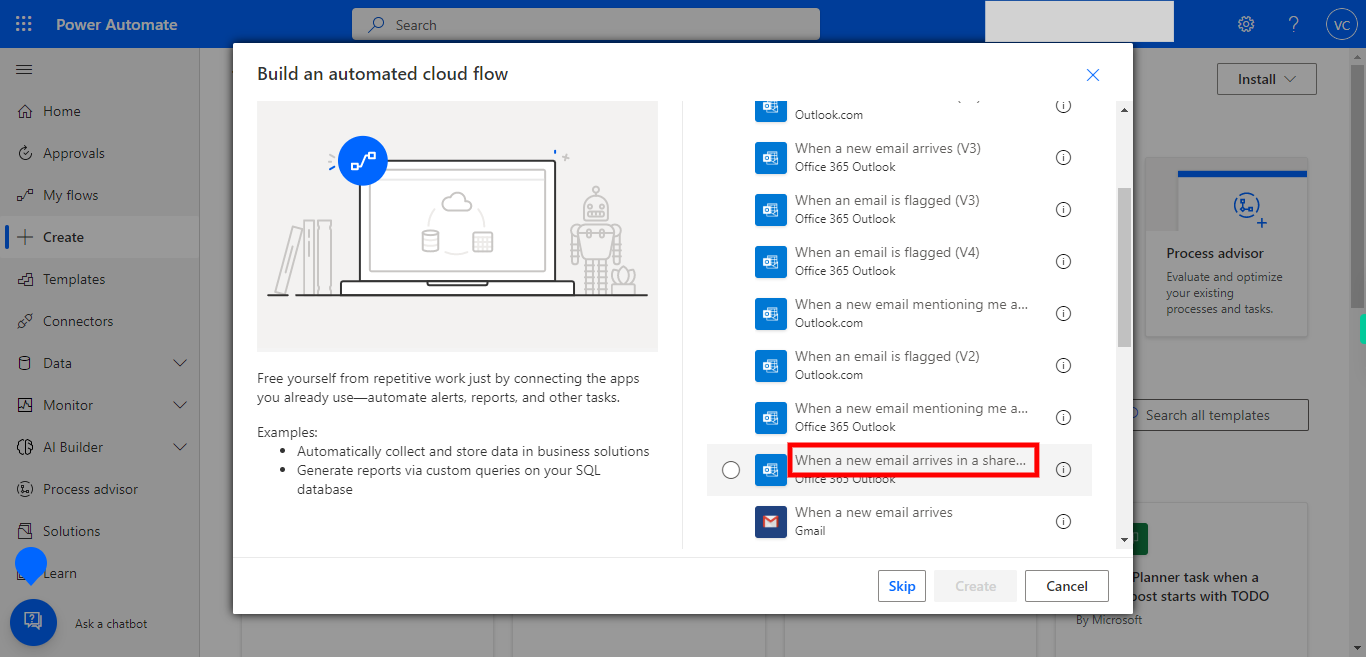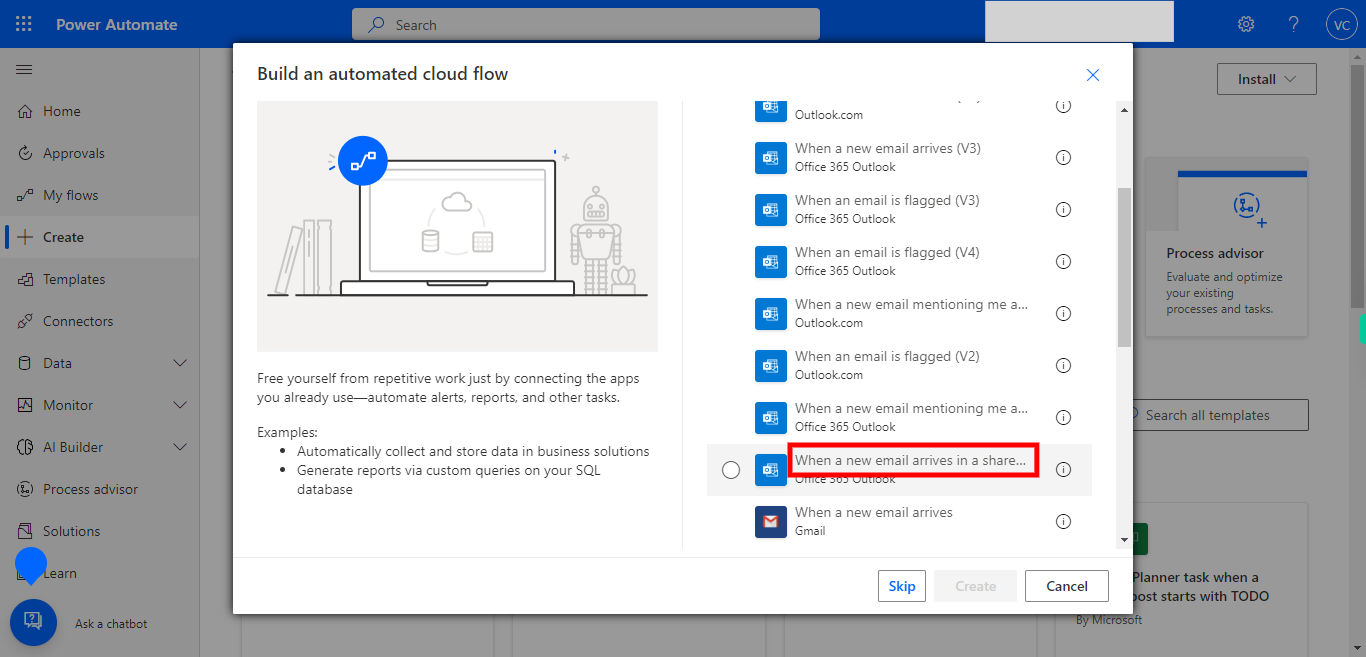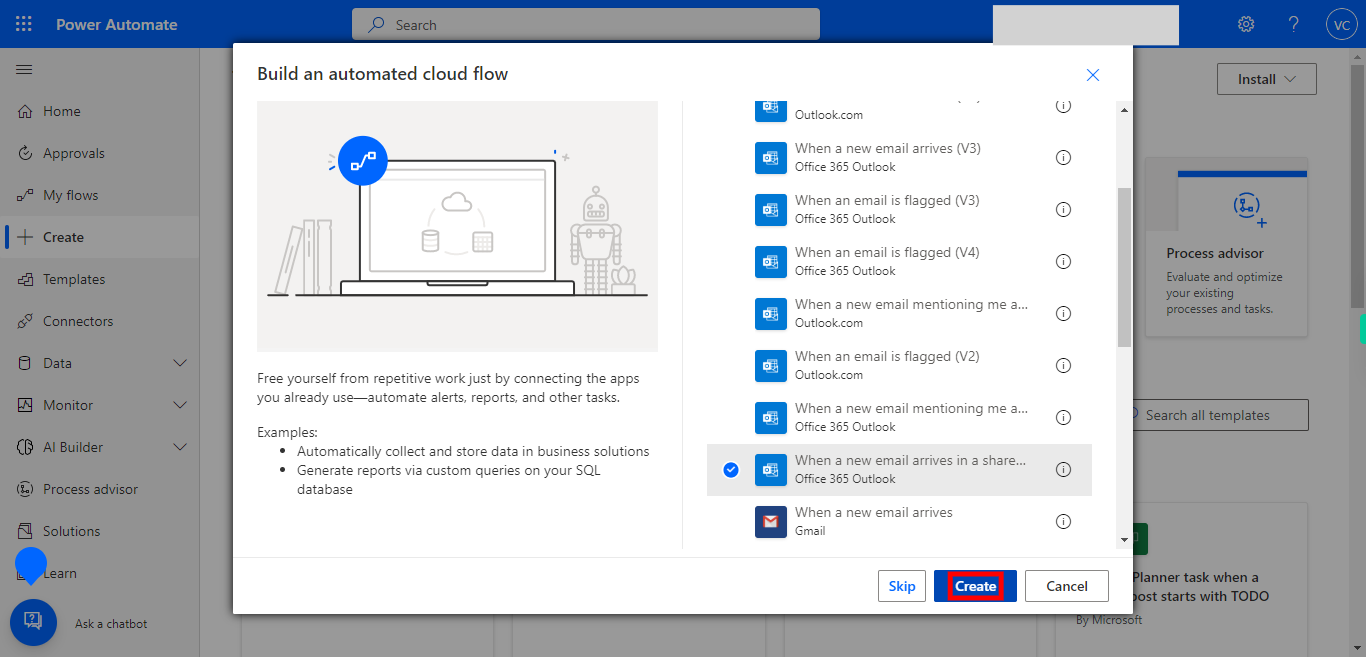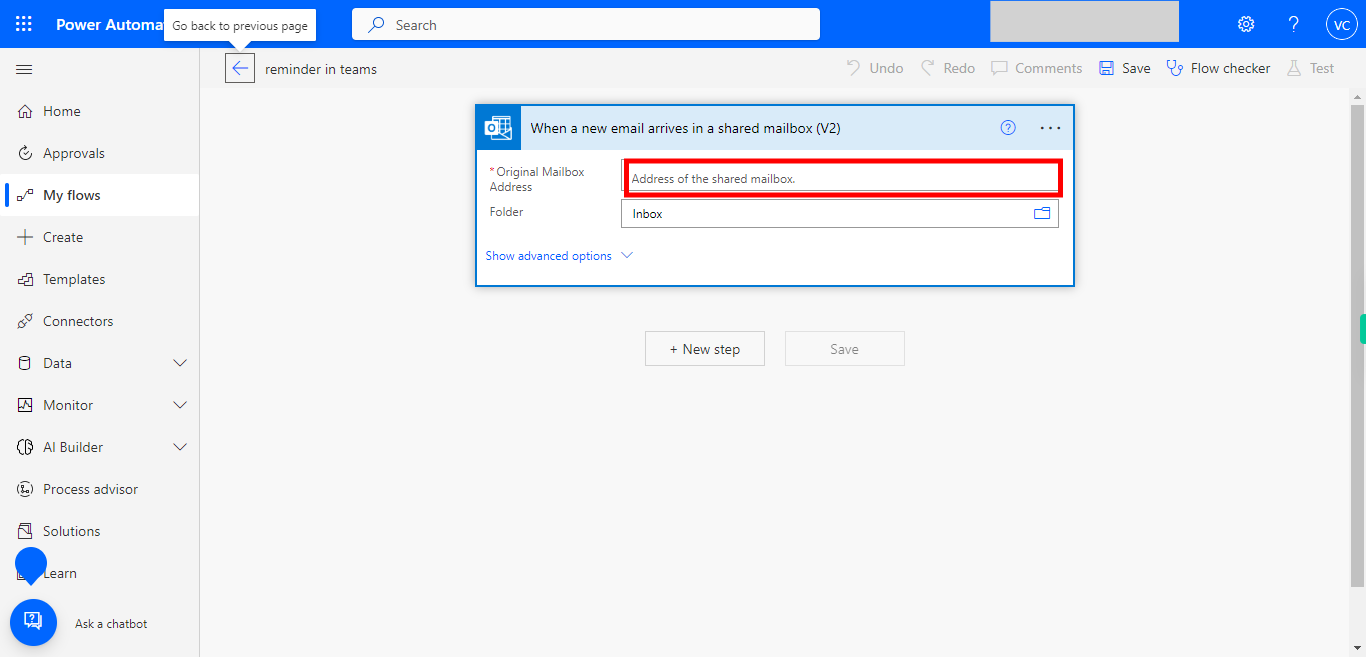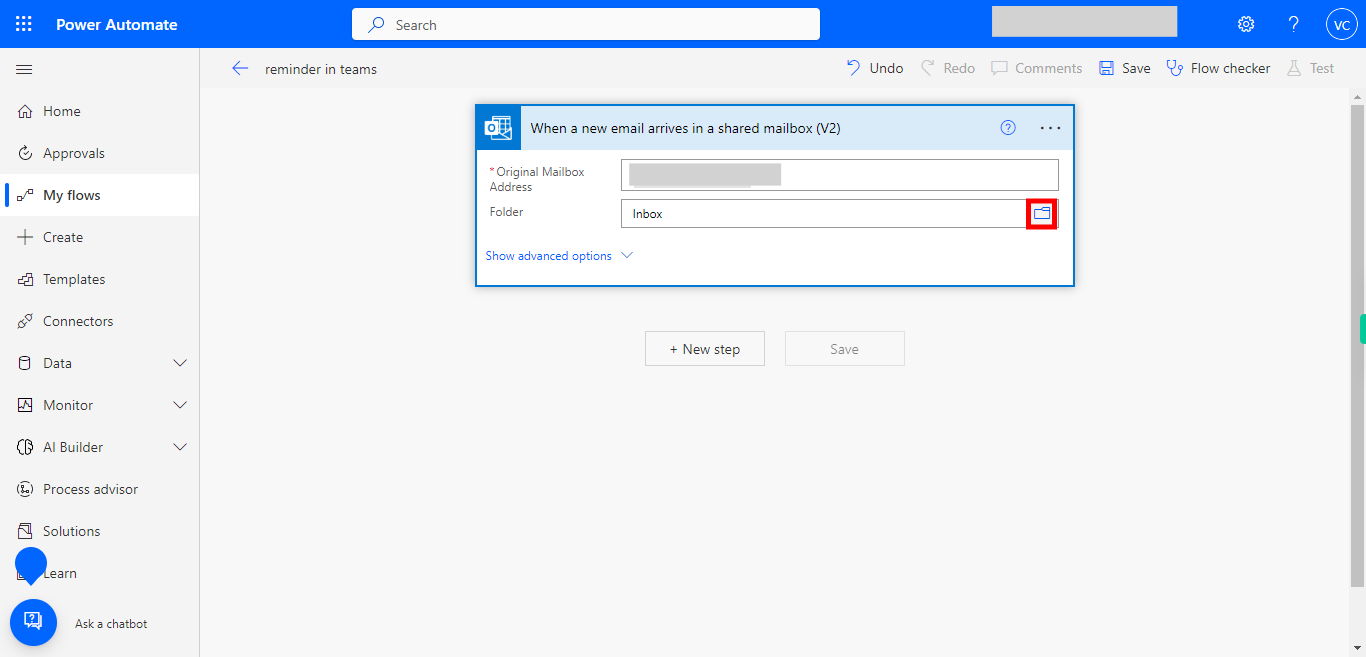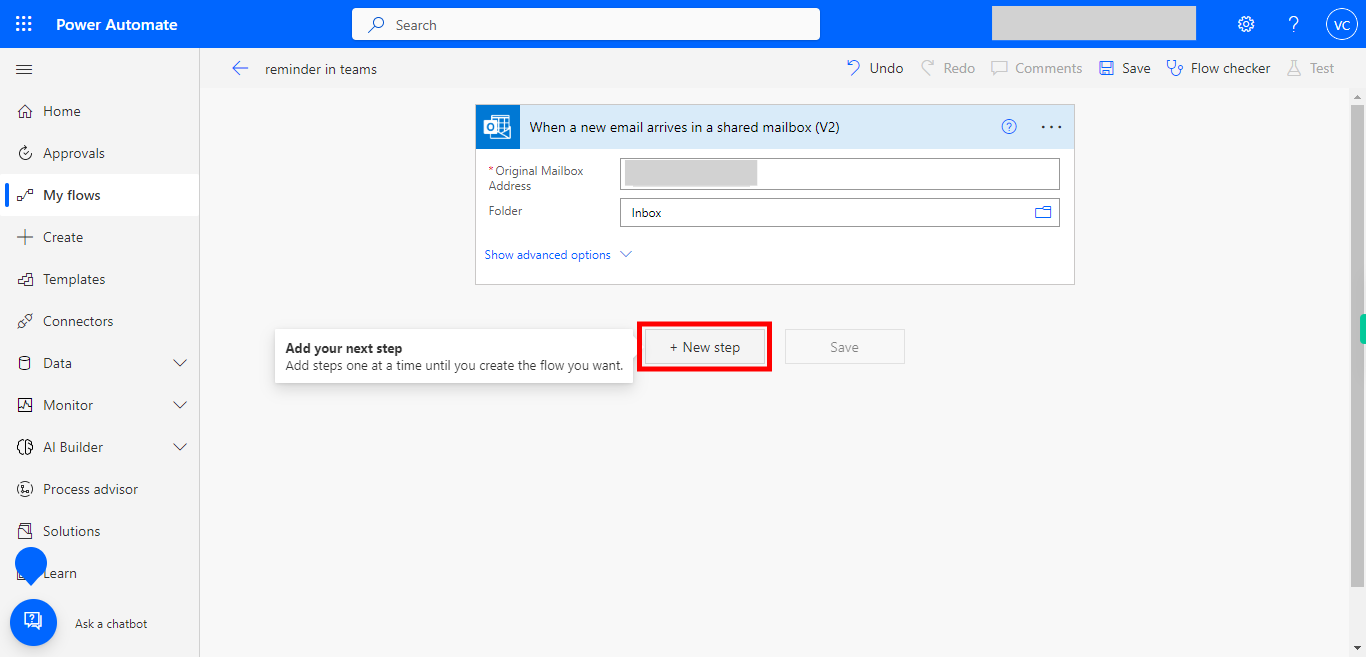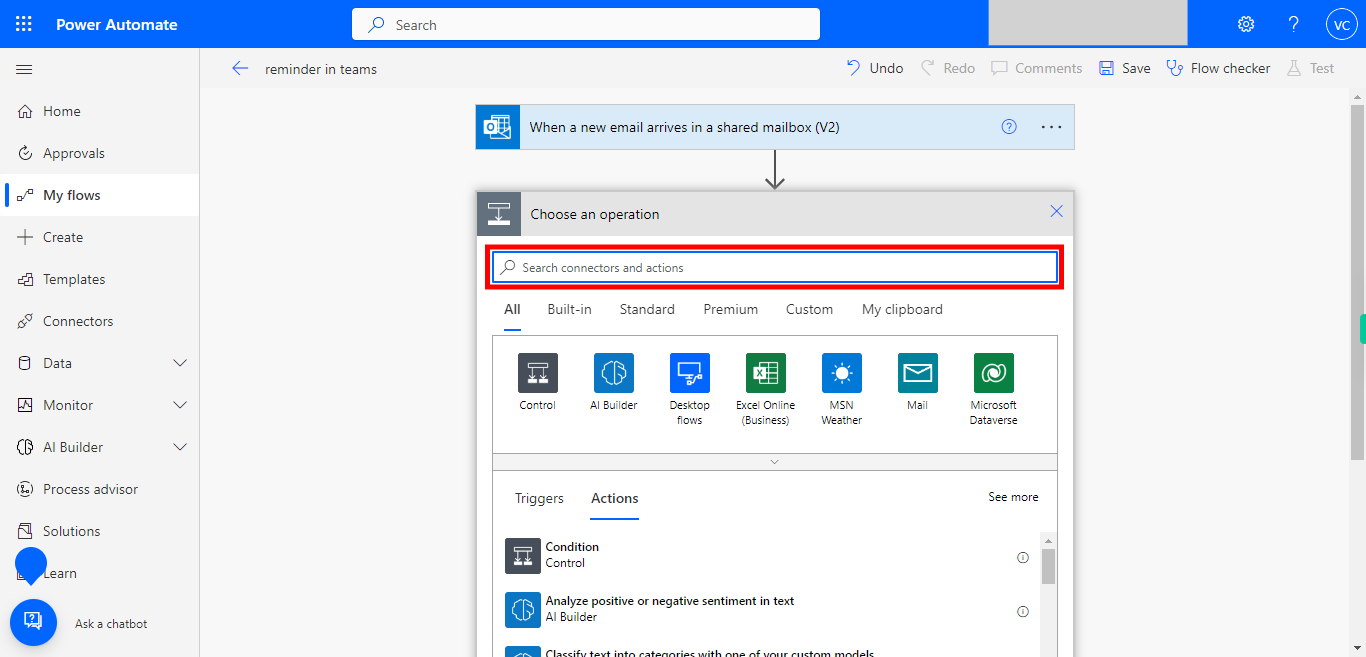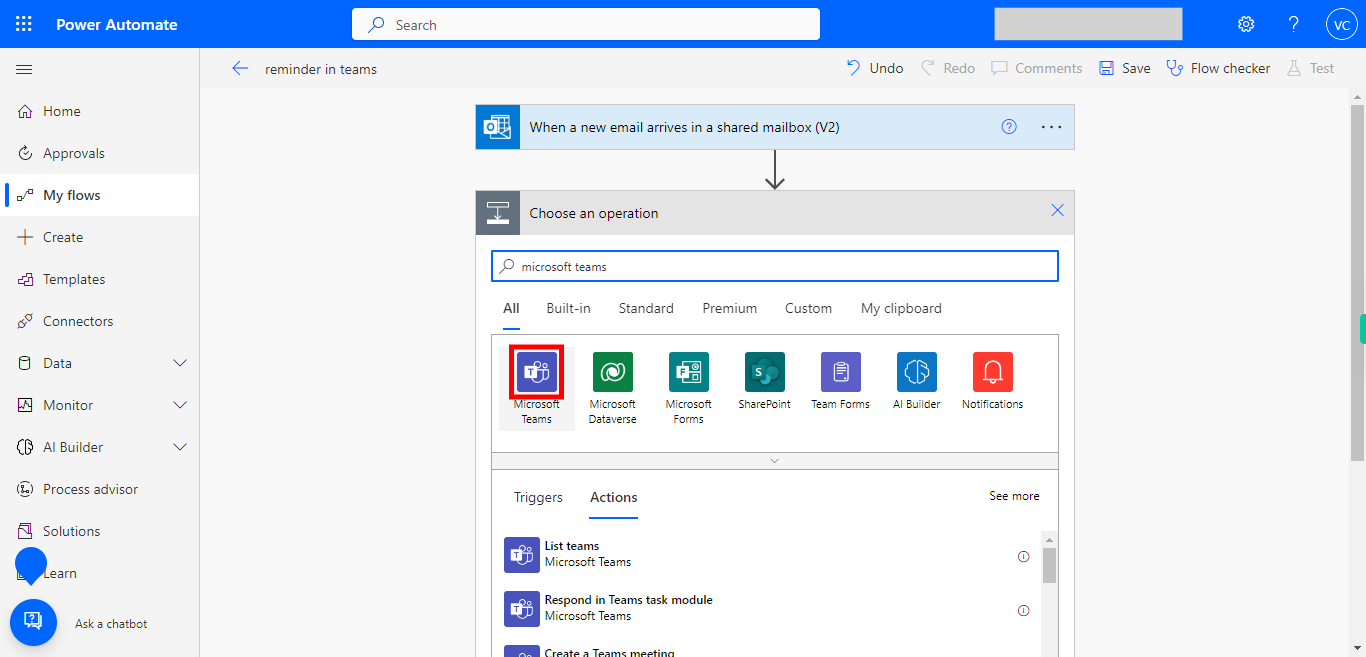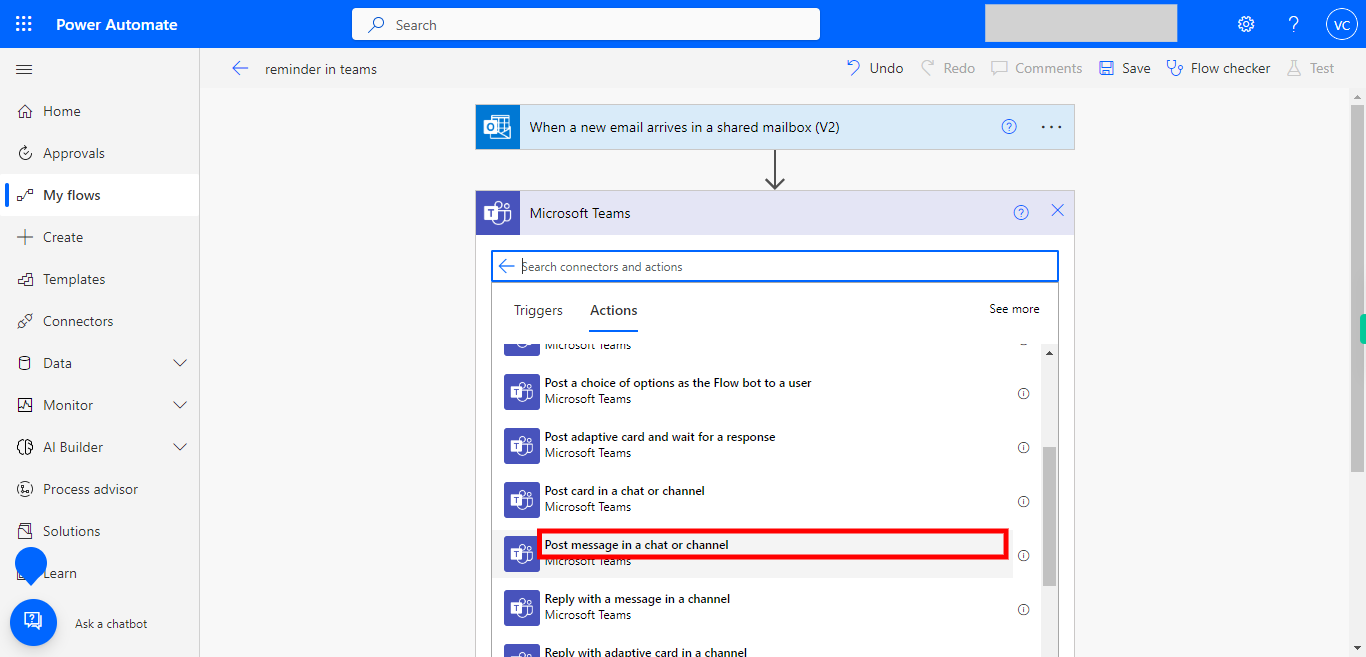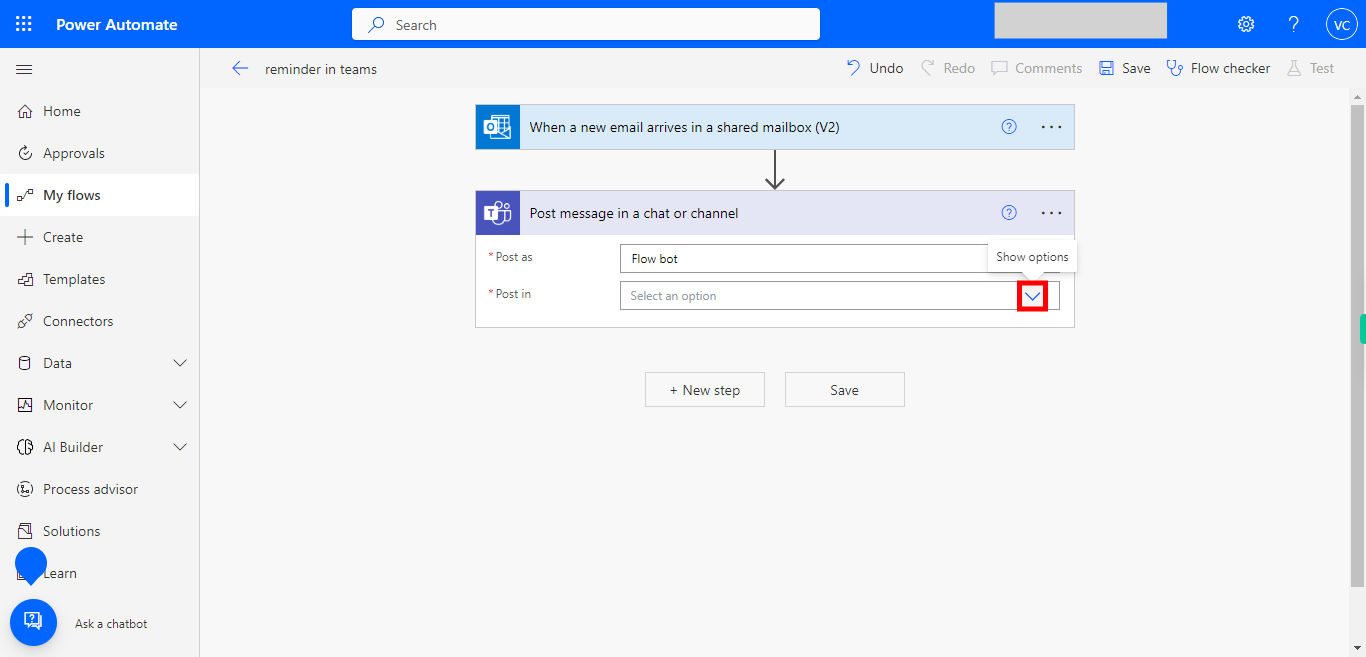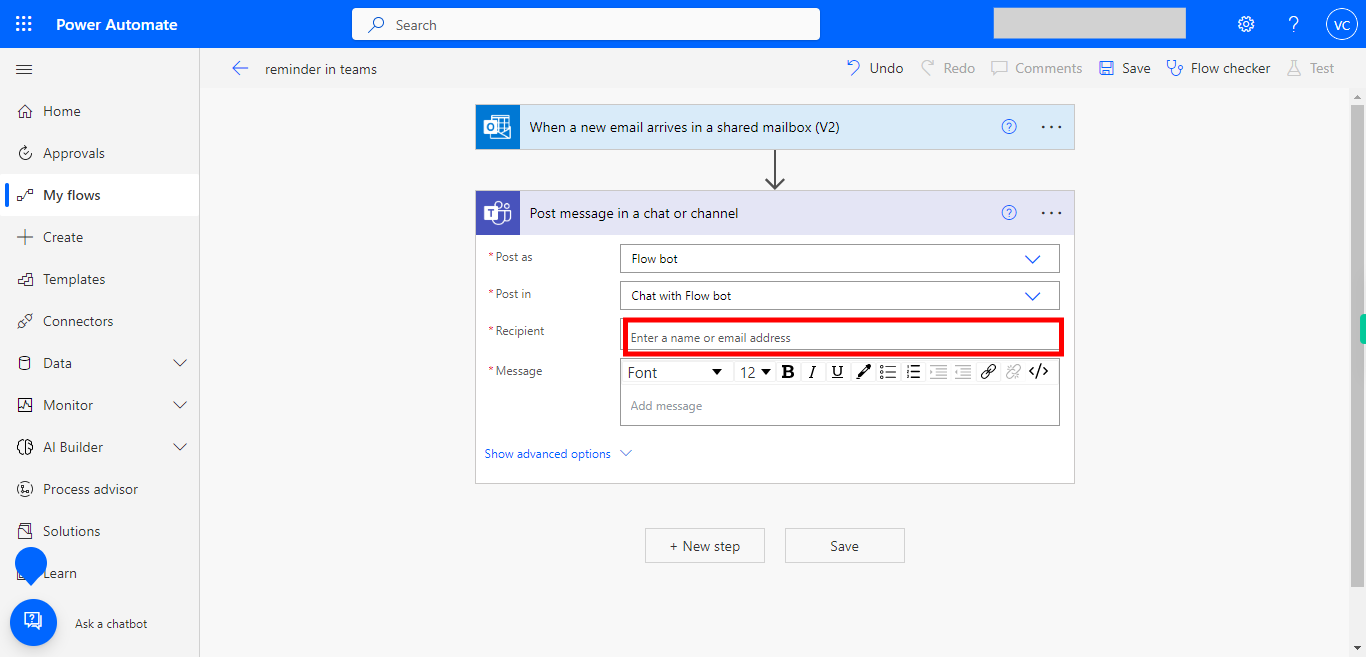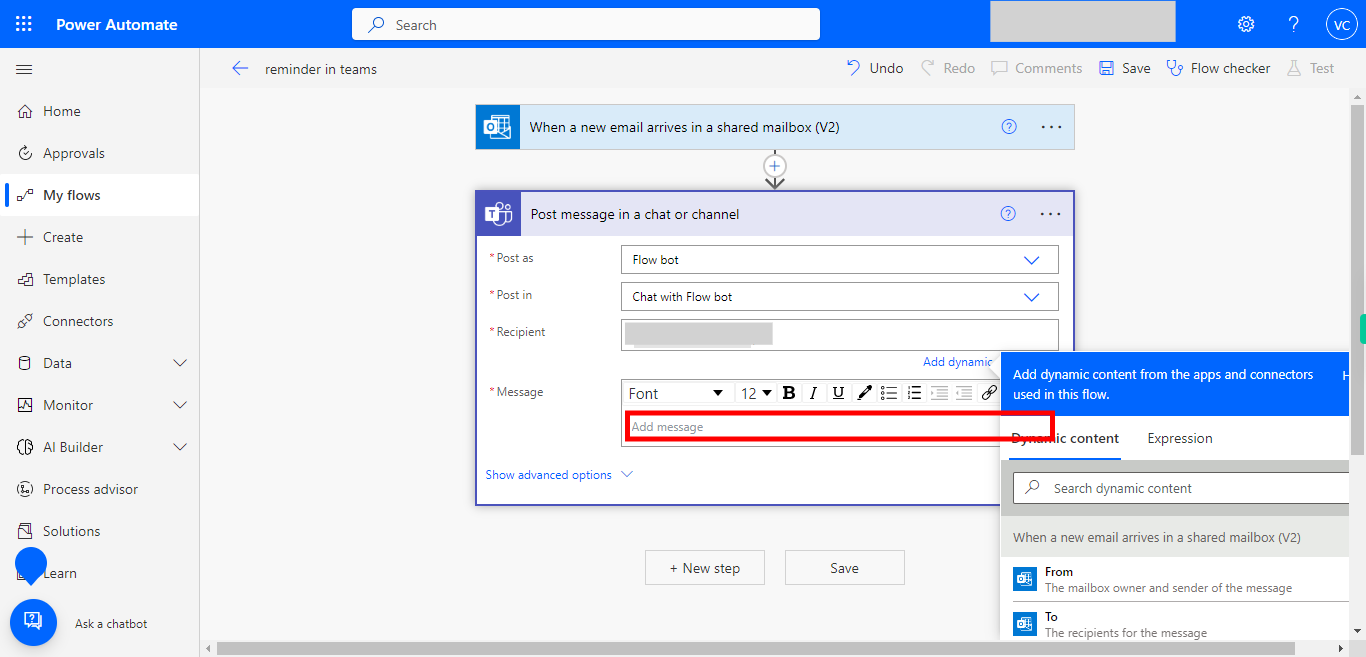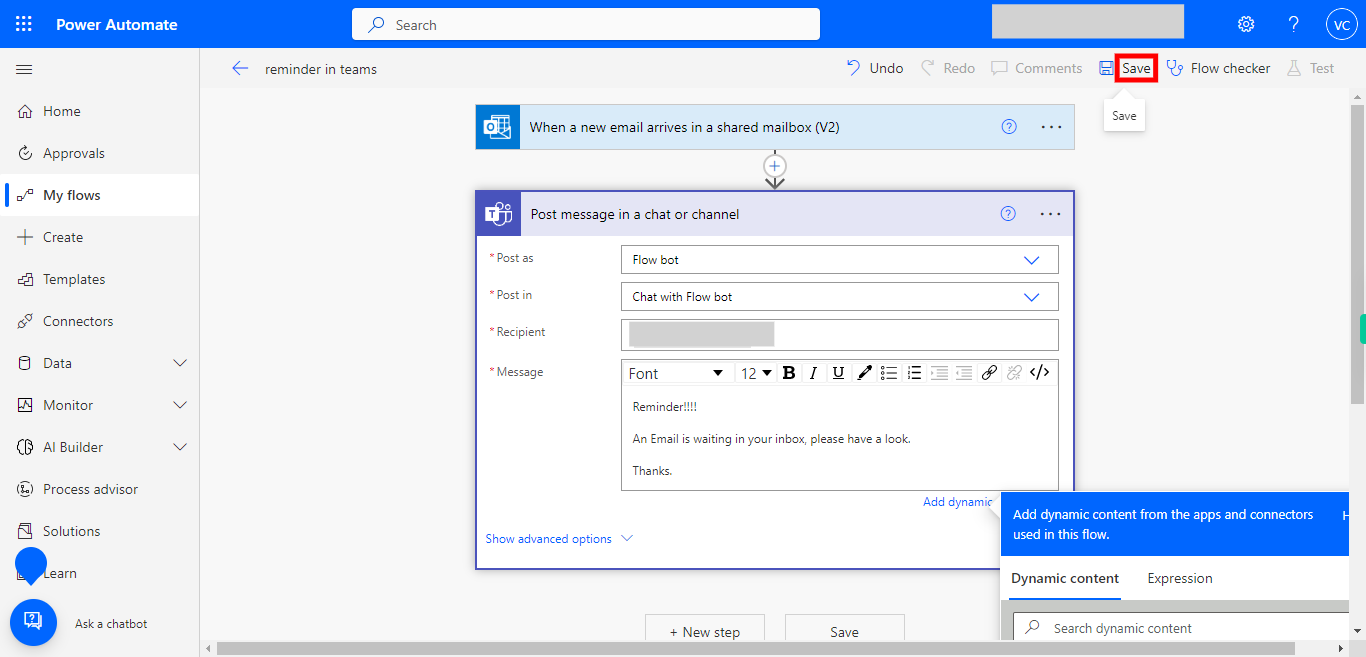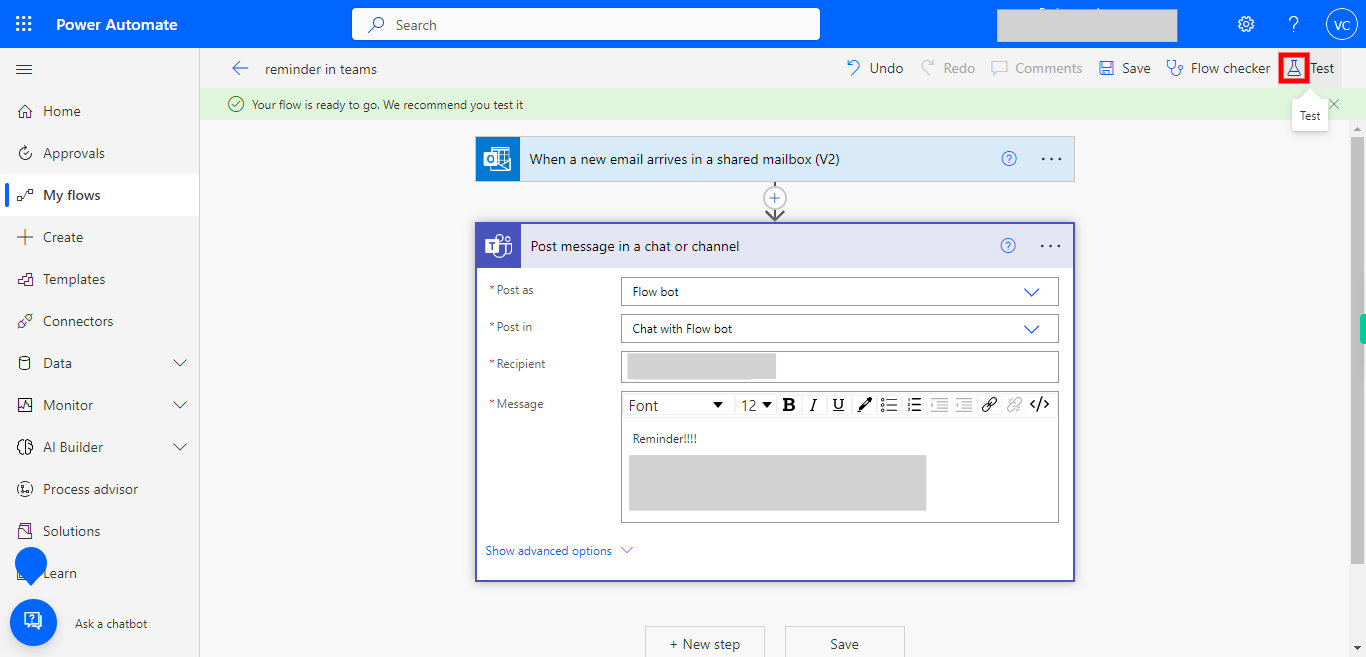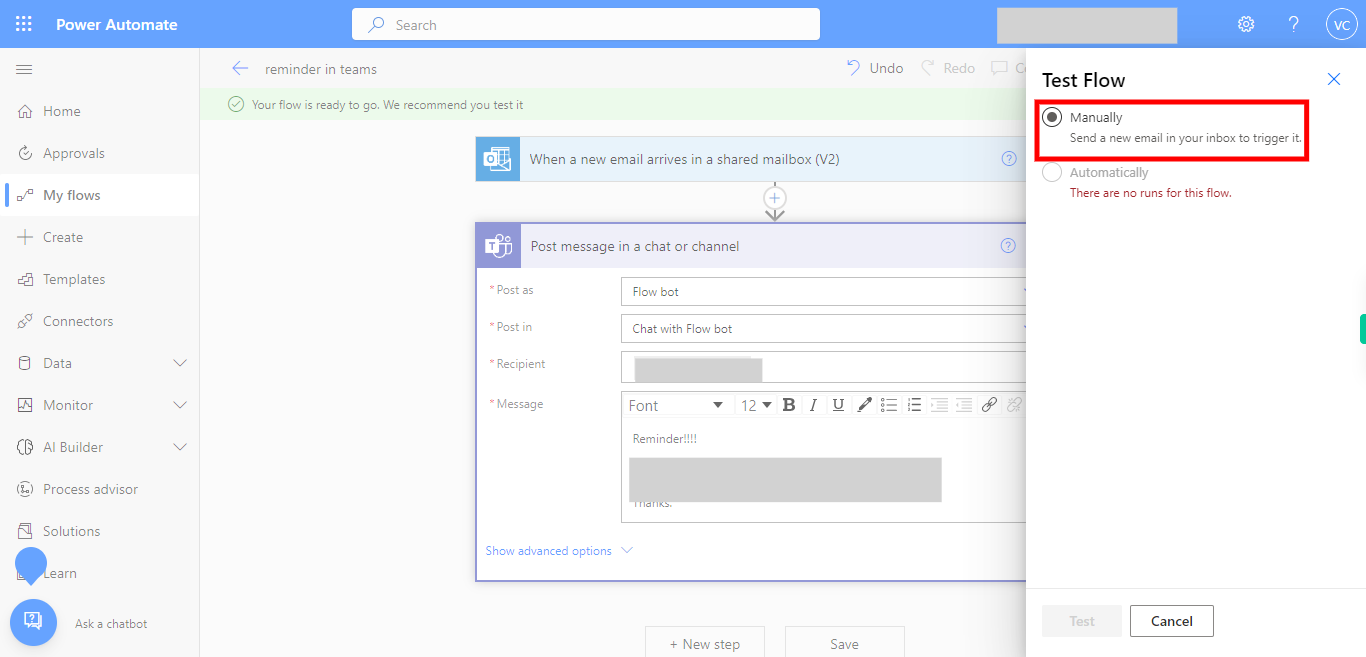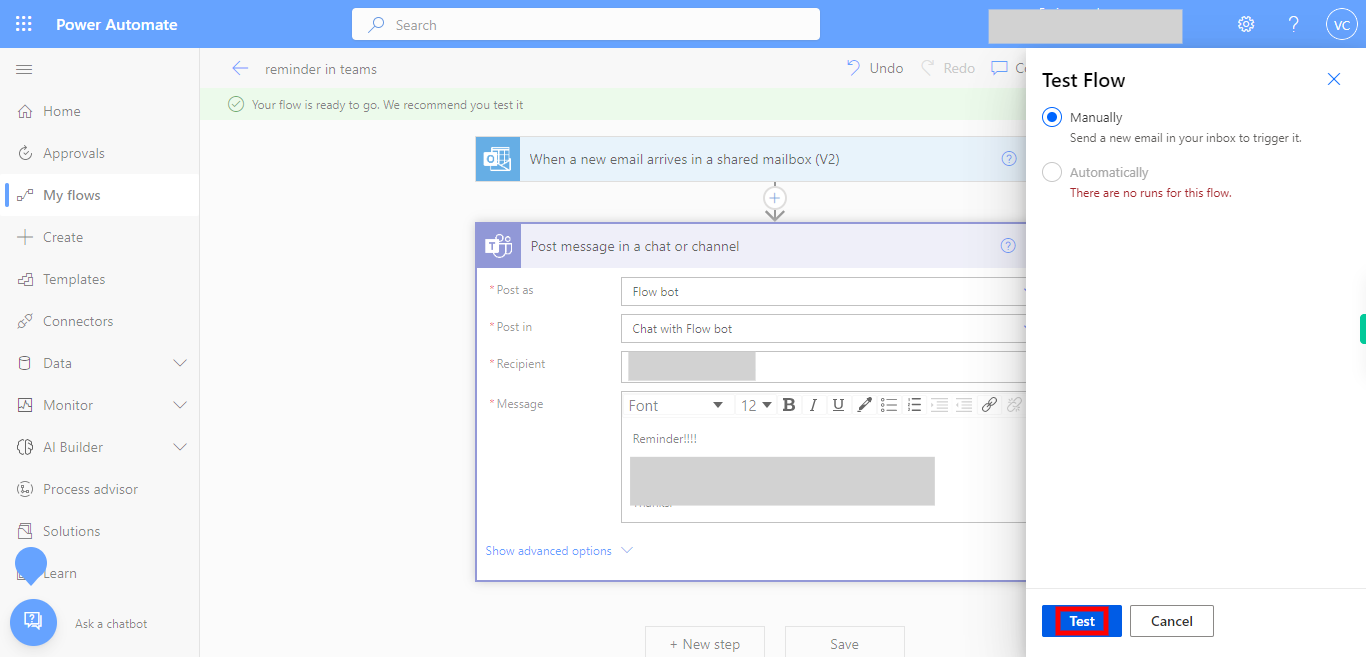This skill helps in developing an automated flow to get notifications in Microsoft Teams whenever you receive an email in Outlook, allowing you to stay informed and collaborate effectively with your team members. Pre-Requisites: Make sure that Microsoft Power Platforms are accessible and that you have the necessary permissions and access rights to both your Outlook and Microsoft Teams accounts to set up this integration successfully. NOTE: Please sign in to your web Microsoft 365 account, Microsoft Teams, and then execute this skill.
-
1.
Open Microsoft Power Automate on the web
-
2.
1. If you don't find the below page please sign in and then execute this skill. Once you are on this page click on the Create option that is present in the left panel, to create a flow.
-
3.
2. Click on the Automated cloud flow to create a new flow, and this suits you best.
-
4.
3. Provide your flow name, and then click on the Next button in the Supervity instruction widget.
-
5.
4. Type email, and then click on the Next button in the Supervity instruction widget and all the options will be listed.
-
6.
5. First click on the Next button in the Supervity instruction widget and then select the text When a new email arrives in a shared mailbox (V2) Office 365 Outlook.
-
7.
6. Click on the Create button at the right bottom of the page, and a new flow will be created for the selected option.
-
8.
7. To achieve this screen check on the top right corner of the page whetherNew Designer is enabled, if enabled please toggle or disable it, and then the screen appears. Provide your Microsoft mail id or Outlook mail id, in the Original Mailbox Address tab. Click on the Next button in the Supervity instruction widget, and then select the mail id from below.
-
9.
8. By default the folder will be "Inbox", If not click on the folder icon, then click on the Next button in the Supervity instruction widget, and then select "Inbox".
-
10.
9. Click on + New step to establish a connection.
-
11.
10. In the search bar, type Teams then click on the Next button in the Supervity instruction widget, and select the Microsoft Teams connector,
-
12.
11. Click on the Microsoft Teams connector.
-
13.
12. Choose the action Post message in a chat or channel from the listed actions.
-
14.
13. Select the Post in option by clicking on a dropdown icon, next click on the Next button in the Supervity instruction widget, and then select Post in type as Chat with Flow bot
-
15.
14. Enter a name or email address in the "Recipient" tab, then click on the Next button in the Supervity instruction widget, and then select mail id from the below list.
-
16.
15. Enter the reminder message or content that you want to send whenever mail triggers in the Message tab, and then click on the Next button in the Supervity instruction widget.
-
17.
16. Click on the Save" option, once after filling in all the details. Your flow is now active and will automatically forward Outlook email notifications to Microsoft Teams based on the trigger conditions you defined. Now, whenever a new email arrives in the configured Outlook folder that meets your specified criteria, Power Automate will trigger the flow and post a message in the specified Microsoft Teams channel with the relevant message.
-
18.
17. Click on the "Test" option available to test the reminders in teams.
-
19.
18. Select "Manually" and Send a new email to your inbox to trigger it.
-
20.
19. Finally Click on "Test", and whenever you receive mail in your inbox, you will get a message in Teams from power automate.