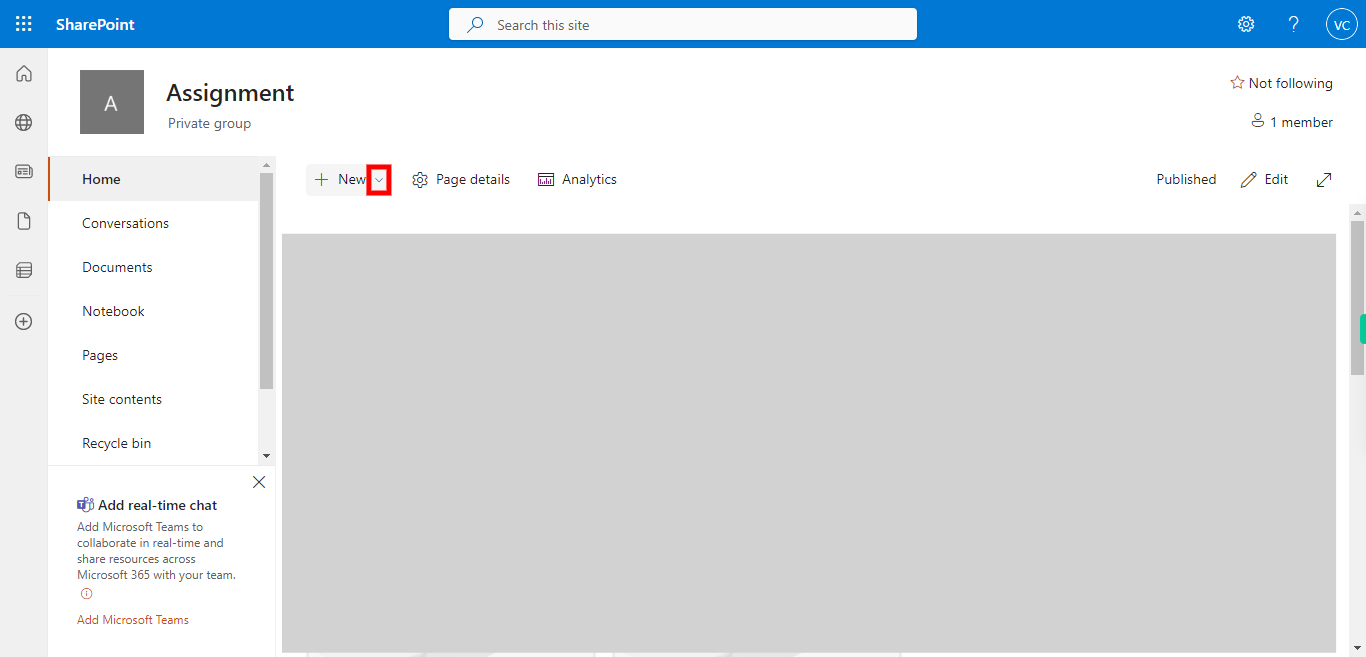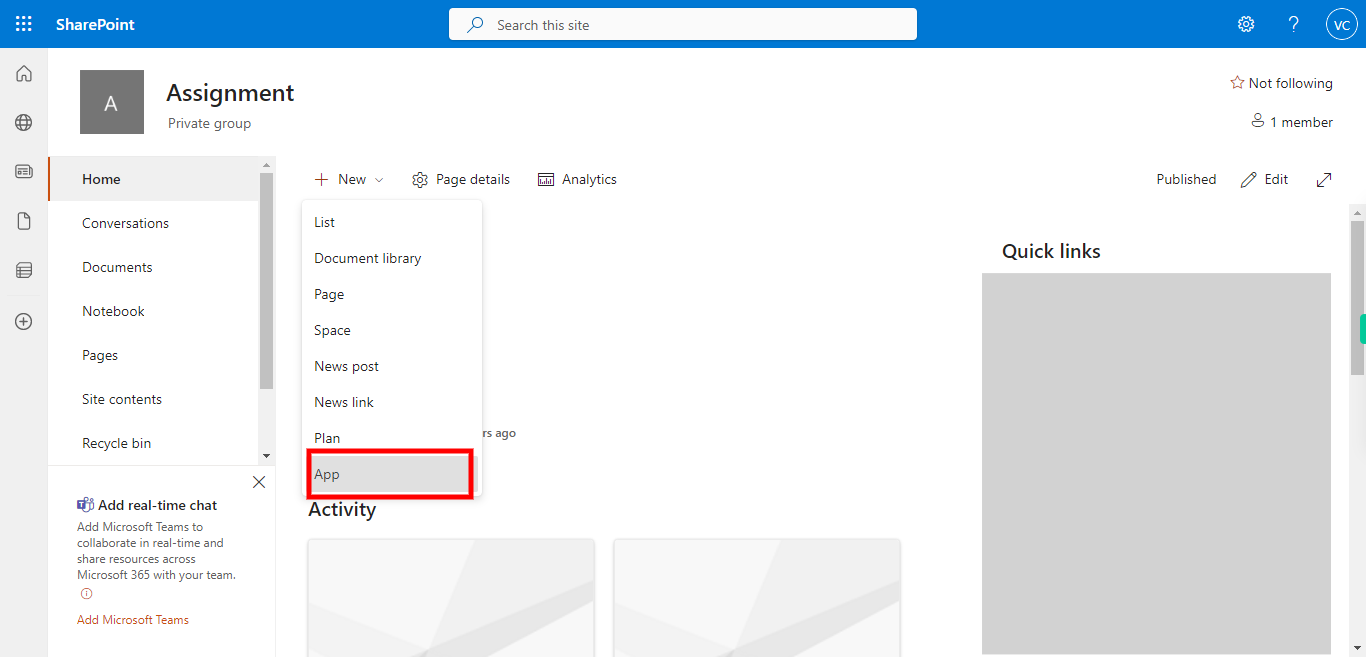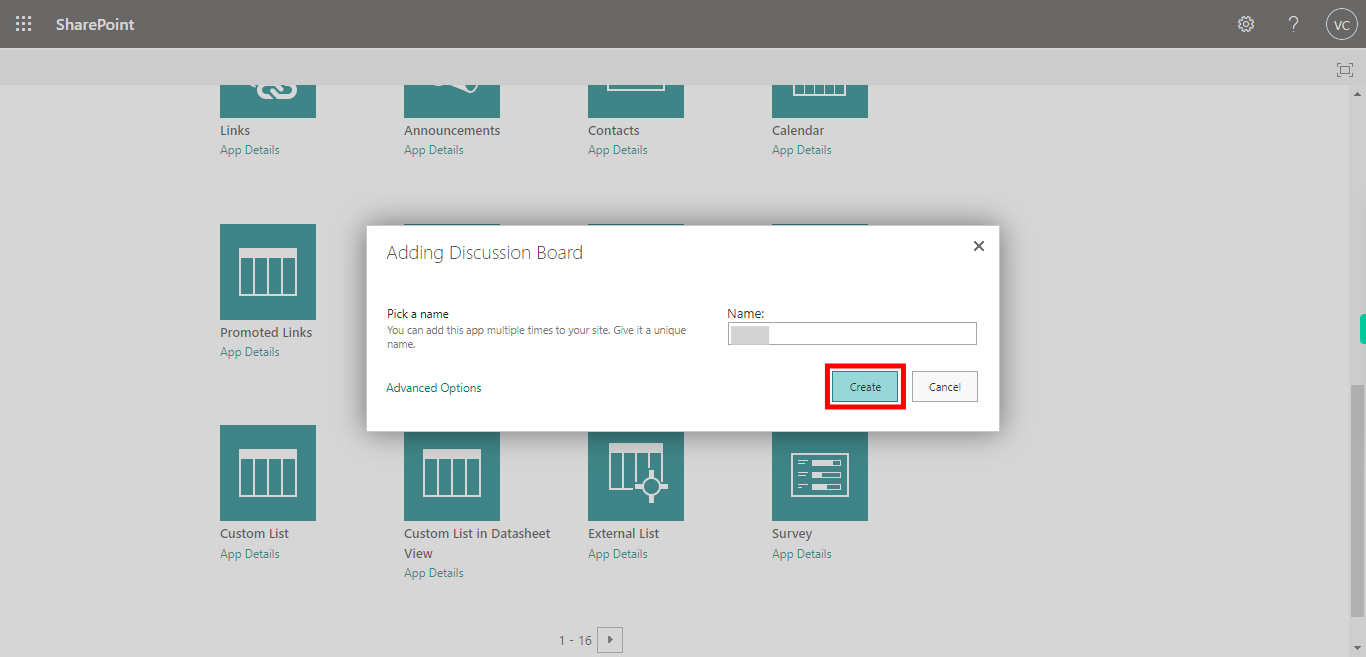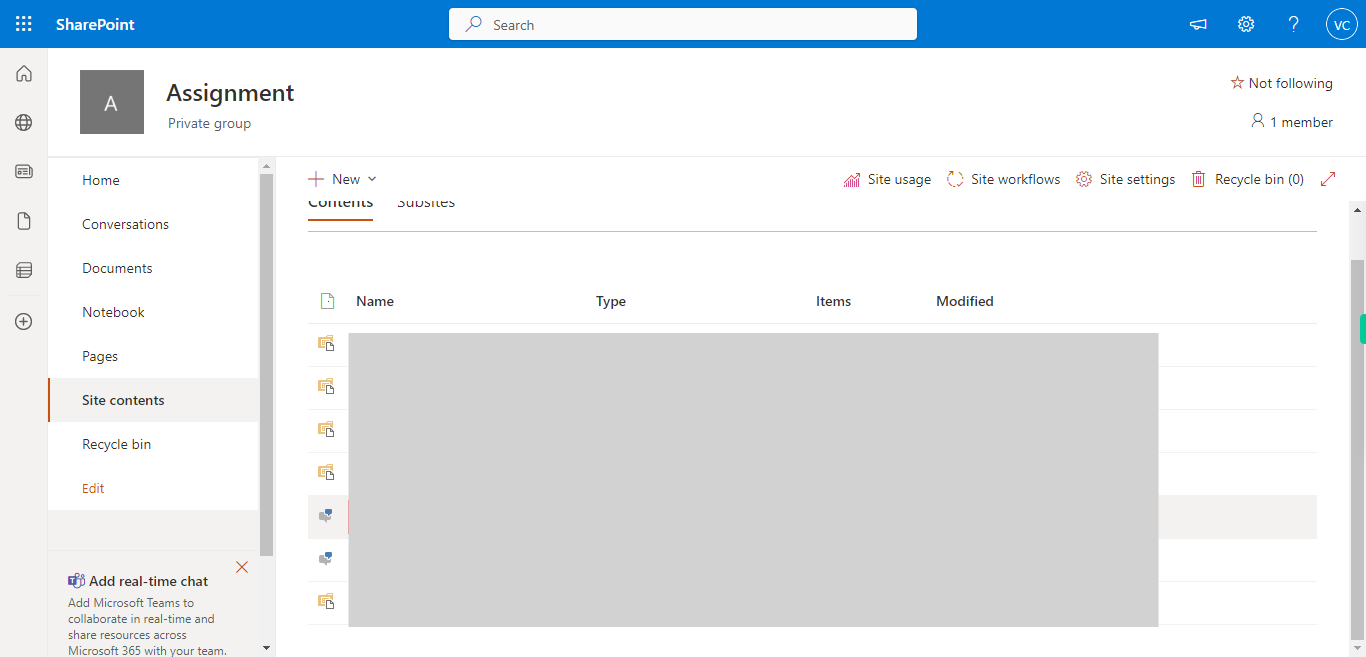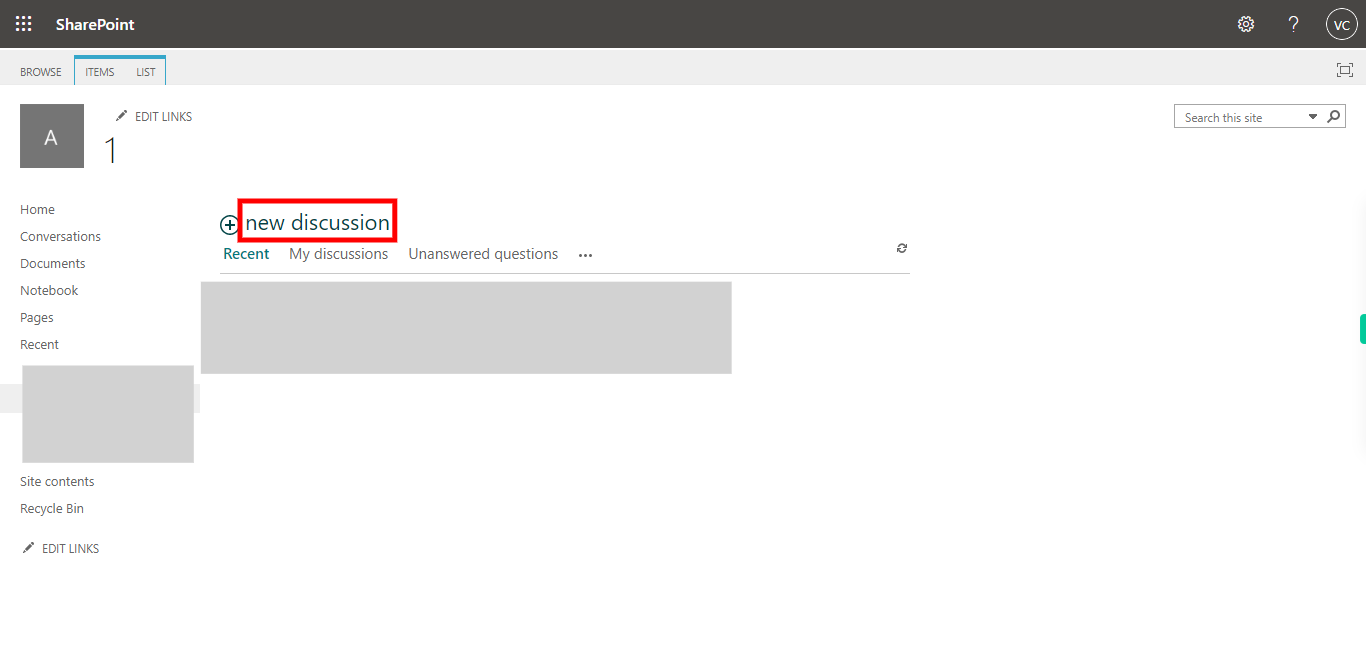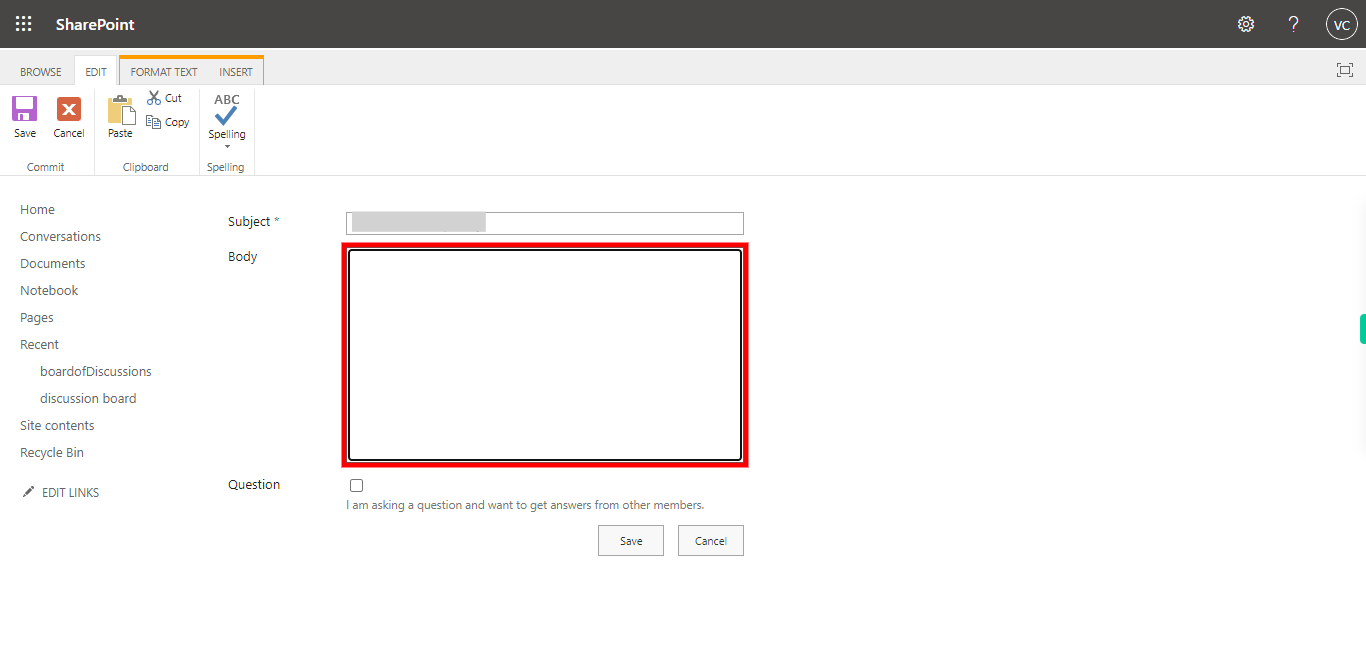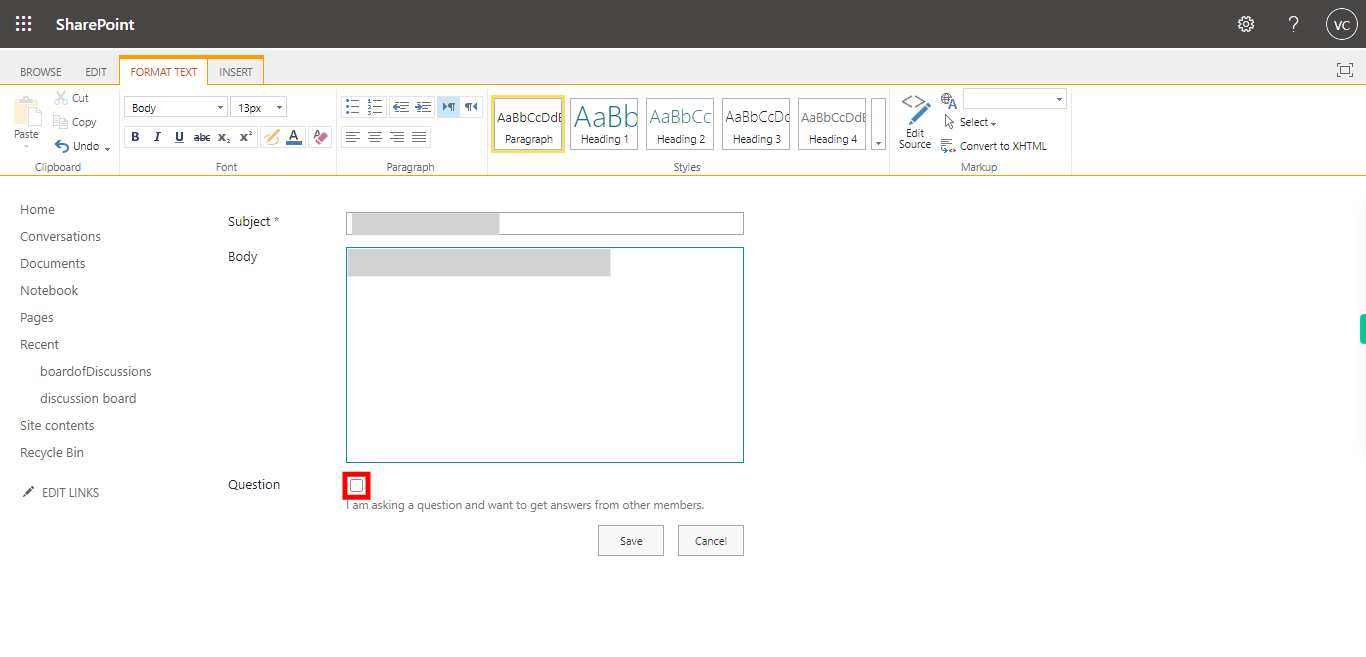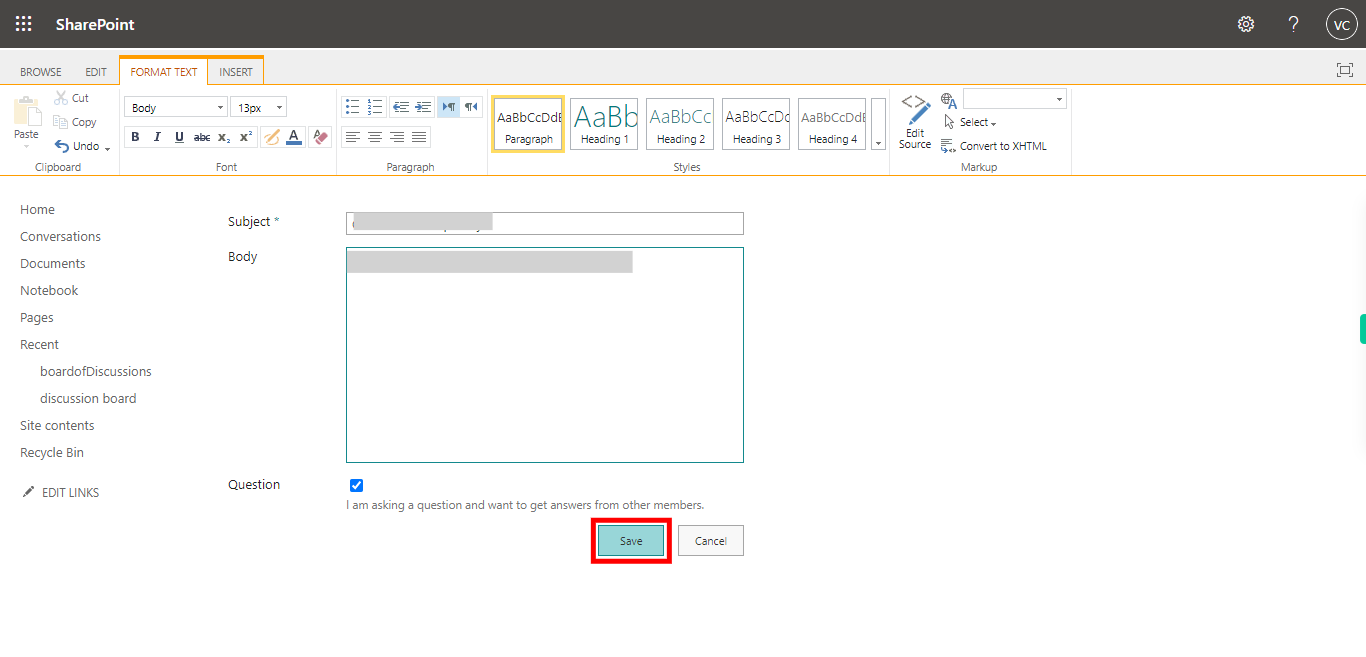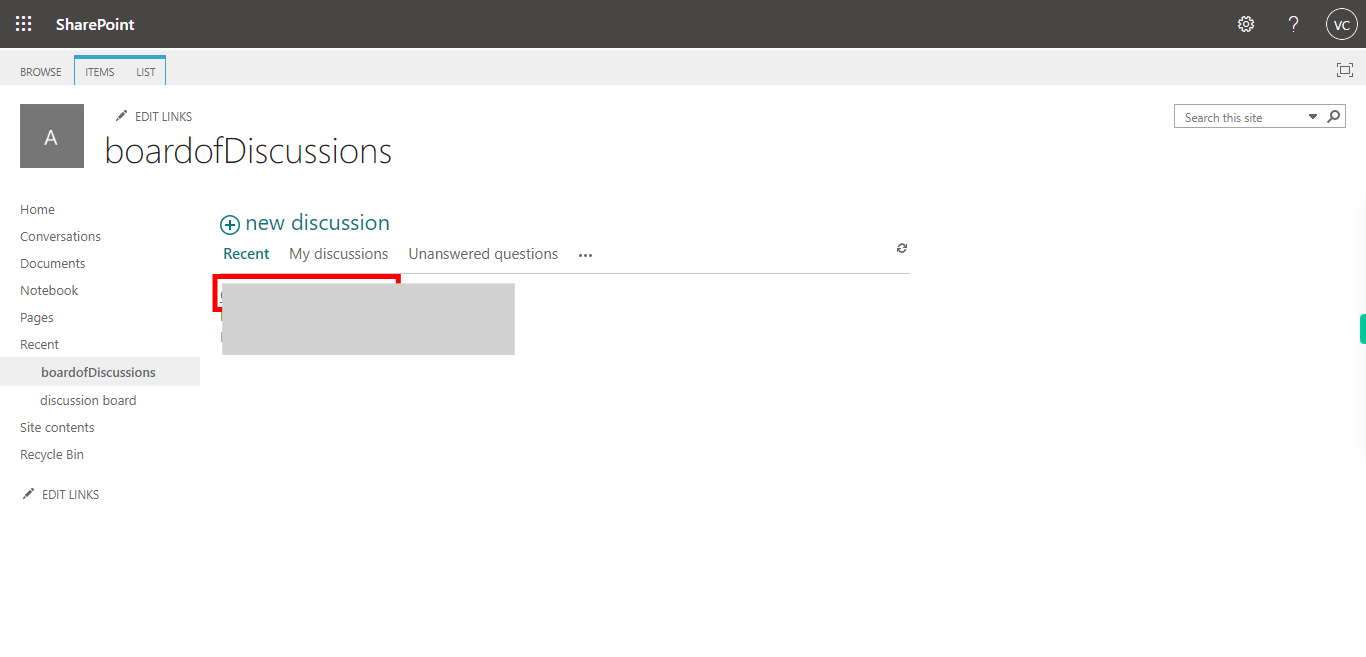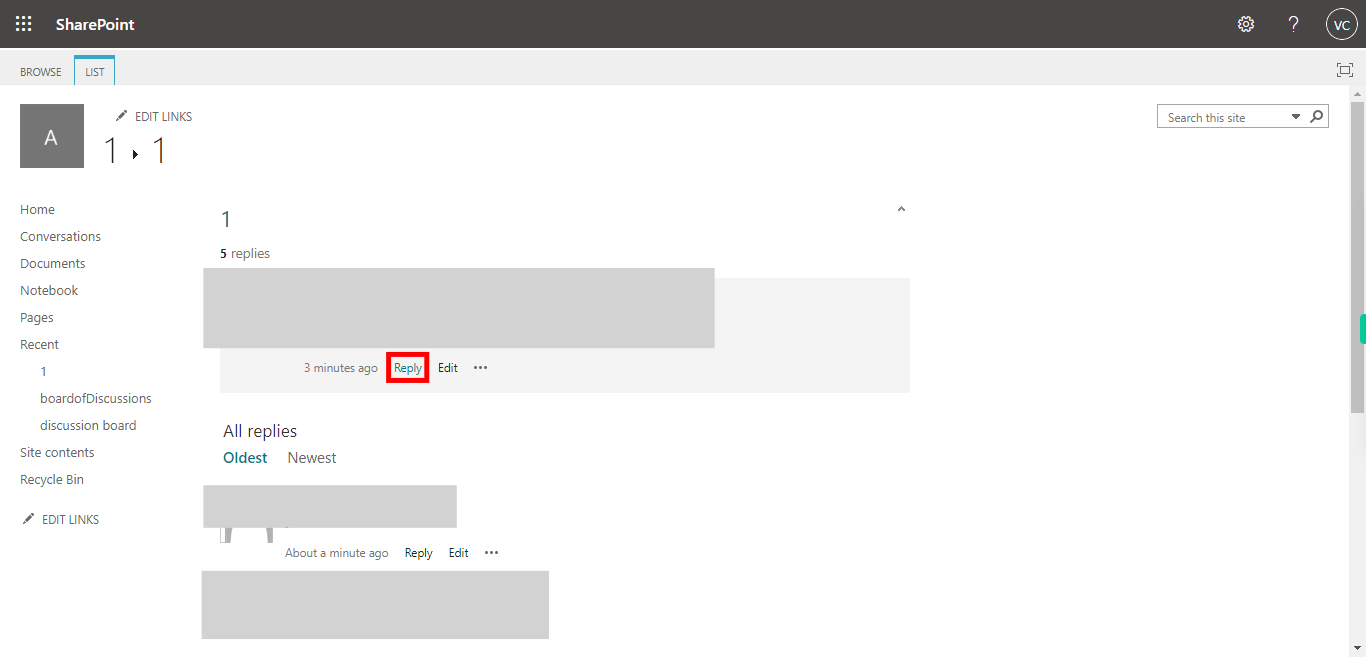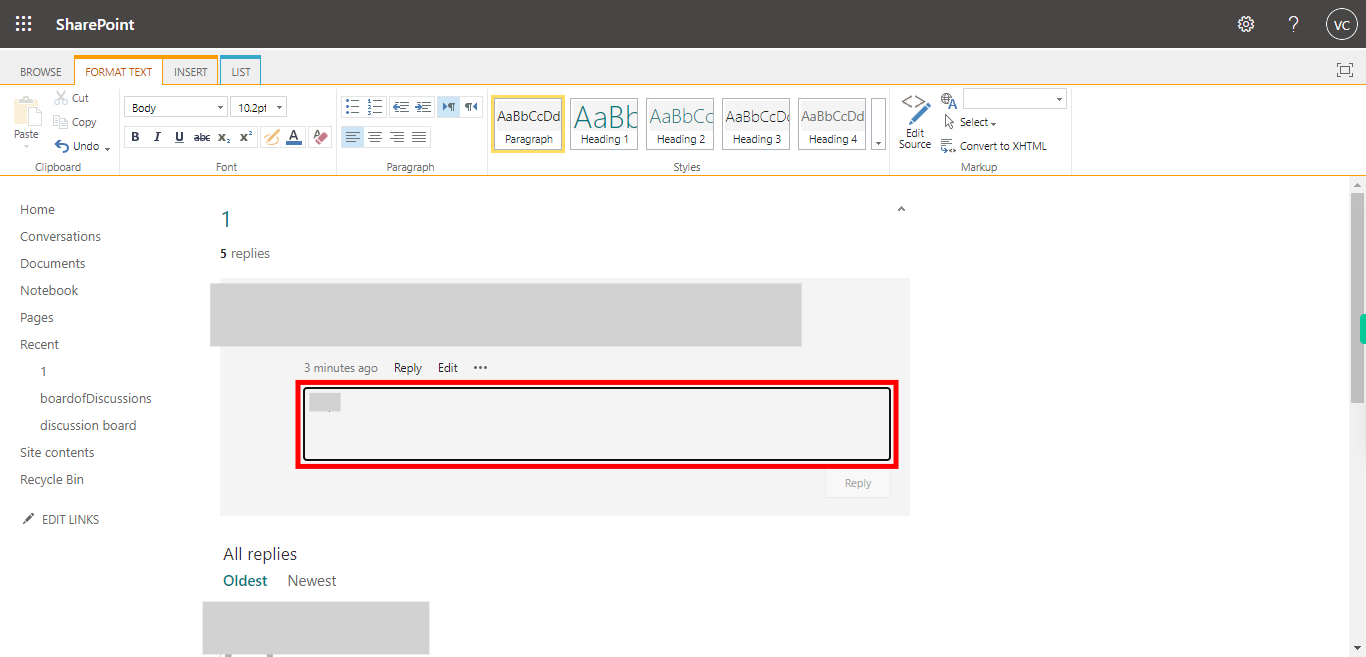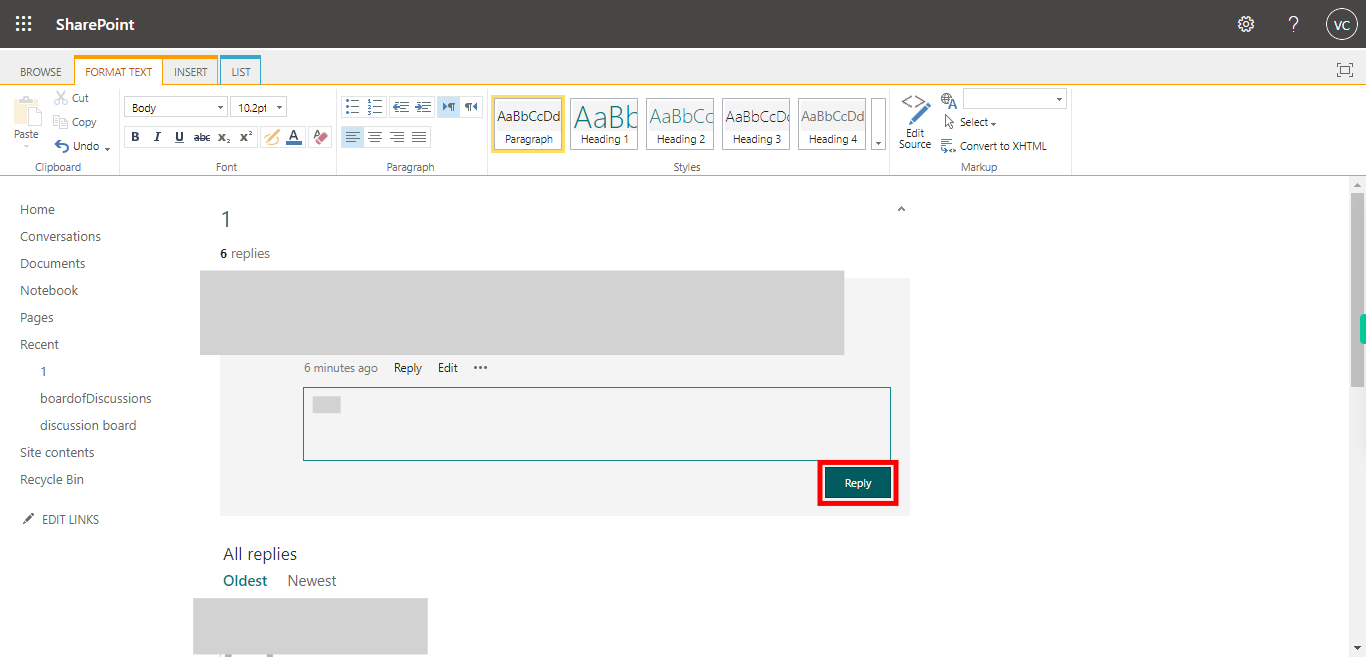This skill helps you to add a Discussion Board app to your SharePoint where you can provide comments or replies. Pre-Requisites: ensure that you have the necessary permissions and access rights to connect the Discussion Board to Outlook and work with the content on both platforms. Make sure you have sites or groups in your SharePoint, NOTE: Please sign in to your web Microsoft 365 account and then execute this skill.
-
1.
Open SharePoint on the web
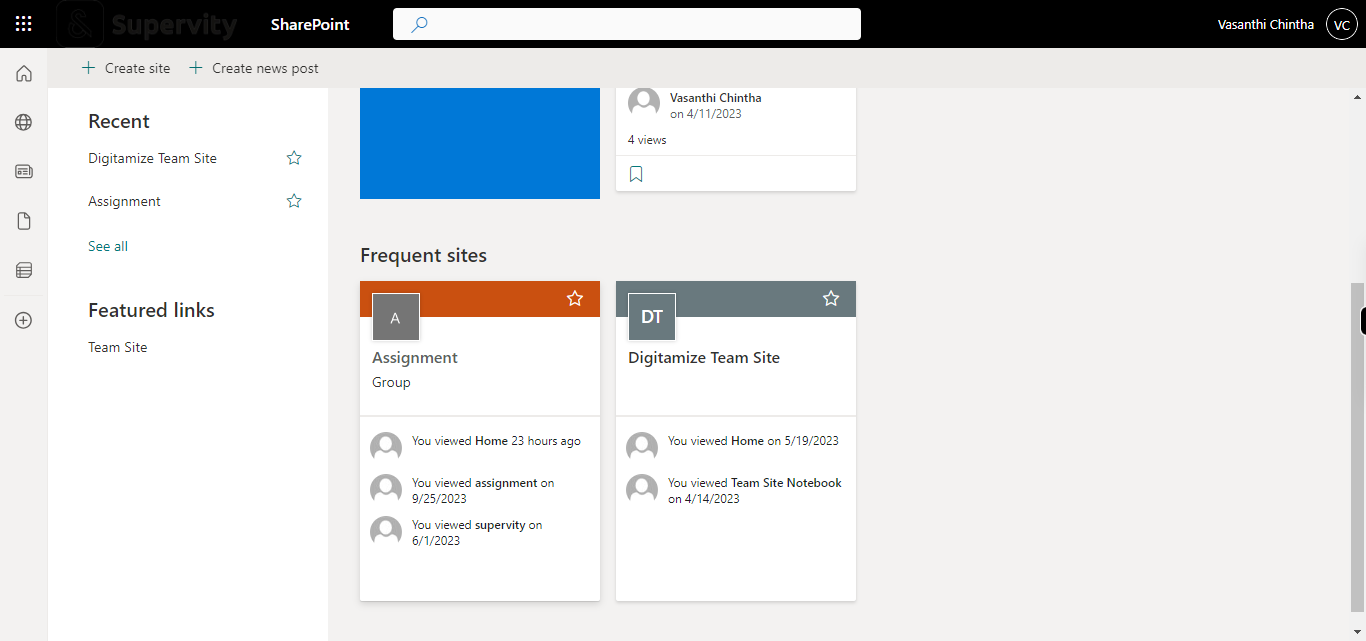
-
2.
1. First, click on the "Next" button in the Supervity instruction widget, and then pick any team of your choice.
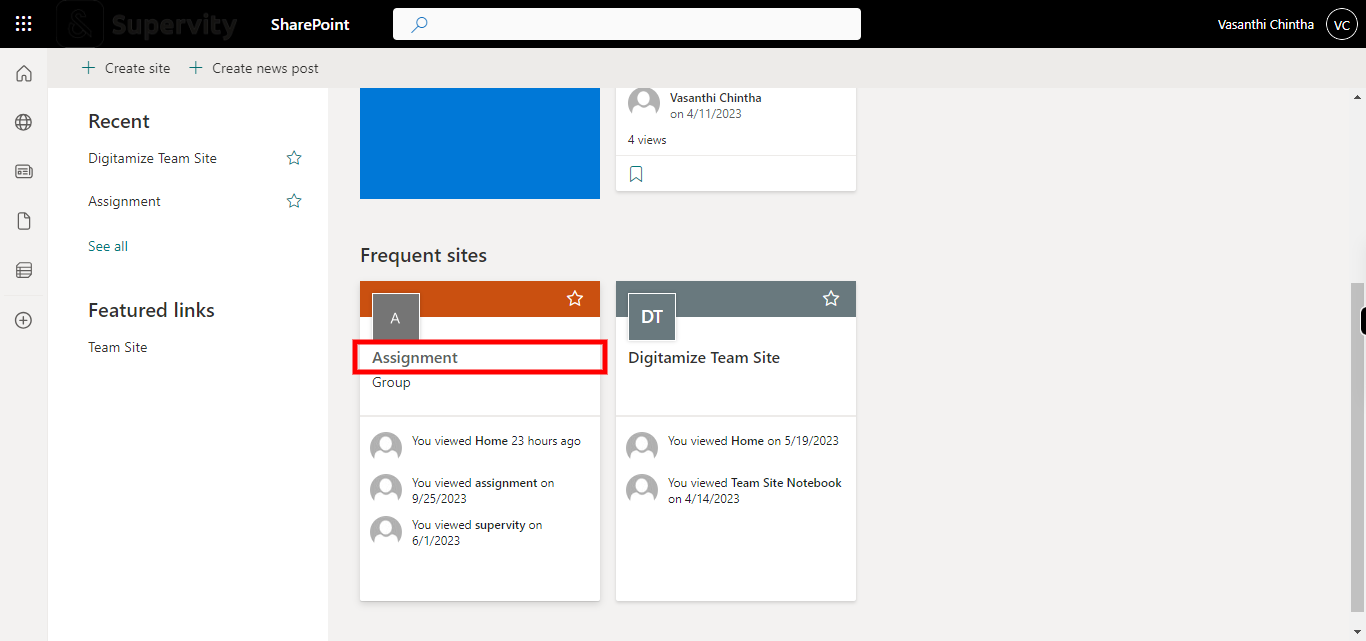
-
3.
2. Once you are inside the site you can able to see the page with the "New" option and then click on the + New drop-down icon to add a Discussion board app to the selected site.
-
4.
3. Select the App from the drop-down list.
-
5.
4 Click on the classic experience text highlighted in red.
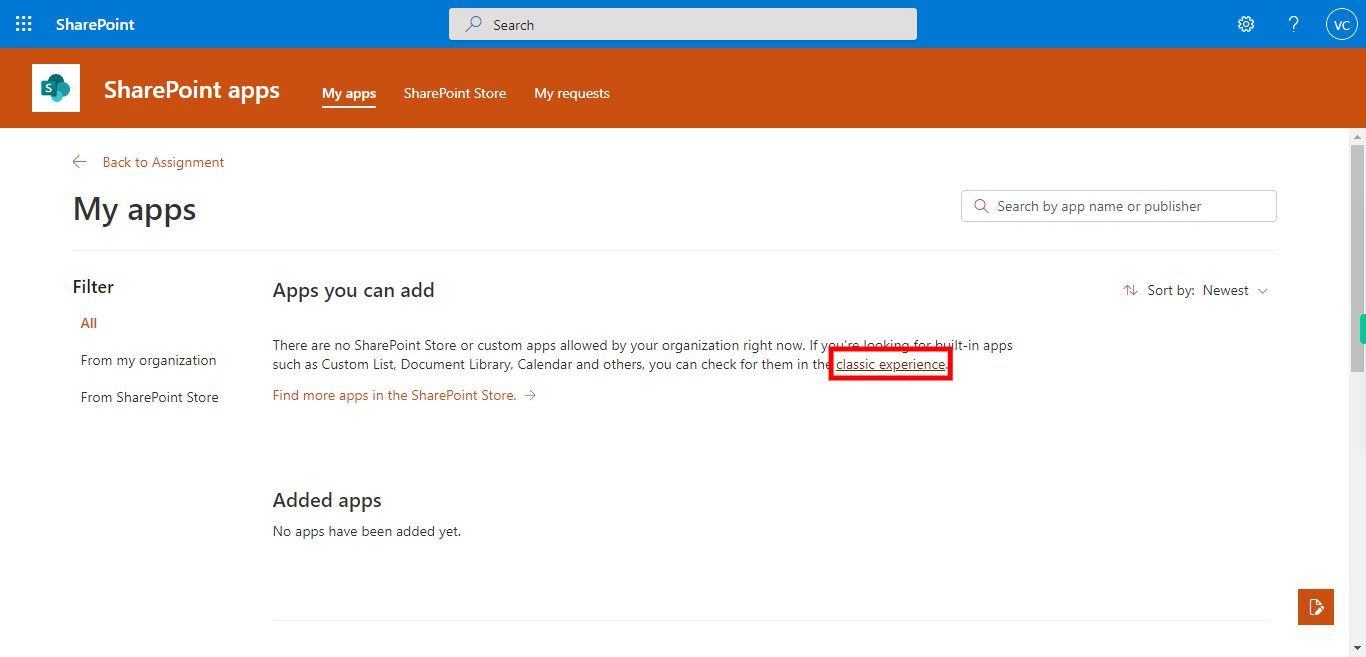
-
6.
5. Select the Discussion Board app from the list of apps.
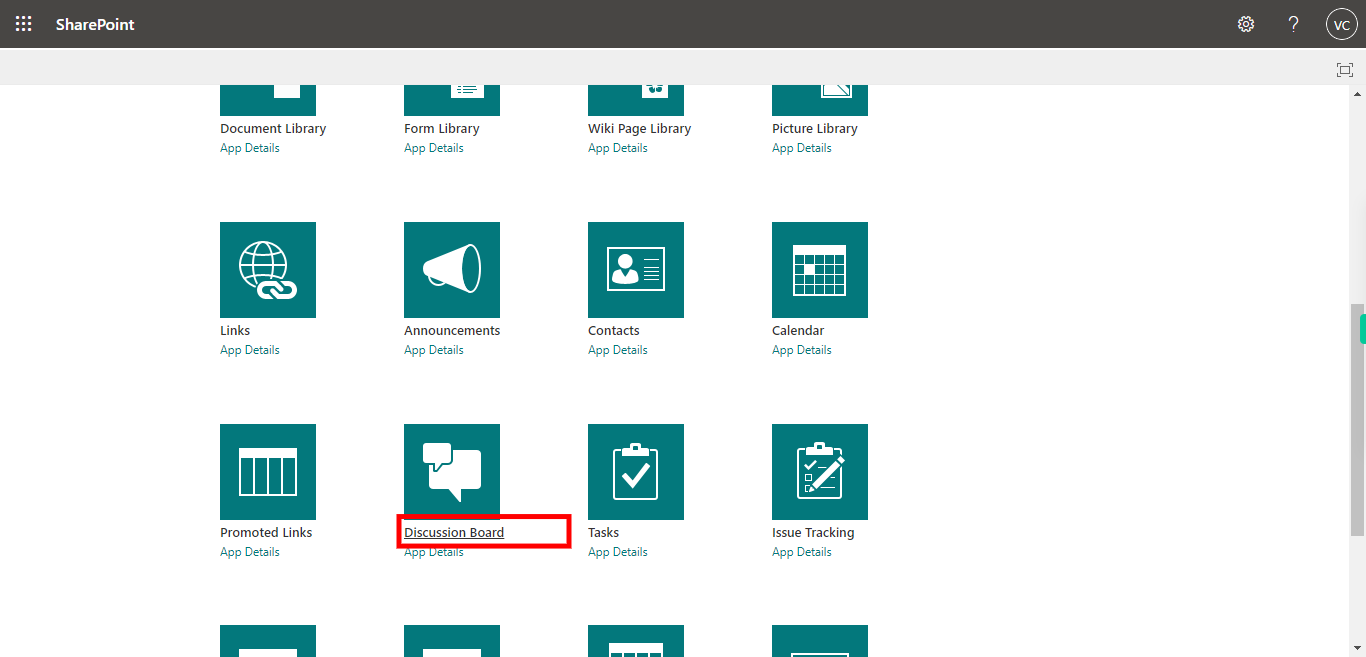
-
7.
6. Provide the name for your discussion in the "Name" tab, and then click on the Next button in the Supervity instruction widget.
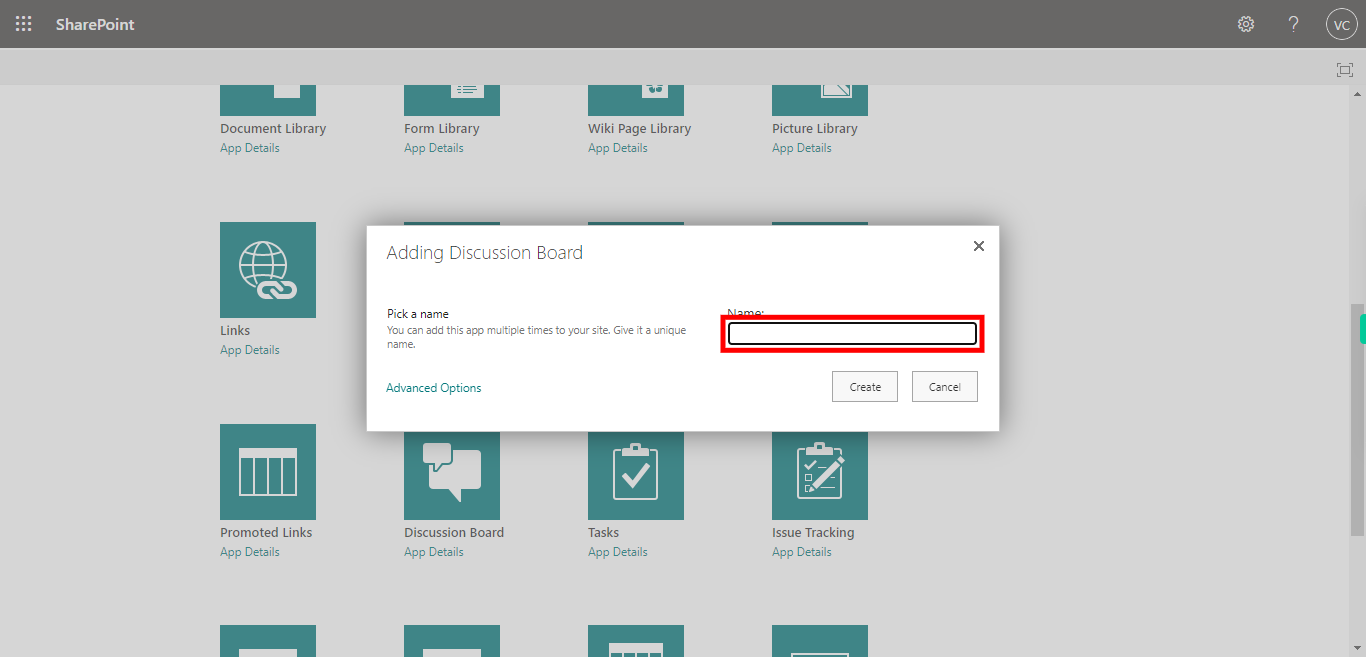
-
8.
7. Click on the Create button.
-
9.
8. Once the discussion board is created, you will be redirected to the selected site page, click on the Next button in the Supervity instruction widget and then click on the newly created discussion board.
-
10.
9. Click on the + new discussion to create a new discussion.
-
11.
10. Provide the subject of your discussion, and then click on the Next button in the Supervity instruction widget.
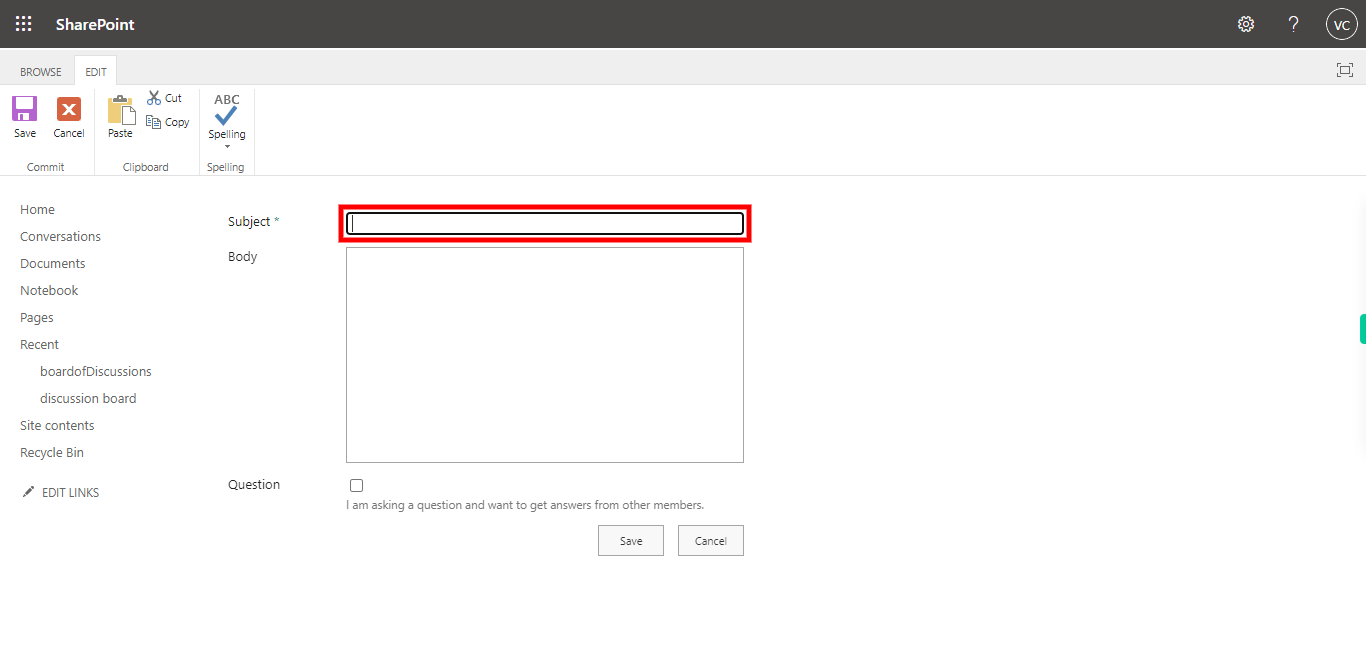
-
12.
11. First click on the Next button in the Supervity instruction widget. Enter the body of your discussion, also you can format the text by making the text Bold, Italic, Underline, font size, and font color.
-
13.
12. Check the checkbox if you are posting a question for replies. and then click on the Next button in the Supervity instruction widget. Else you can skip this step simply by clicking on the Next button in the Supervity instruction widget.
-
14.
13. Once all the required details got entered click on the Save button.
-
15.
14. First click on the Next button in the Supervity instruction widget and then Click on the question you posted to provide replies. This helps you to add a comment or reply to the question posted by you.
-
16.
15. Click on the Reply option available.
-
17.
16. Type your reply in the text box provided, you can type or copy-paste your reply. Click anywhere else to enable the reply button, and click on the Next button in the Supervity instruction widget.
-
18.
17. Click on the Reply button highlighted once after you add your reply.