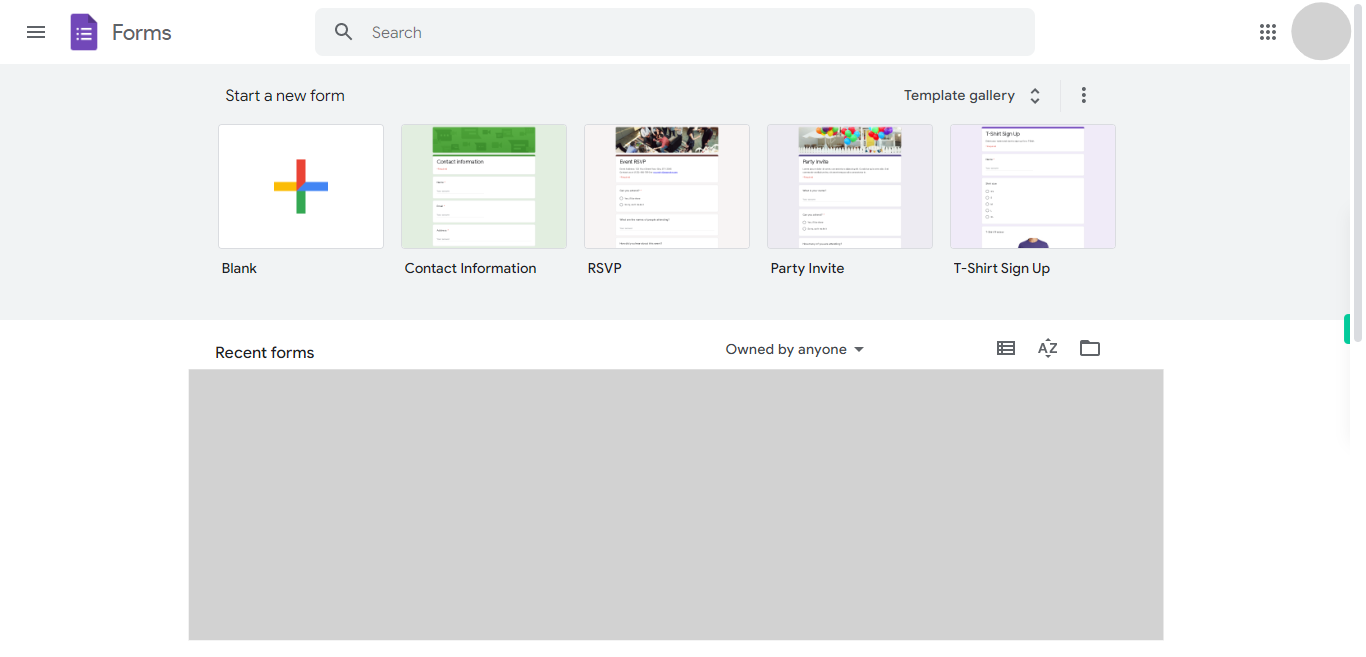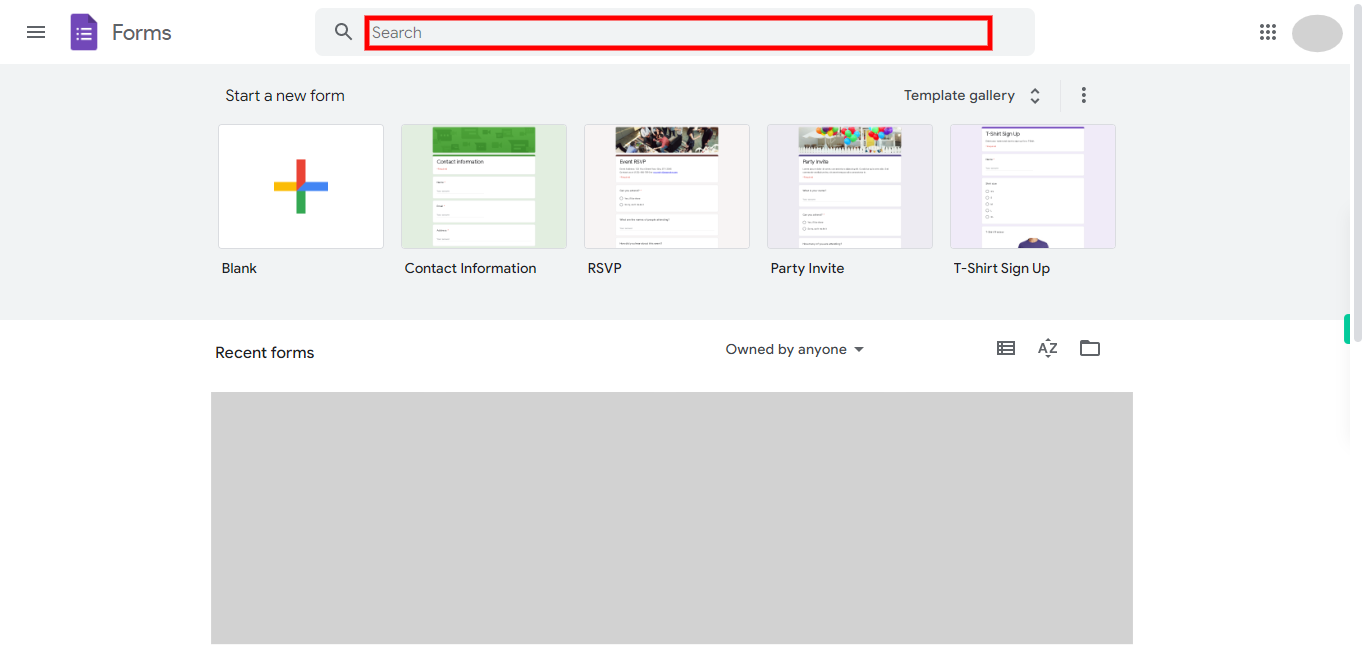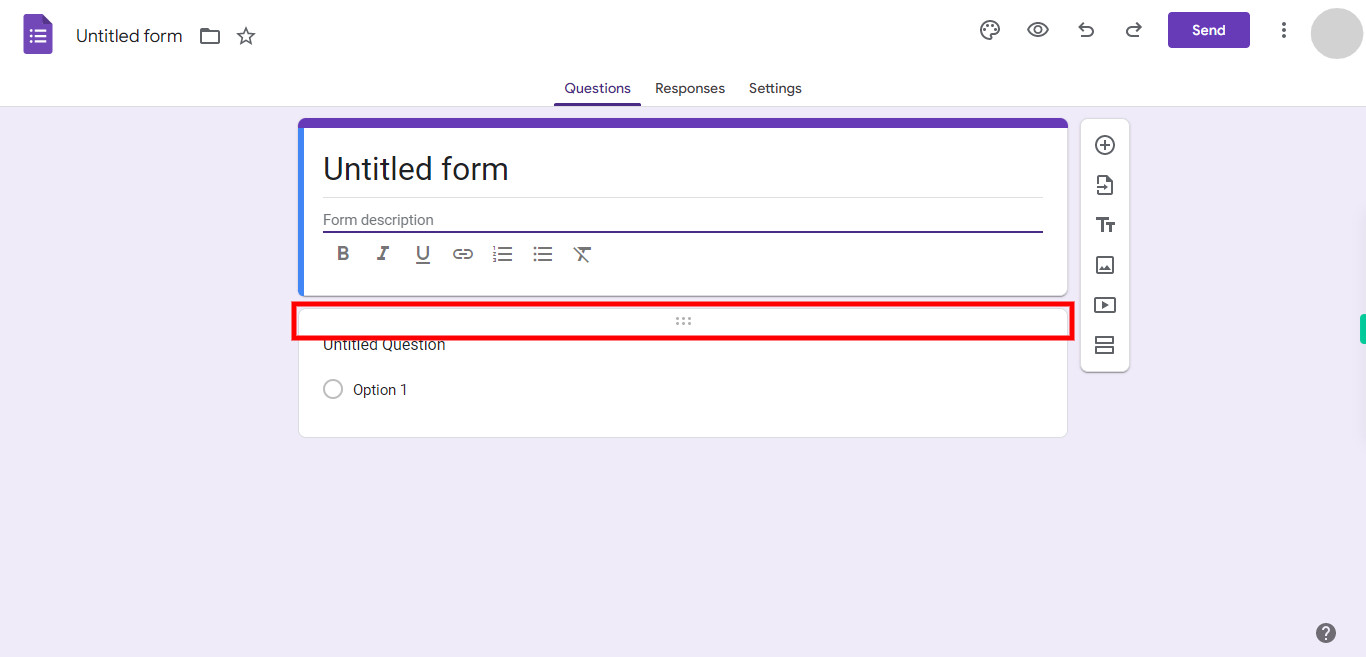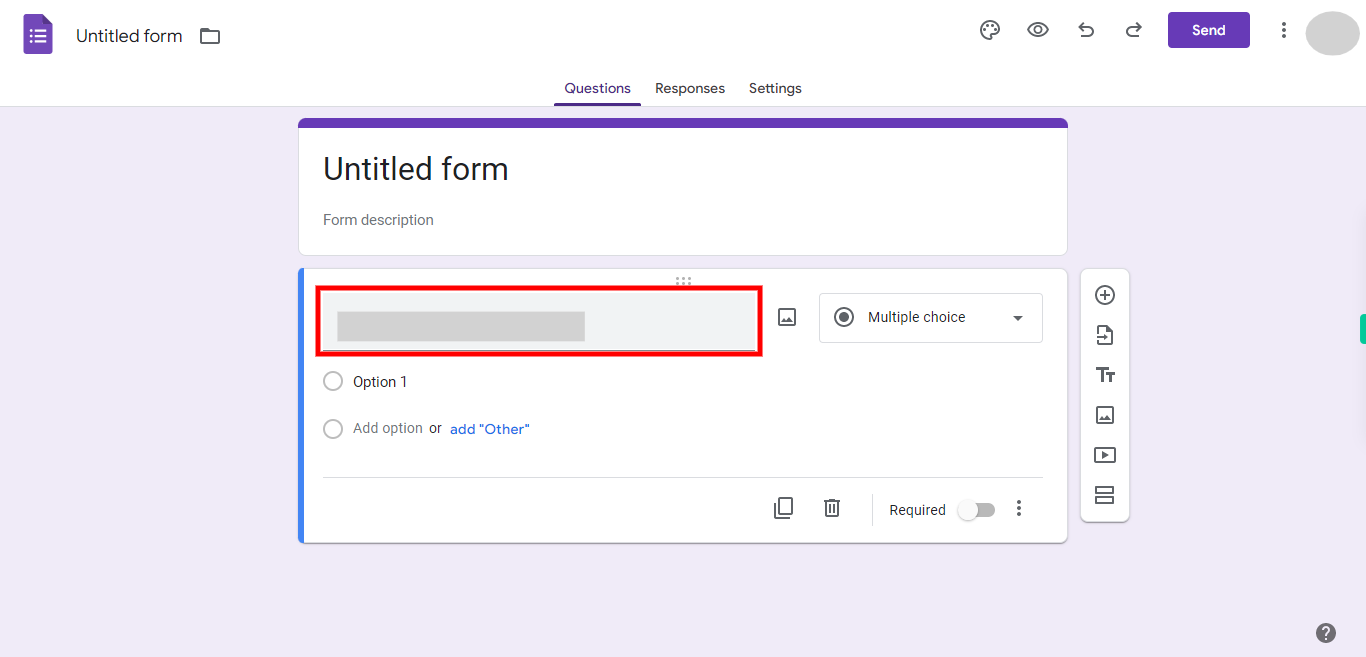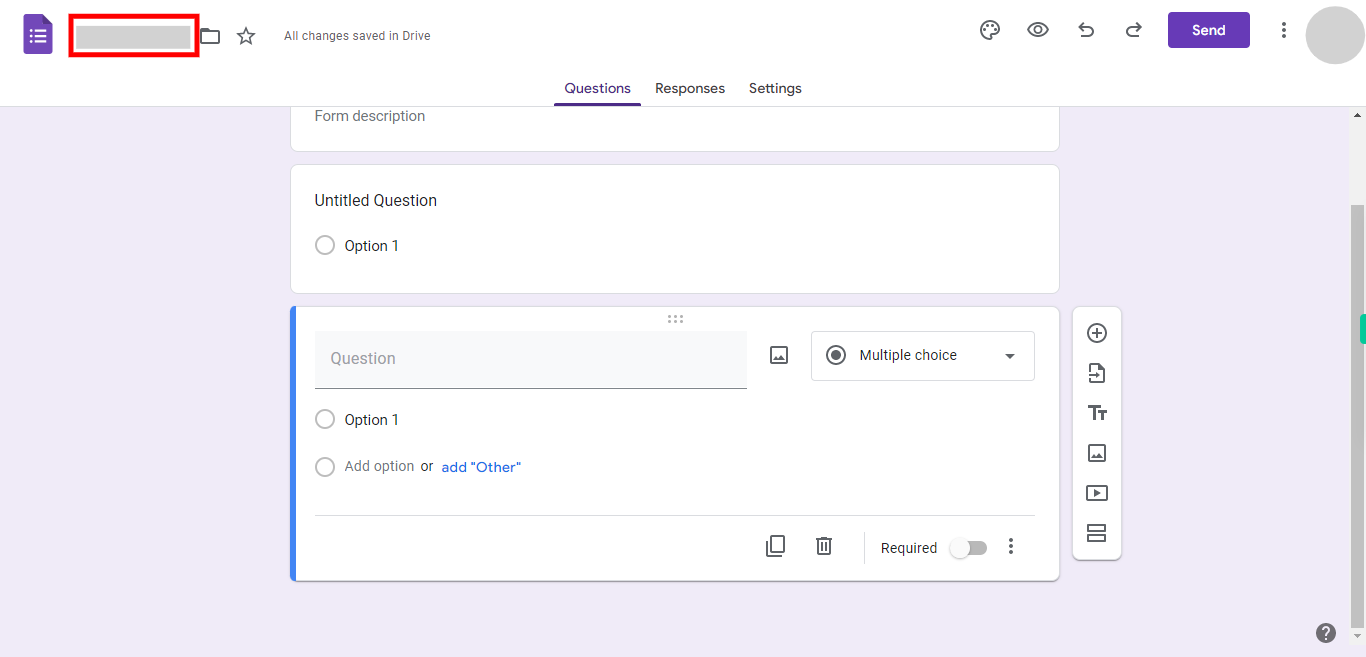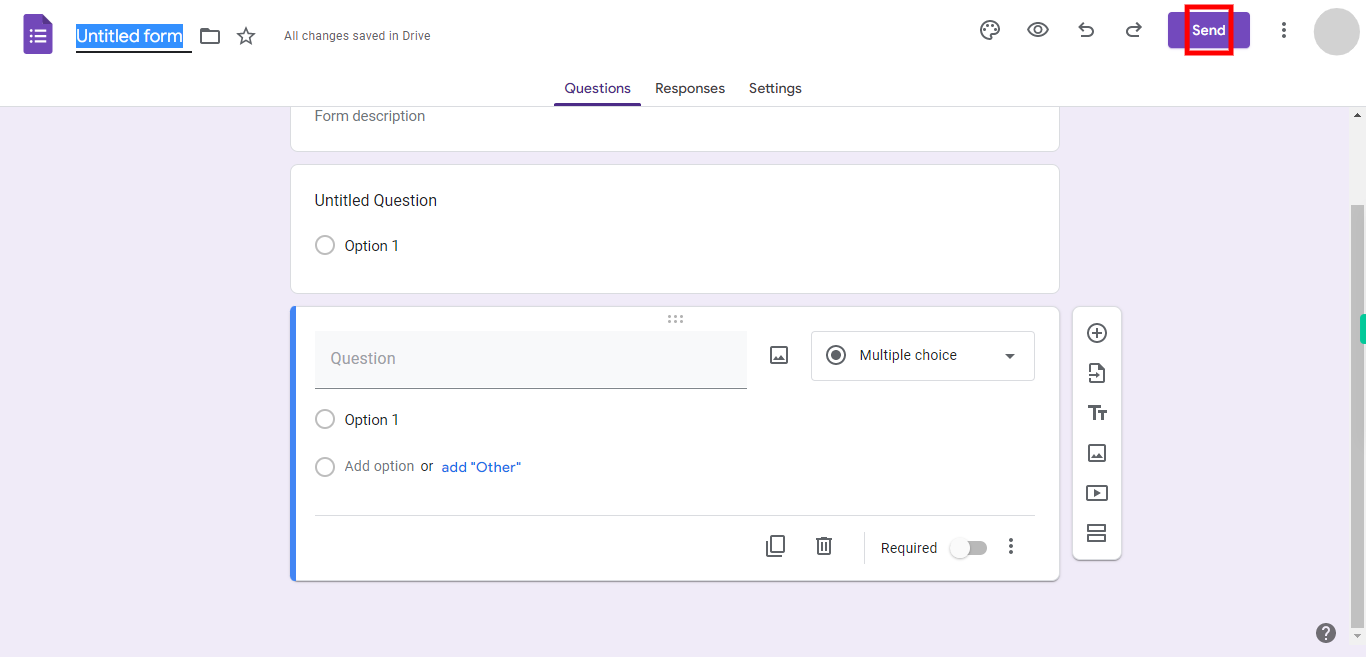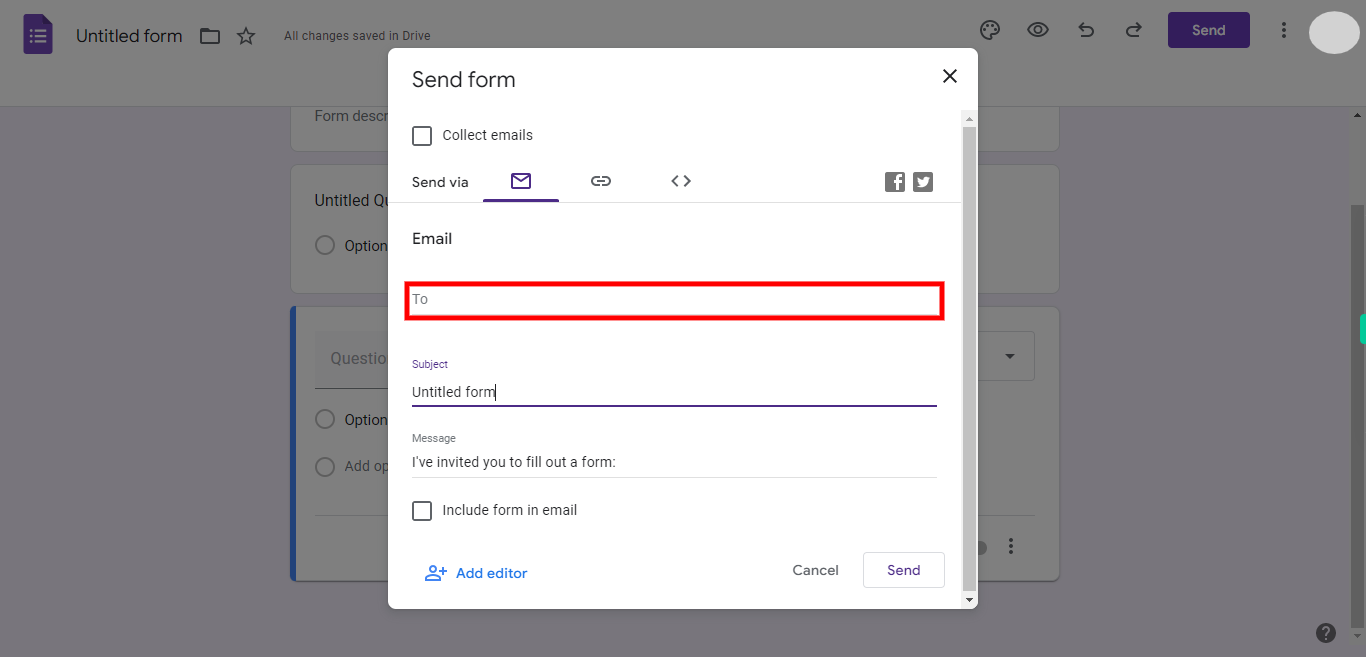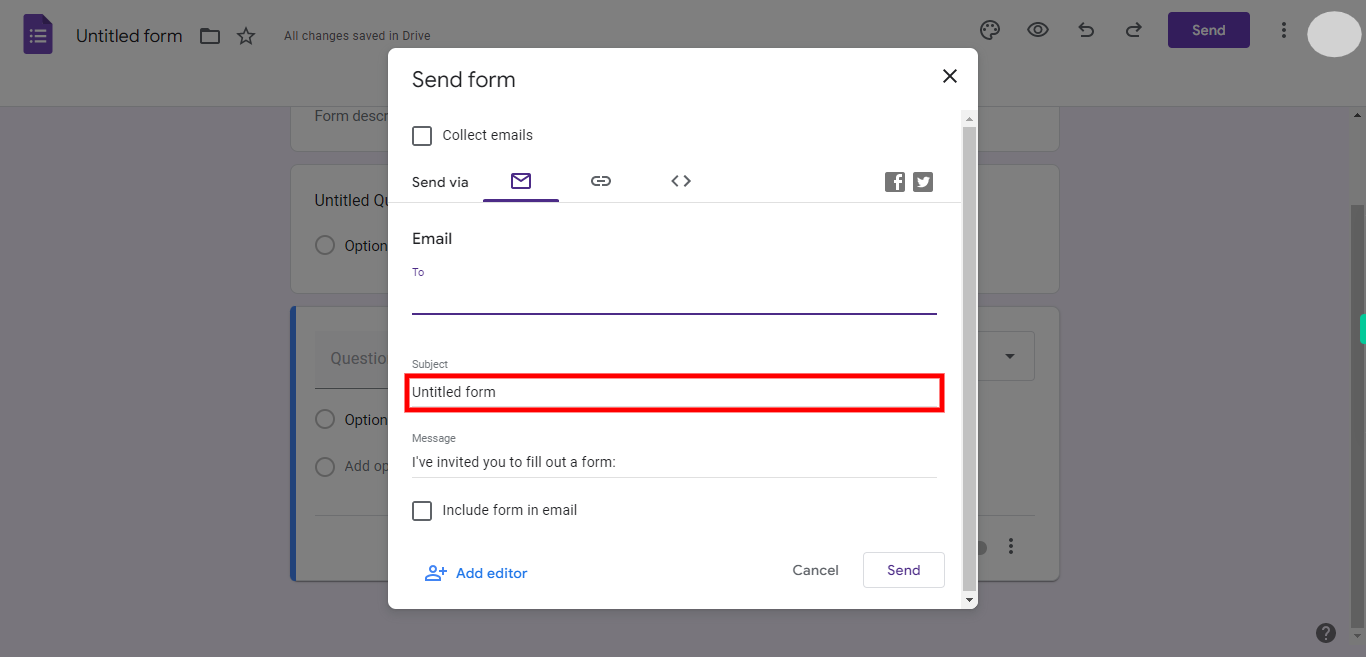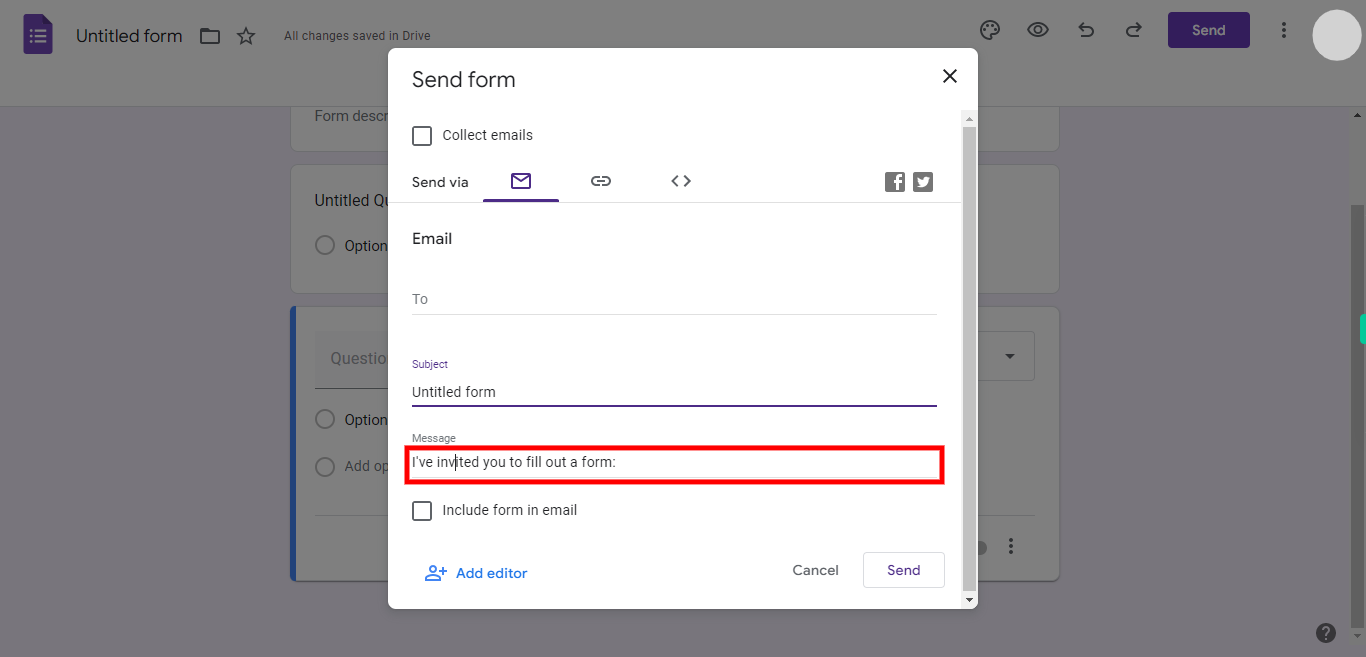This skill navigates the process of adding and editing questions in google forms. NOTE: Make sure that you have logged into Gmail account before playing the skill.
-
1.
Open Google Forms application in browser.
-
2.
Make sure your Google Forms view should be in the List view. If the view is in the grid view then Click on the icon which is in the toolbar to the left of the AZ icon to switch from Grid view to List view. Then Click on the Next button in the Supervity instruction widget.
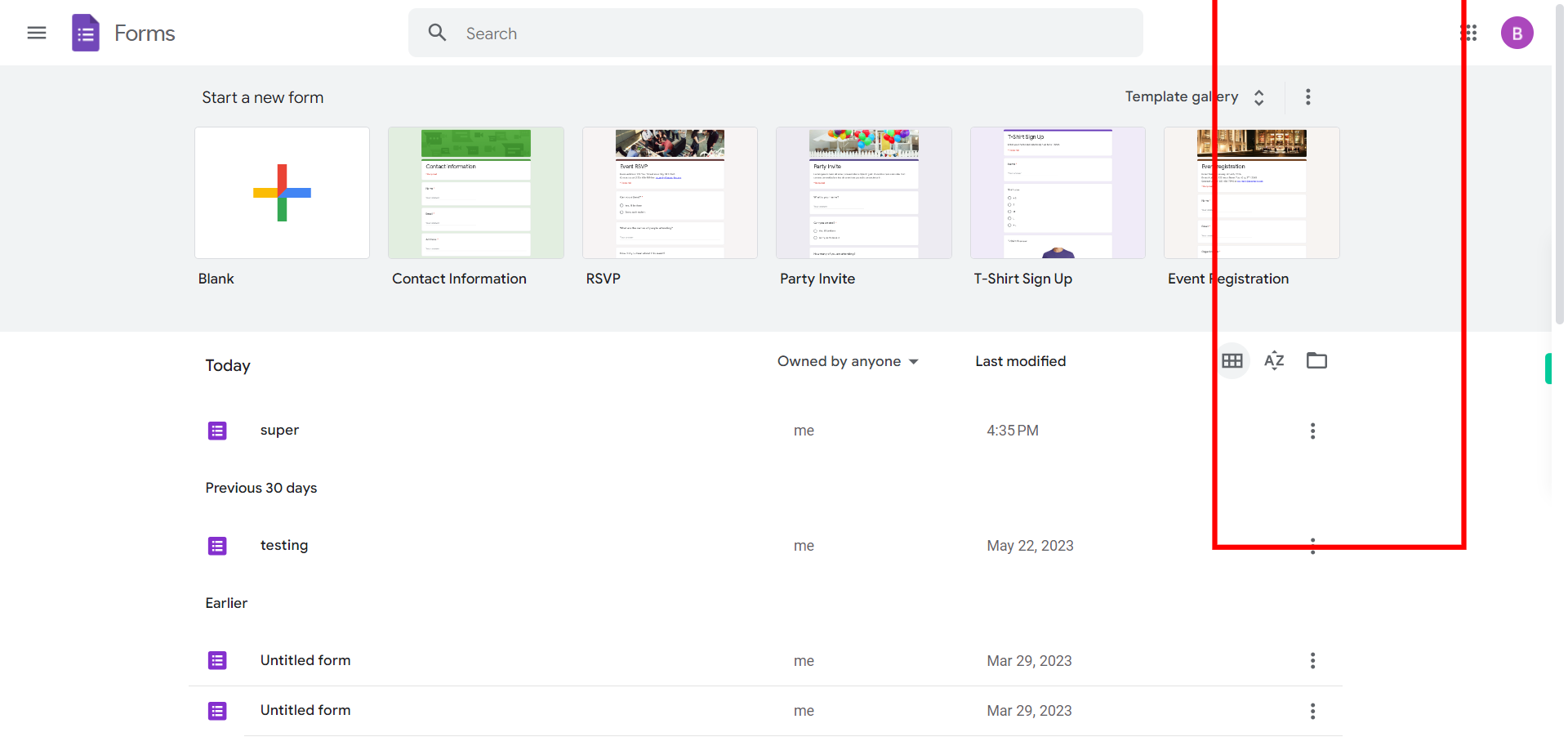
-
3.
Click on the search bar and enter the required form name you want to edit, Press enter and then click on the Next button in the Supervity instruction widget or click on blank to create a new form.
-
4.
Click on the "+ Add question" button at the top-left corner of the form editor. So that it will add Questions to your Form. Once done click on the Next button in the Supervity instruction widget.
-
5.
Enter your question text in the "Untitled Question" field. Configure any additional options for the question, such as response validation, required status, and point values (if using quizzes). Customize the question by using the formatting options available in the toolbar above the question field. Then click on the Next button in the Supervity instruction widget.
-
6.
Click on the document title and enter the name of the form if selected a new form else skip the step. Then click on the Next button in the Supervity instruction widget.
-
7.
Click on the "Send" button at the top-right corner.
-
8.
Click on "To" and enter the email address of the person to whom you want to share the Form. Once done then click on the Next button in the Supervity instruction widget.
-
9.
Click on the Subject and enter the subject of the form. Then click on the Next button in the Supervity instruction widget.
-
10.
Click on the Close button in the Supervity instruction widget, then Click on the message and enter the message and click on Send button.