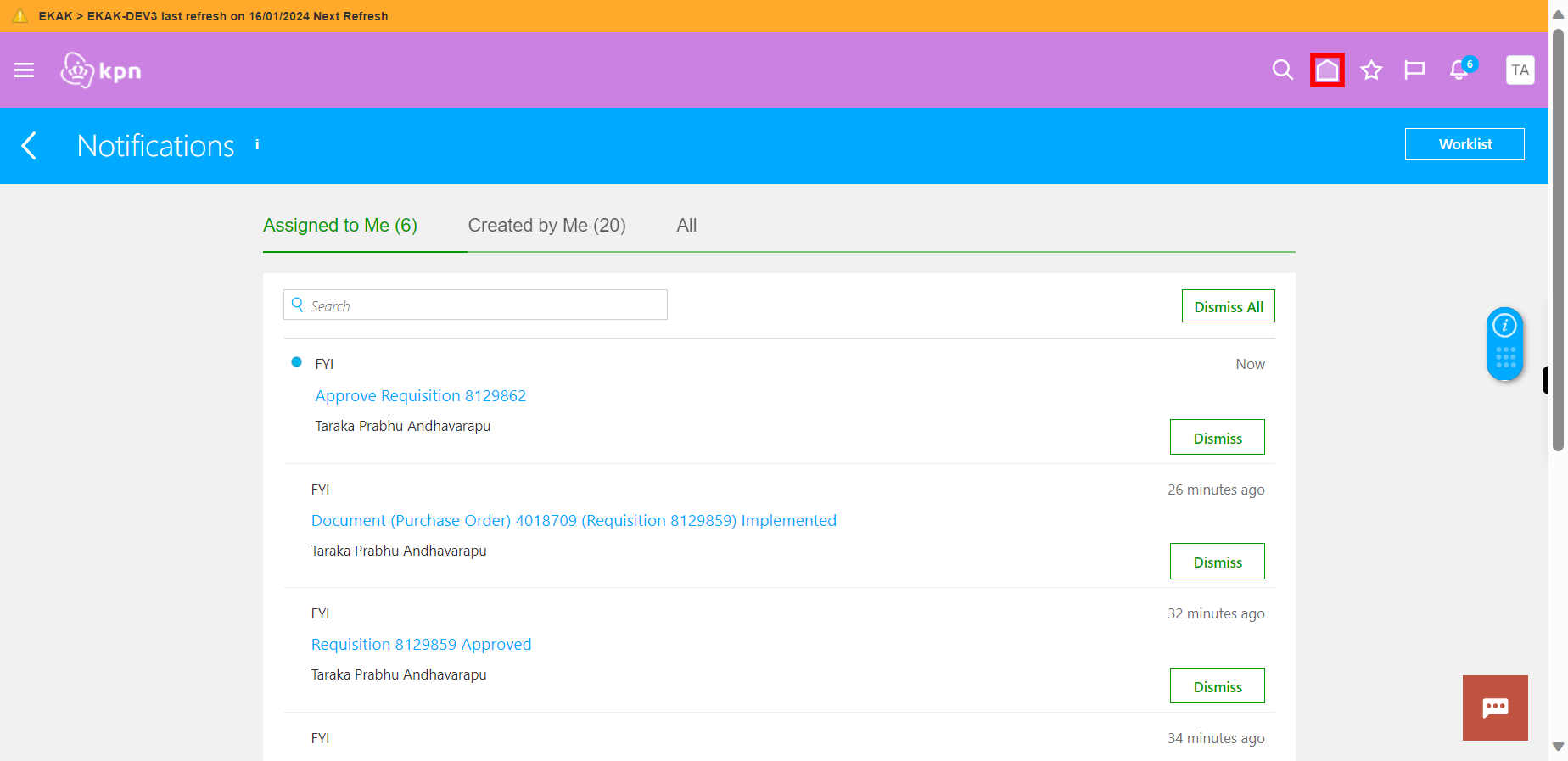Purchase Requisition
-
1.
Open Oracle Fusion Cloud Applications
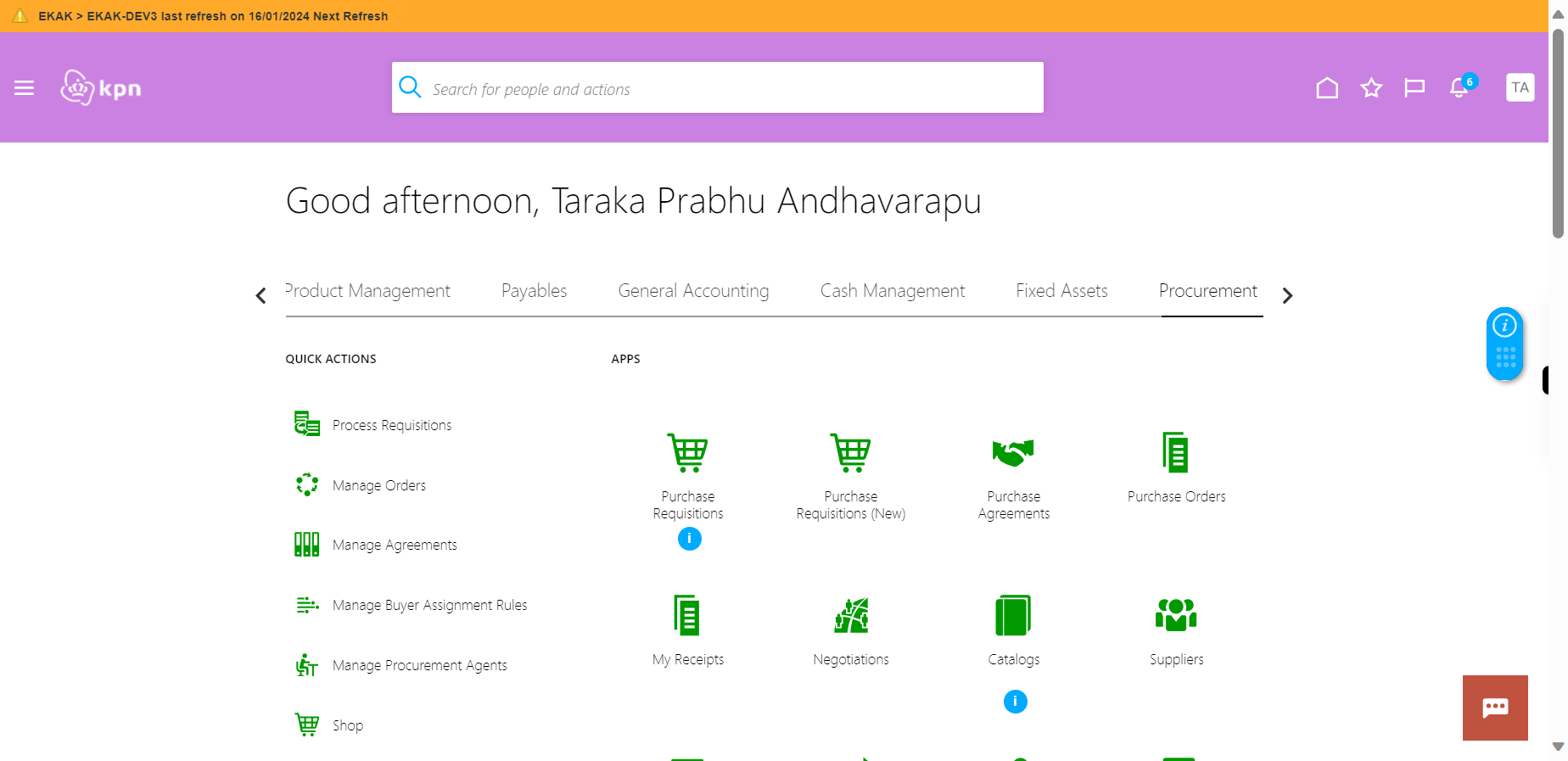
-
2.
Click on the arrow icon until the Procurement option is visible. Once done, click on the Next button on the Supervity instruction widget.
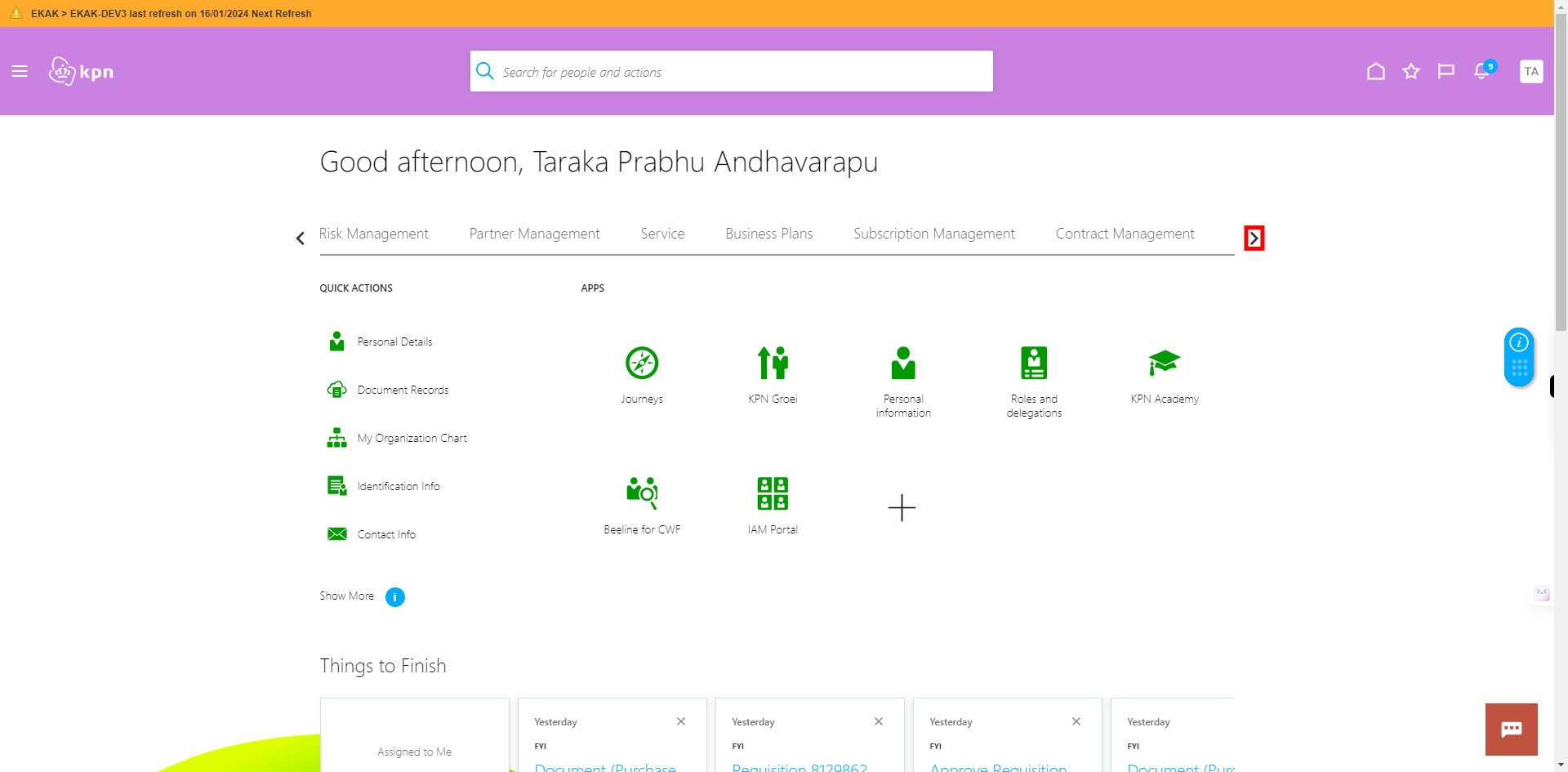
-
3.
Click on "Procurement"
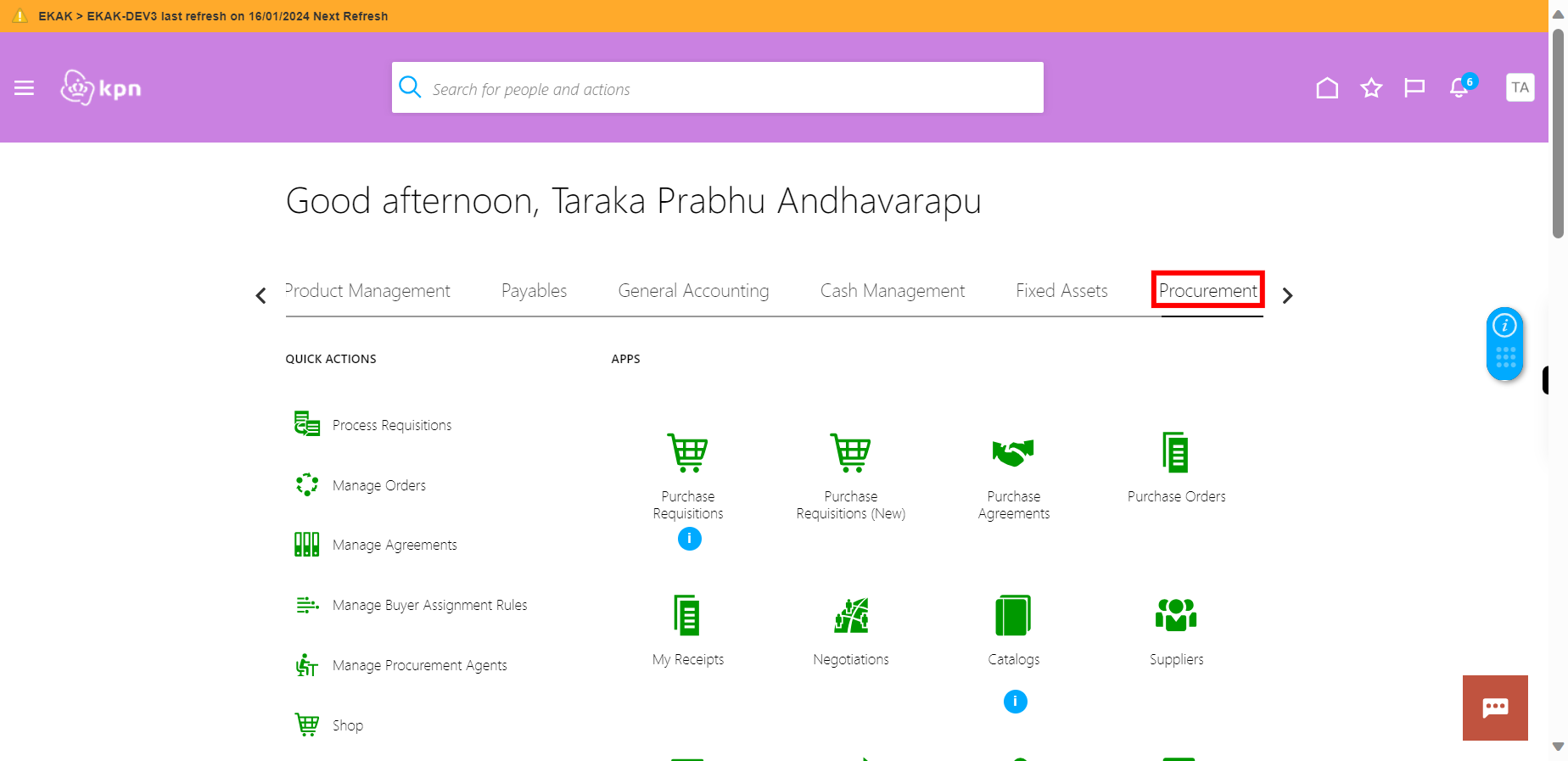
-
4.
Click on "Purchase Requisitions"
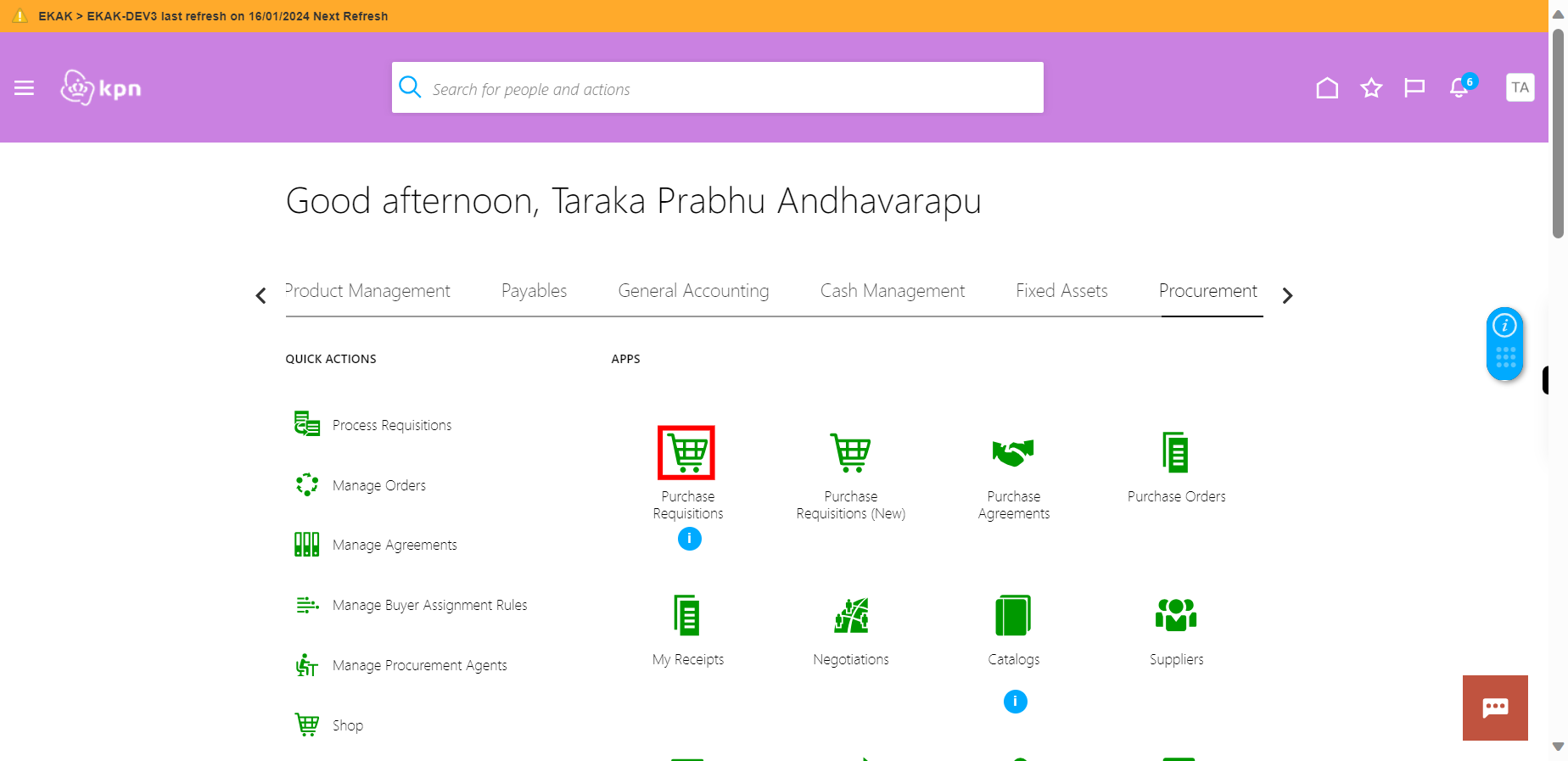
-
5.
Click on "More Tasks"
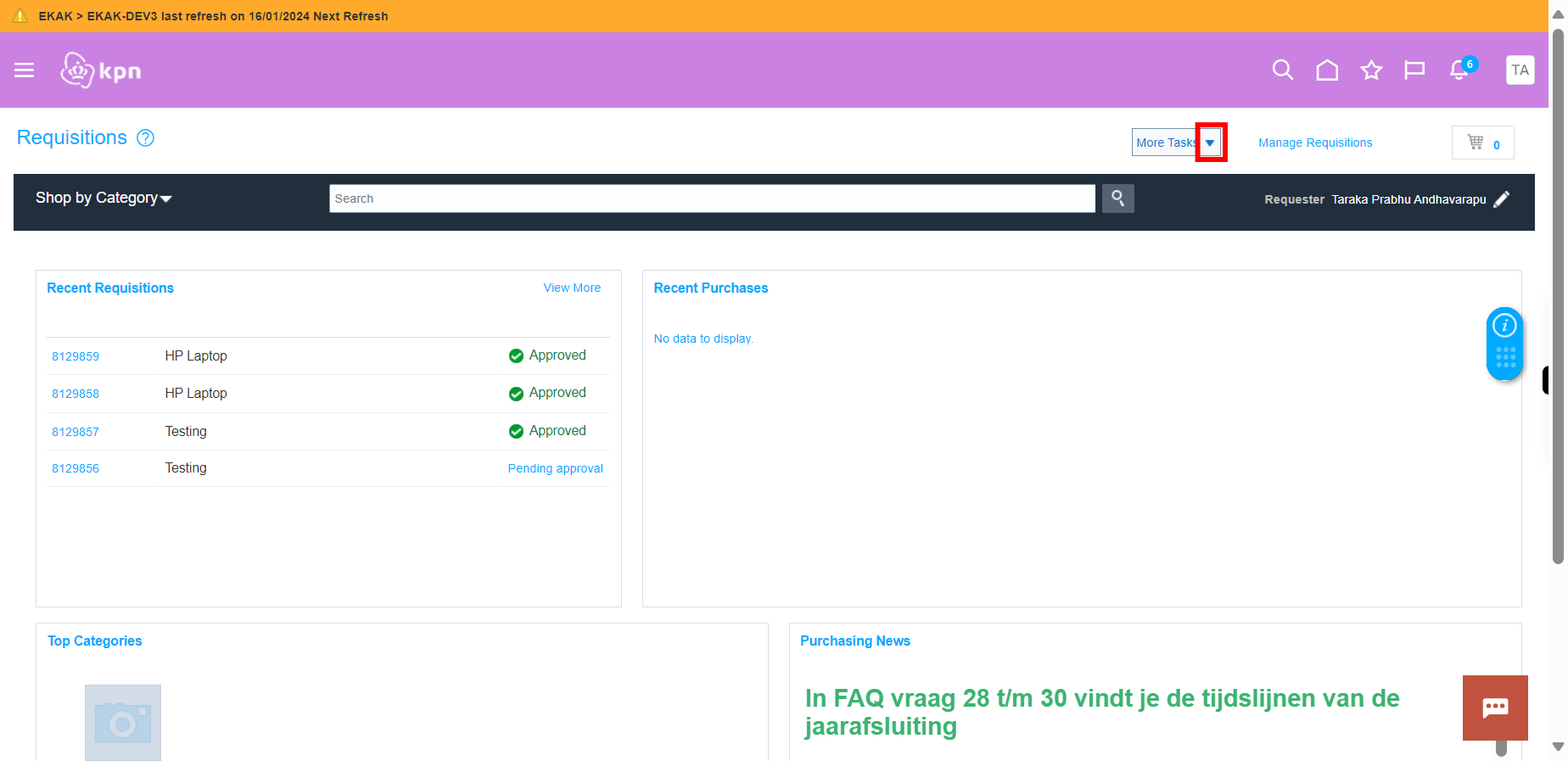
-
6.
Click "Enter Requisition Line"
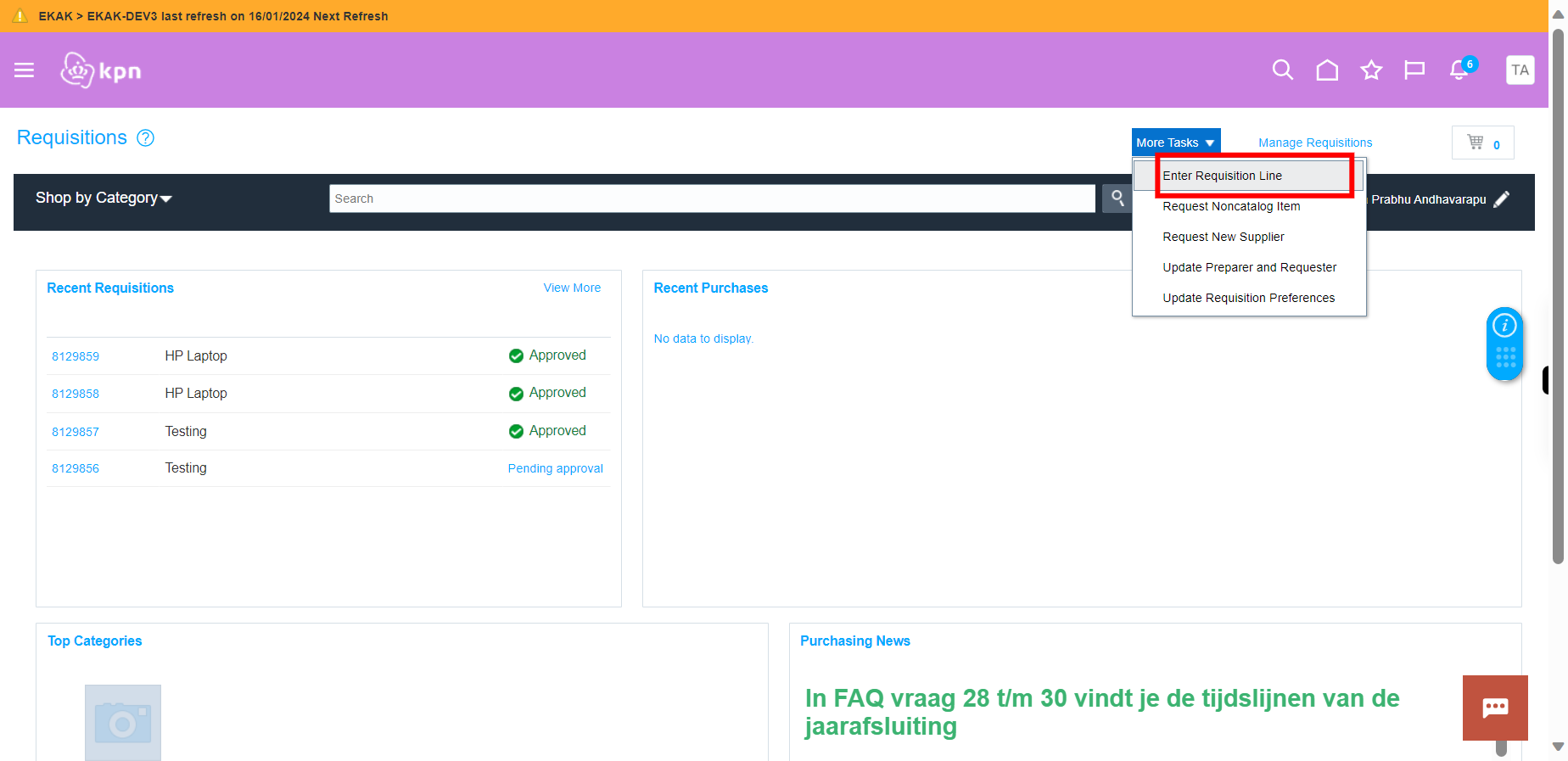
-
7.
Clcik and Enter "Item Description"
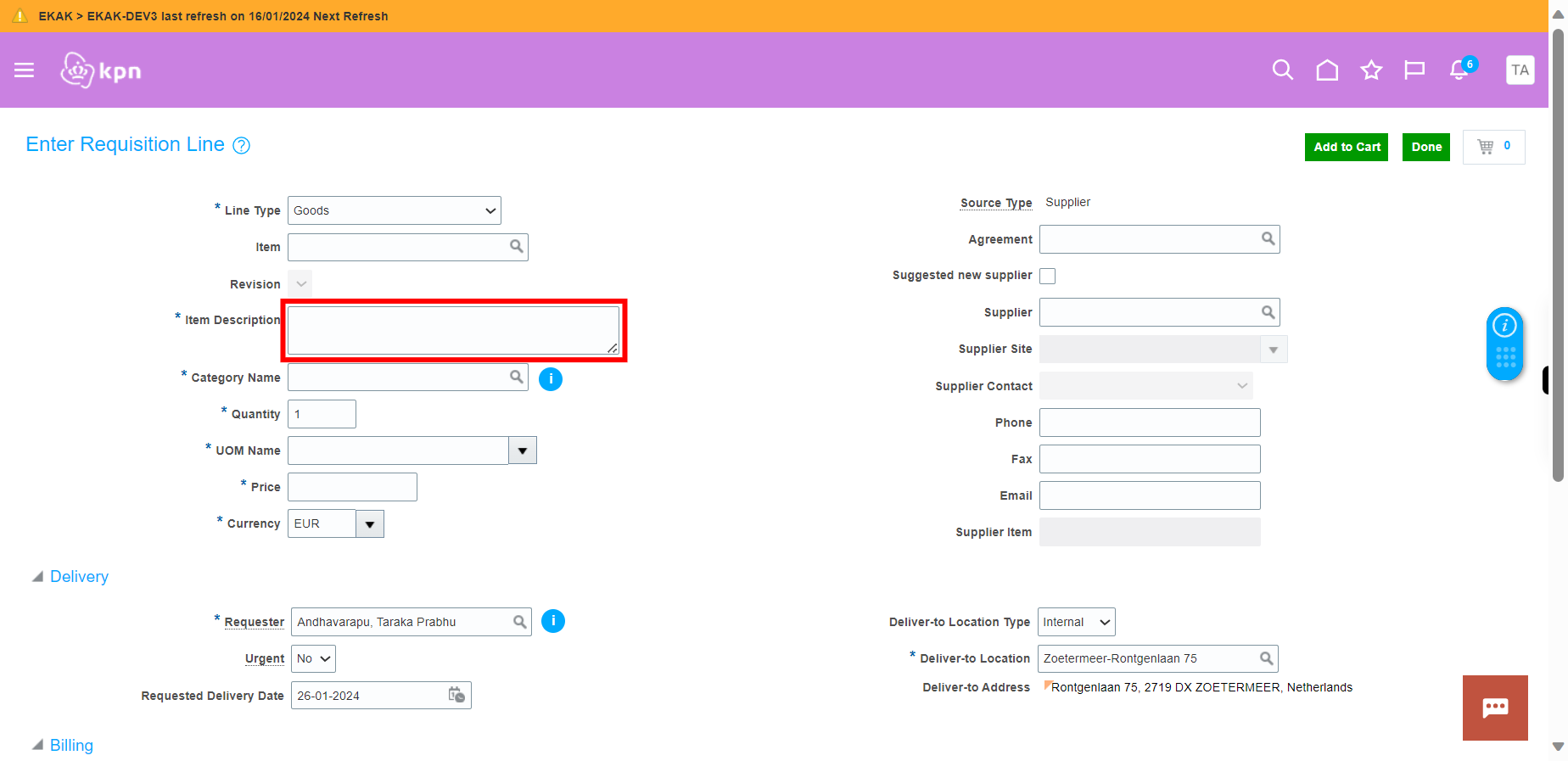
-
8.
Click on "Item Category Search Button"
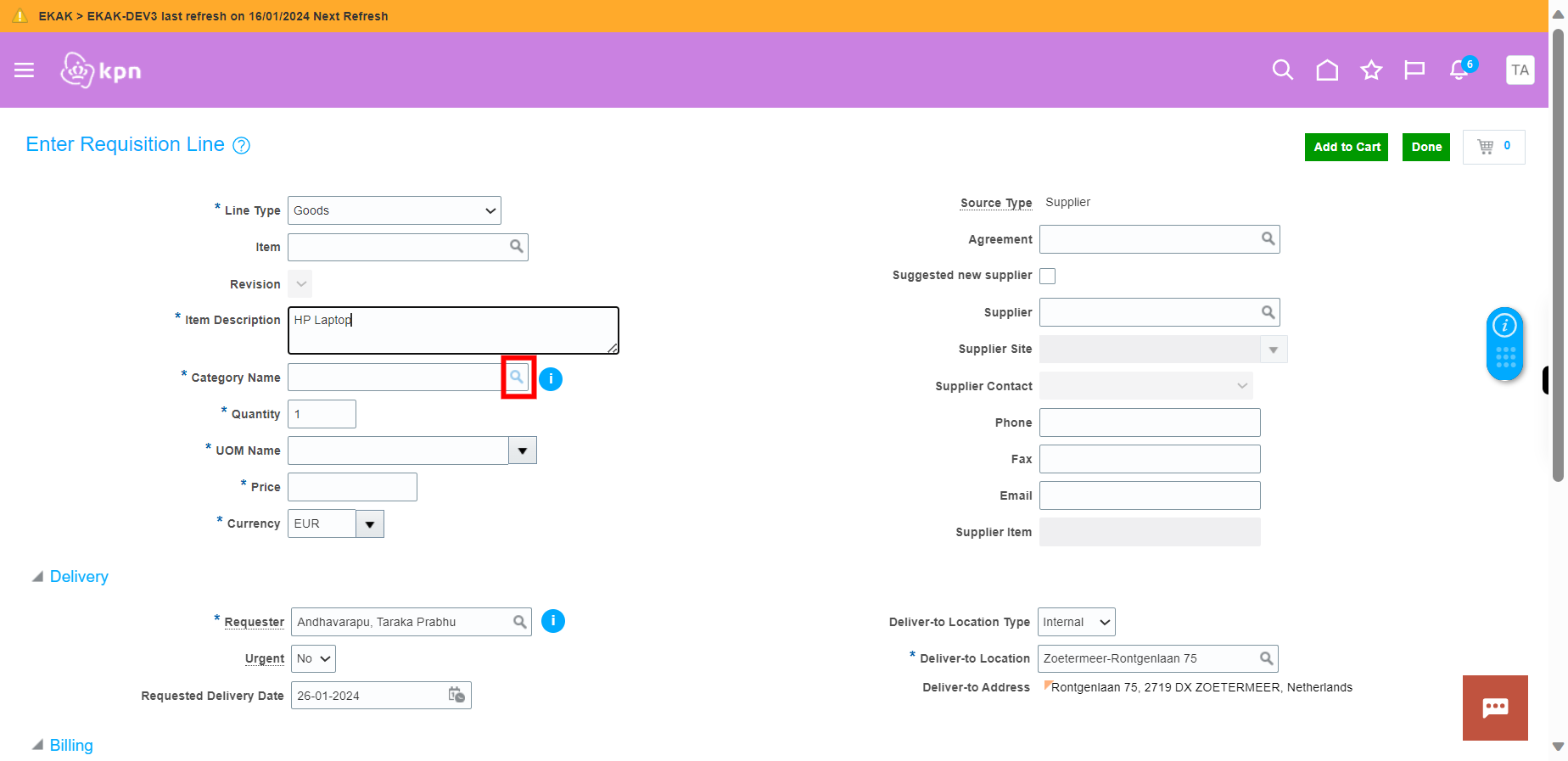
-
9.
Click in "Category Name" and Type partial value of "Category Name"
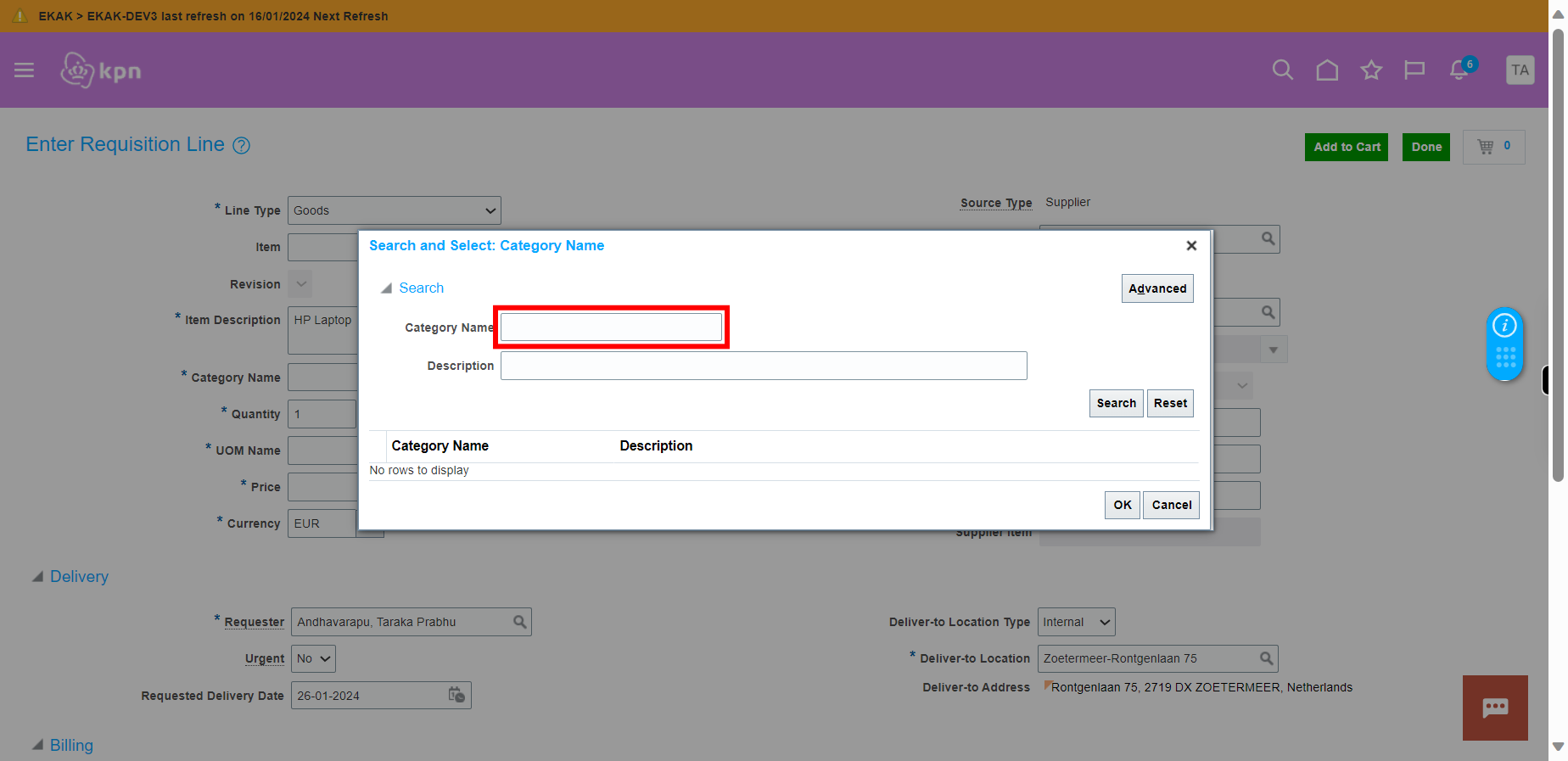
-
10.
Click on "Search" Button
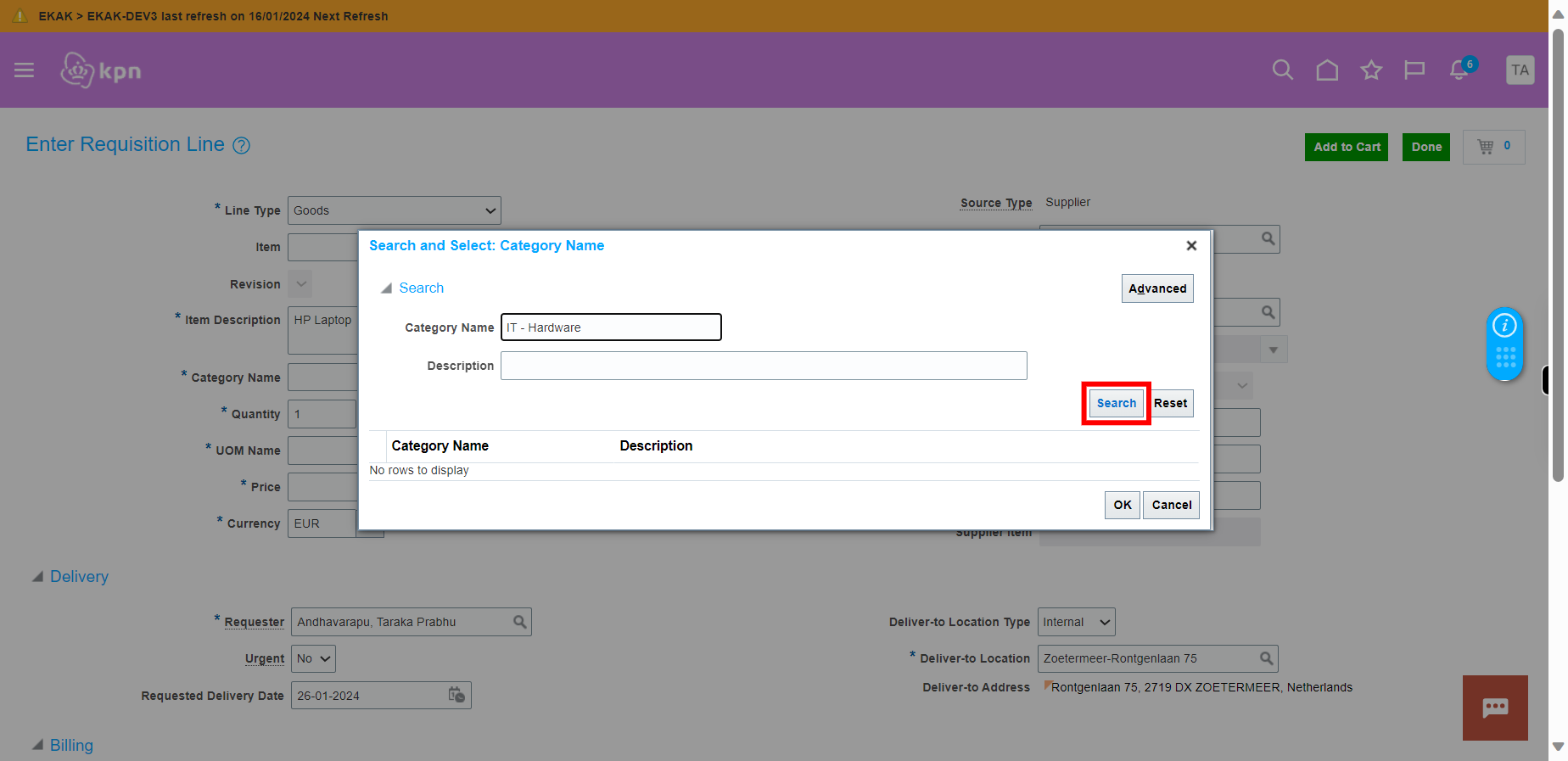
-
11.
Select Category "IT - Hardware - Laptop" (Note: User can choose Category as per requirement)
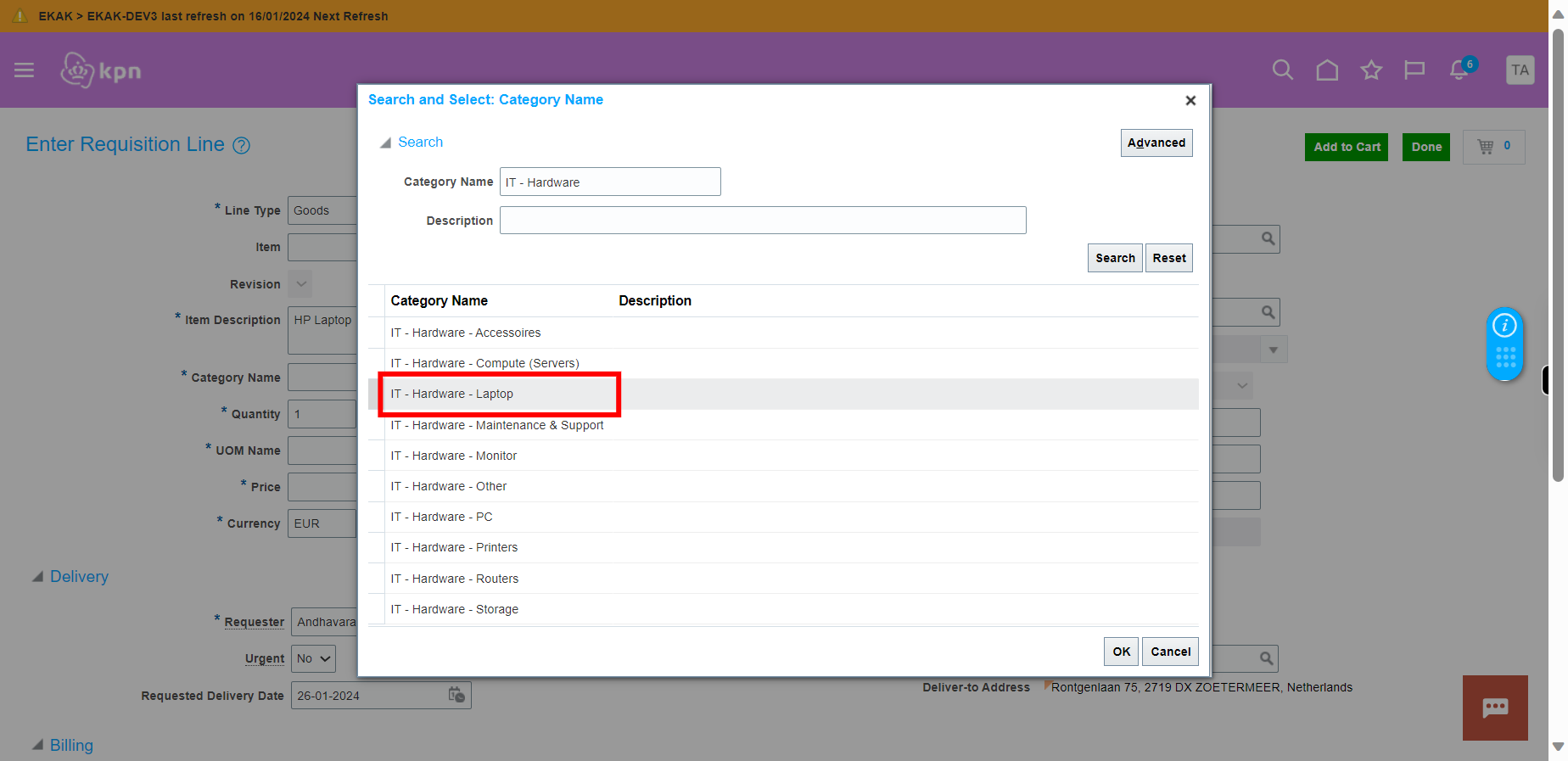
-
12.
Click "OK"
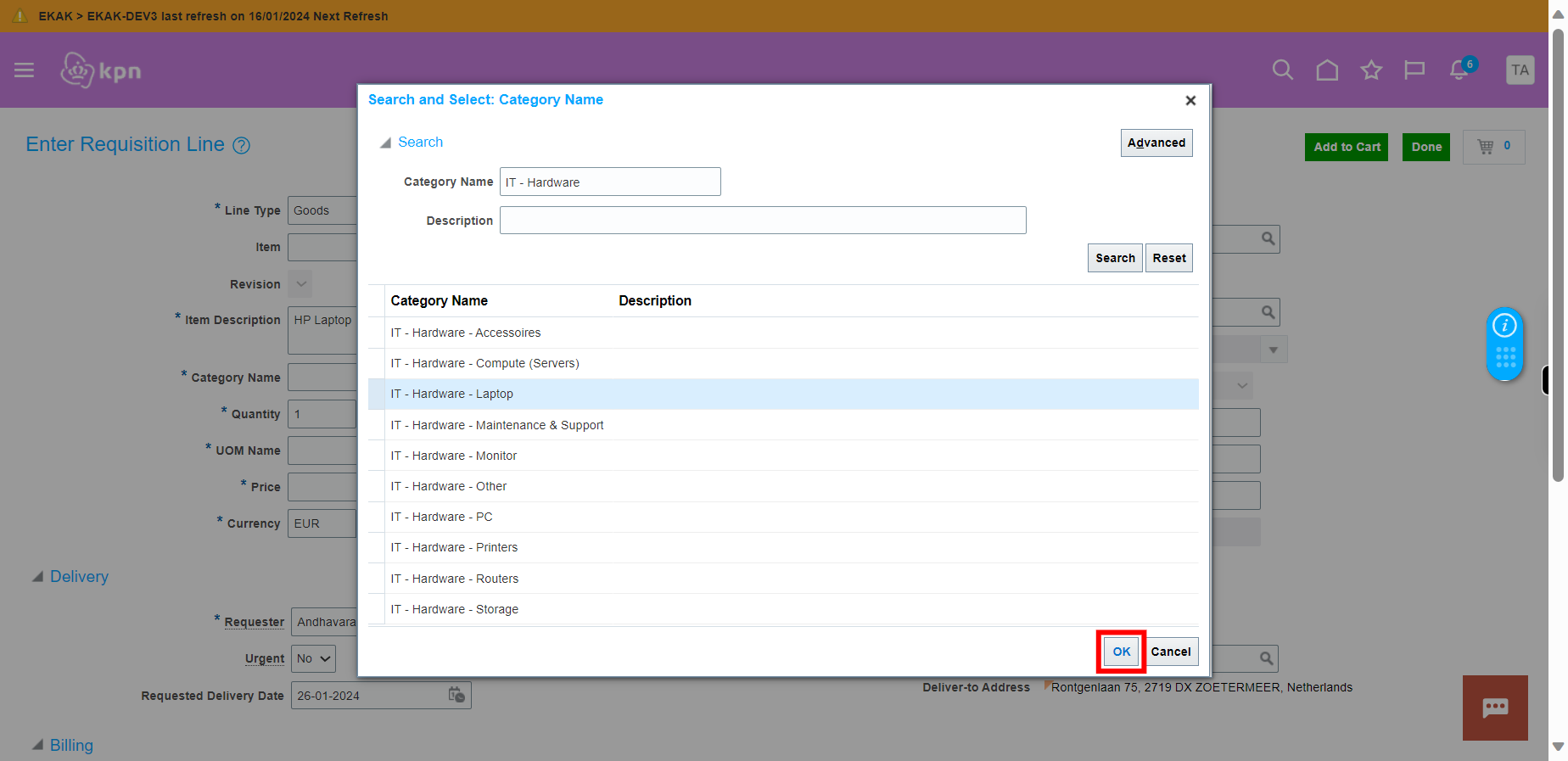
-
13.
Click on search button of "UOM" and Select "EA" from LOV
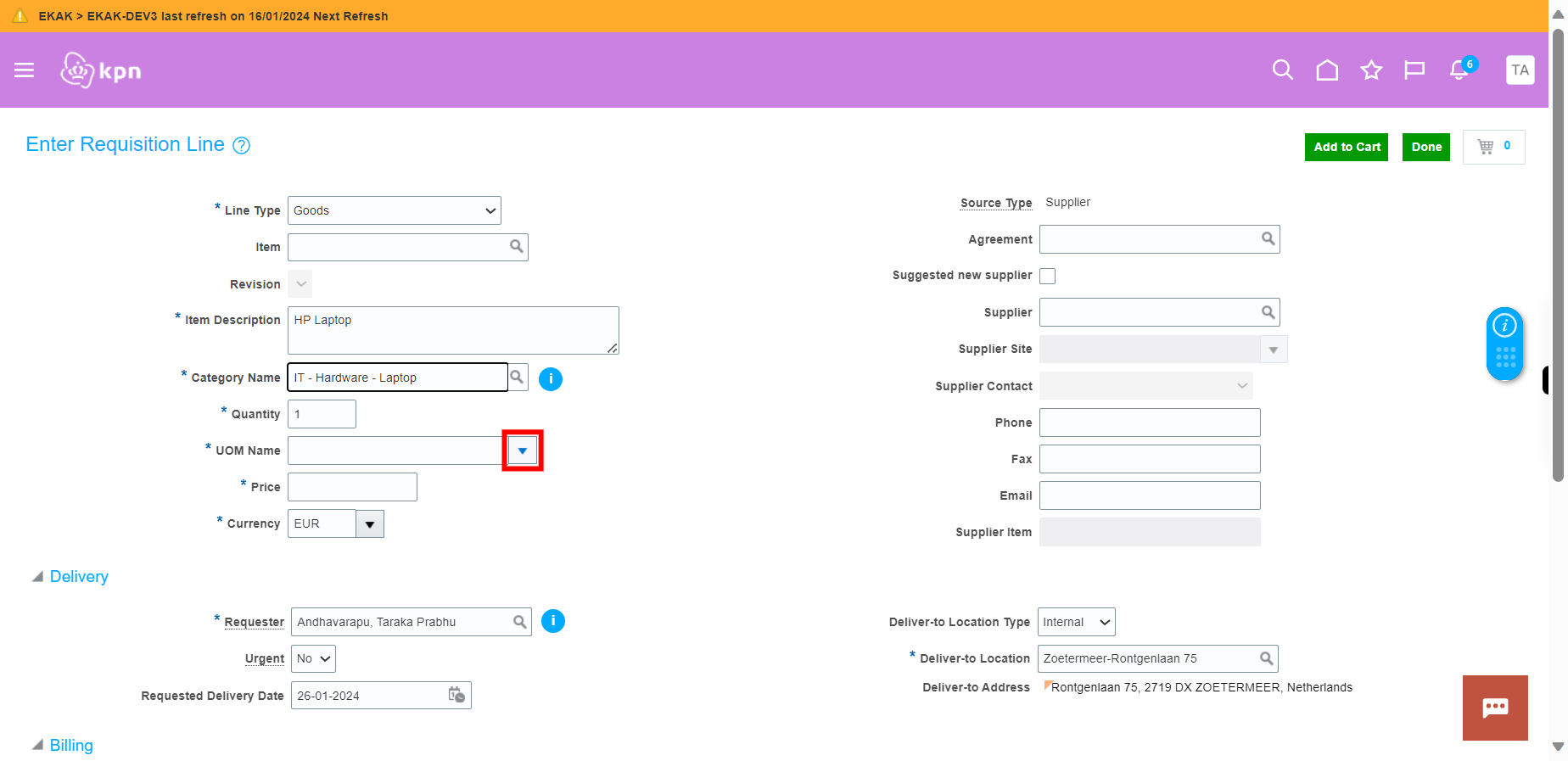
-
14.
Select "Price" field, and Enter Price value (in this case price = 1000)

-
15.
Make sure the default currency (EUR) is displayed.
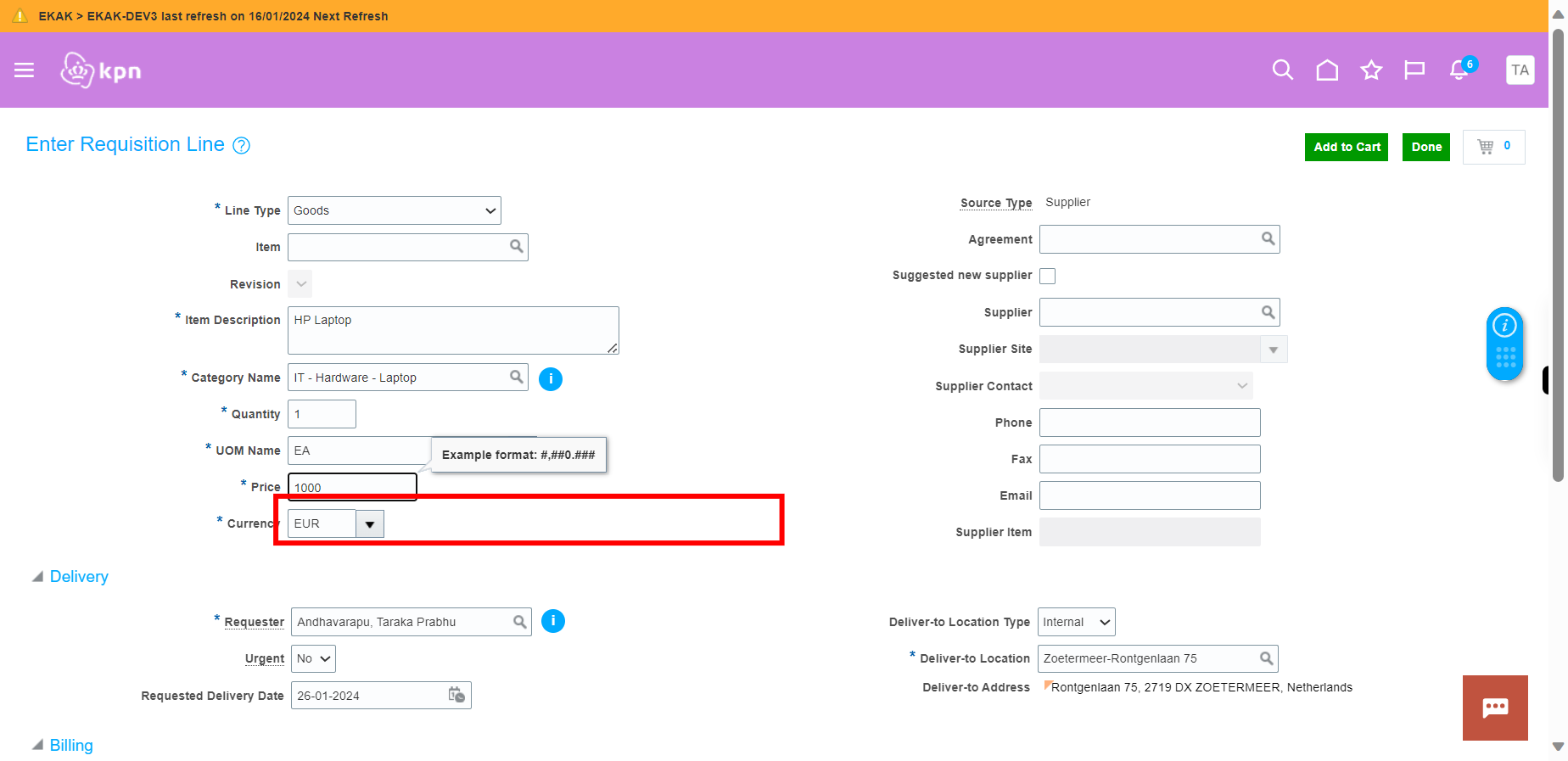
-
16.
Make sure that the "Charge Account" is defaulted as per configuration.
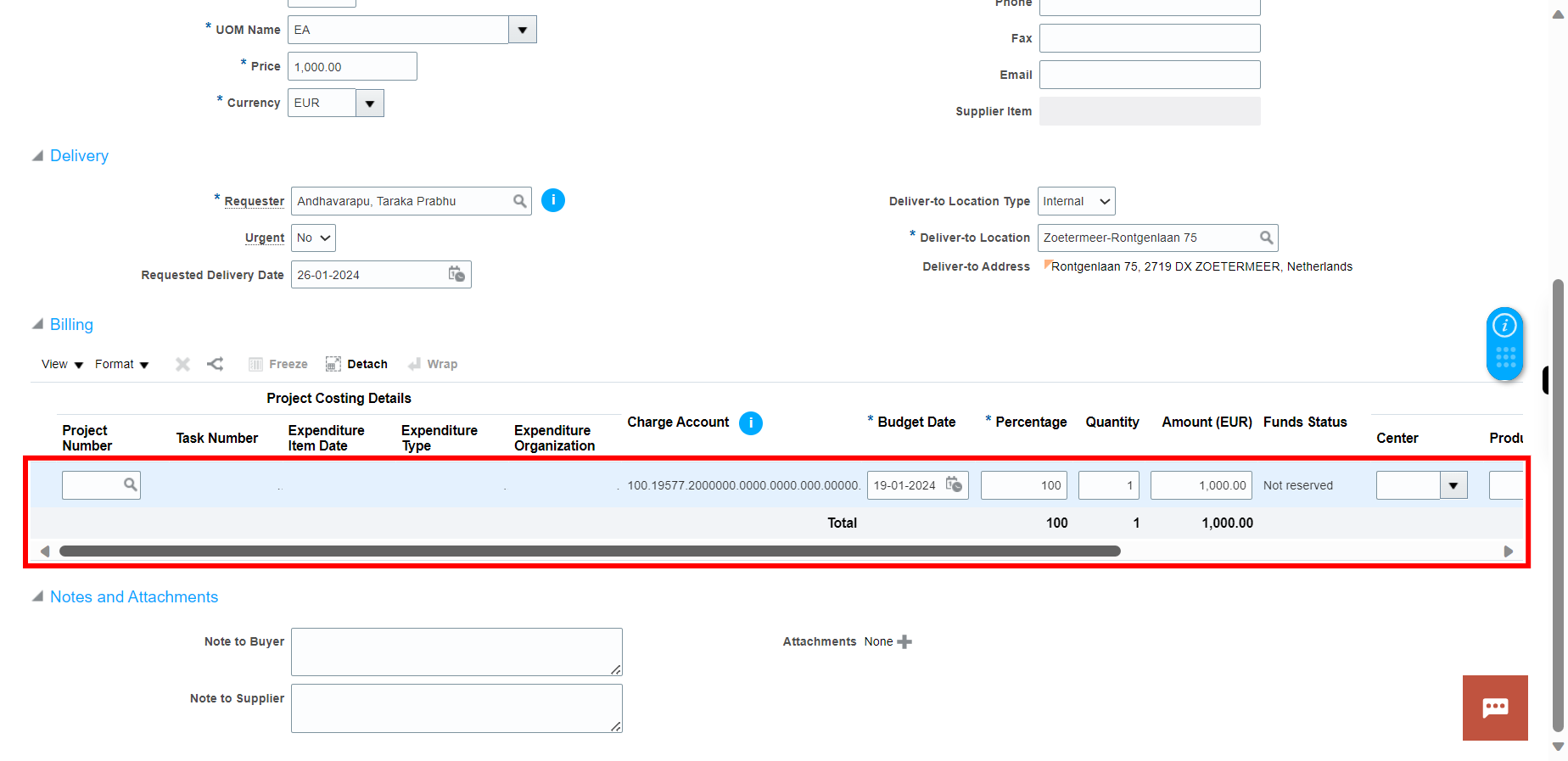
-
17.
Click on "Add to Cart"
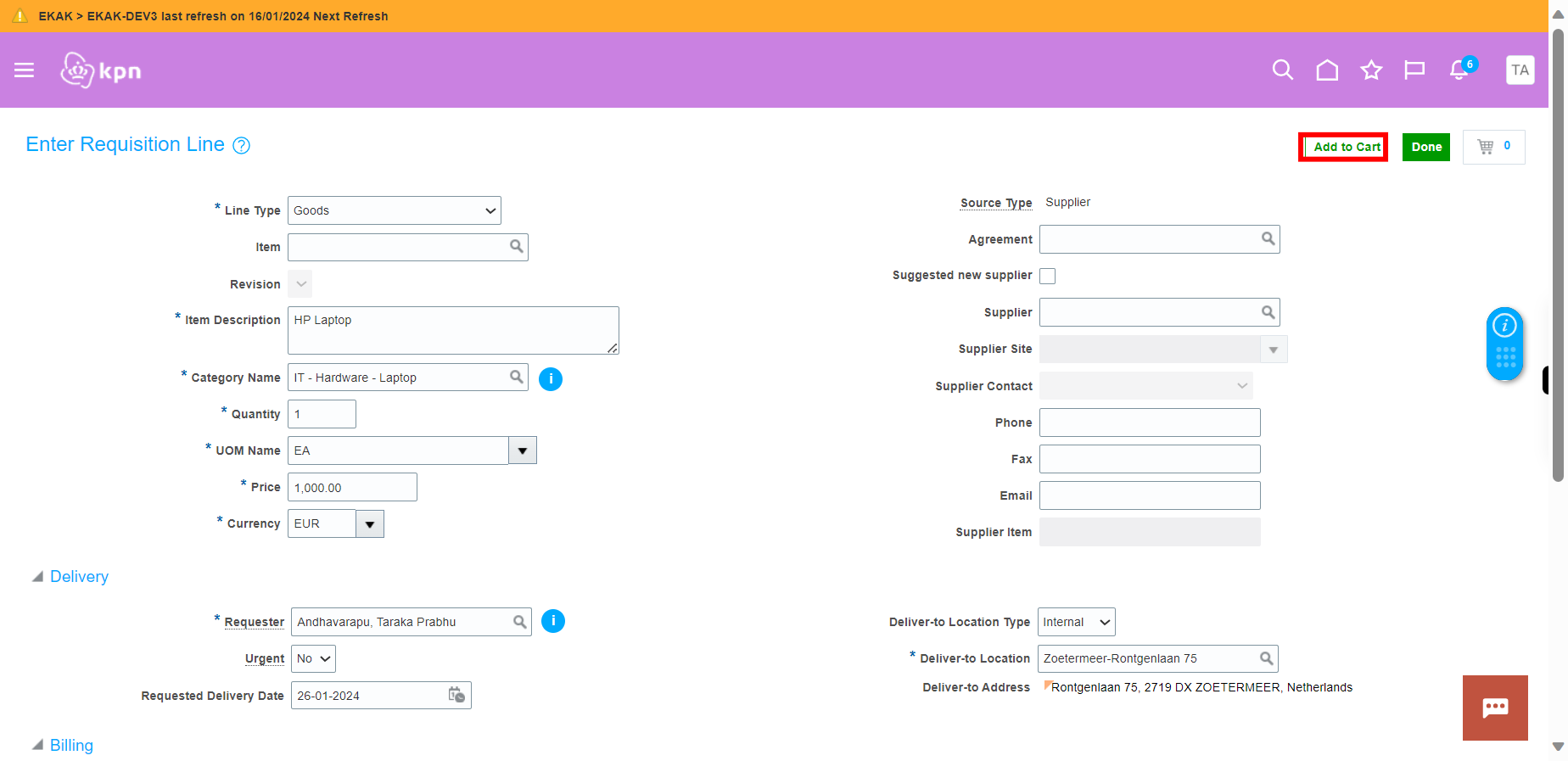
-
18.
Click on "Cart"
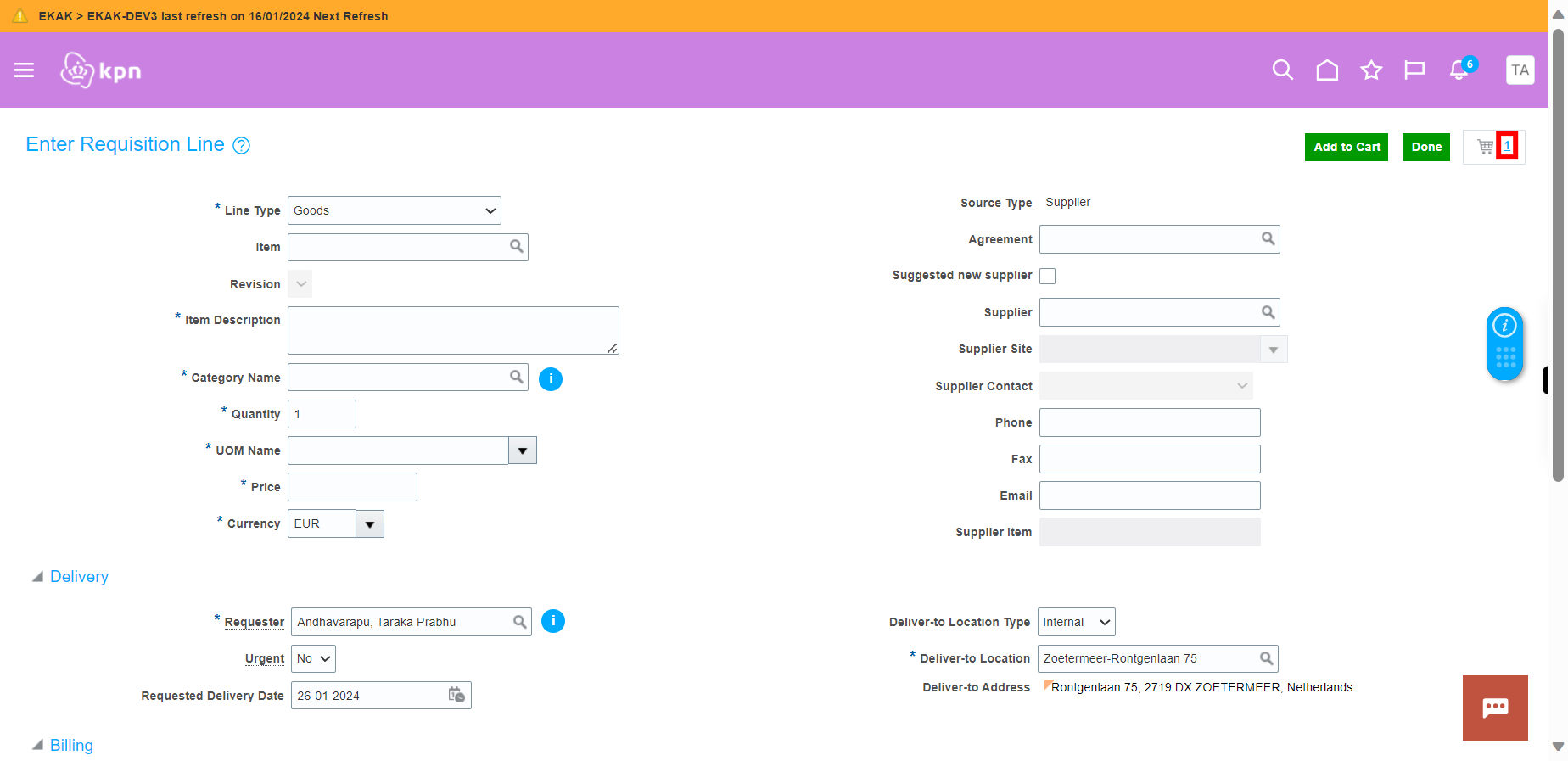
-
19.
Click on "Review" button.
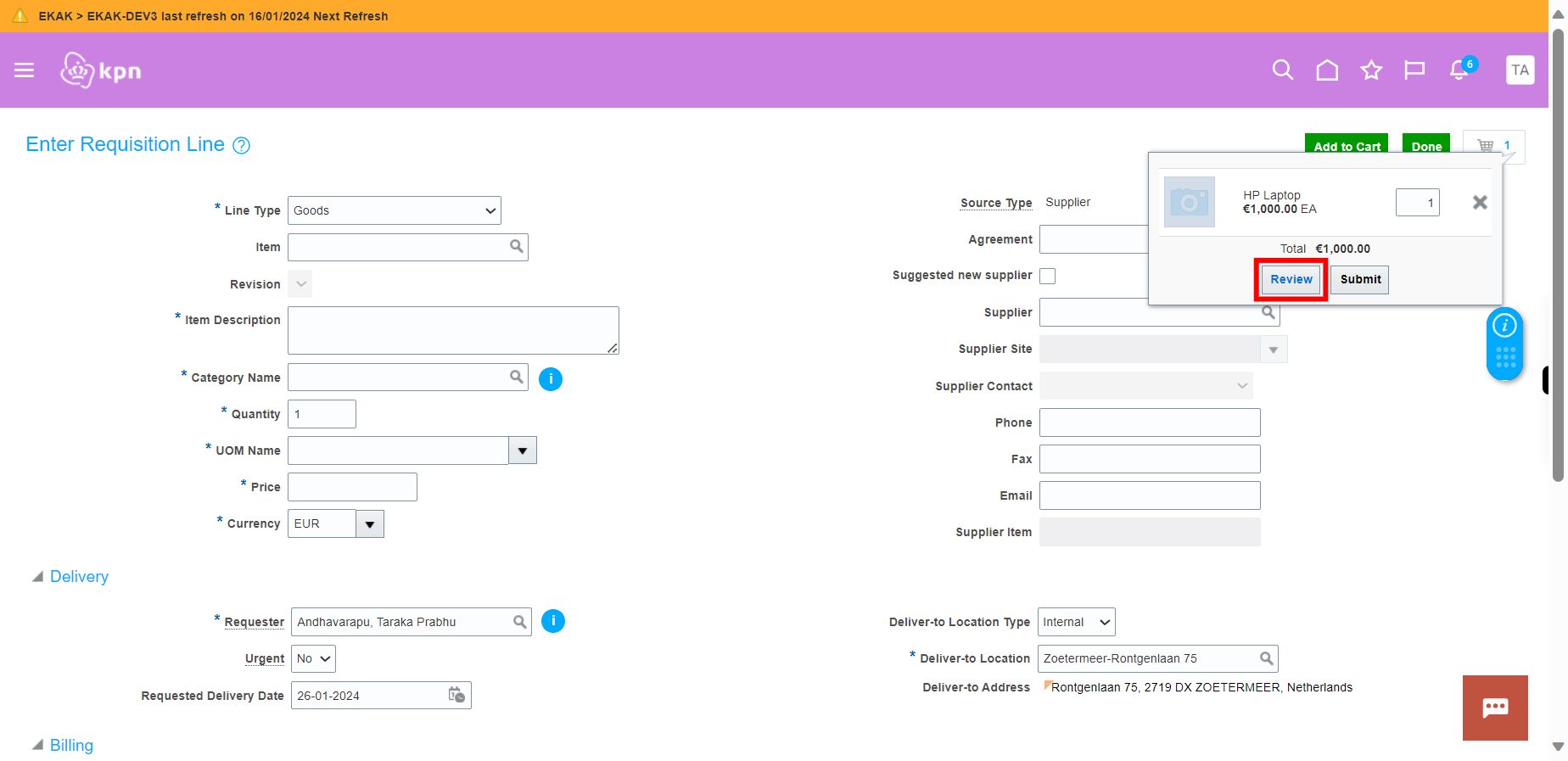
-
20.
Review & Click on "Submit"
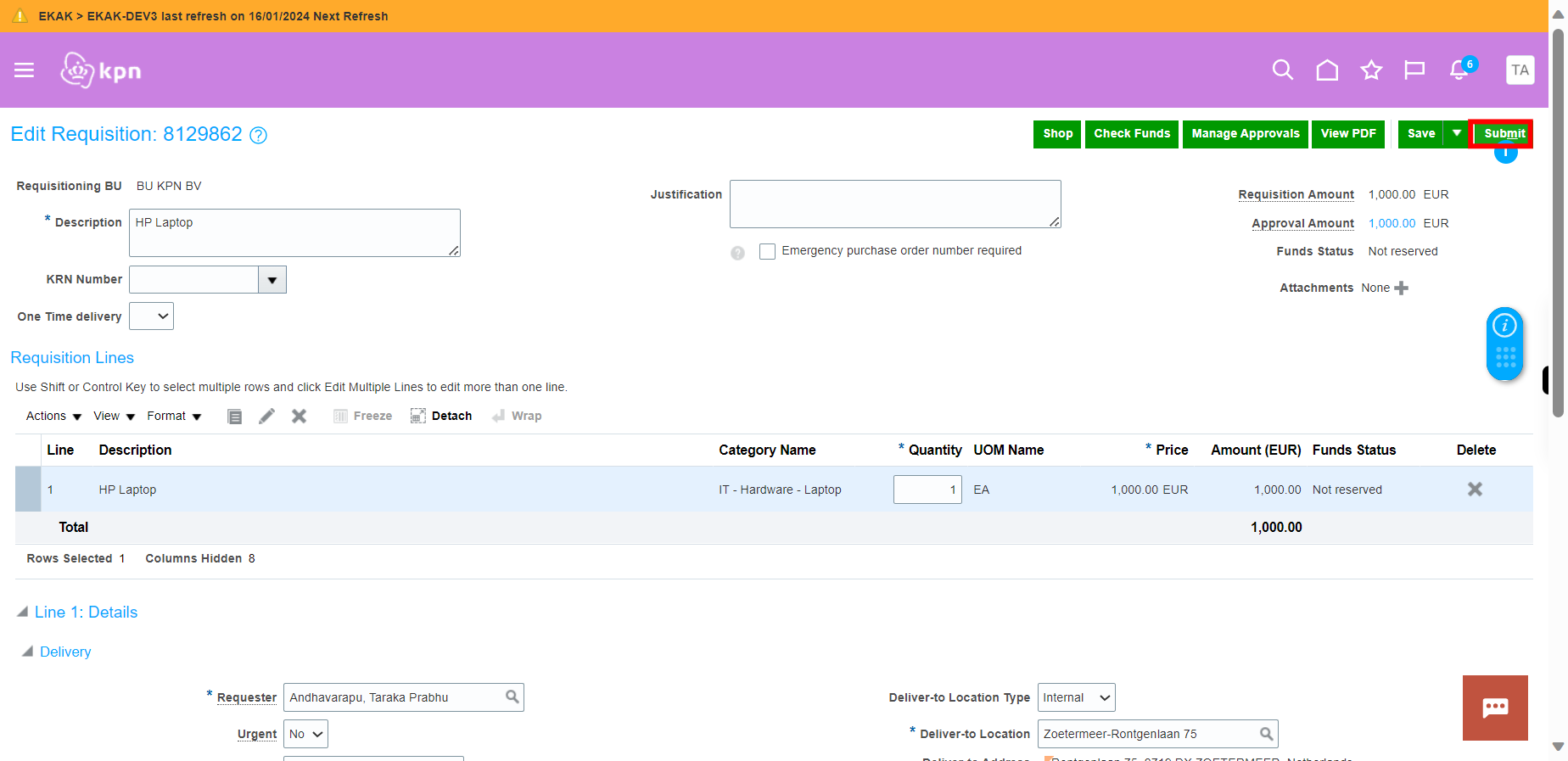
-
21.
Requisition was submitted, Click on "OK"
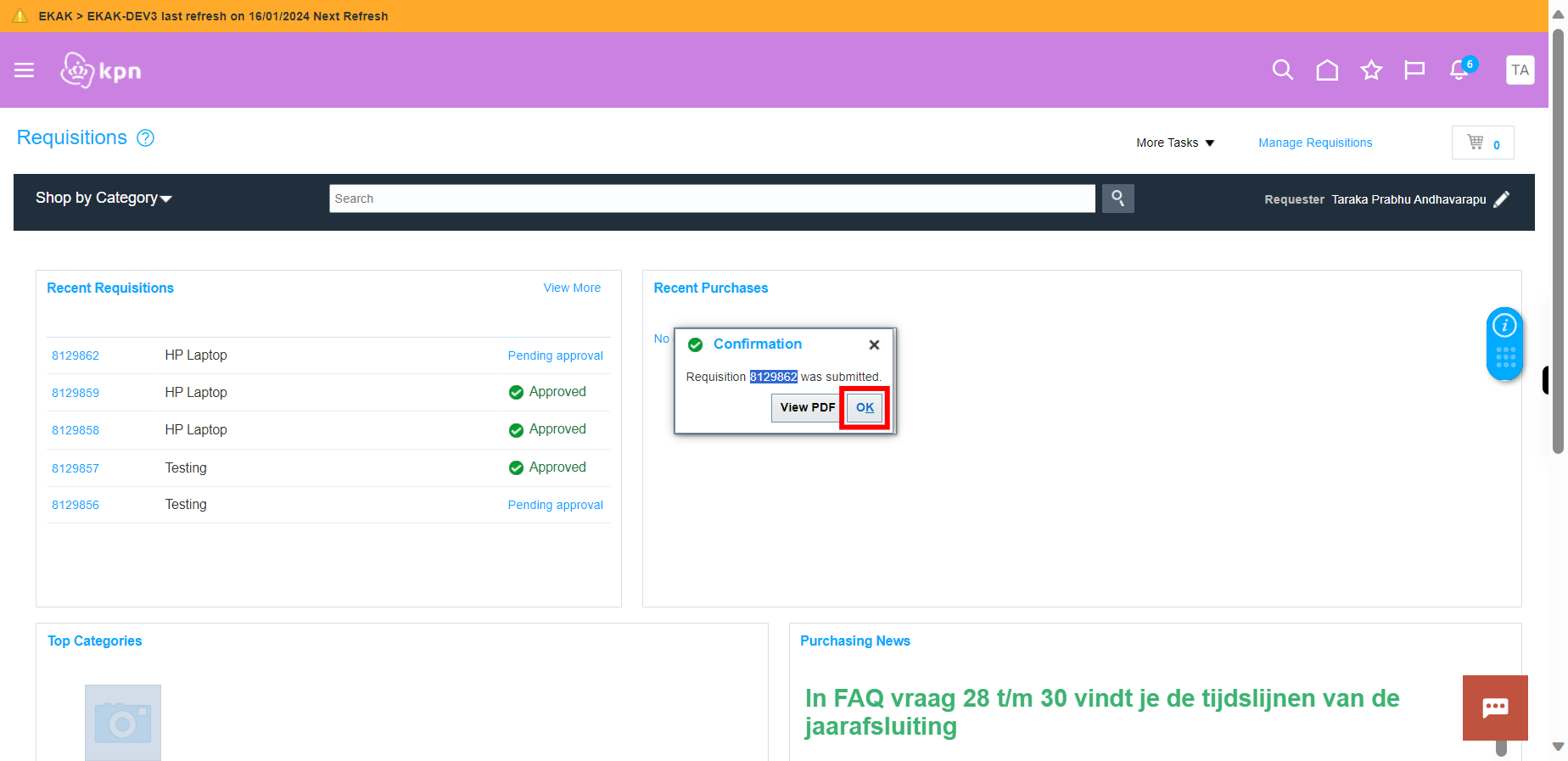
-
22.
To verify the Approval Notification click on "Notifications" Icon
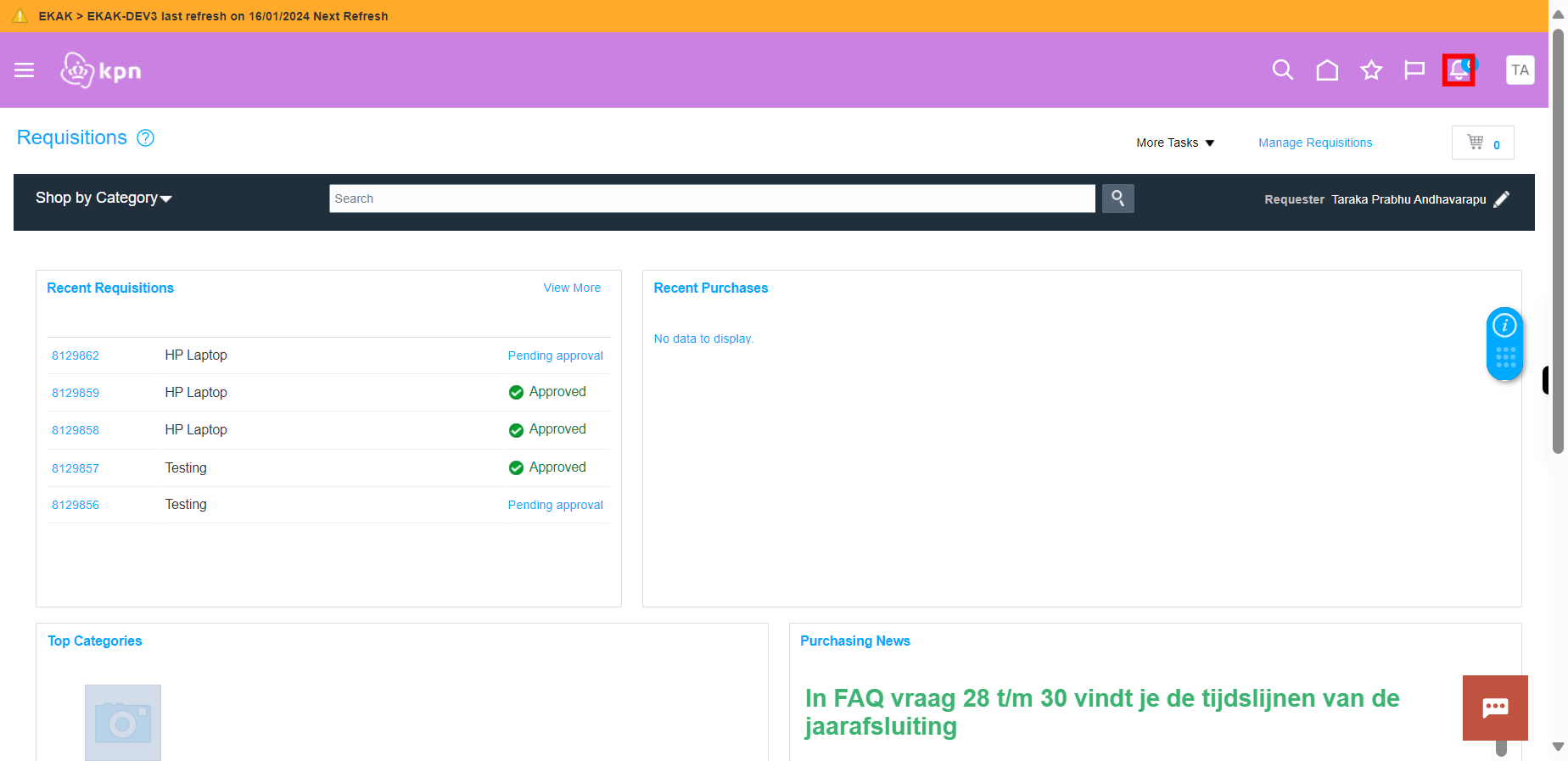
-
23.
Click on "Show All"
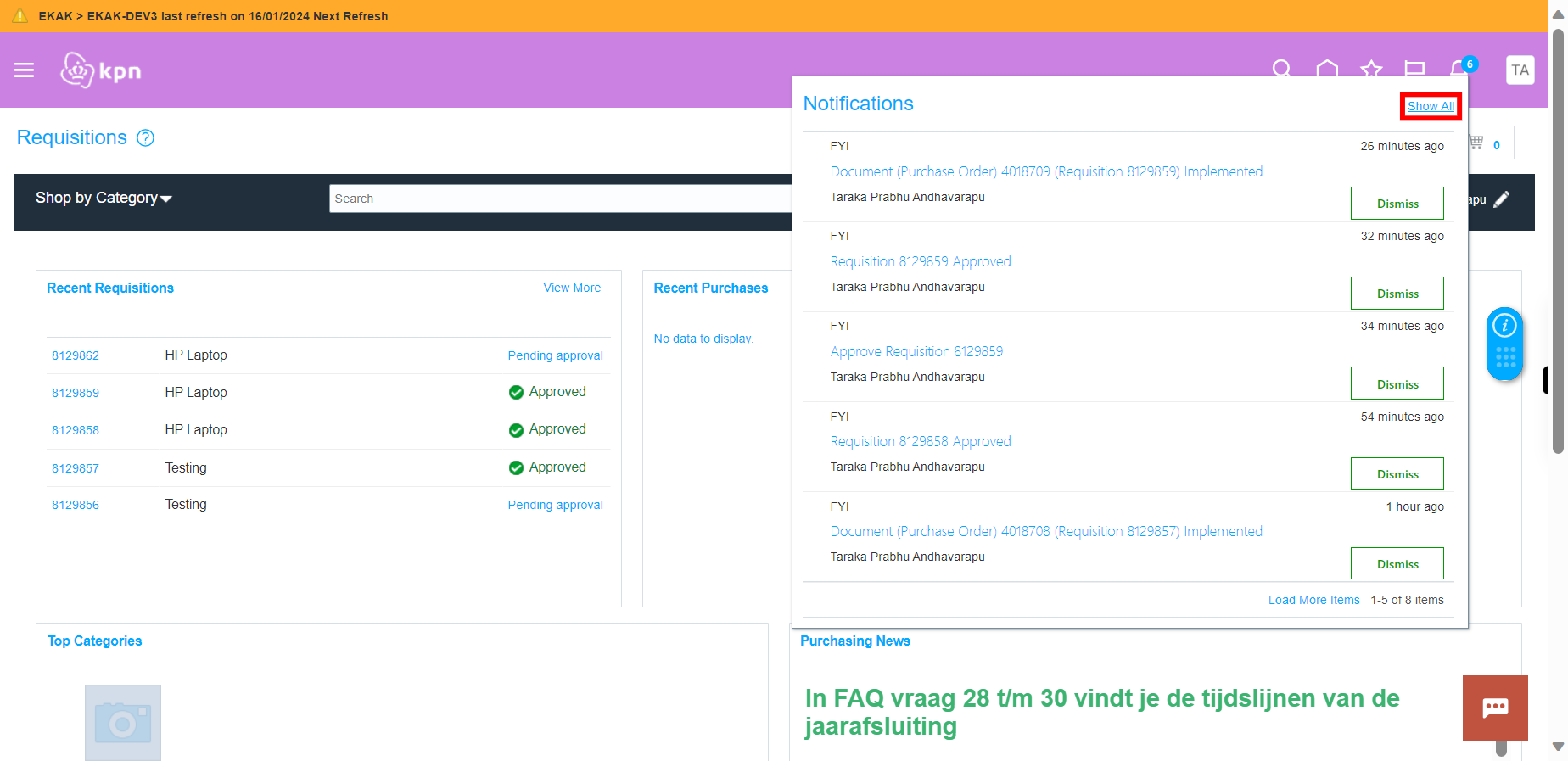
-
24.
1#. Approval Notification sent for approval as per configuration. 2#. In this case 2 levels of approvals exists. 3#. Wait until the Requisition 8129862 is approved.