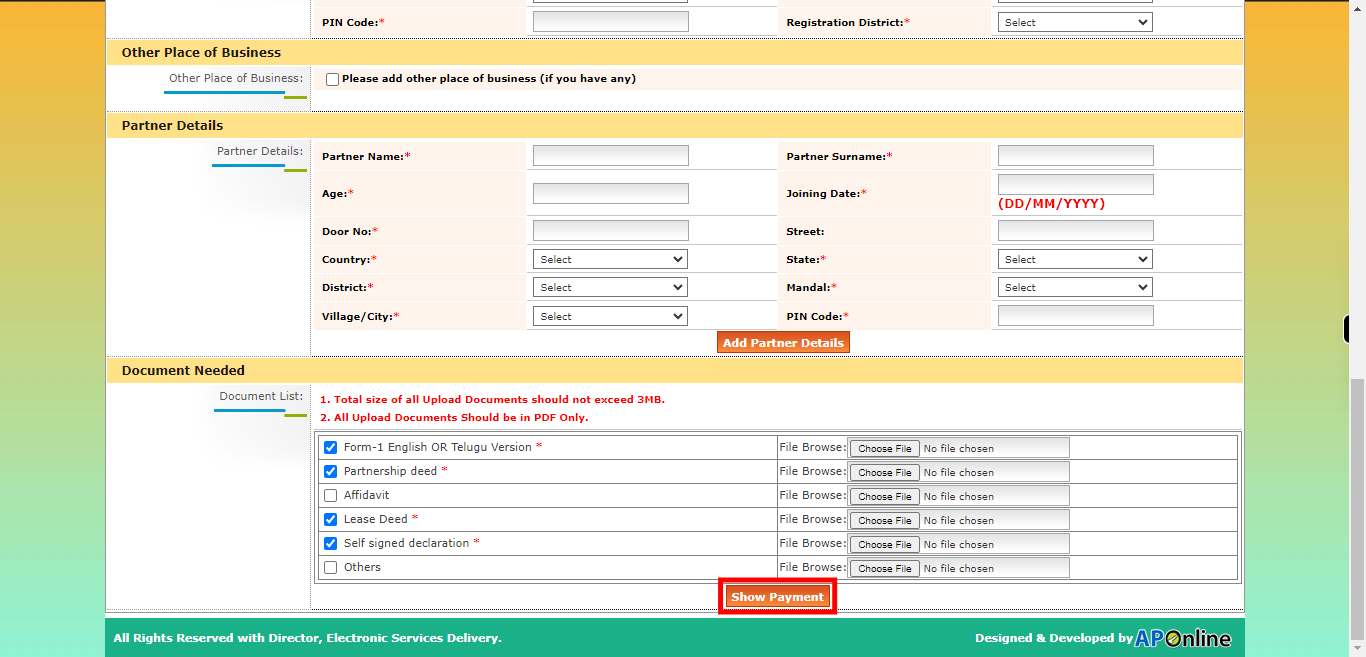This skill shows the steps to be followed to Apply for Firm Registration.Prerequisites: Form 1 application has to be filled and scanned, NOC forms, Deed forms, and if any other applications all applications have to be scanned.[NOTE: Please make sure that log in to the AP Meeseva website before playing the skill].
-
1.
Open :: Meeseva - Online Login Form.
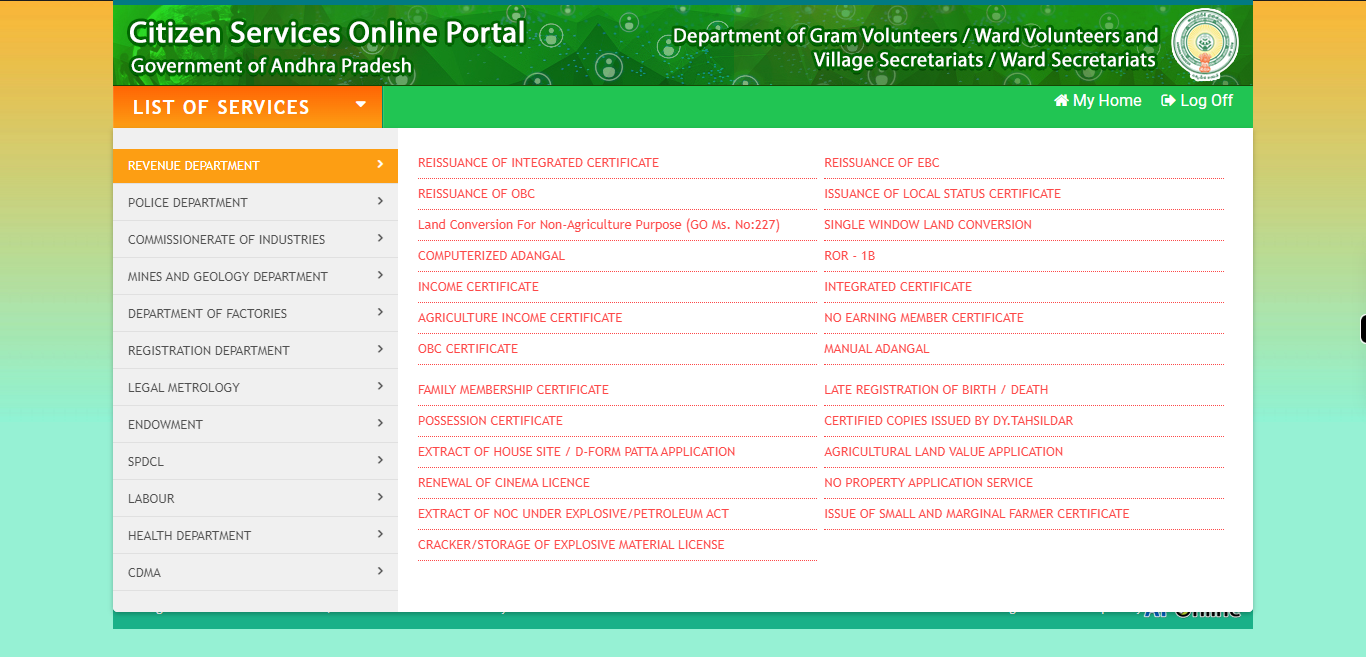
-
2.
Click on the "List of services" button to access the available services in AP meesava website.
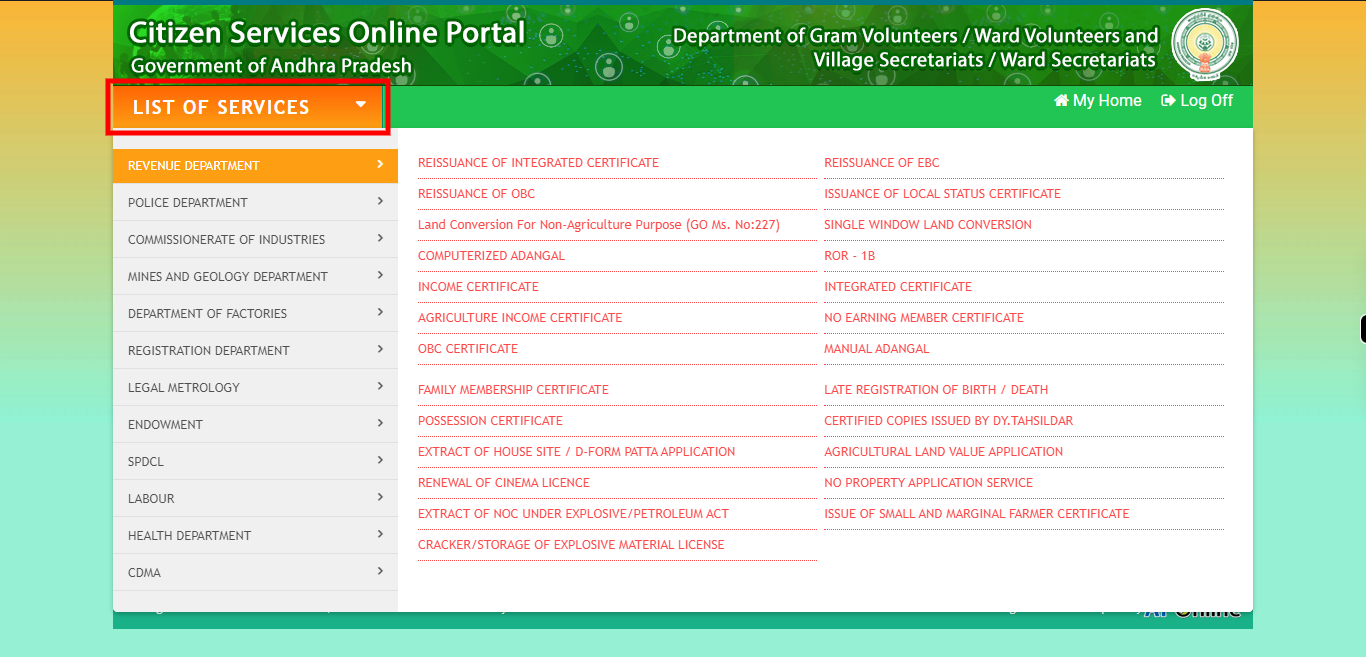
-
3.
Click on the "REGISTRATION DEPARTMENT" option from the list of options.
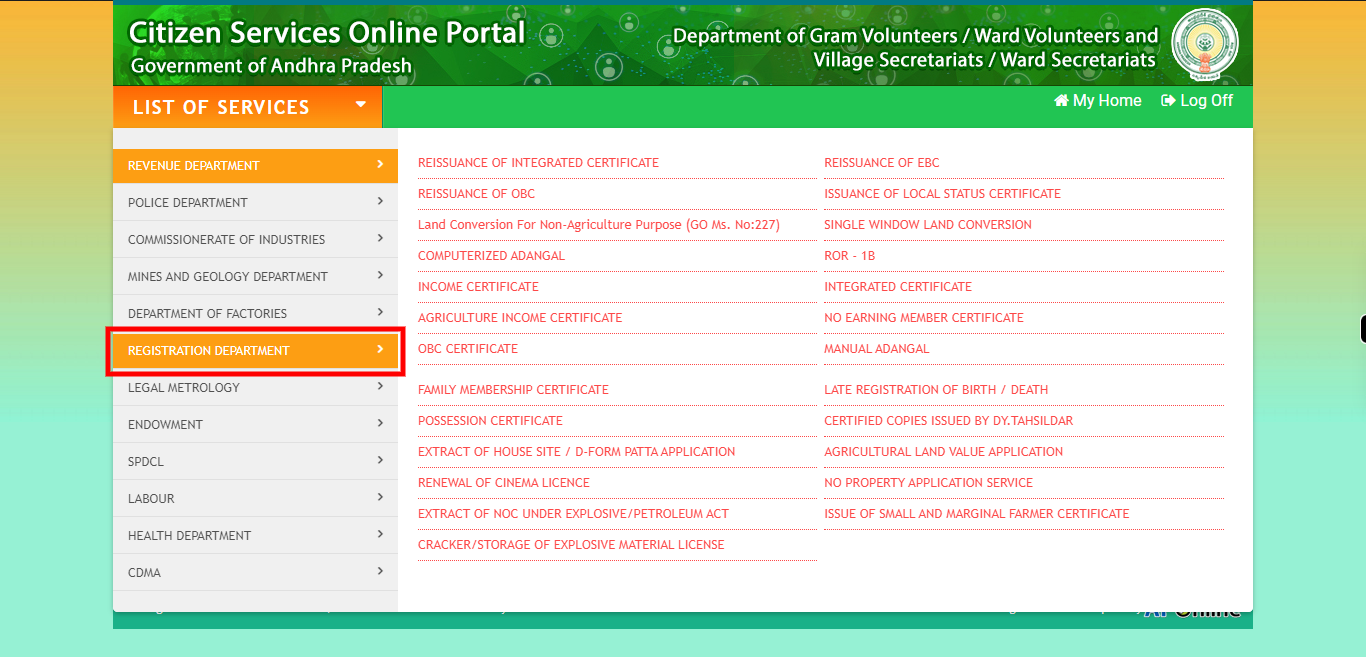
-
4.
Click on the "REGISTRATION OF FIRMS (UNDER SECTION: 58)" option from the list of available options.
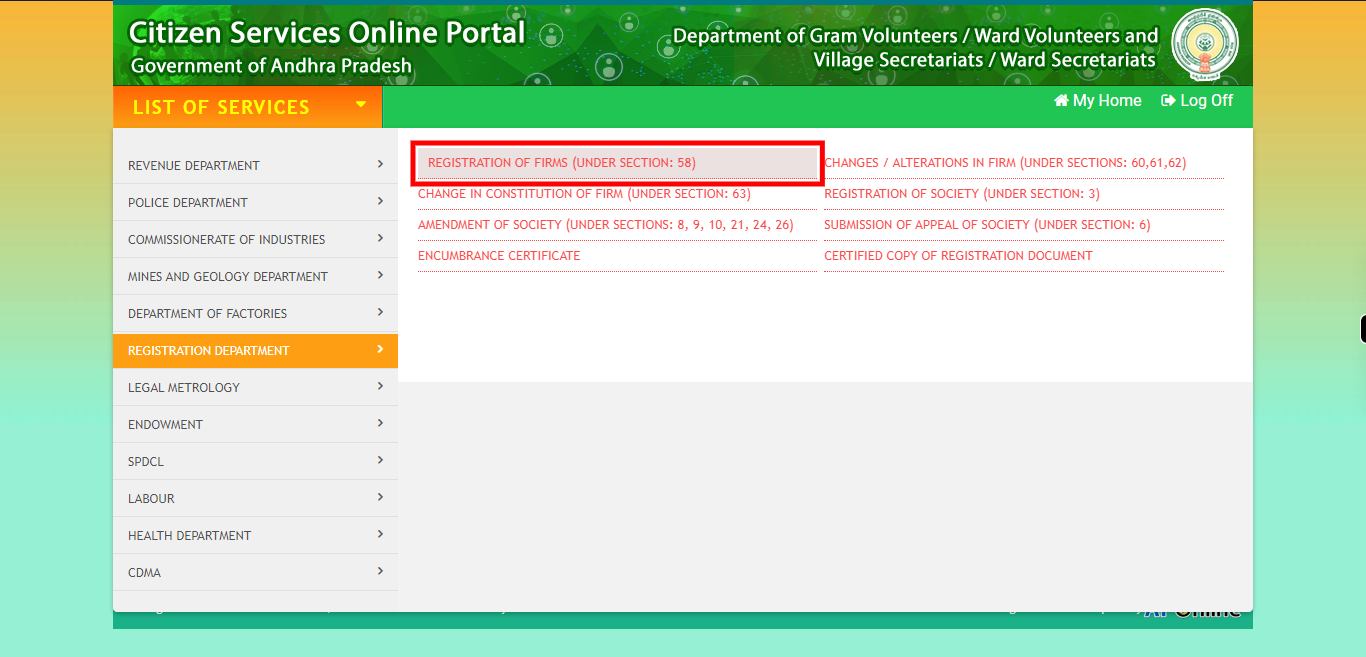
-
5.
Enter the full name of the applicant in the designated field. Make sure to provide the applicant's name exactly as it appears on their identification documents or official records. Click on the "Next" button on the Supervity instruction widget.
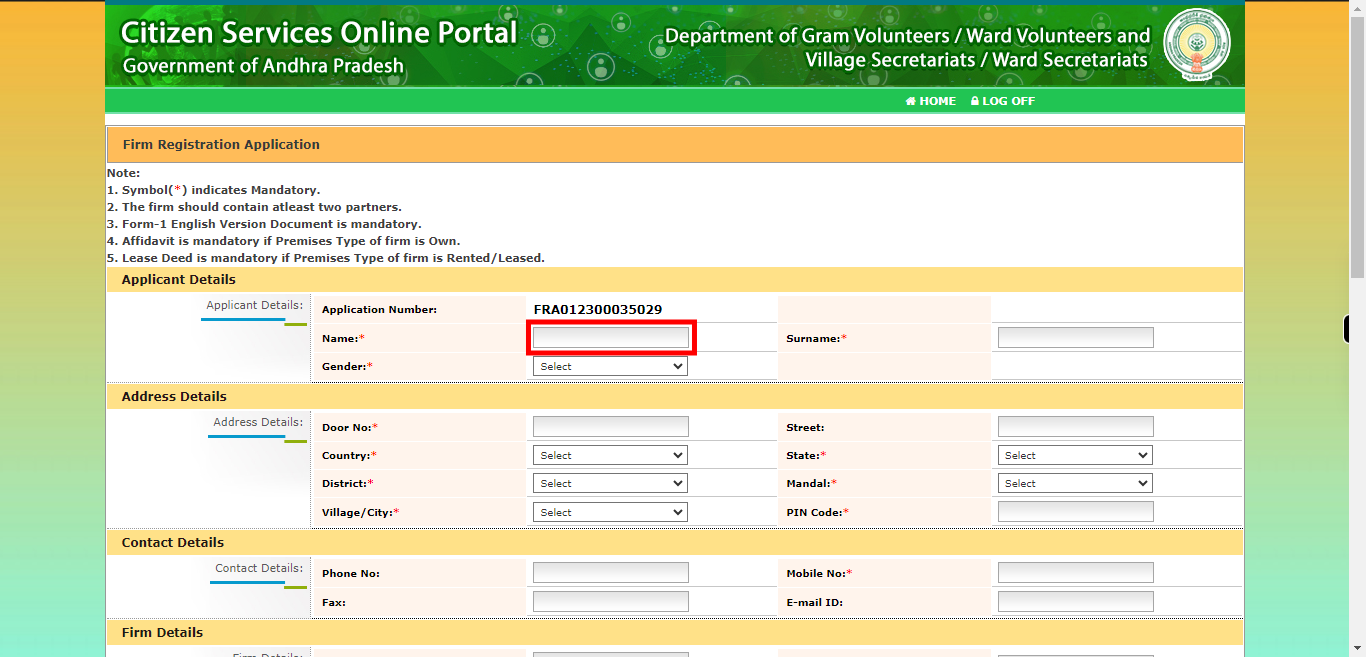
-
6.
Enter the surname or family name of the applicant in the designated field. The surname represents the common name shared by family members and is typically passed down from generation to generation. Click on the "Next" button on the Supervity instruction widget.
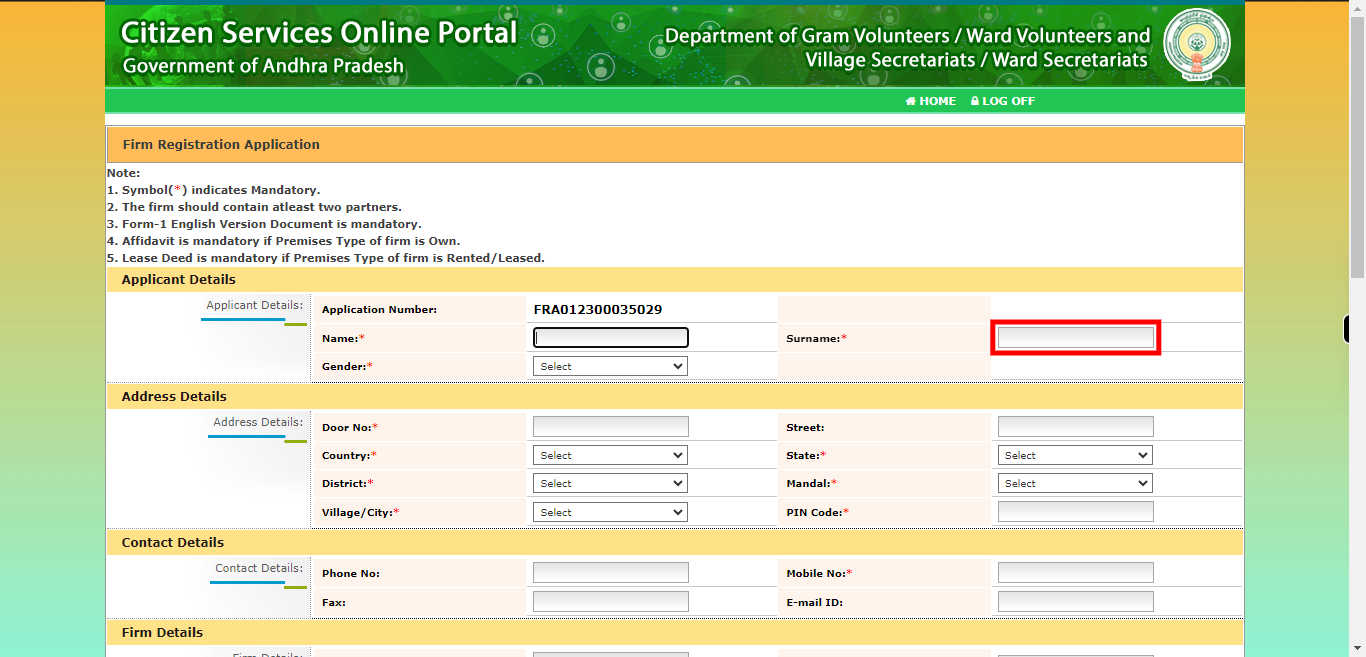
-
7.
Please select your gender from the available options. Click on the "Next" button on the Supervity instruction widget.
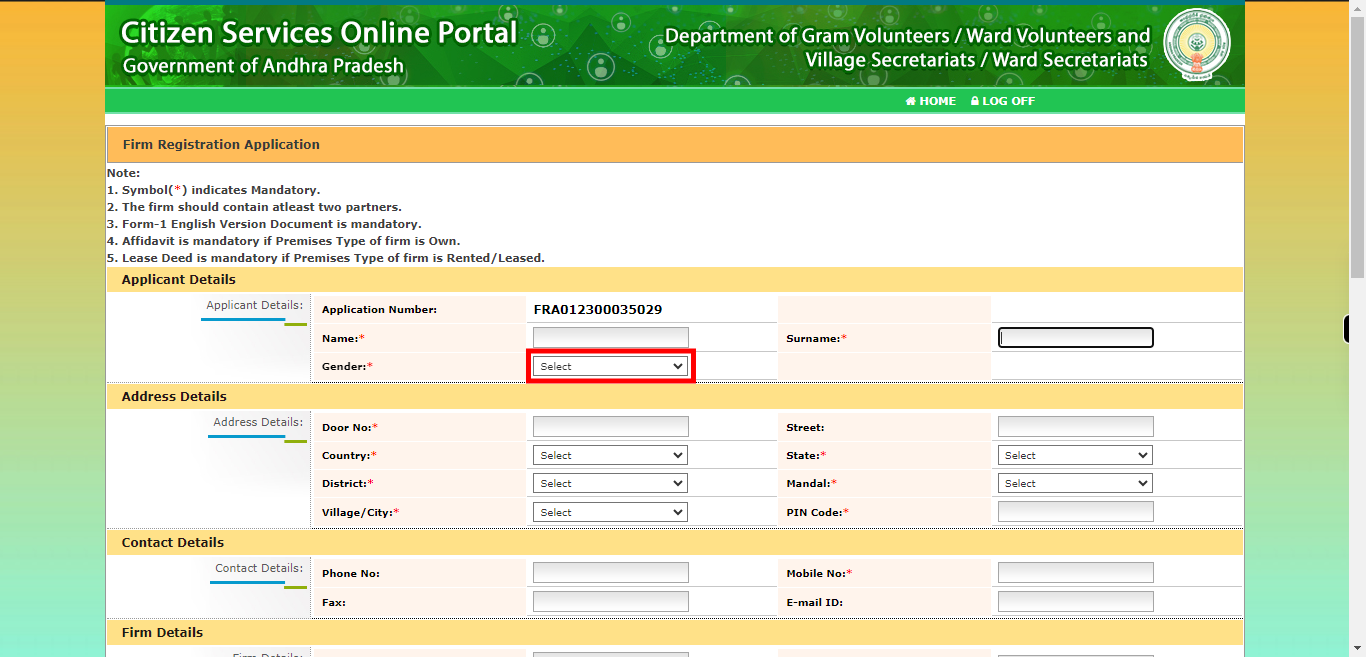
-
8.
"Enter the door number." The door number refers to the specific numerical identifier assigned to a building or residence's entrance. Click on the "Next" button on the Supervity instruction widget.
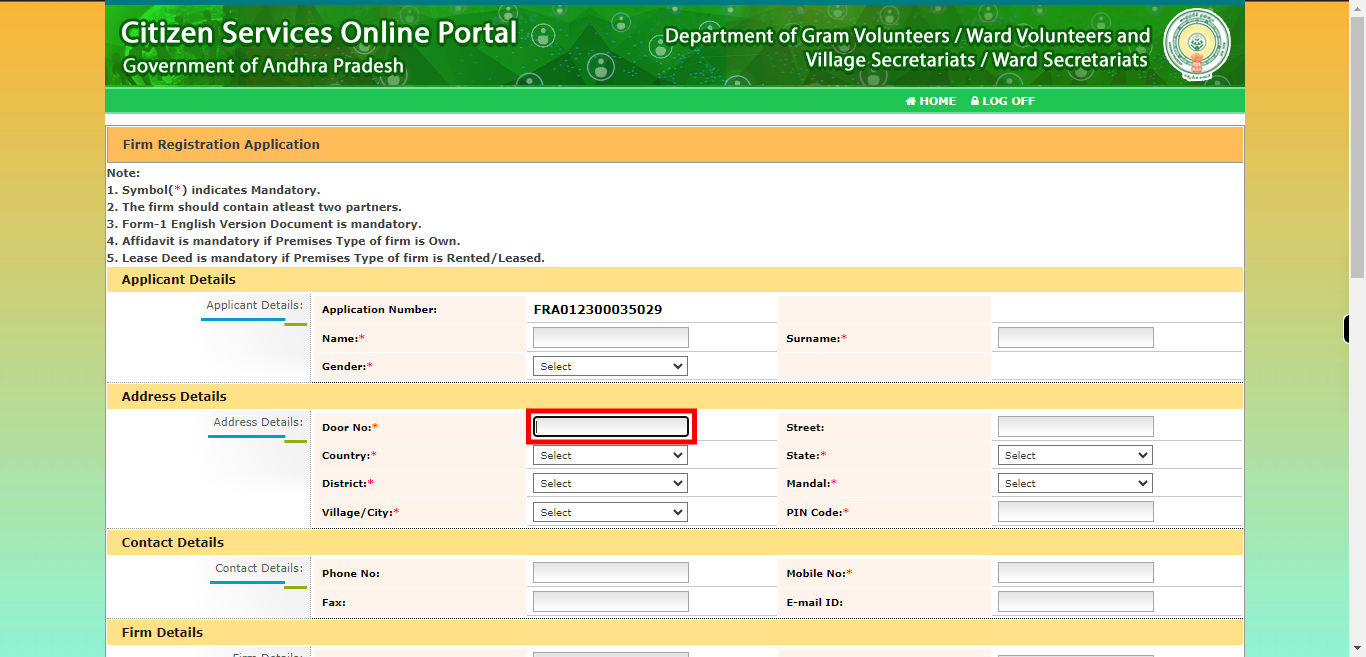
-
9.
"Enter the street name," you would typically provide the specific name of the road or street on which the desired location is situated. Click on the "Next" button on the Supervity instruction widget.
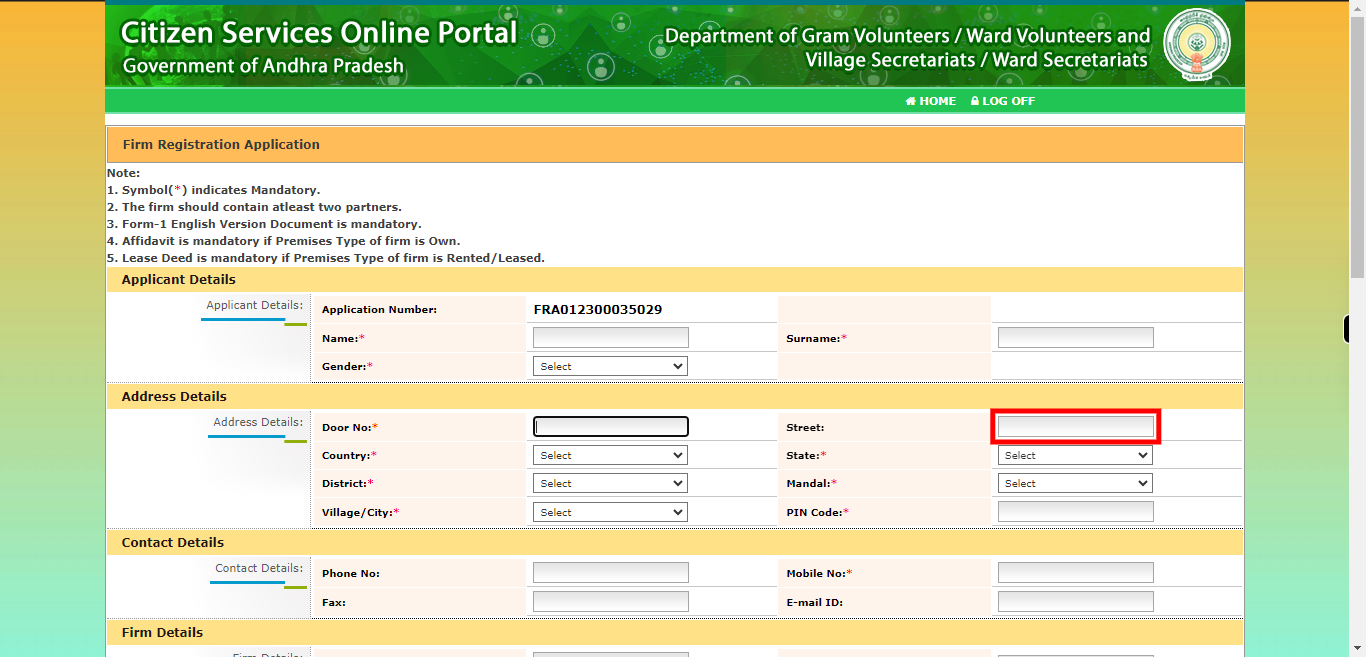
-
10.
Please select either India or another country. If you select India, please provide all the required address fields including city, state, and postal code. If you select any other country, please provide the complete address including door number, street name, city, state/province, postal code, and country name. Click on the "Next" button on the Supervity instruction widget.
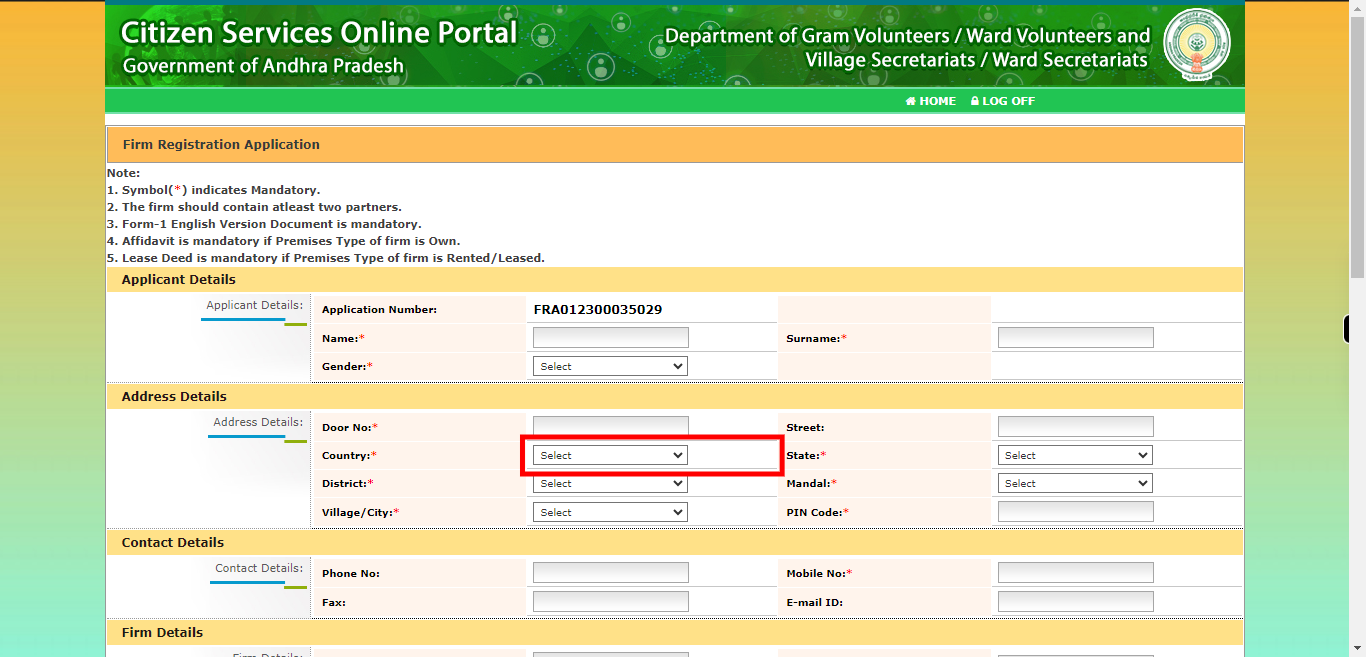
-
11.
provide a 10-digit mobile number so that we can contact you for further assistance or updates regarding your Application process. Click on the "Next" button on the Supervity instruction widget.
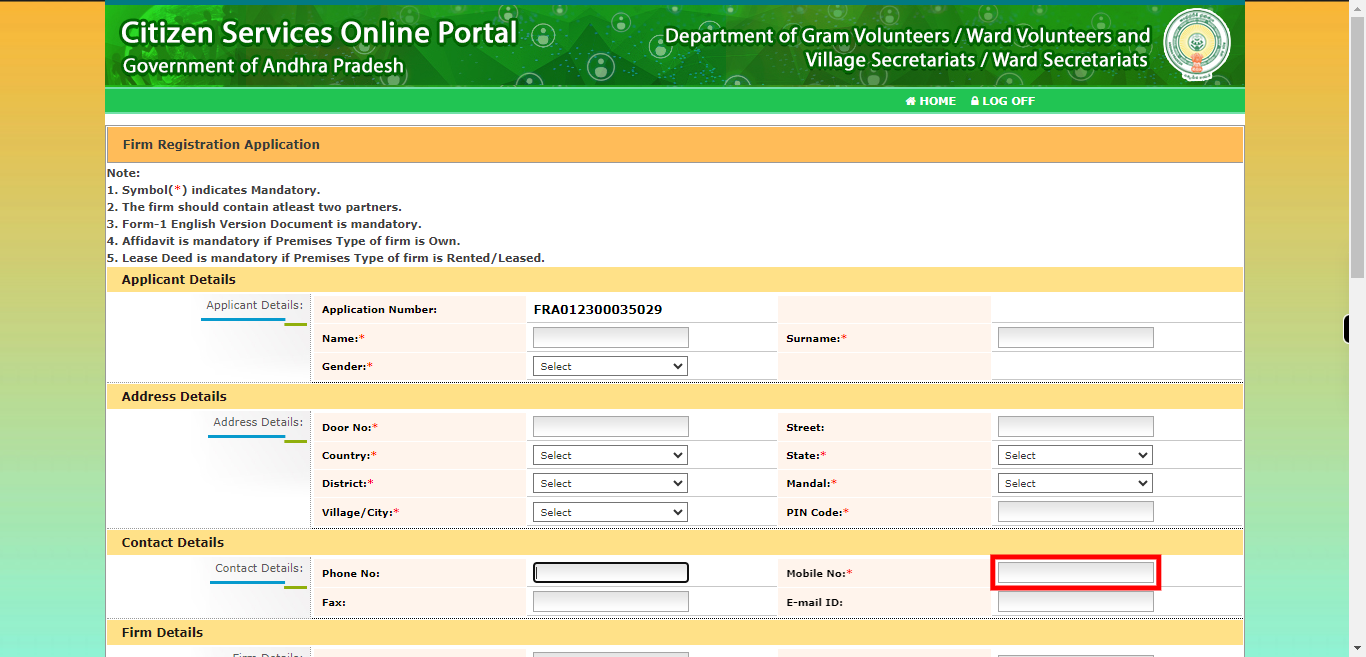
-
12.
Enter the name in the designated field and click on the "Check Availability" button below. The system will then verify whether the firm name is acceptable or not. If the name is already taken or does not meet the requirements, please provide an alternative name for further consideration. Click on the "Next" button on the Supervity instruction widget.
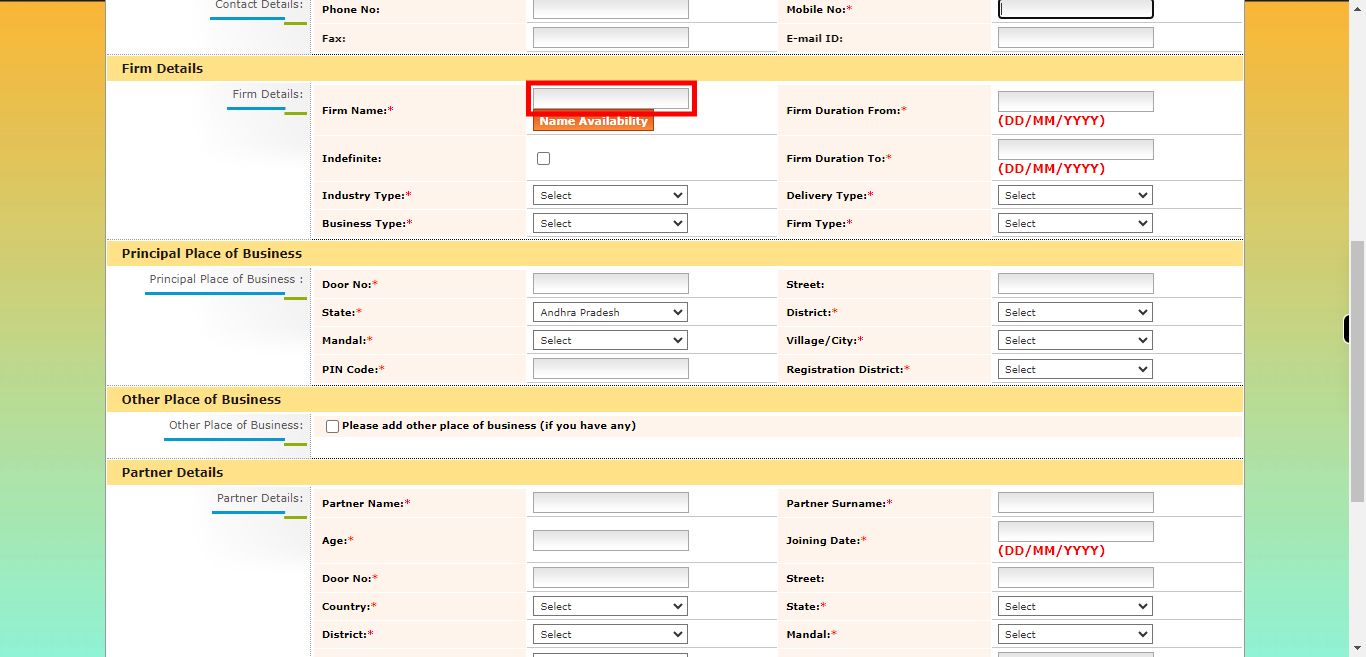
-
13.
Select the starting date for the firm's duration, indicating when the business is intended to commence its operations. Click on the "Next" button on the Supervity instruction widget.
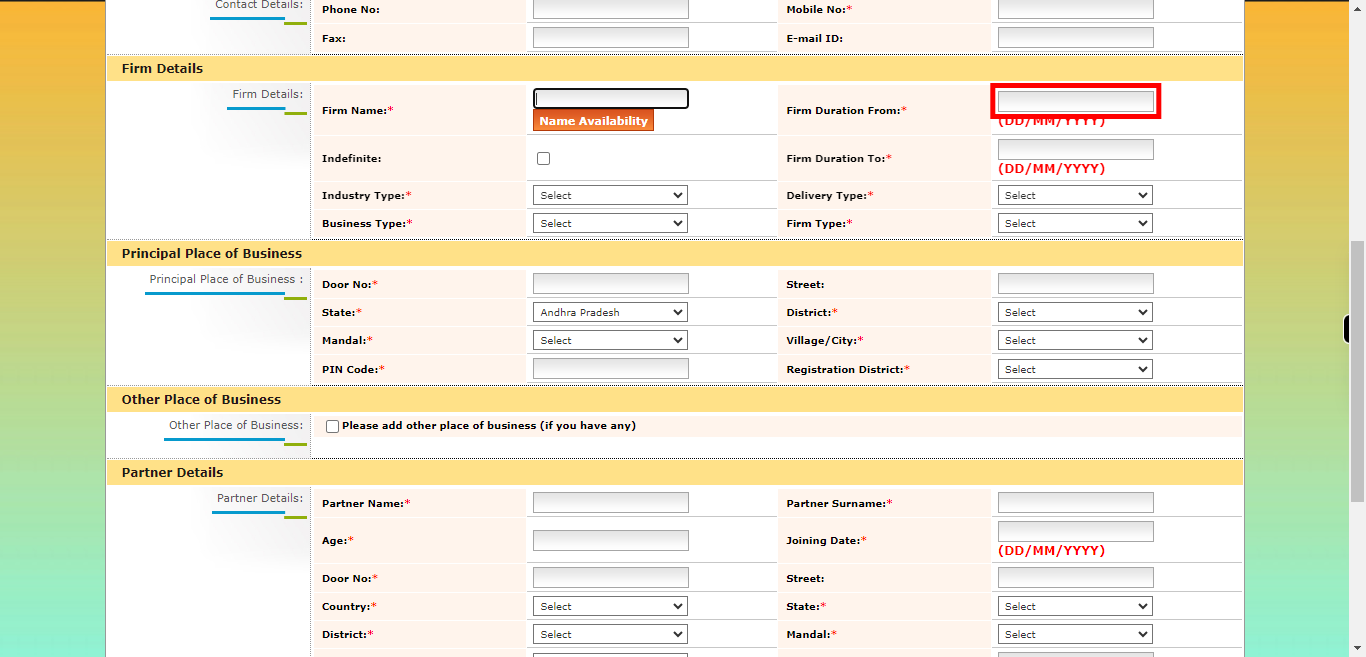
-
14.
Select the appropriate firm type from the provided list, which includes options such as Agriculture & Forestry/Wildlife, Business & Information, Construction/Utilities/Contracting, Education, Finance & Insurance, Food & Hospitality, Gaming, Health Services, Motor Vehicle, Natural Resources/Environmental, Other, Personal Services, Real Estate & Housing, Safety/Security & Legal, and Transportation. Click on the "Next" button on the Supervity instruction widget.
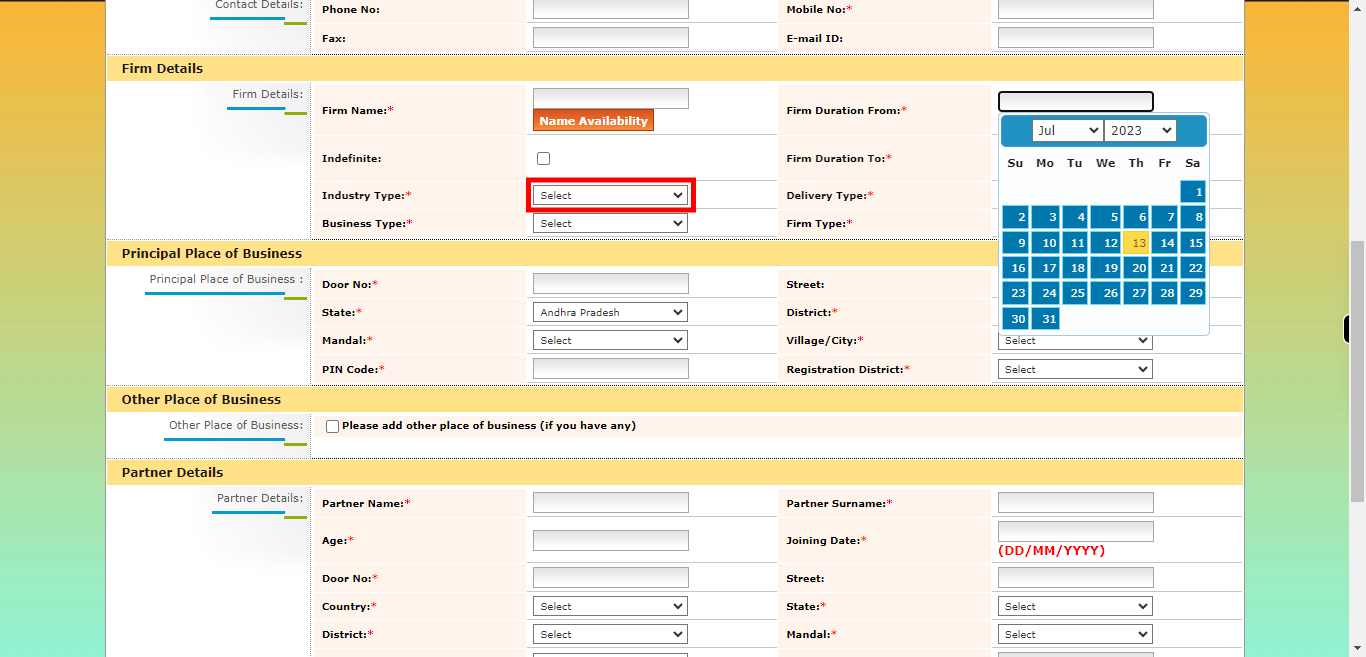
-
15.
Select the ending date for the firm's duration, indicating when the business is intended to conclude its operations or the duration for which the firm will be active. Click on the "Next" button on the Supervity instruction widget.
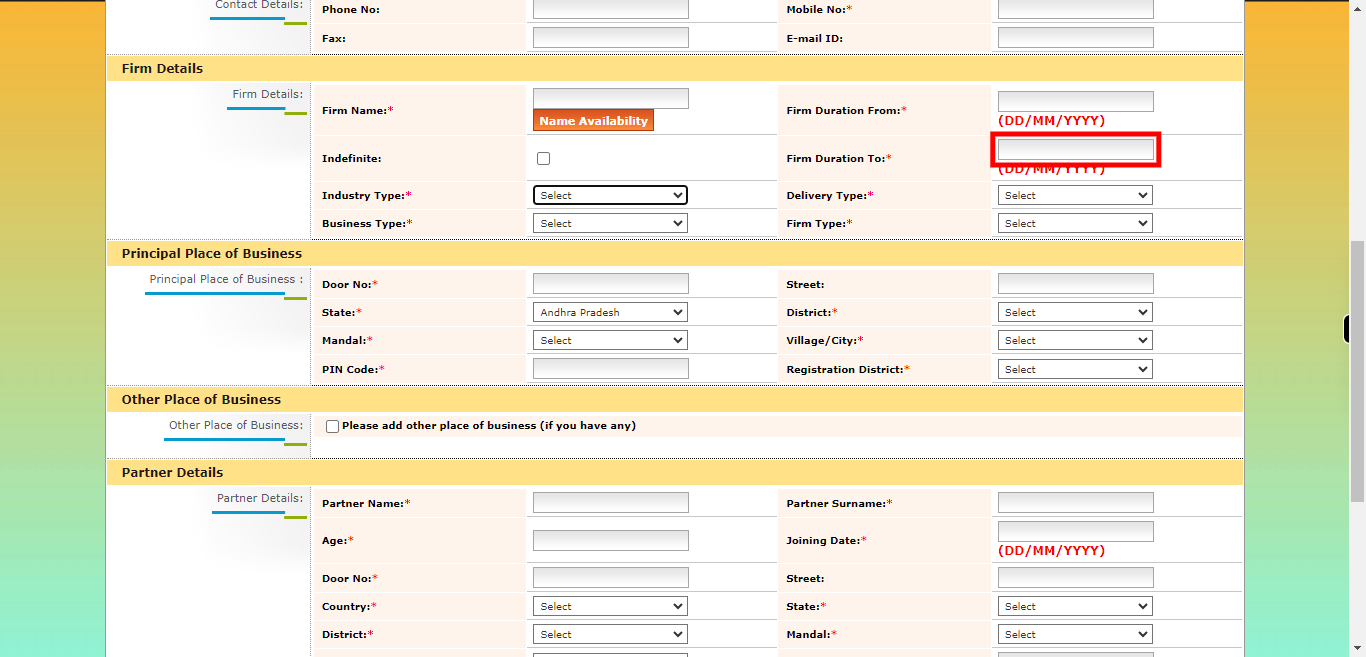
-
16.
Select the business type from the provided list that best represents the nature of your enterprise. Click on the "Next" button on the Supervity instruction widget.
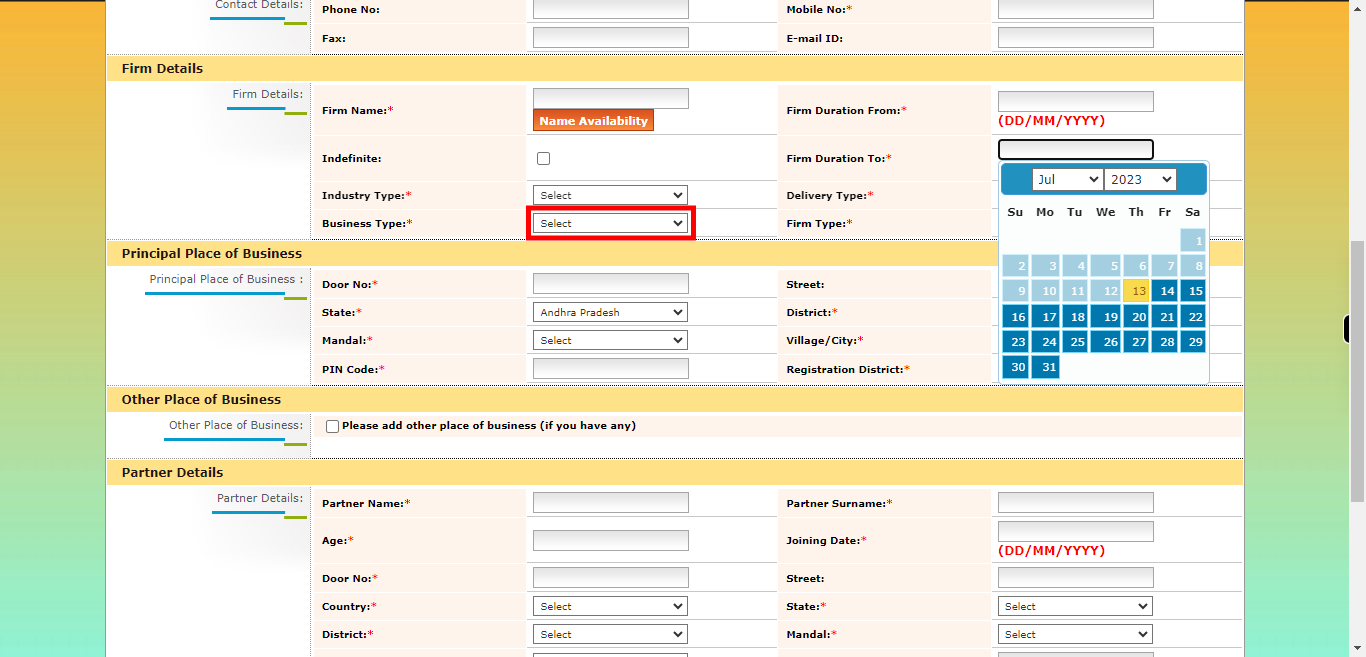
-
17.
Select the preferred delivery type option that suits your requirements. Click on the "Next" button on the Supervity instruction widget.
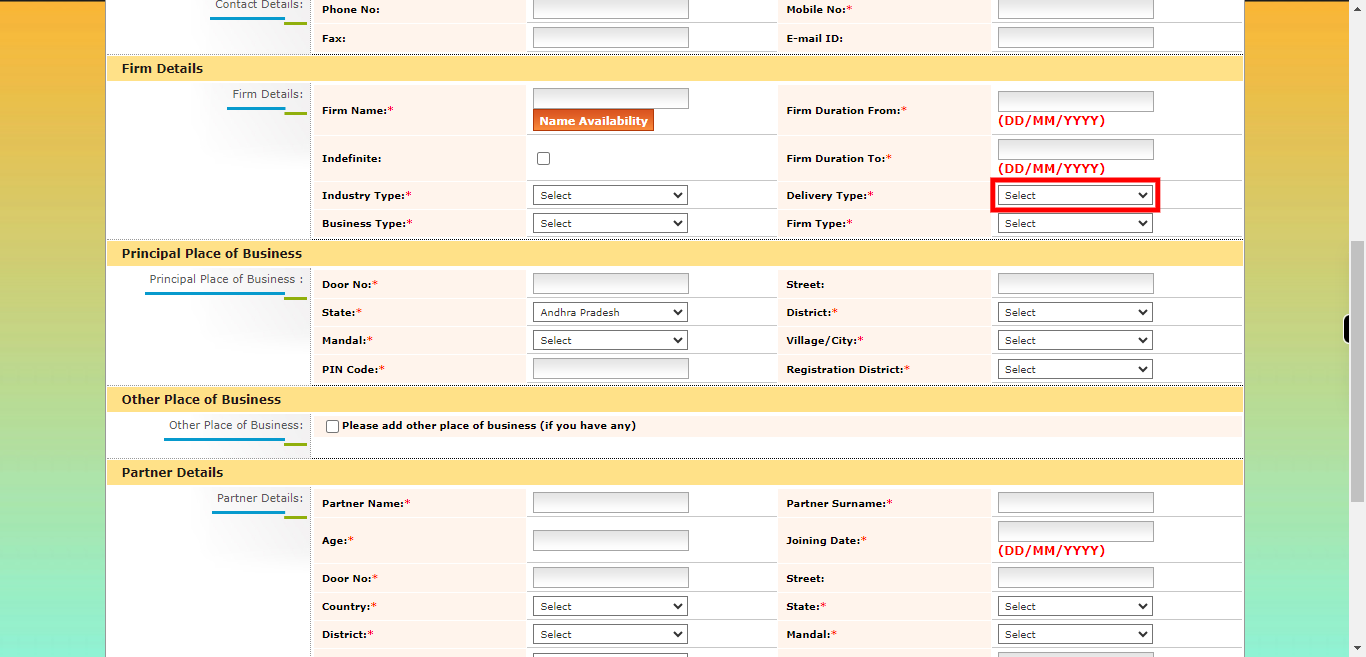
-
18.
Select the firm type from the provided options: Own or Rented/Leased. This selection will help determine whether the business premises are owned by the firm or if they are rented or leased. Click on the "Next" button on the Supervity instruction widget.
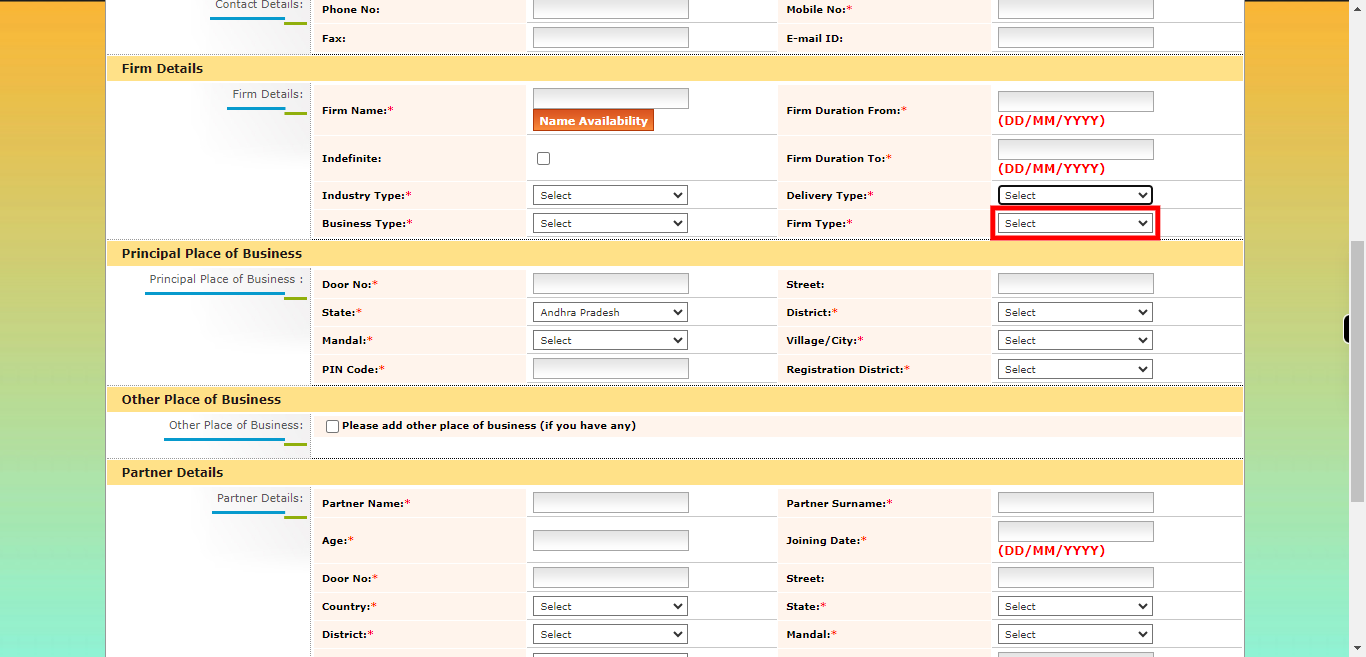
-
19.
Enter the door number of your business place, indicating the specific numerical identifier associated with the entrance or location of your establishment. Click on the "Next" button on the Supervity instruction widget.
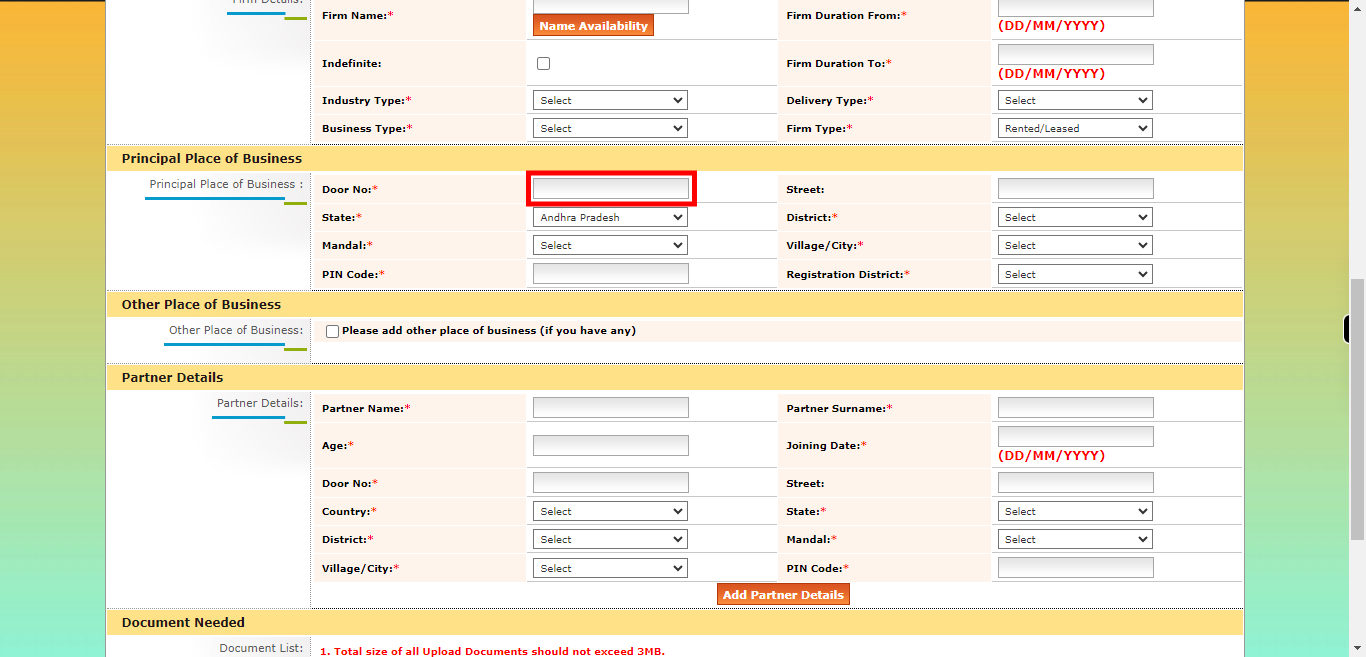
-
20.
Enter the name of the street where your business place is located, specifying the official designation of the road or thoroughfare where your establishment is situated. Click on the "Next" button on the Supervity instruction widget.
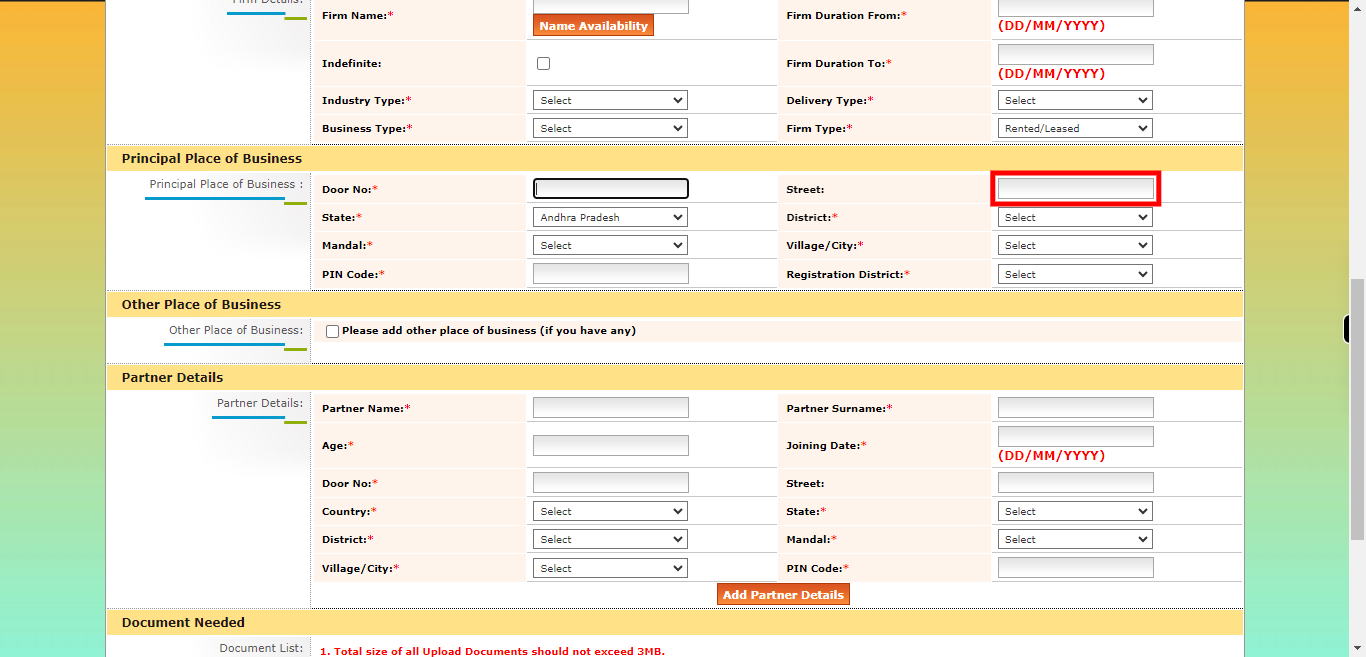
-
21.
Select the name of the district where your business place is located, specifying the specific administrative region or geographical area in which your establishment operates. Click on the "Next" button on the Supervity instruction widget.
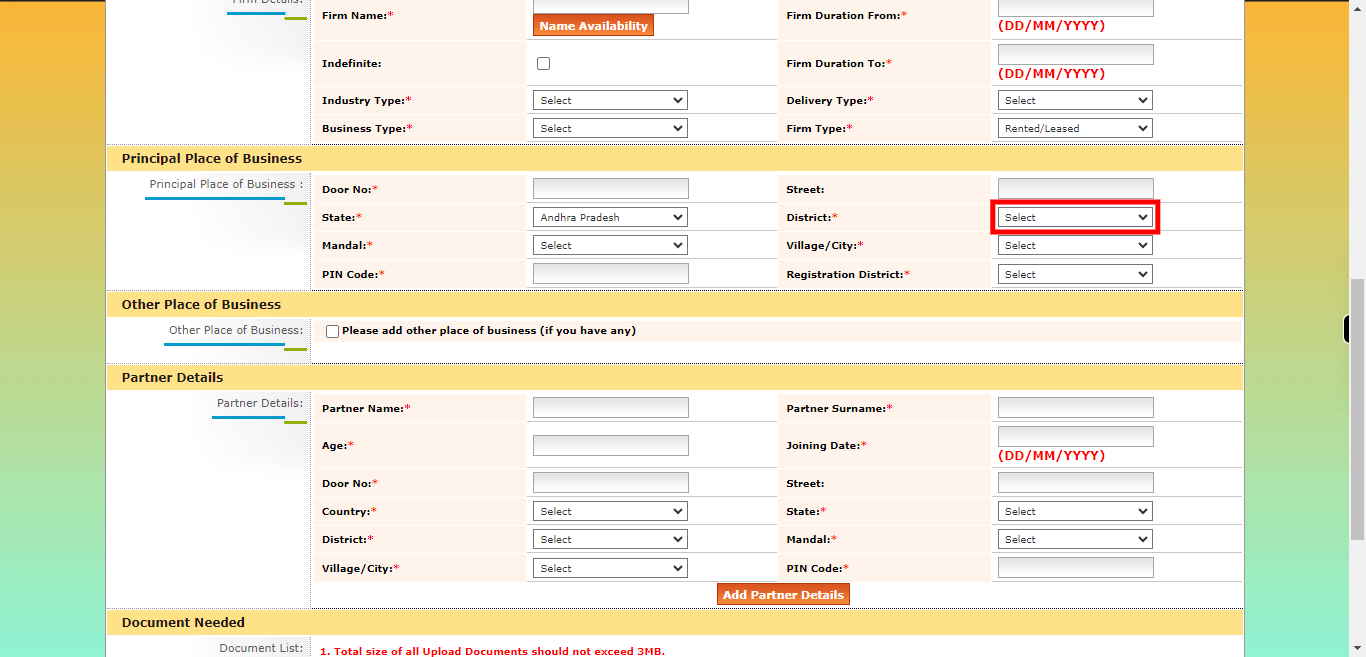
-
22.
Select the mandal where your business place is located, specifying the sub-district or administrative division within the district where your establishment is situated. Click on the "Next" button on the Supervity instruction widget.
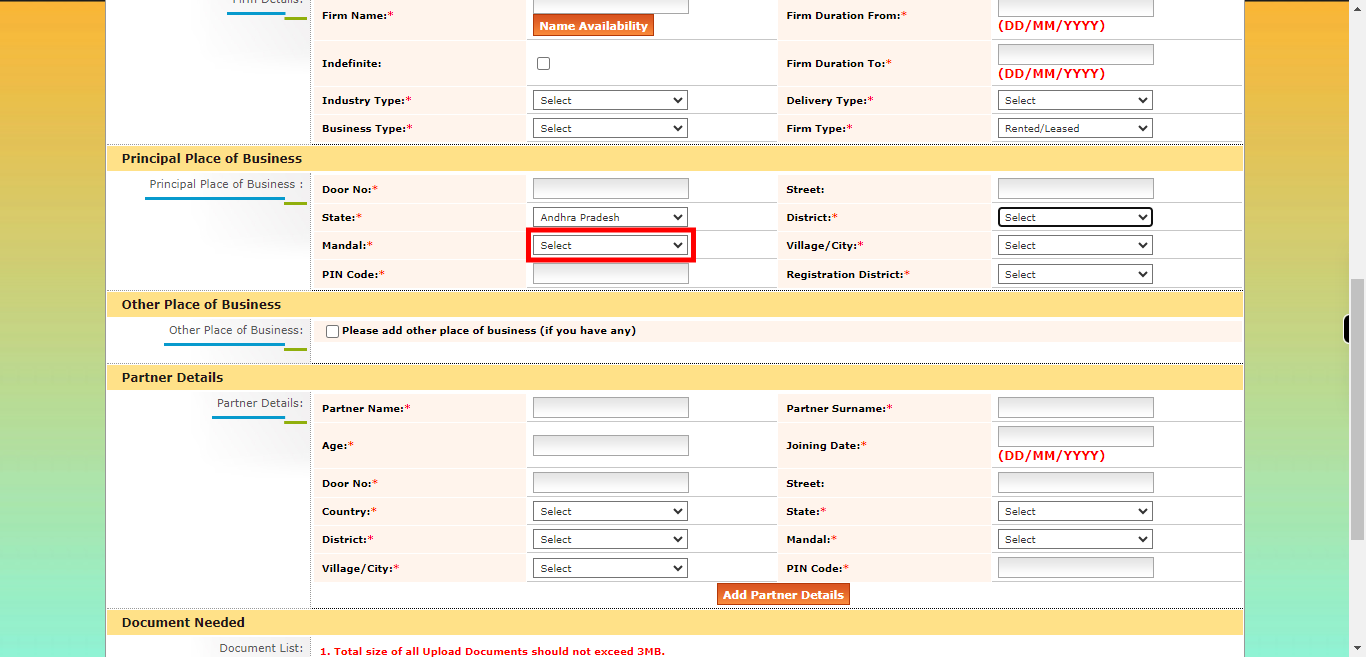
-
23.
Select the village where your business place is located, specifying the specific rural area or settlement in which your establishment operates. Click on the "Next" button on the Supervity instruction widget.
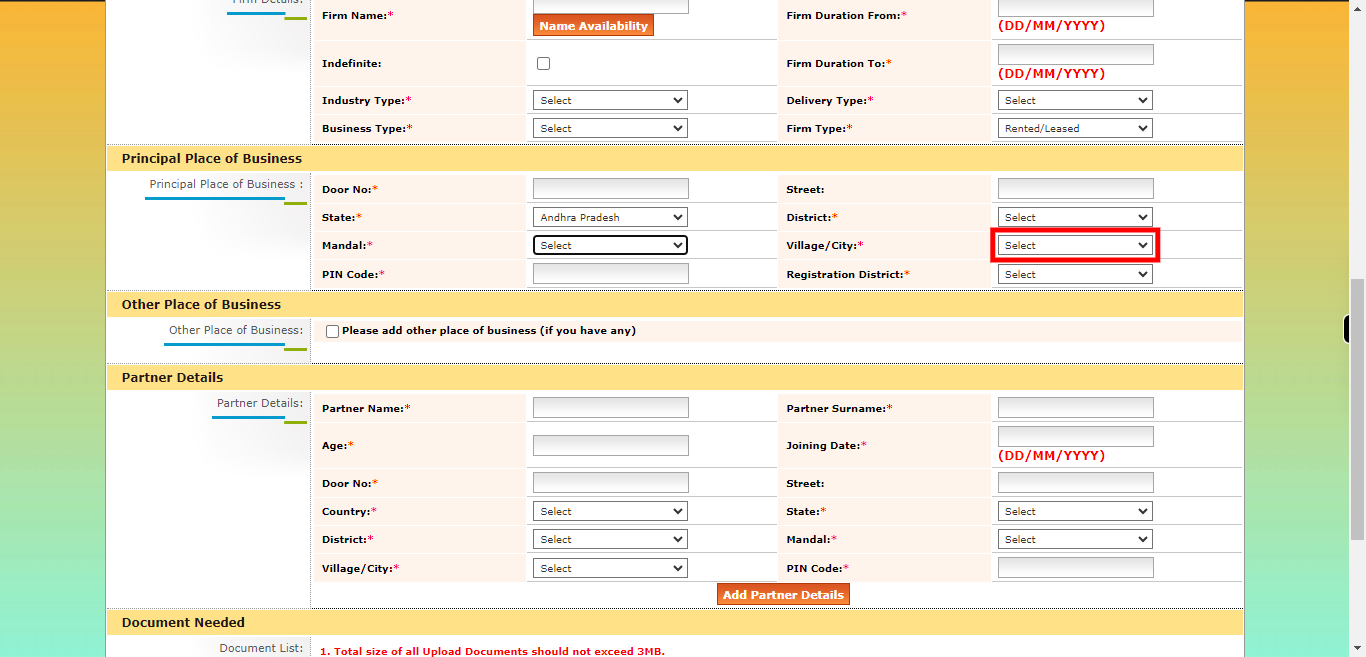
-
24.
Enter the PIN code or postal code associated with the location of your business place, indicating the numerical code used for sorting and delivering mail to the specific area. Click on the "Next" button on the Supervity instruction widget.
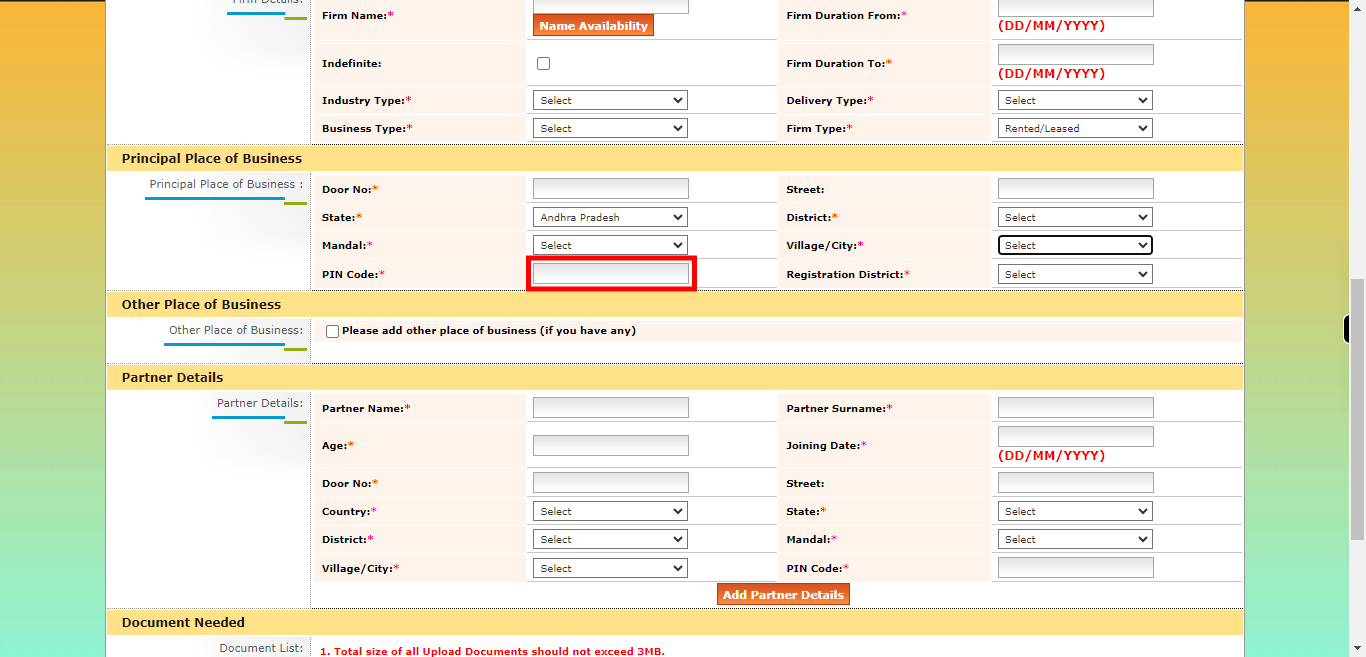
-
25.
Select the district where your business is registered, indicating the specific administrative region or geographical area where your establishment's registration is recorded. Click on the "Next" button on the Supervity instruction widget.
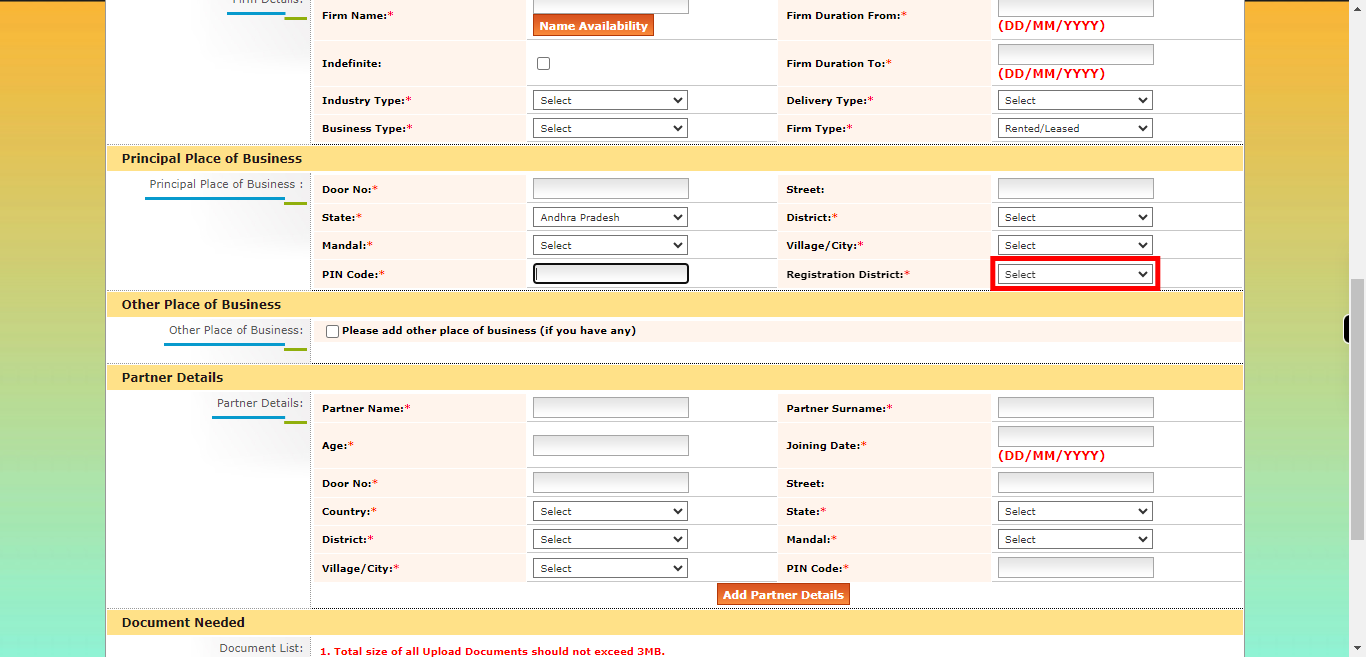
-
26.
If you have any additional business places, please enable the checkbox and provide the respective address details. If you don't have any other business places to add, you can simply ignore this section. Click on the "Next" button on the Supervity instruction widget.
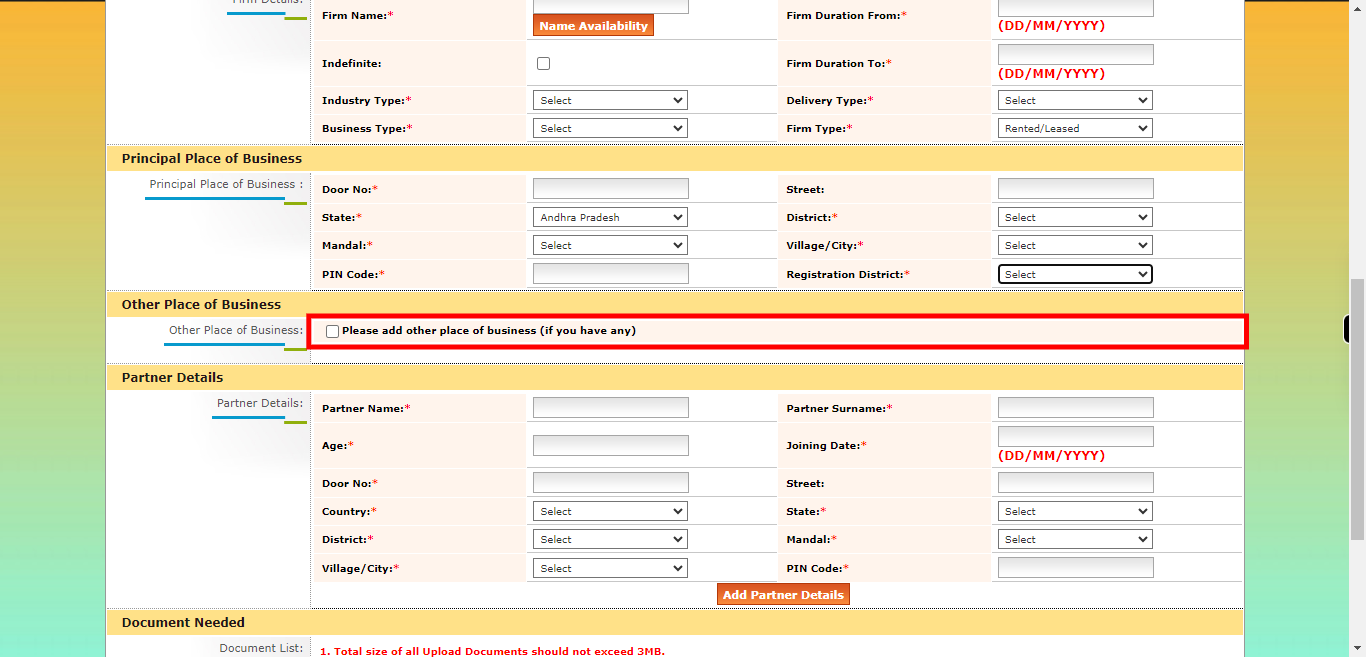
-
27.
If you have at least one partner in the firm, please enter the name of the partner. Click on the "Next" button on the Supervity instruction widget.
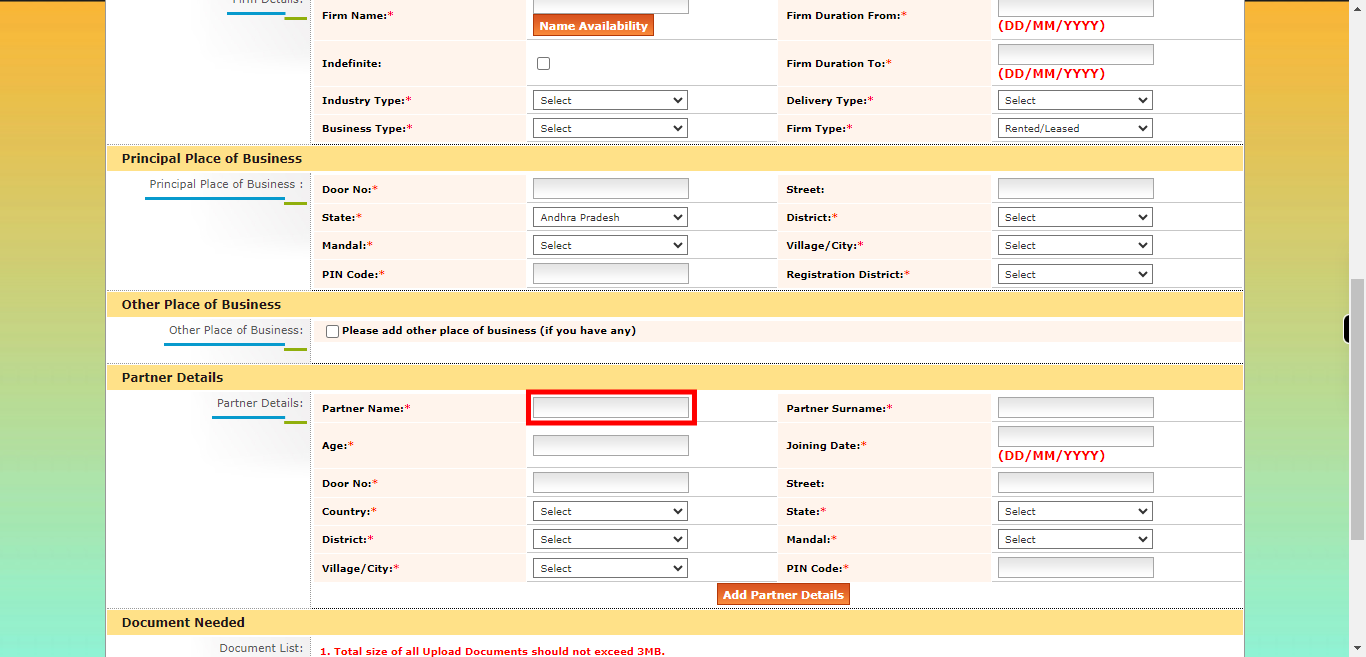
-
28.
Enter the surname or last name of the partner in the firm. Click on the "Next" button on the Supervity instruction widget.
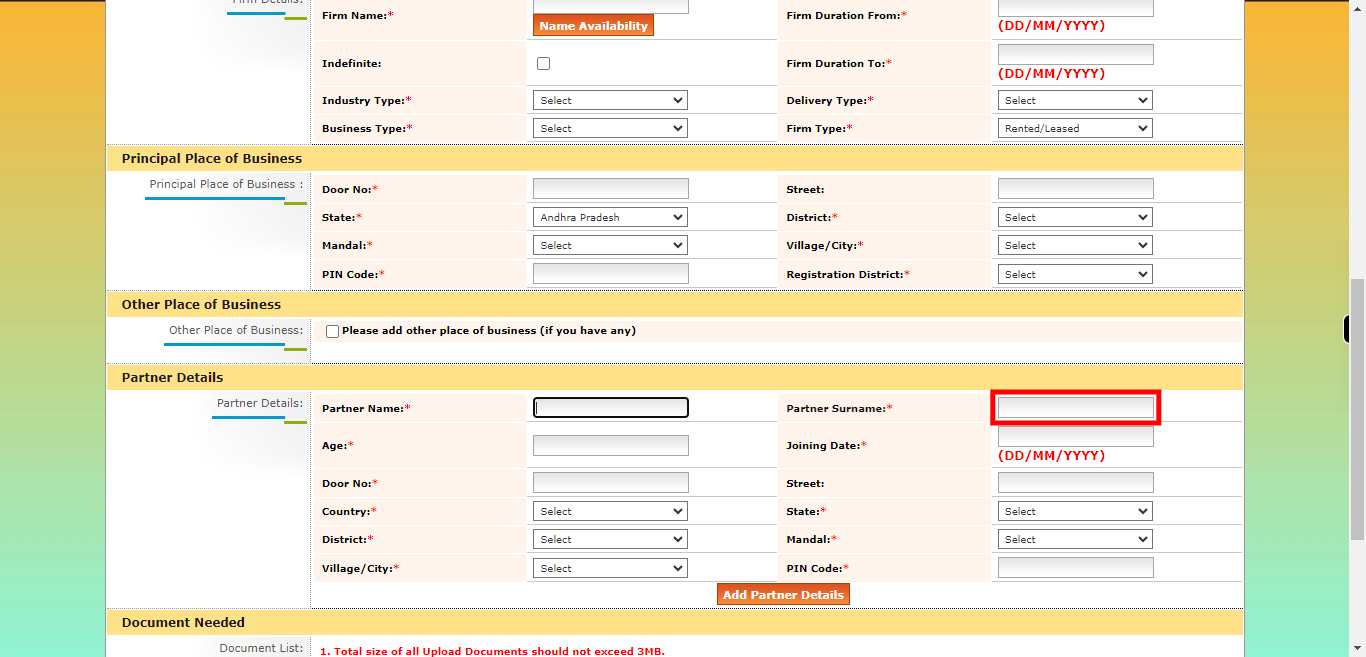
-
29.
Enter the age of the partner in the firm. Click on the "Next" button on the Supervity instruction widget.
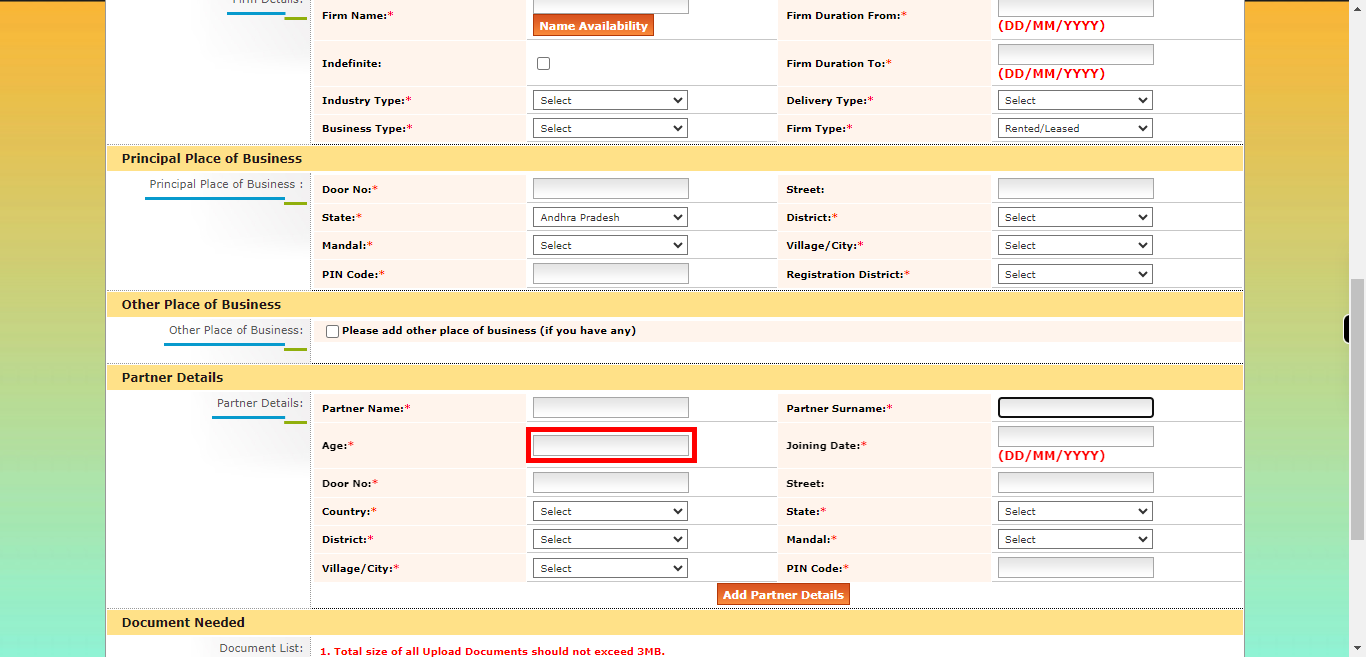
-
30.
Enter the joining date the date when you start the partnership with the partner in the firm. Click on the "Next" button on the Supervity instruction widget.
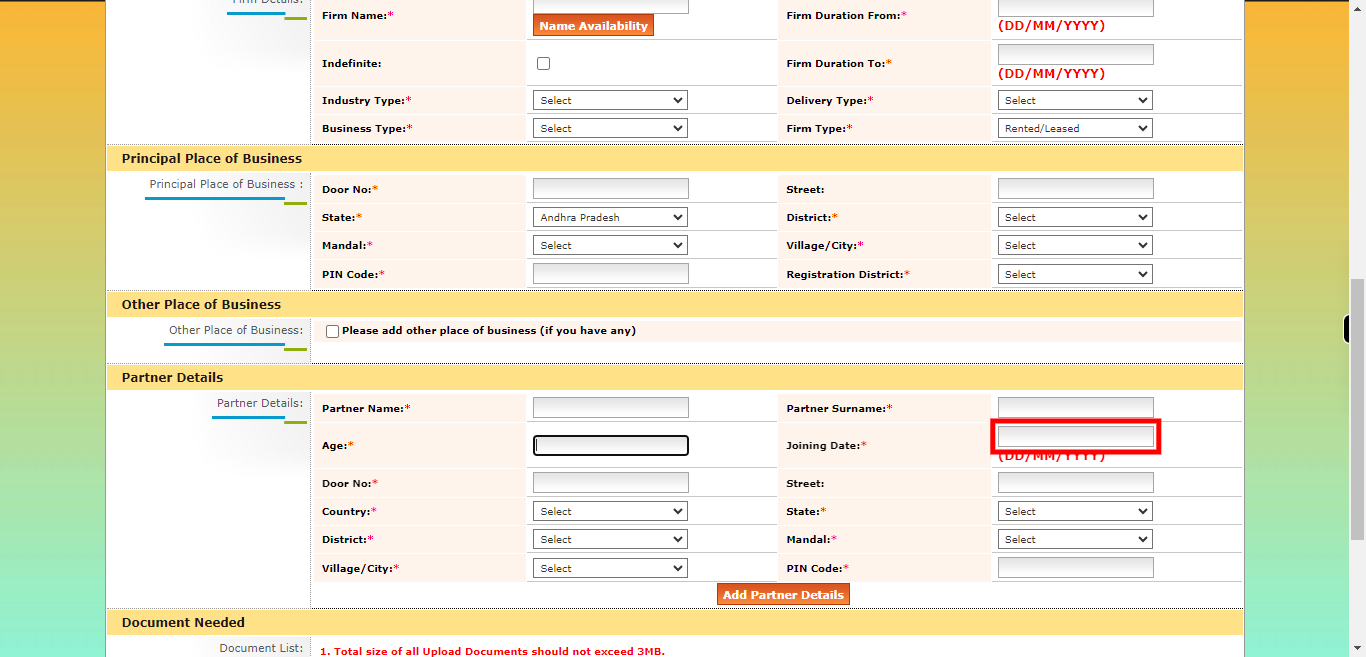
-
31.
Enter the door no or house number of the partner in the firm. Click on the "Next" button on the Supervity instruction widget.
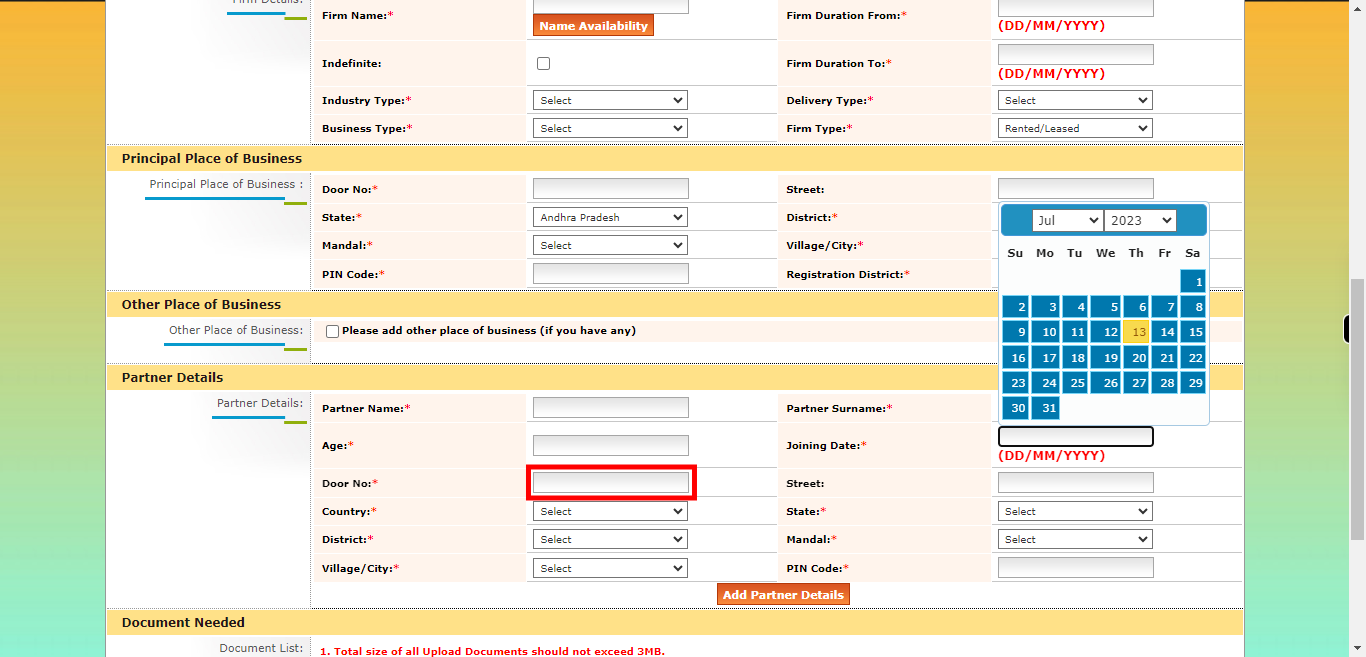
-
32.
Enter the street of the partner in the firm. Click on the "Next" button on the Supervity instruction widget.
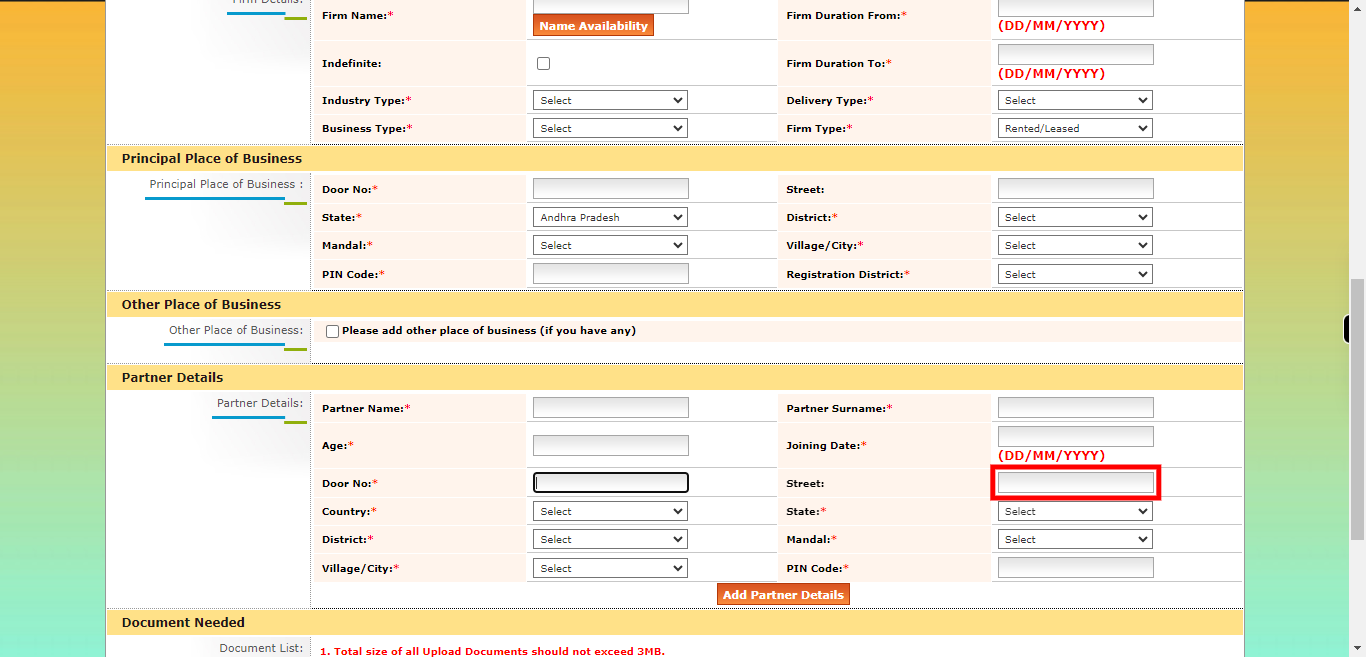
-
33.
Please select either India or another country. If you select India, please provide all the required address fields including city, state, and postal code. If you select any other country, please provide the complete address including door number, street name, city, state/province, postal code, and country name. Click on the "Next" button on the Supervity instruction widget.
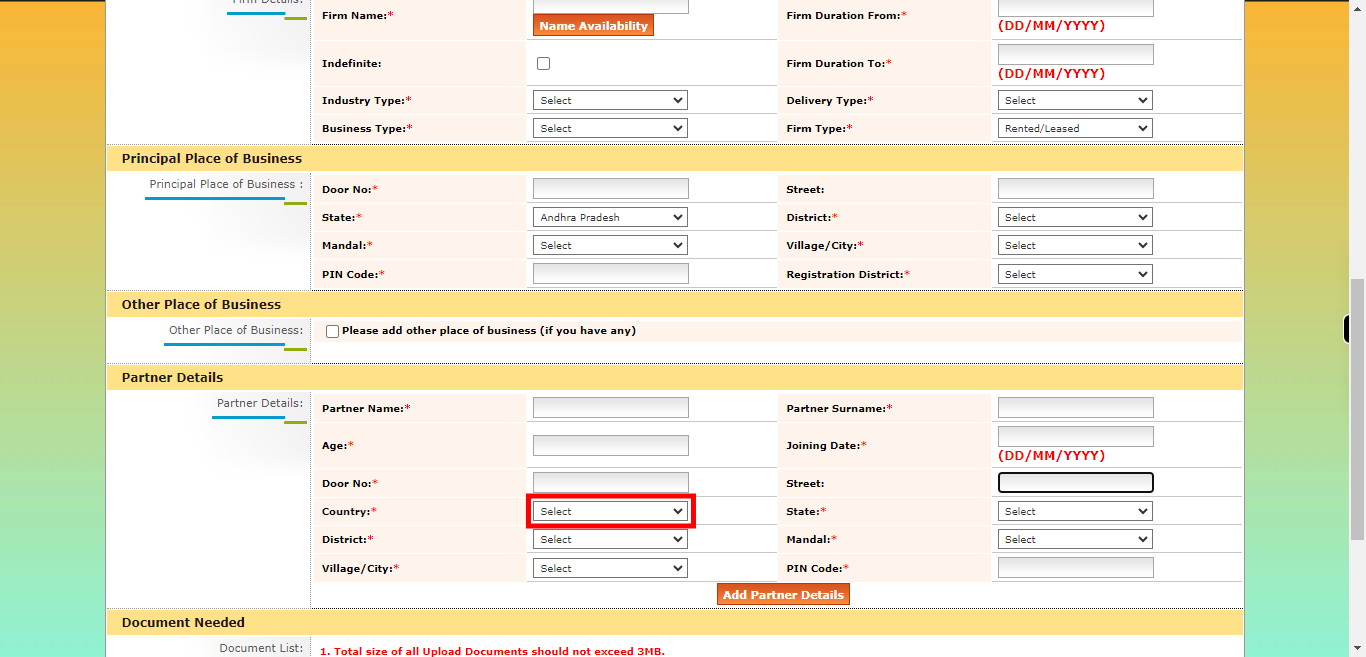
-
34.
To indicate that you are uploading a document, please check the checkbox labeled "Upload Document" or tick the box next to "Document Upload." This will signify that you are in the process of submitting or attaching a document to the relevant form or system. Click on the "Next" button on the Supervity instruction widget.
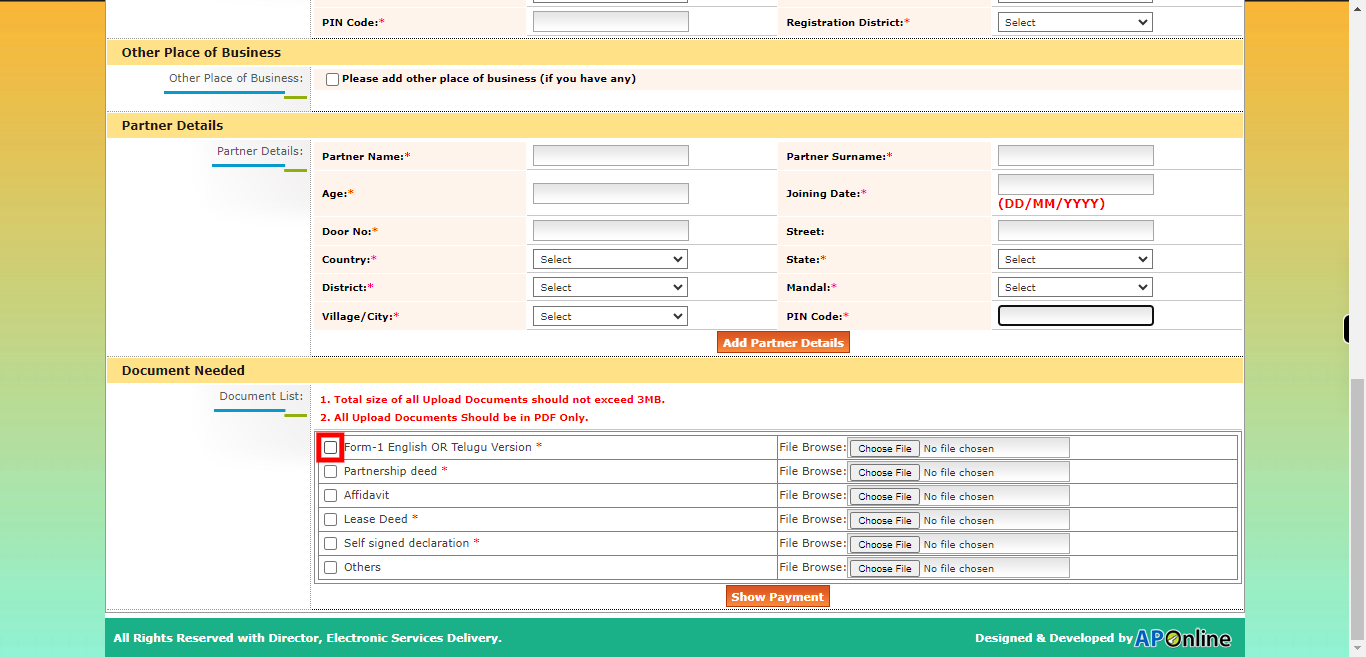
-
35.
To upload a PDF document from your device, please click on the "Choose File" button. This will allow you to browse your device's files and select the desired PDF document for uploading. Click on the "Next" button on the Supervity instruction widget.
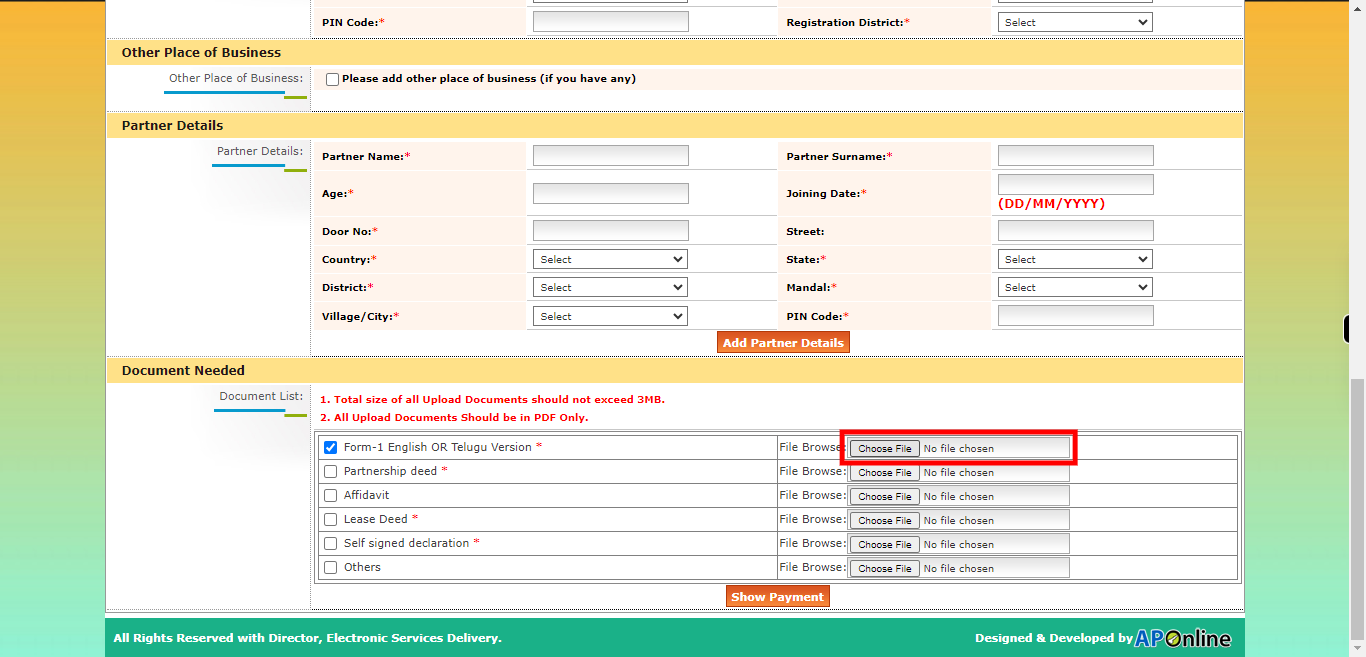
-
36.
Last two steps to repeat for all the mandatory documents. steps be enabling the check box and uploading the document Once done with the uploading click on the "Next" button on the Supervity instruction widget.
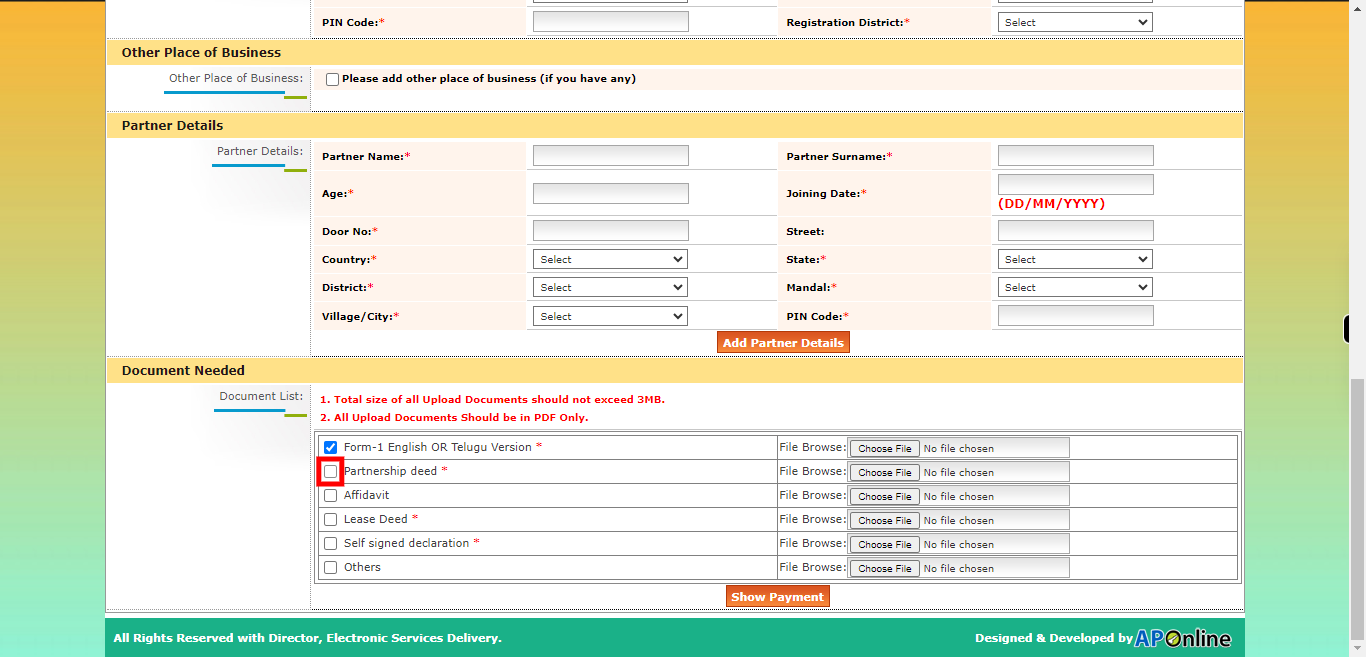
-
37.
Click on the "Show Payment" button then the application has been submitted to the particular department.