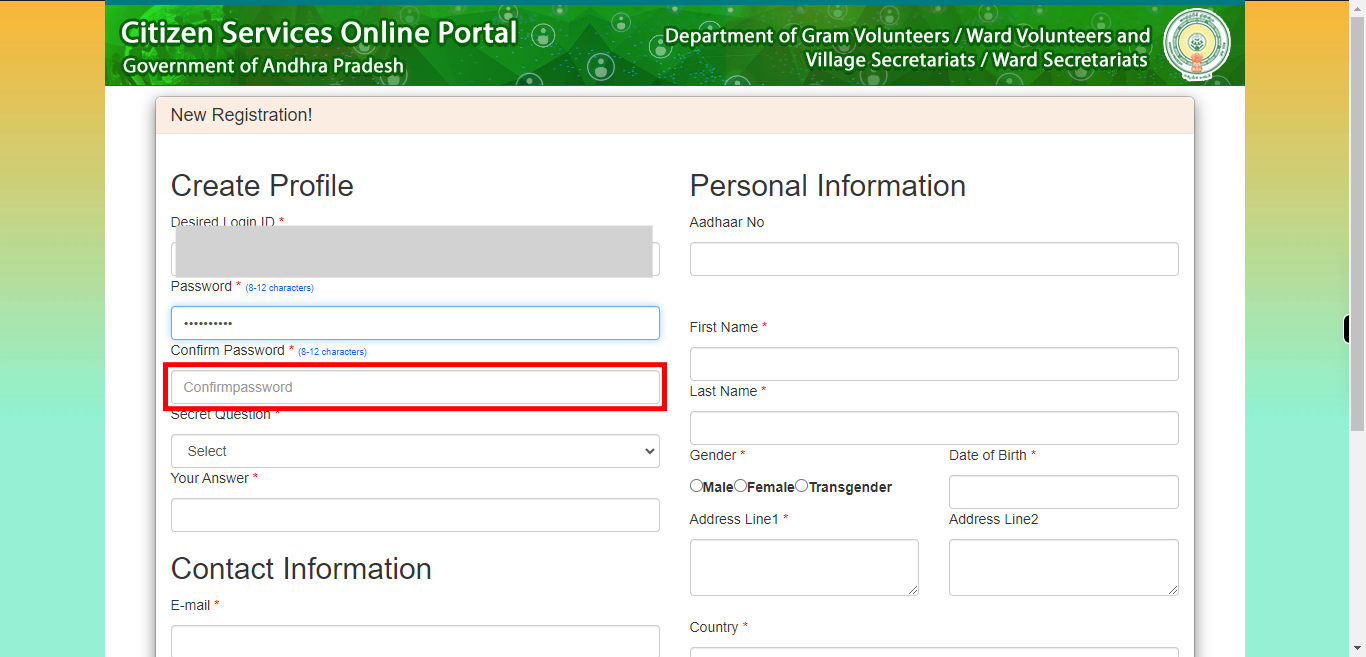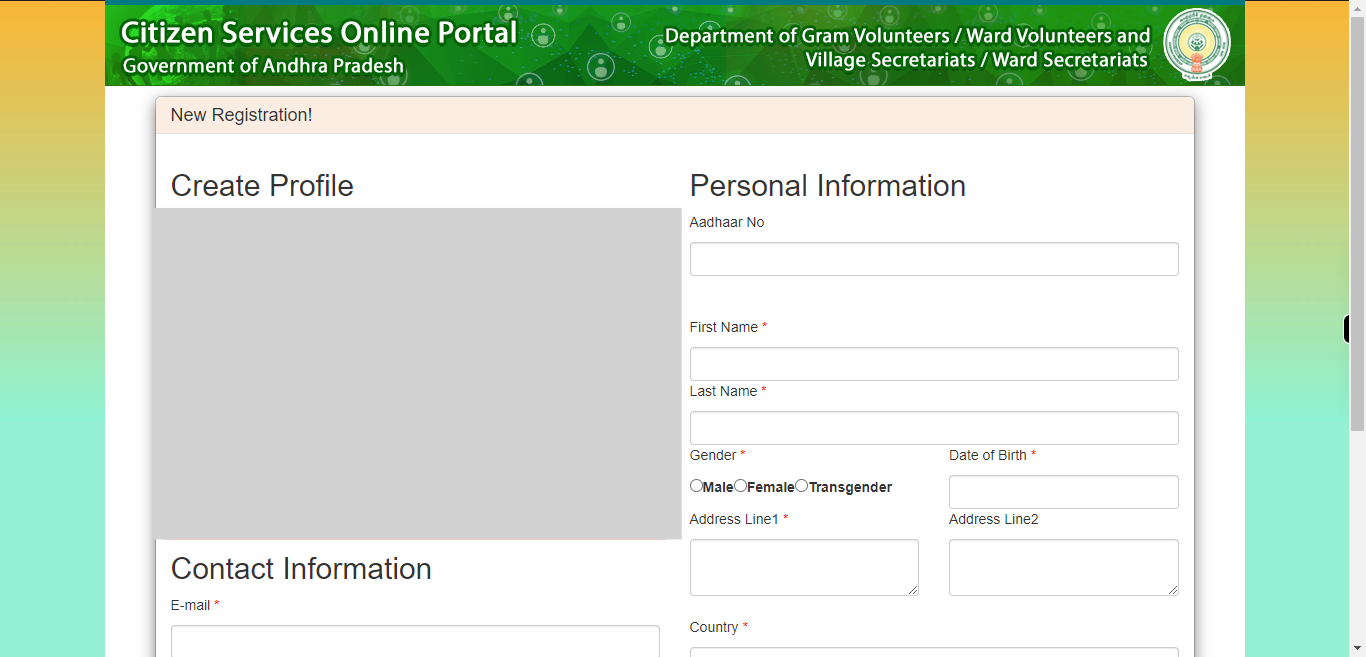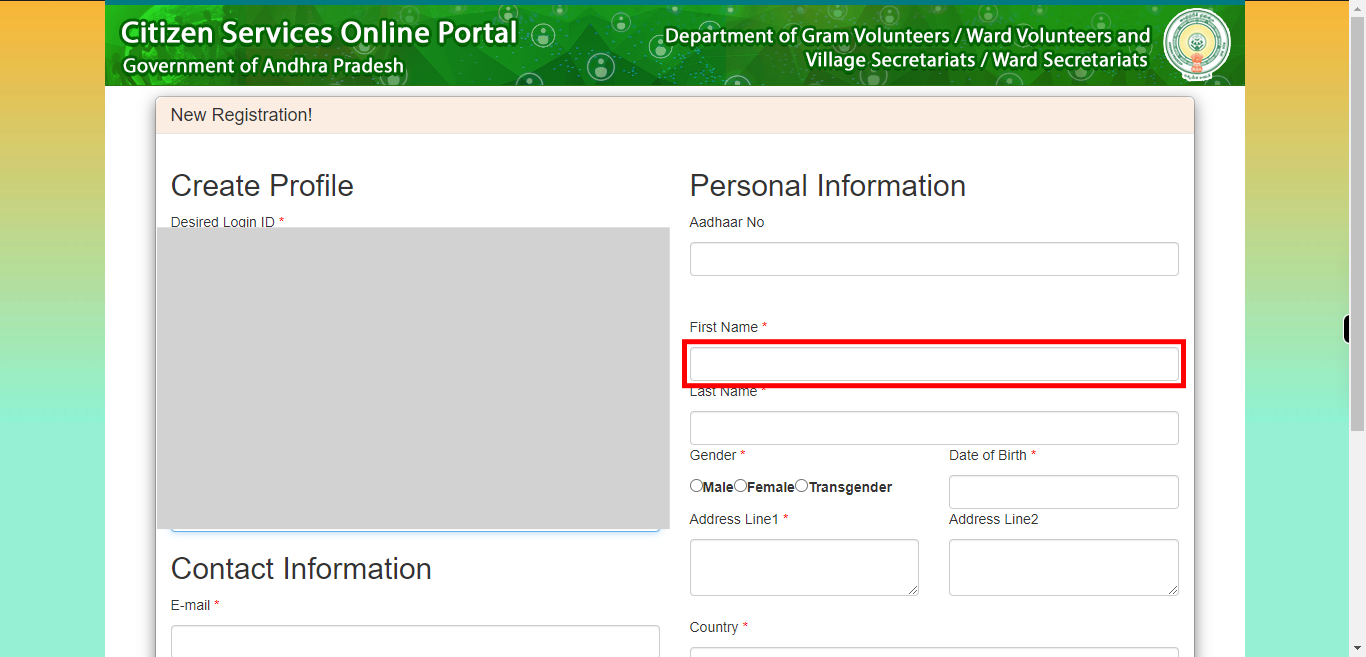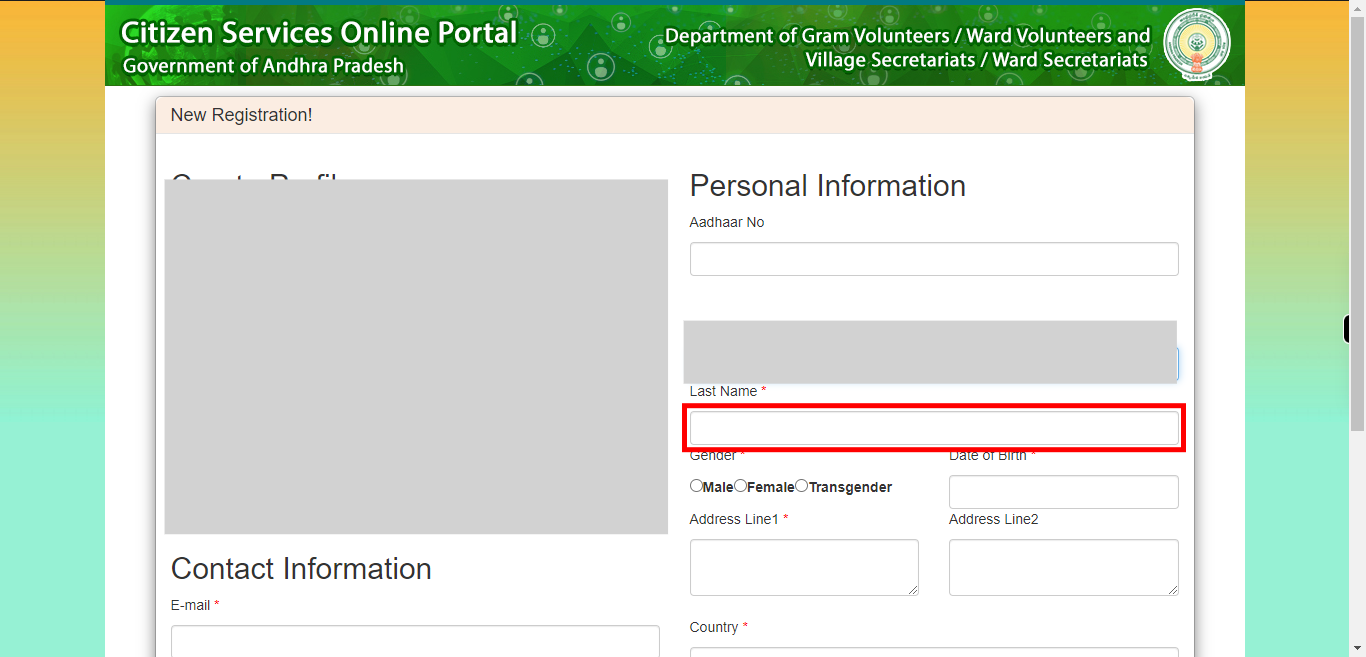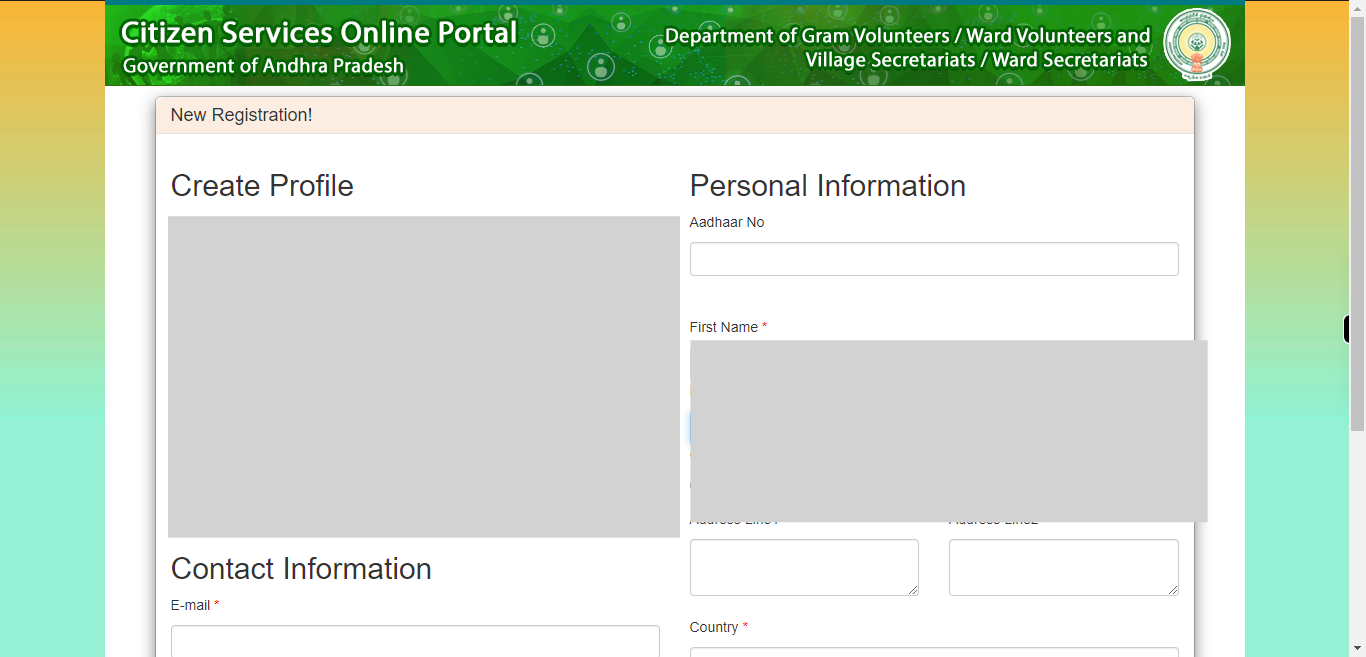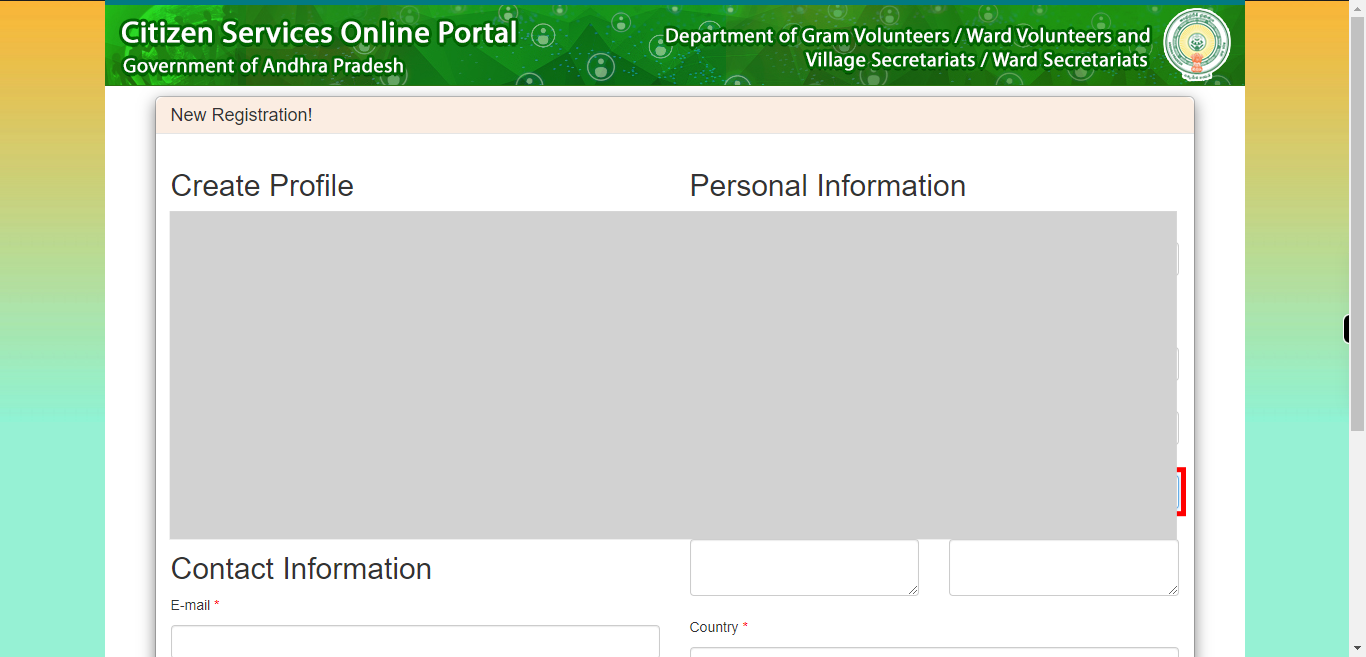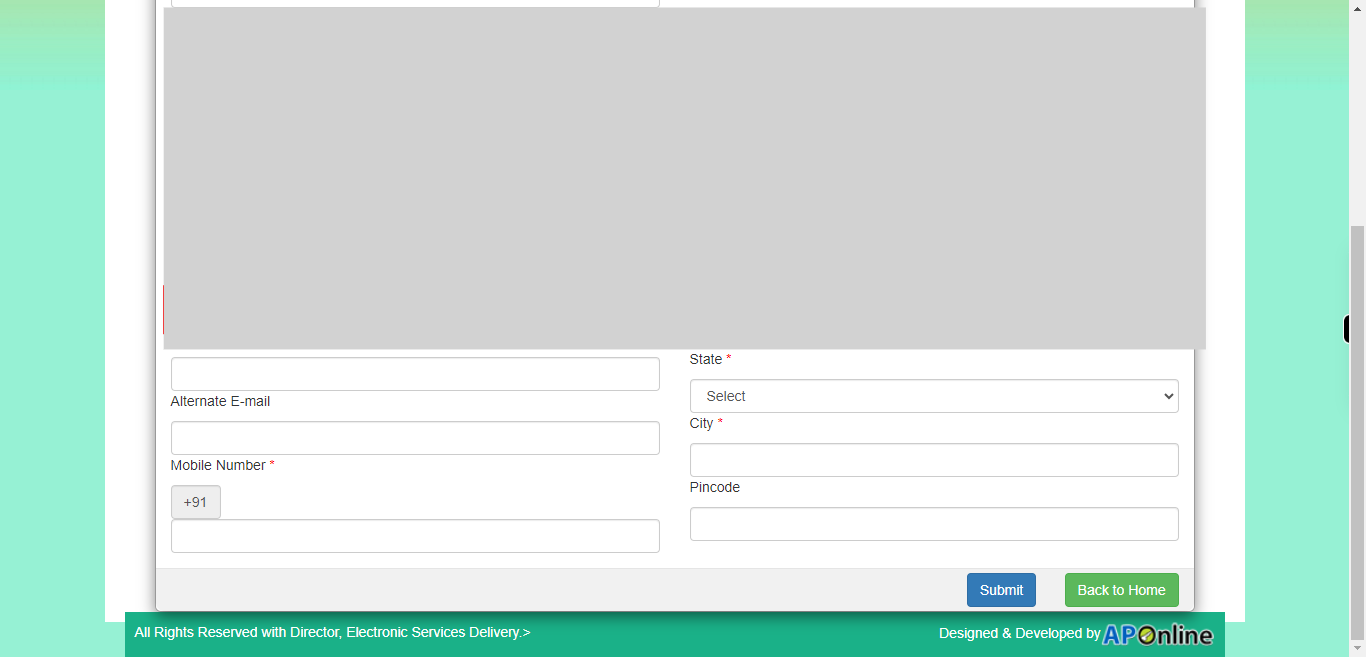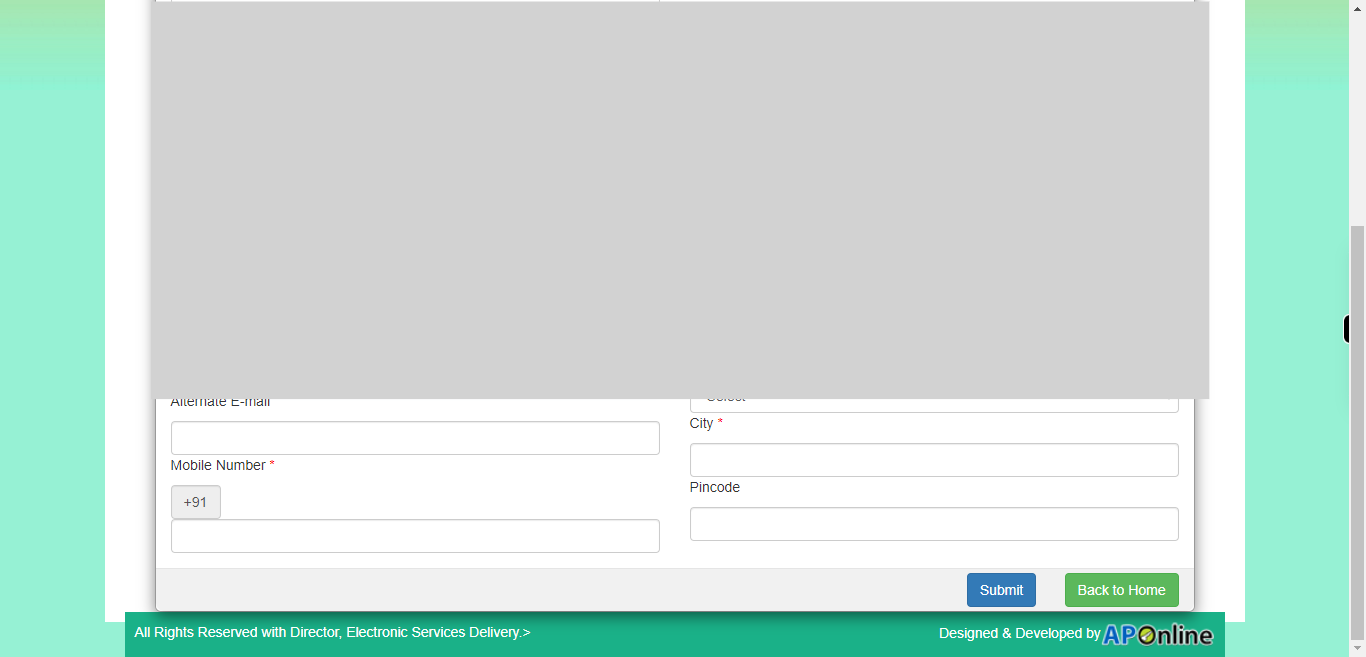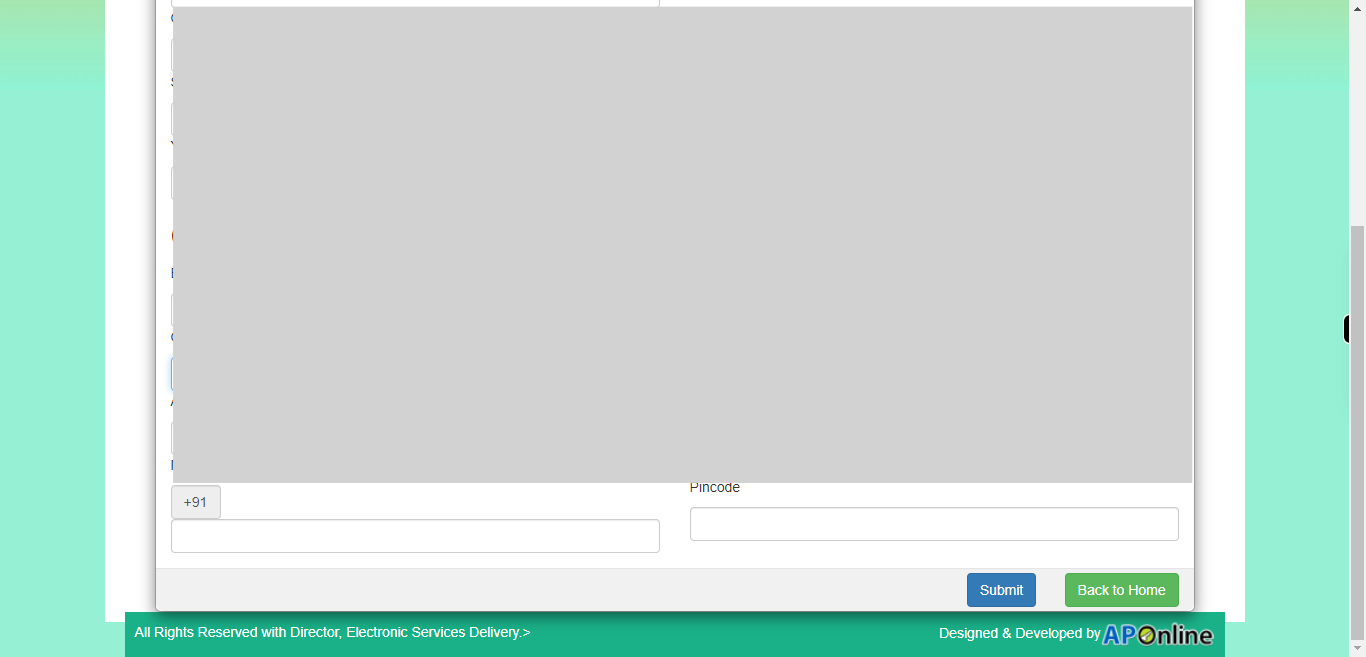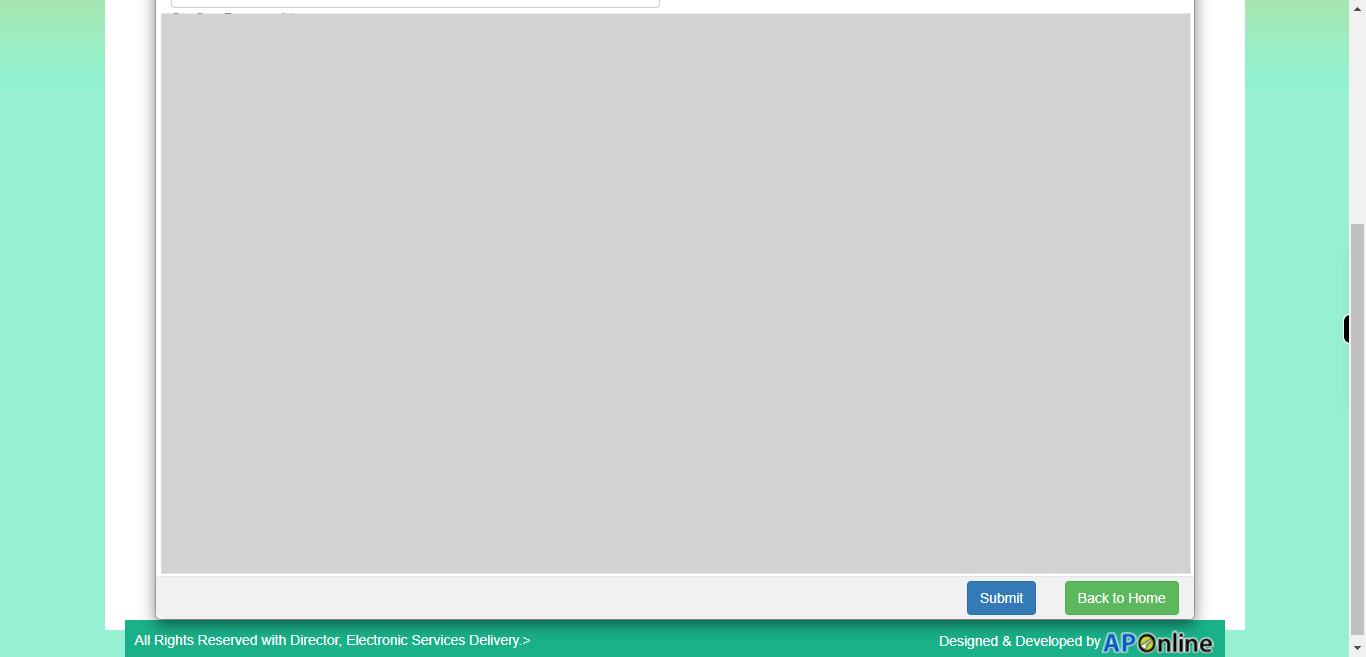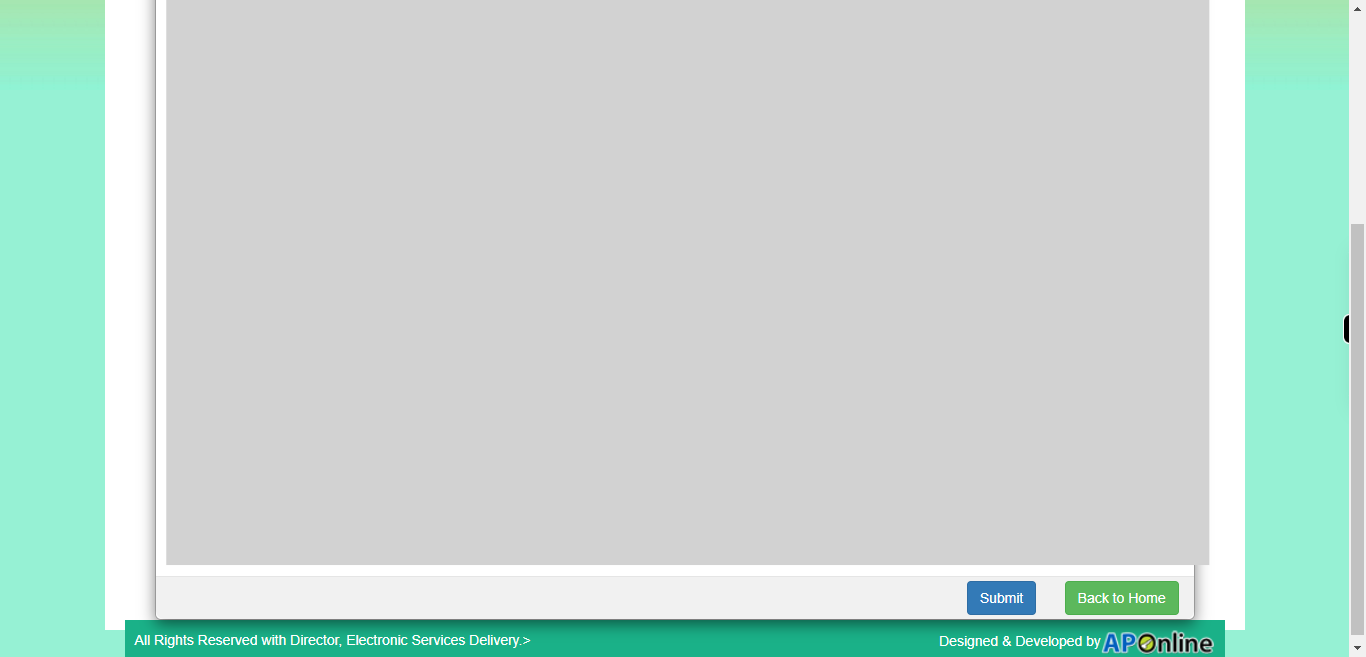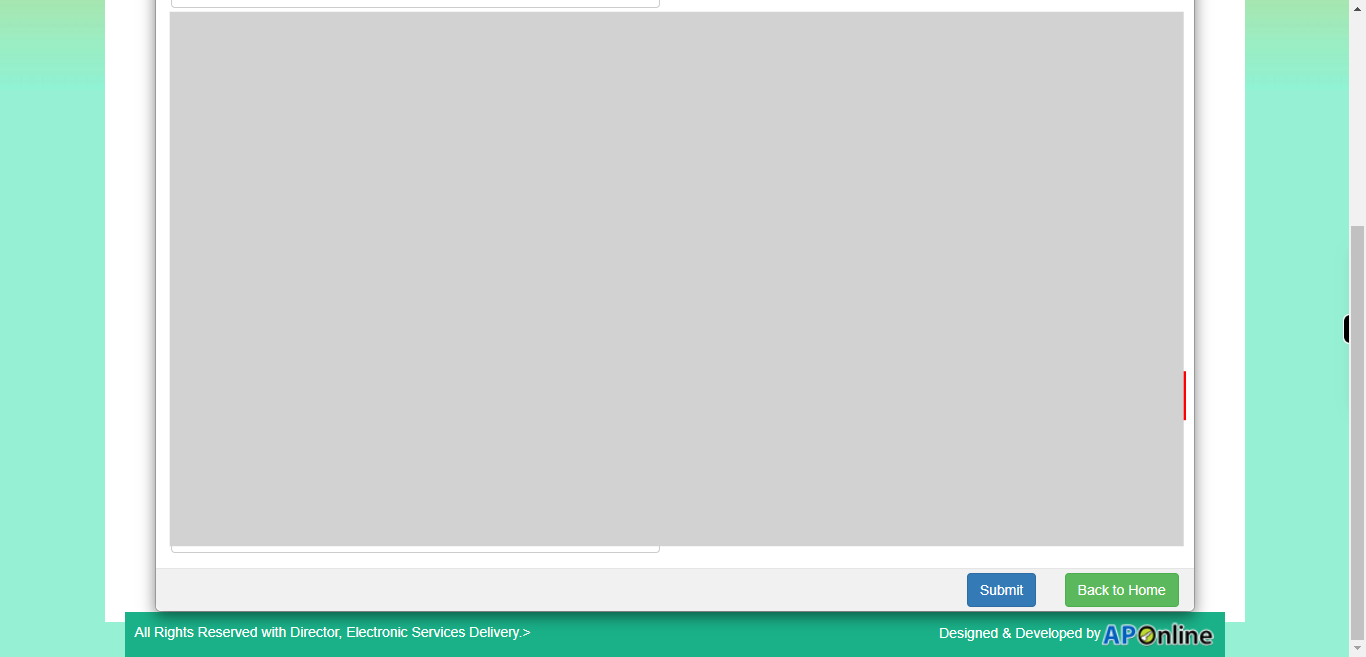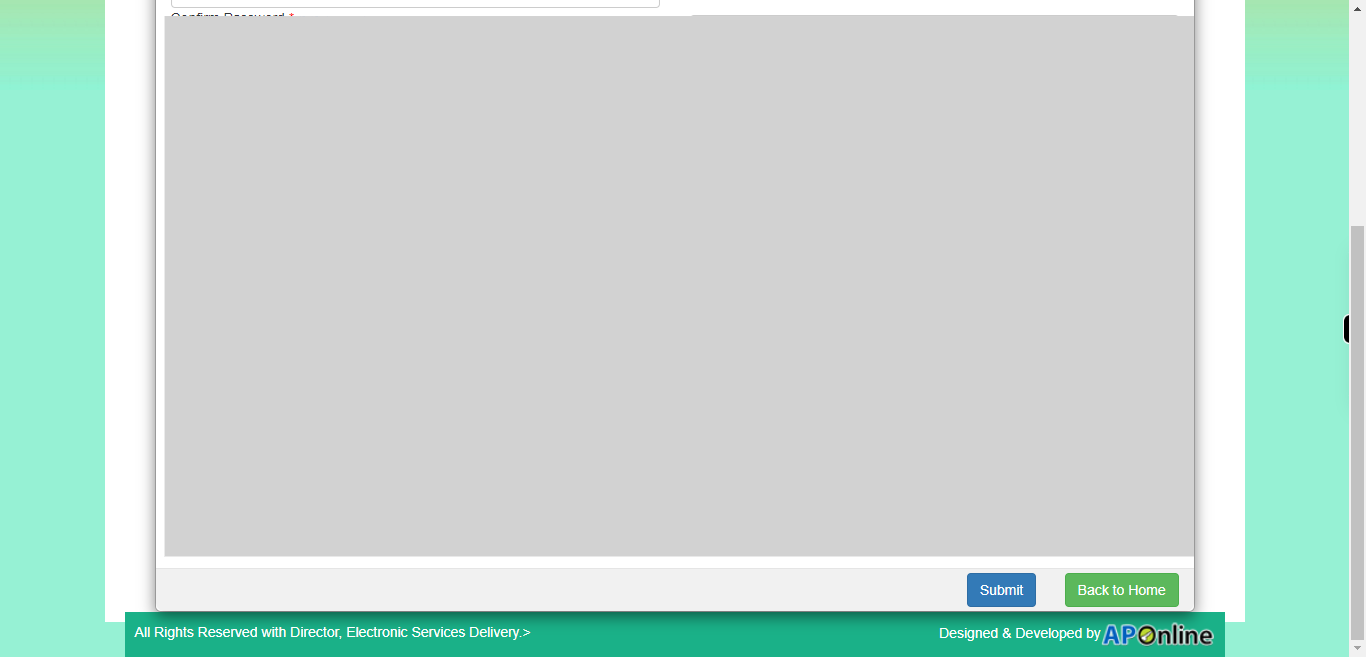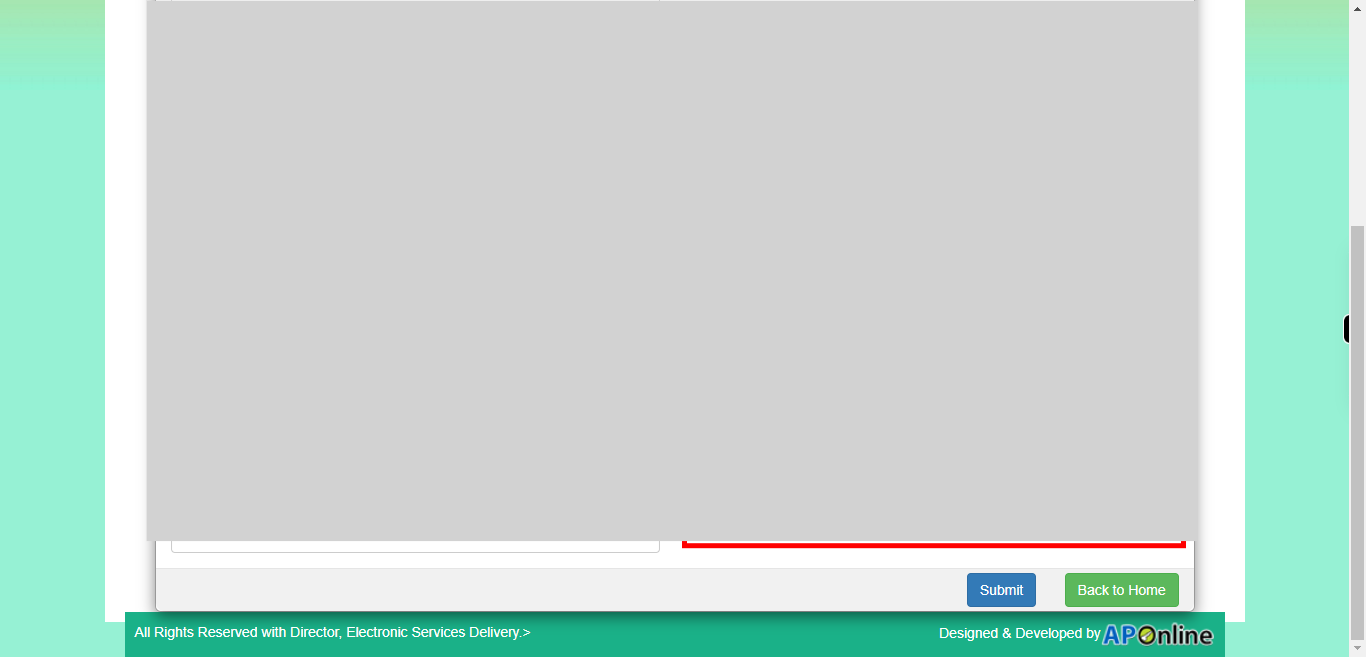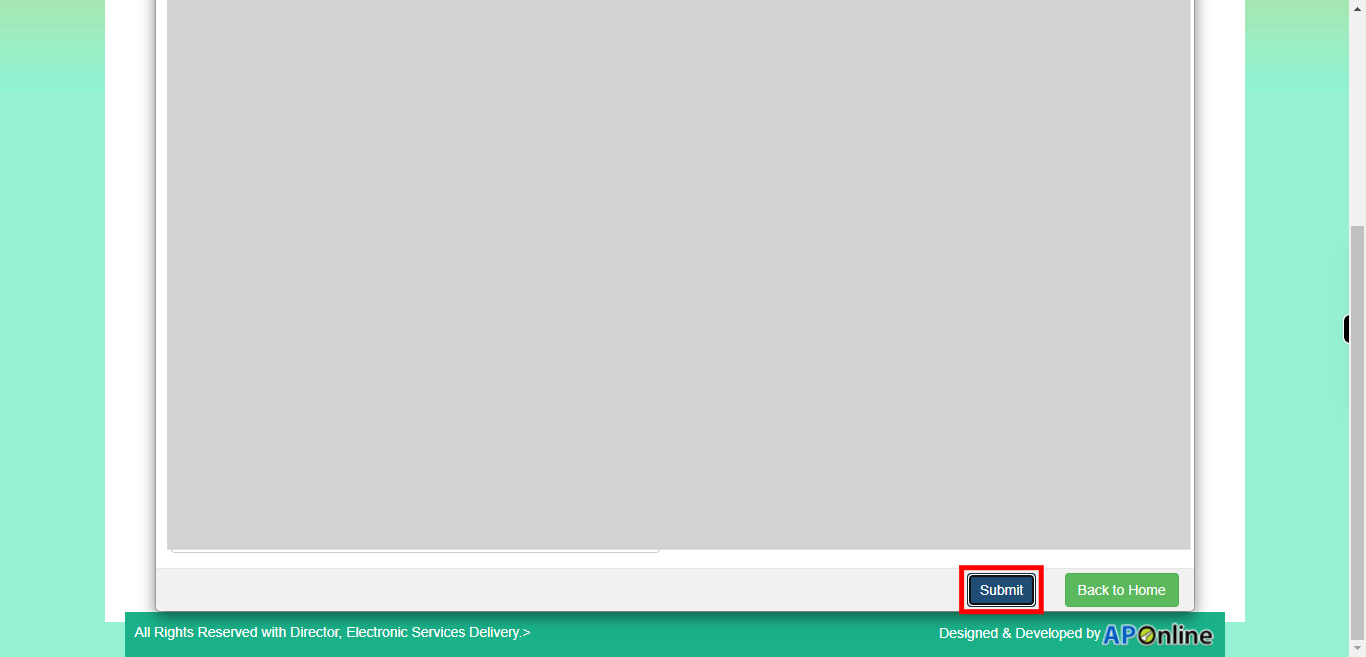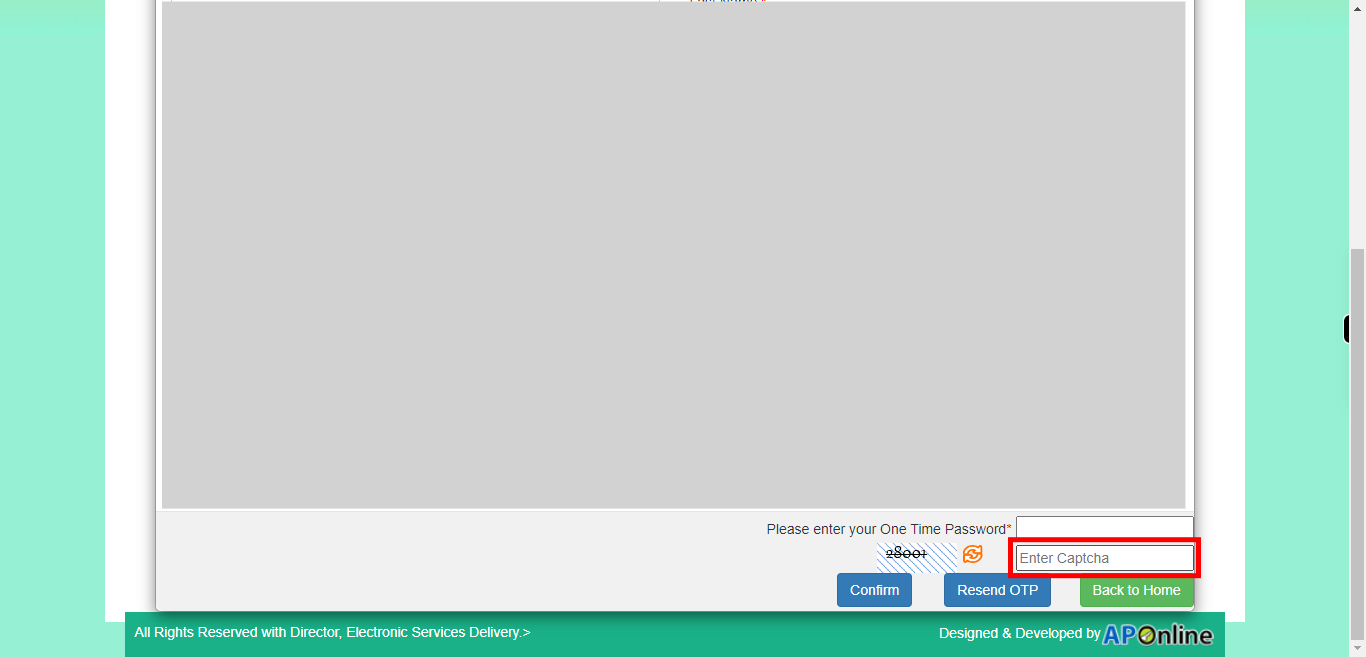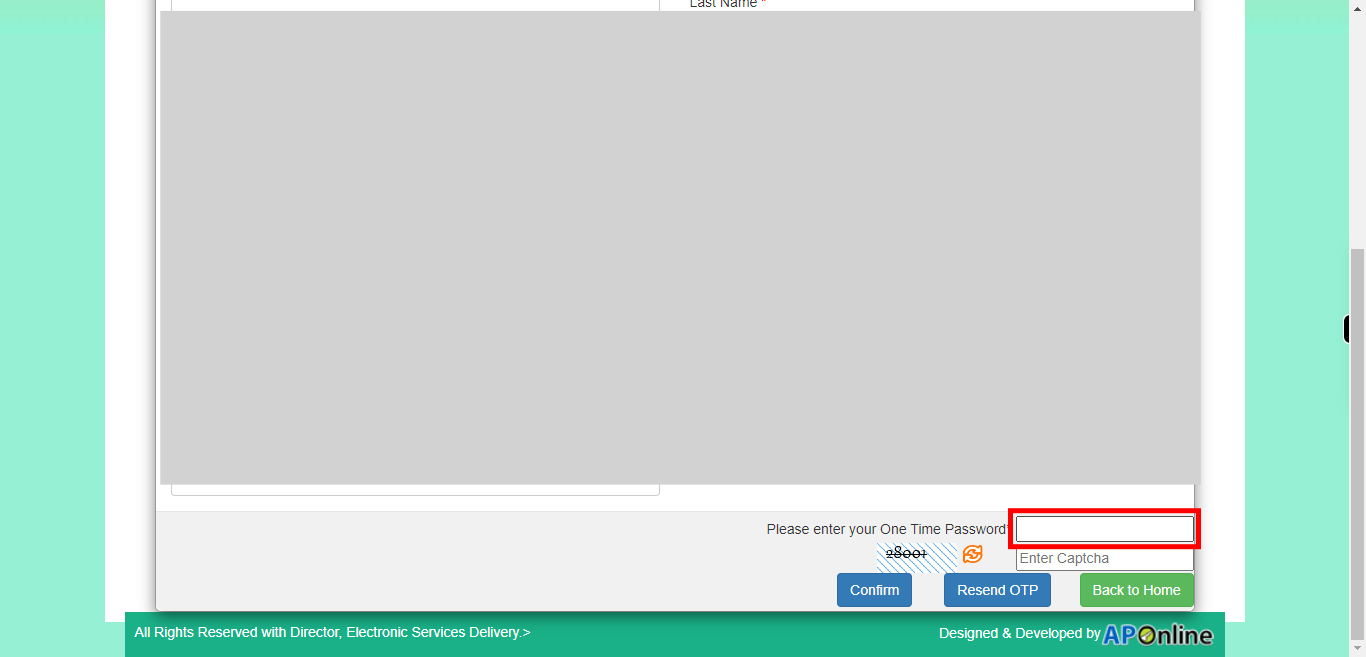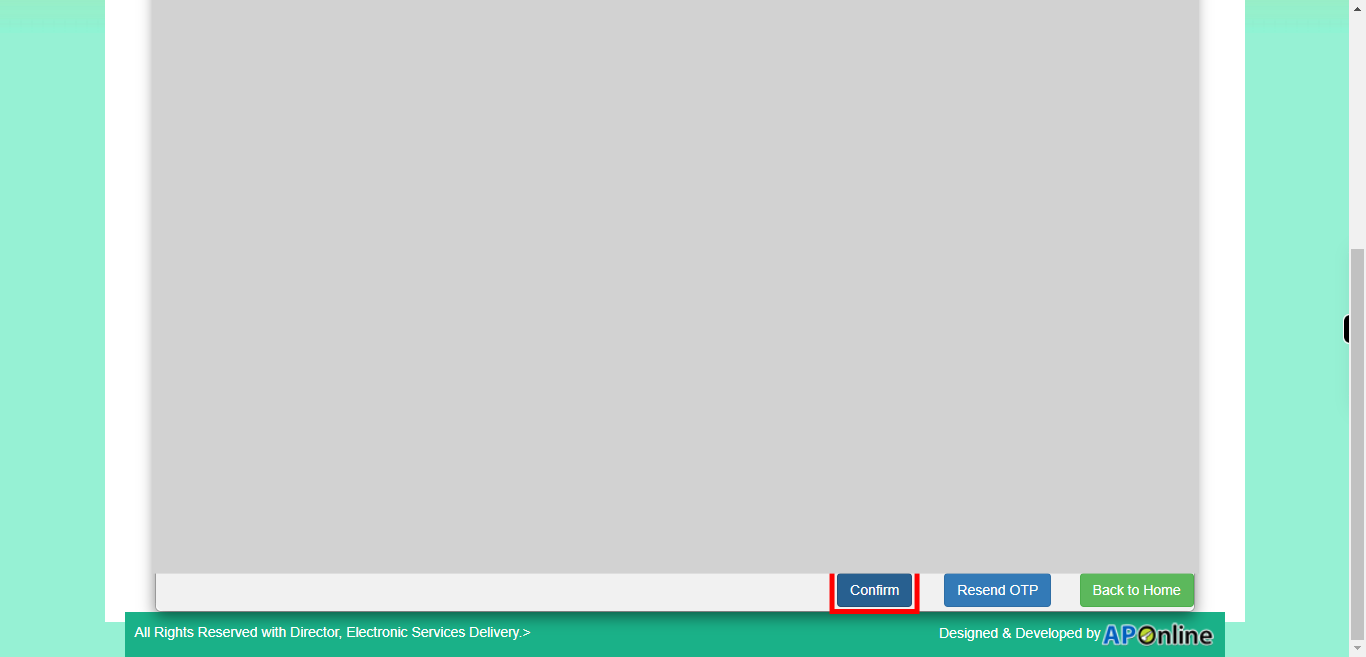This skill shows the steps to be followed to create an account in AP Meesseva. prerequisites: Having a registered mobile phone.
-
1.
Open :: Meeseva - Online Login Form ::
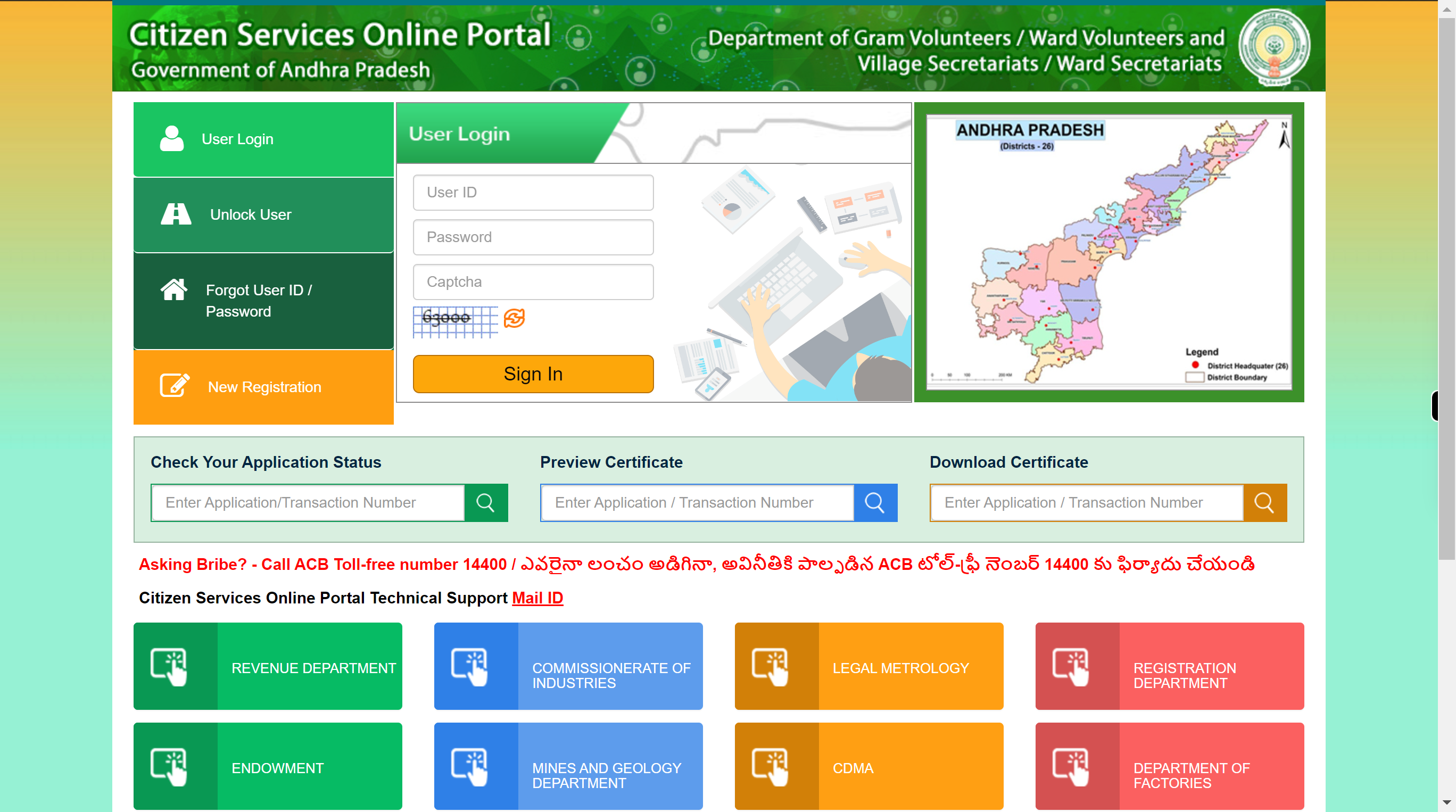
-
2.
Click on the "New Registration" icon.
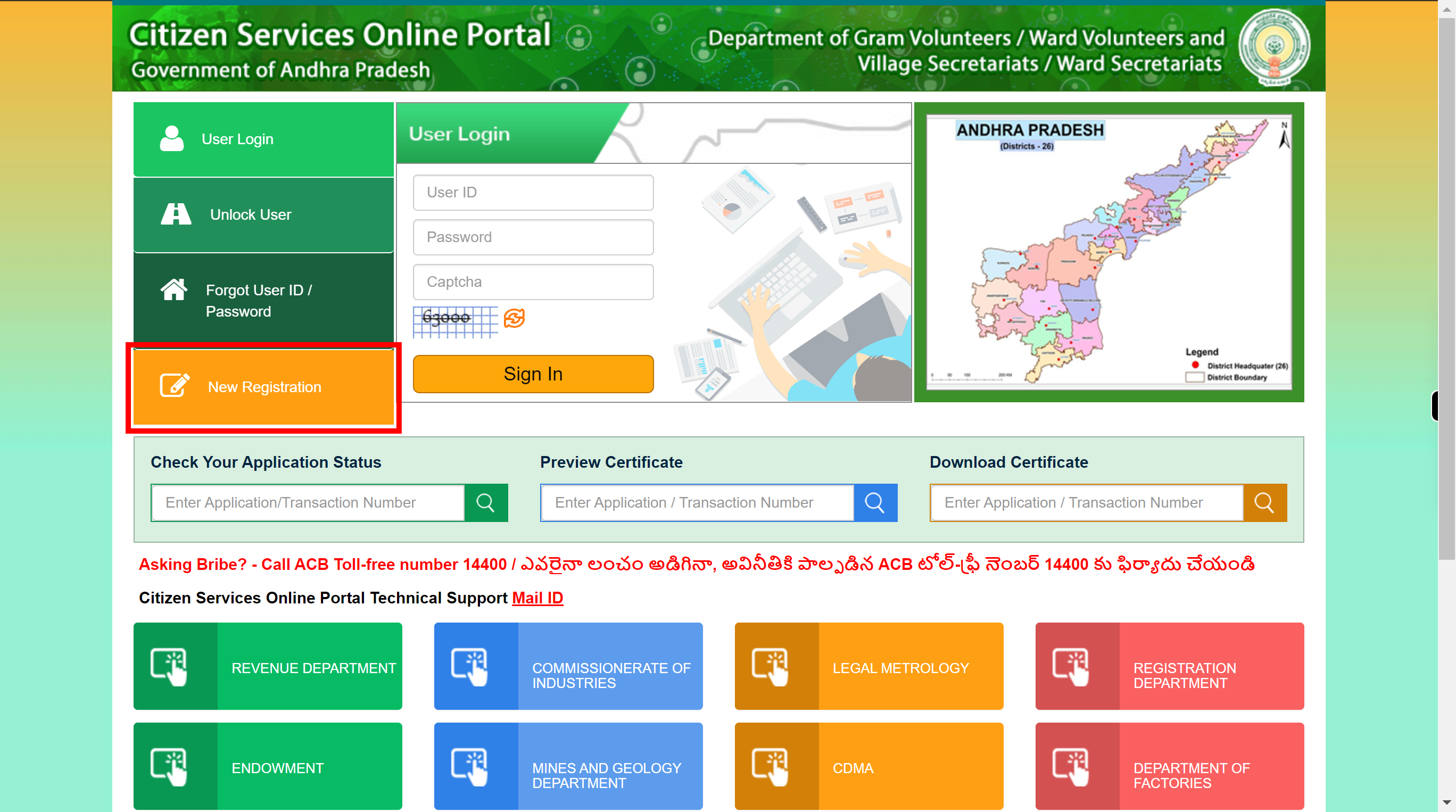
-
3.
Enter your unique login user ID, which should consist of 8 to 12 characters. This user ID will serve as your distinctive identifier for logging into the system or platform. Ensure that your chosen user ID meets the specified character limit and is unique to prevent conflicts with existing user IDs. Click on the "Next" button on the Supervity instruction widget.
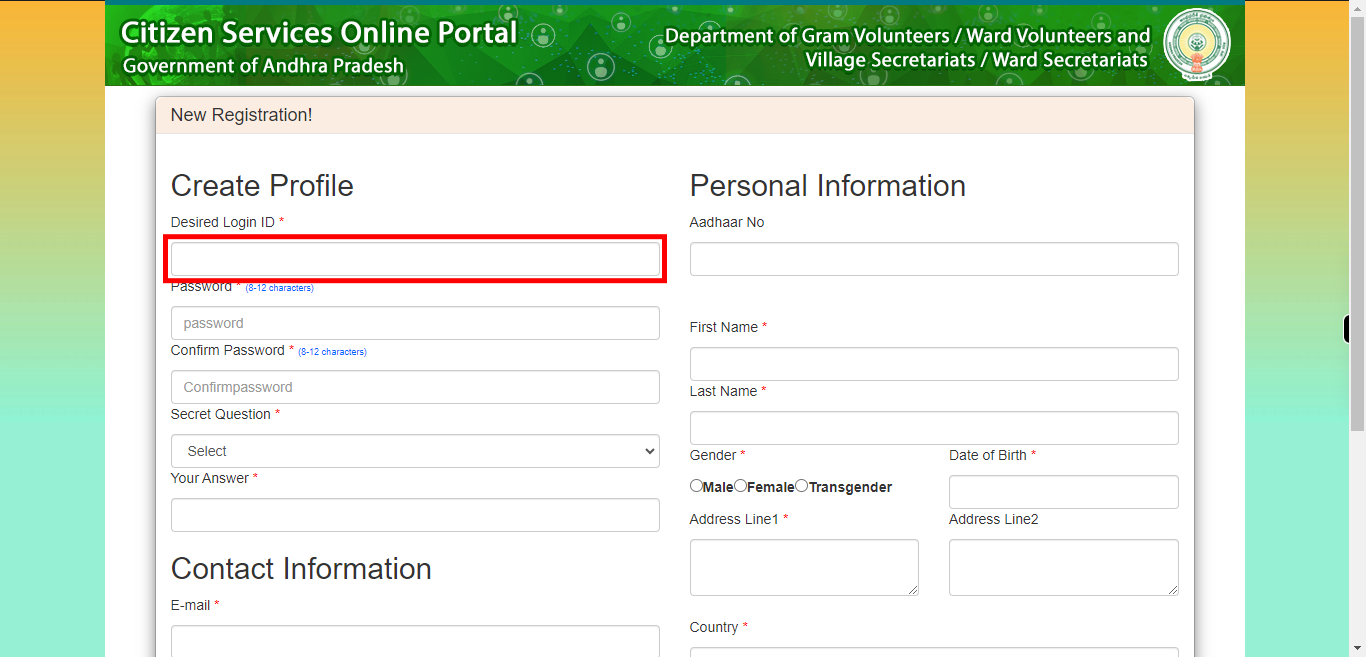
-
4.
Enter your unique login user password, which should be between 8 and 12 characters in length. Your password will serve as a secure access key to your account. Click on the "Next" button on the Supervity instruction widget.
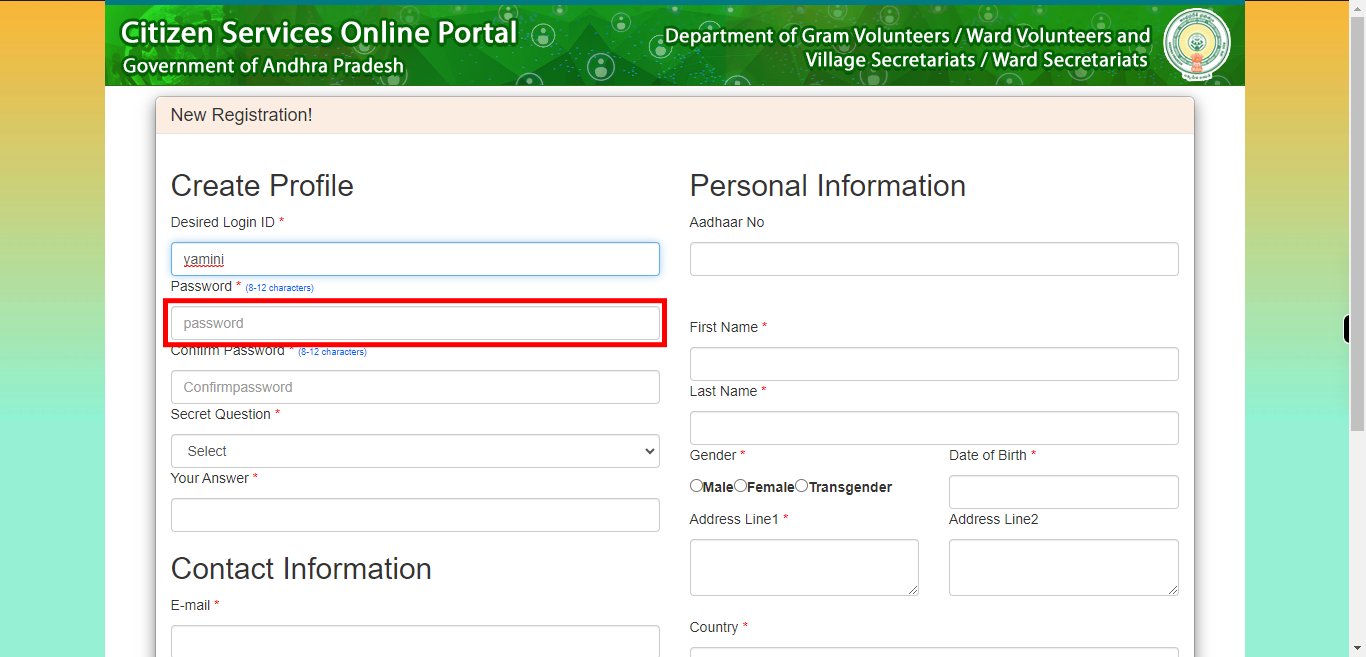
-
5.
Please re-enter your password in the "Confirm Password" field. This ensures that you have accurately typed your chosen password and helps in confirming that both entries match. Click on the "Next" button on the Supervity instruction widget.
-
6.
Select a security question from the dropdown menu provided. Security questions are used as an additional layer of authentication and can help verify your identity in case you forget your password or need to access your account in a secure manner. Click on the "Next" button on the Supervity instruction widget.
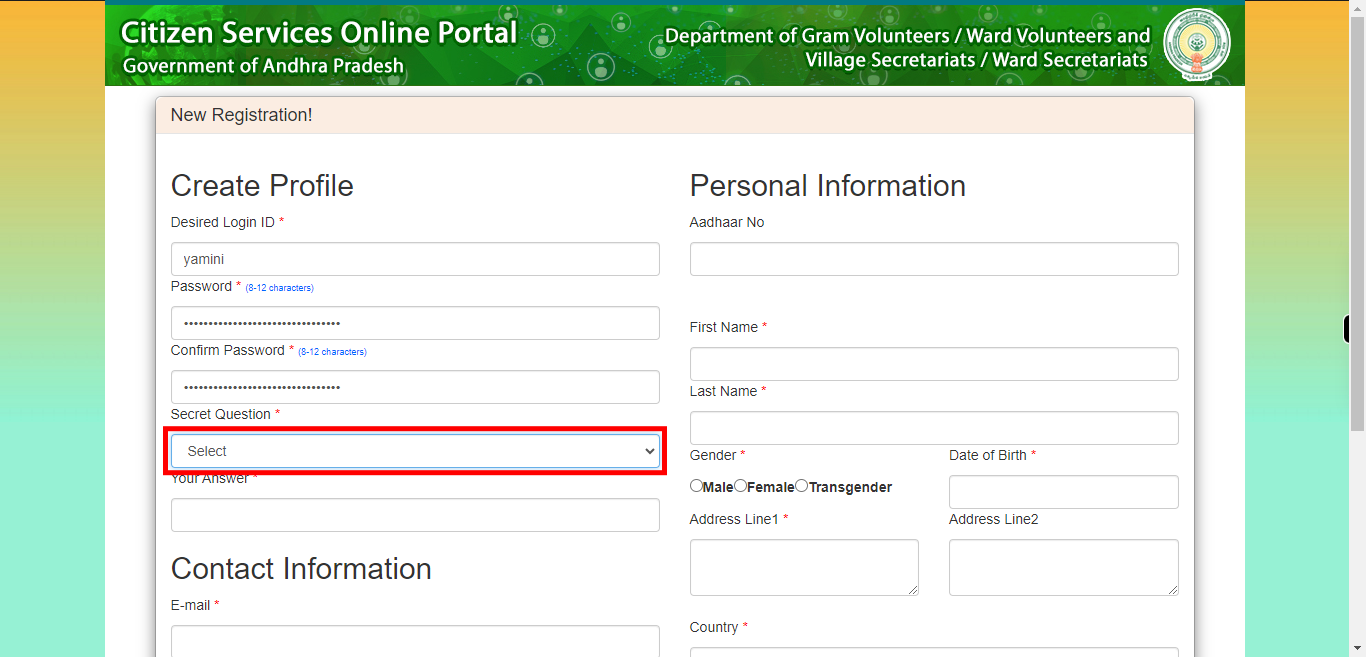
-
7.
Provide the answer to the security question you have selected. Ensure that your answer is accurate and memorable, as it will serve as a means of verifying your identity in the future. Click on the "Next" button on the Supervity instruction widget.
-
8.
If you wish to provide your Aadhar number, you can enter it in the designated field. However, if you prefer not to provide your Aadhar number, you can simply skip that field. On the other hand, please ensure that you fill in the mandatory field for the first name. The first name field is typically required to provide your given or personal name. Click on the "Next" button on the Supervity instruction widget.
-
9.
Enter your last name or surname in the provided field. The last name or surname typically refers to your family name or the name inherited from your parents. Click on the "Next" button on the Supervity instruction widget.
-
10.
Click on the "Next" button on the Supervity instruction widget. Select your gender from the available options. This selection allows you to indicate whether you identify as male, female, or prefer not to specify your gender.
-
11.
Enter your date of birth (DOB) in the designated field using the format of dd/mm/yyyy. This format specifies the day, month, and year of your birth, ensuring an accurate representation of your date of birth. Click on the "Next" button on the Supervity instruction widget.
-
12.
Enter your Gmail ID in the designated field. Your Gmail ID refers to the unique email address associated with your Gmail account. Click on the "Next" button on the Supervity instruction widget.
-
13.
Please re-enter your Gmail ID in the provided field. This is done to ensure that you have accurately typed your Gmail address and to verify that both entries match. Click on the "Next" button on the Supervity instruction widget.
-
14.
Enter complete residential address. Click on the "Next" button on the Supervity instruction widget.
-
15.
Enter a mobile number that should be unique for receiving the OTP. Click on the "Next" button on the Supervity instruction widget.
-
16.
Select your country from the available drop-down . Click on the "Next" button on the Supervity instruction widget.
-
17.
Select your state from the available drop-down. The state dropdown is automatically filtered based on the county selection. Click on the "Next" button on the Supervity instruction widget.
-
18.
Enter your city name or nearest city name. Click on the "Next" button on the Supervity instruction widget.
-
19.
Enter PIN code for your residential address hat should be unique for each place. Click on the "Next" button on the Supervity instruction widget.
-
20.
Click on the "Submit" button. By clicking on that you will receive the OTP on the given mobile number.
-
21.
Enter the Captcha in the given text field that you find your the bot or user. Click on the "Next" button on the Supervity instruction widget.
-
22.
Enter the OTP that you received on the mobile number. Click on the "Next" button on the Supervity instruction widget.
-
23.
Click on the "Confirm" button. By clicking on that the pop-up window will be displayed with the successful creation message.