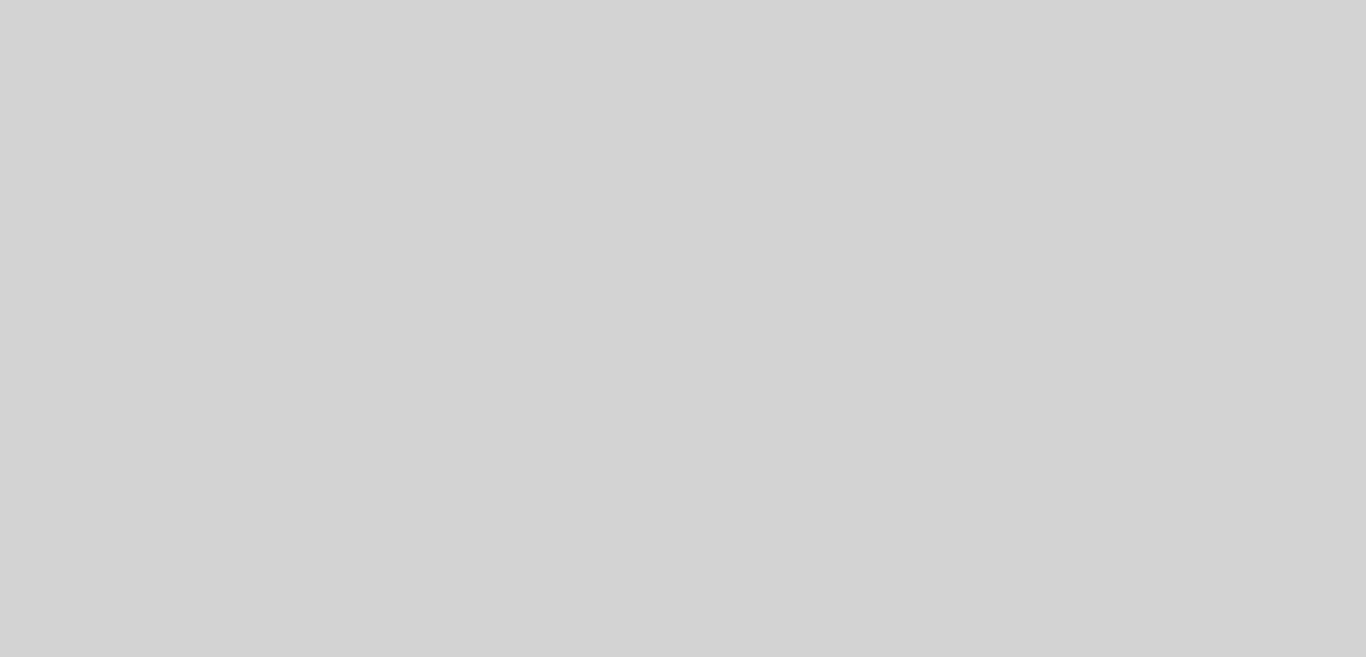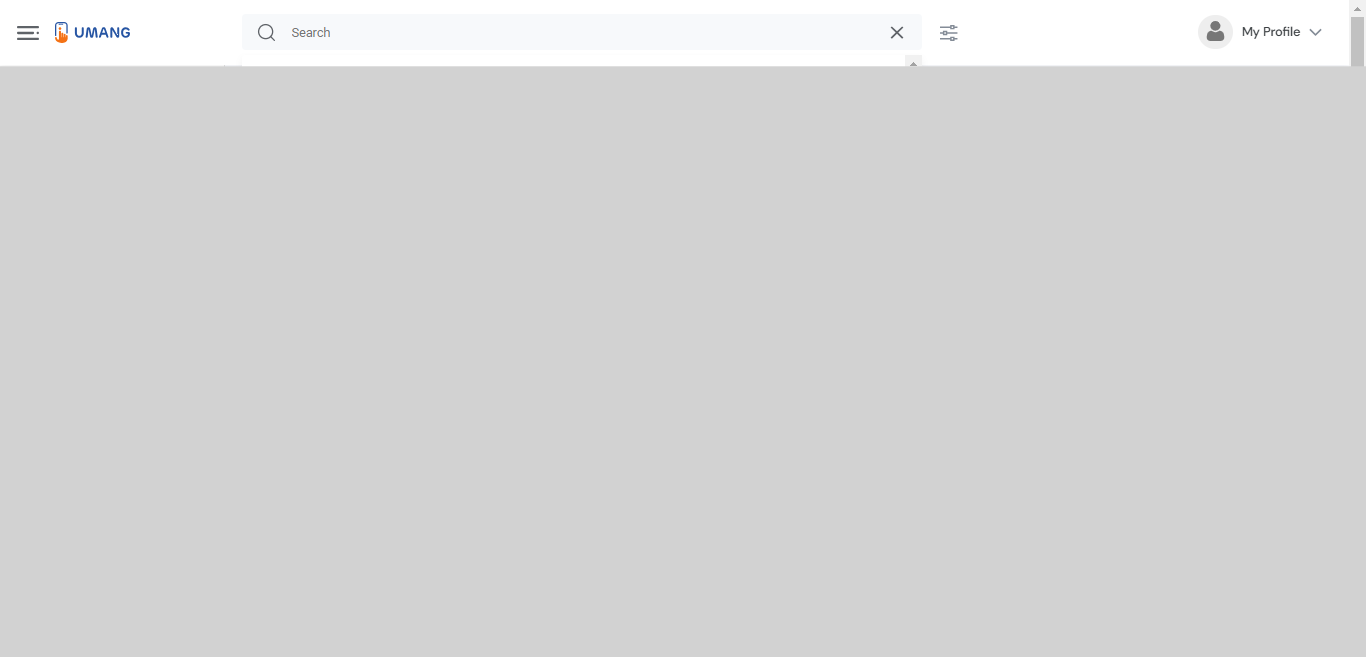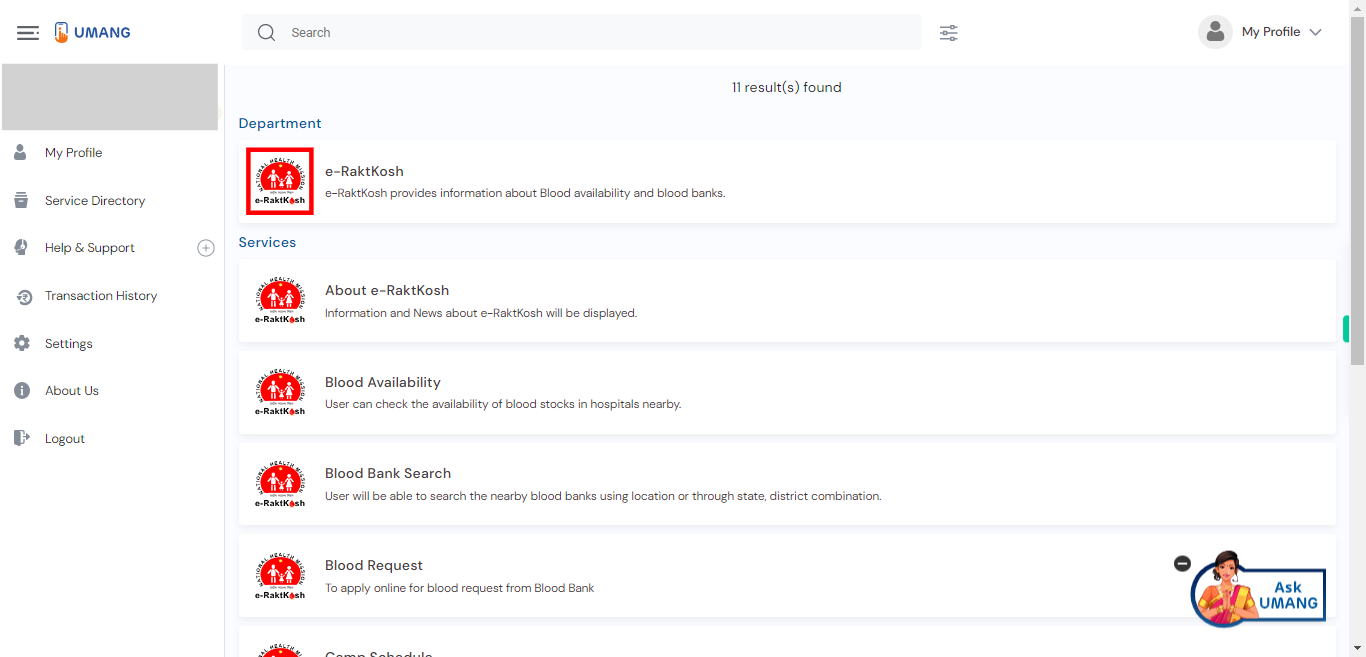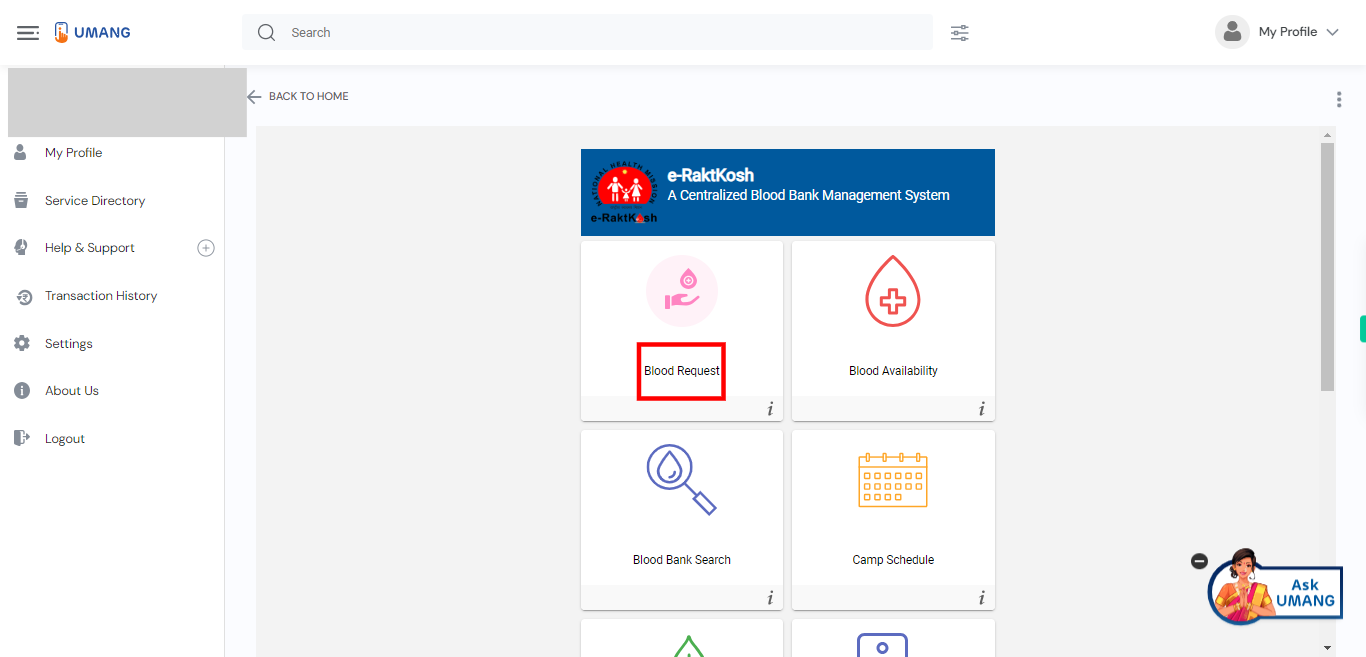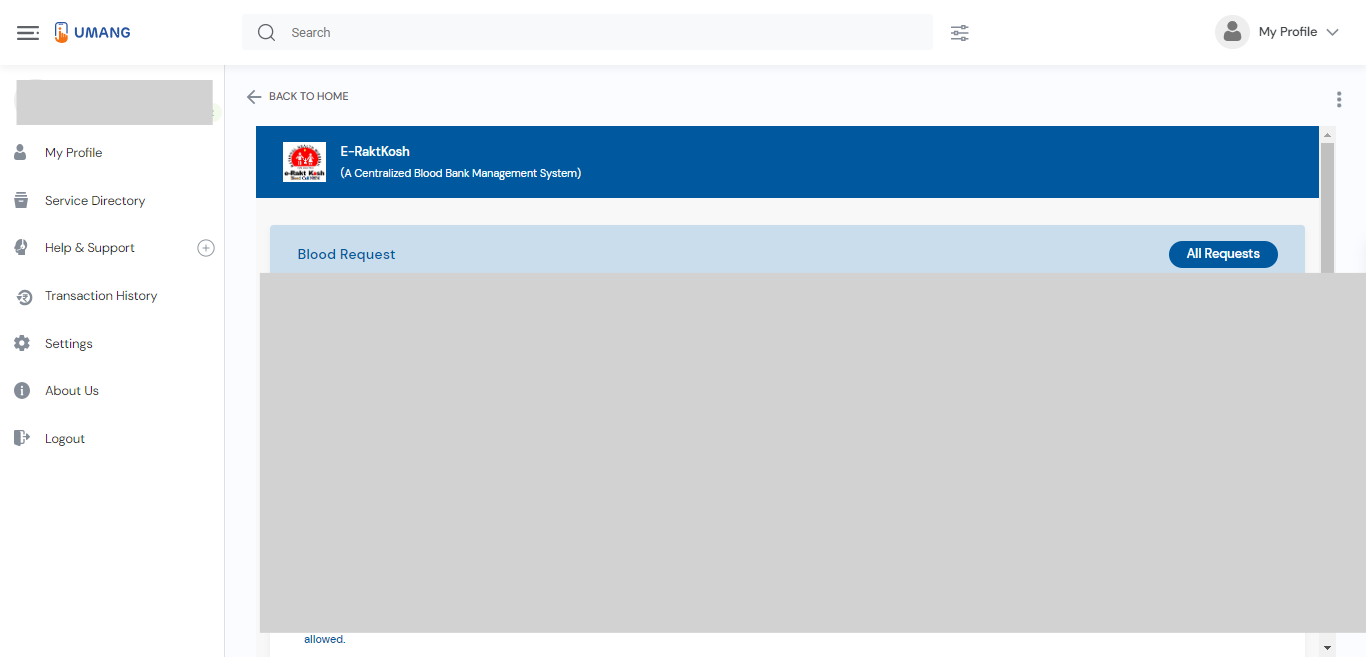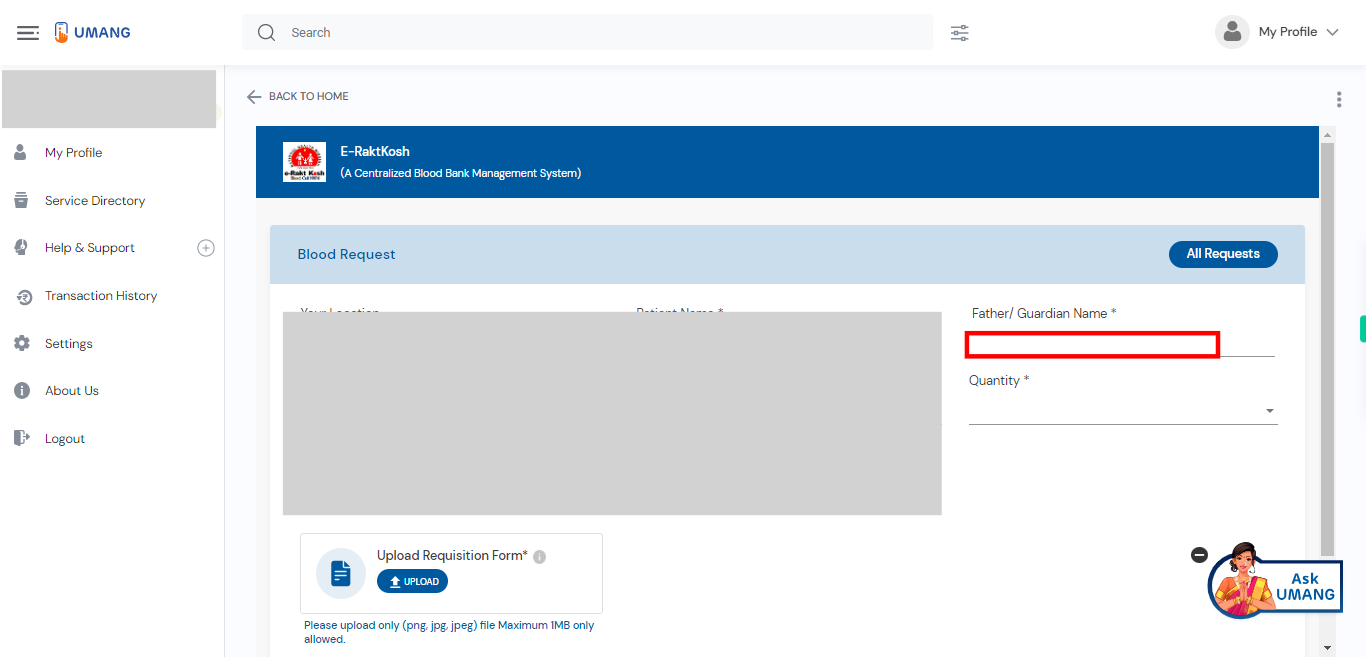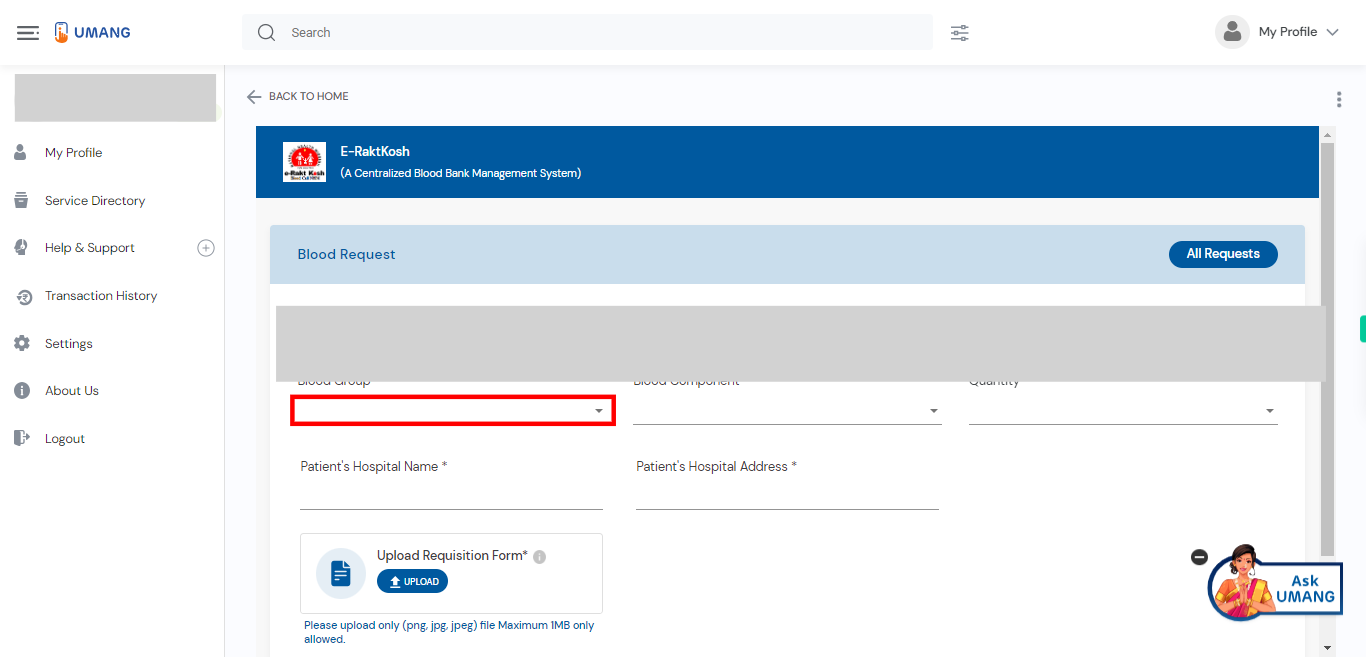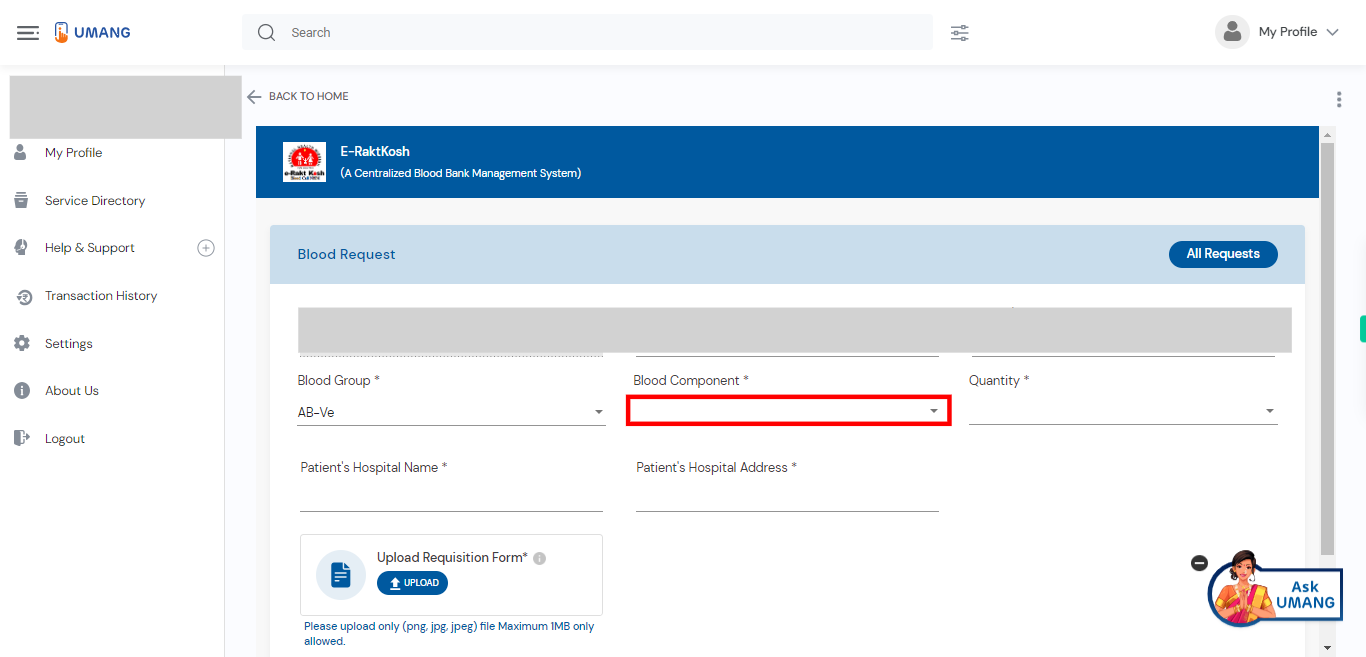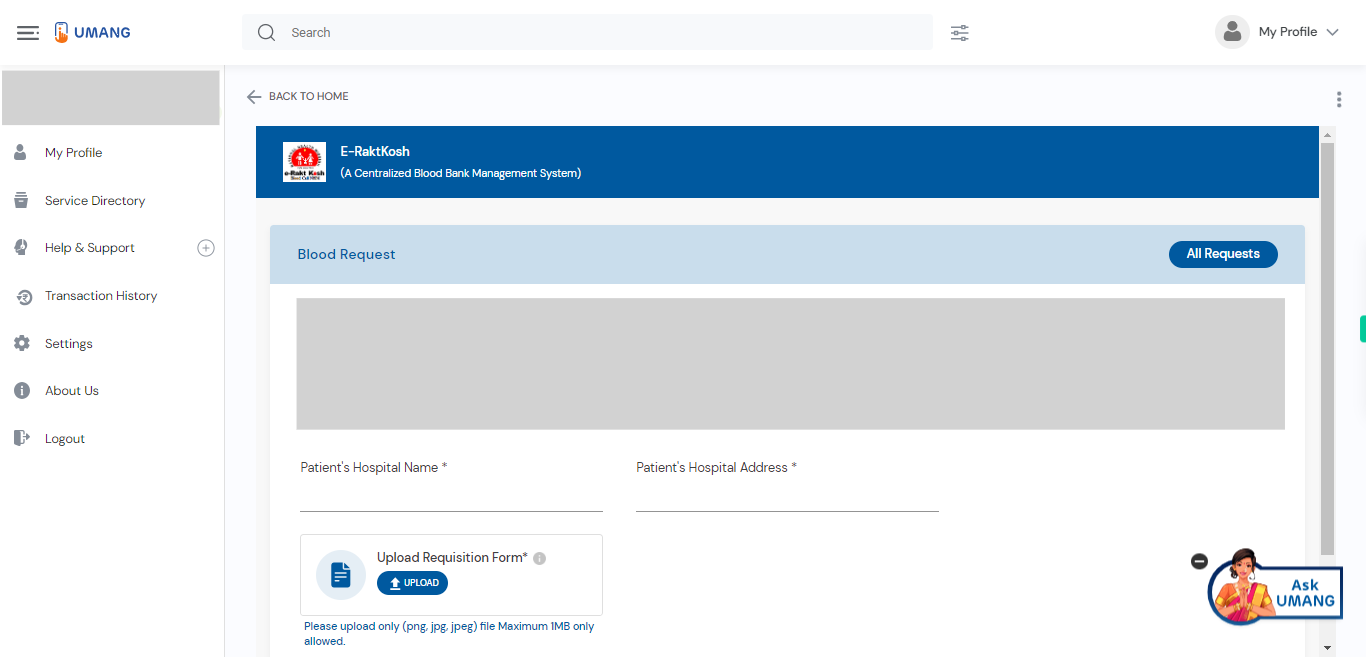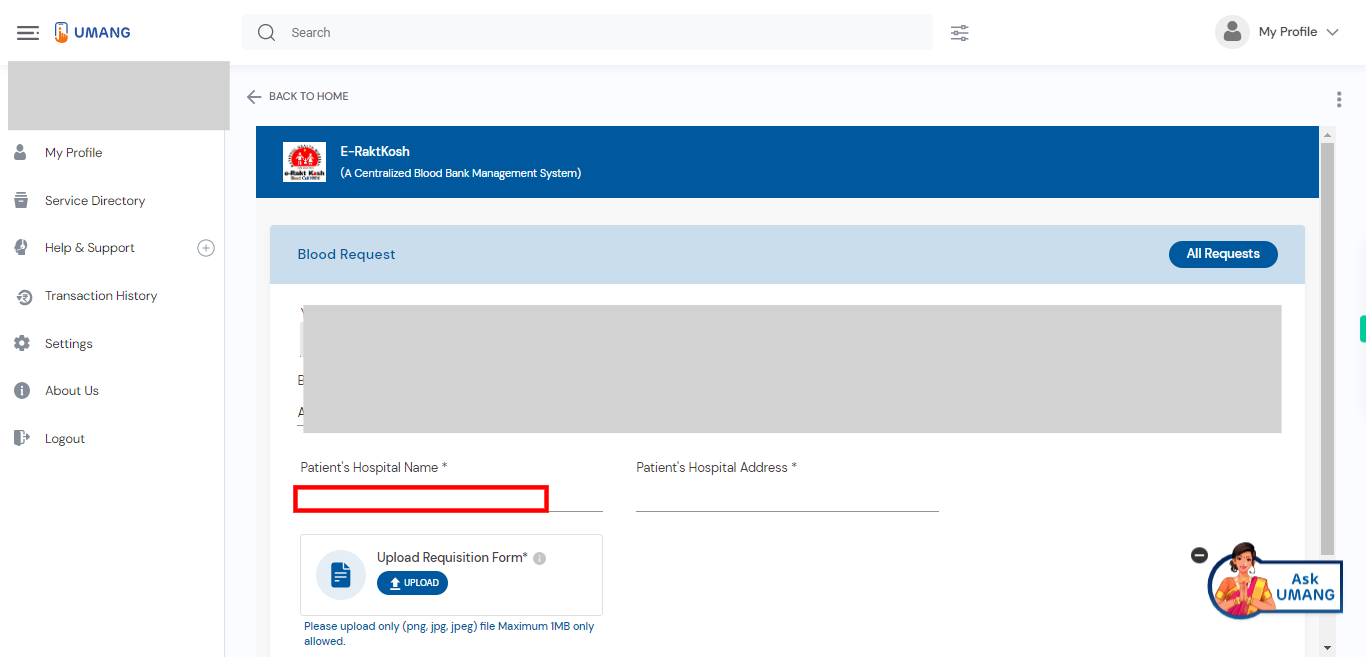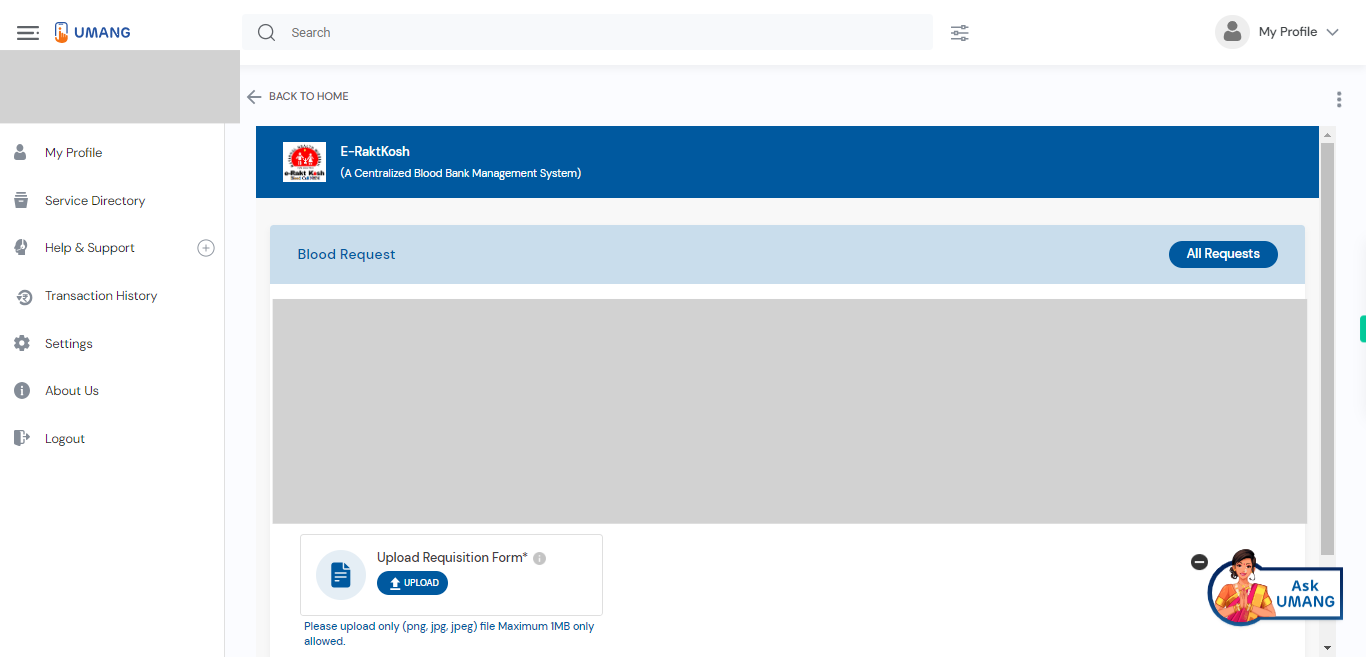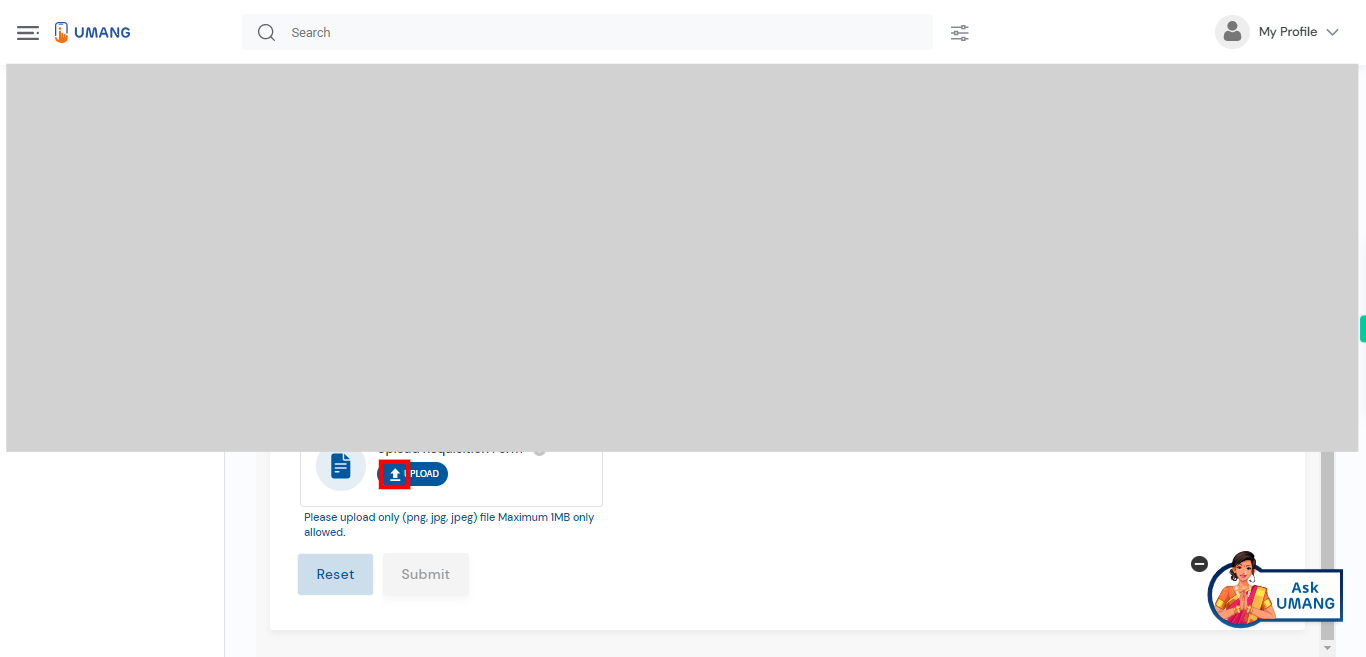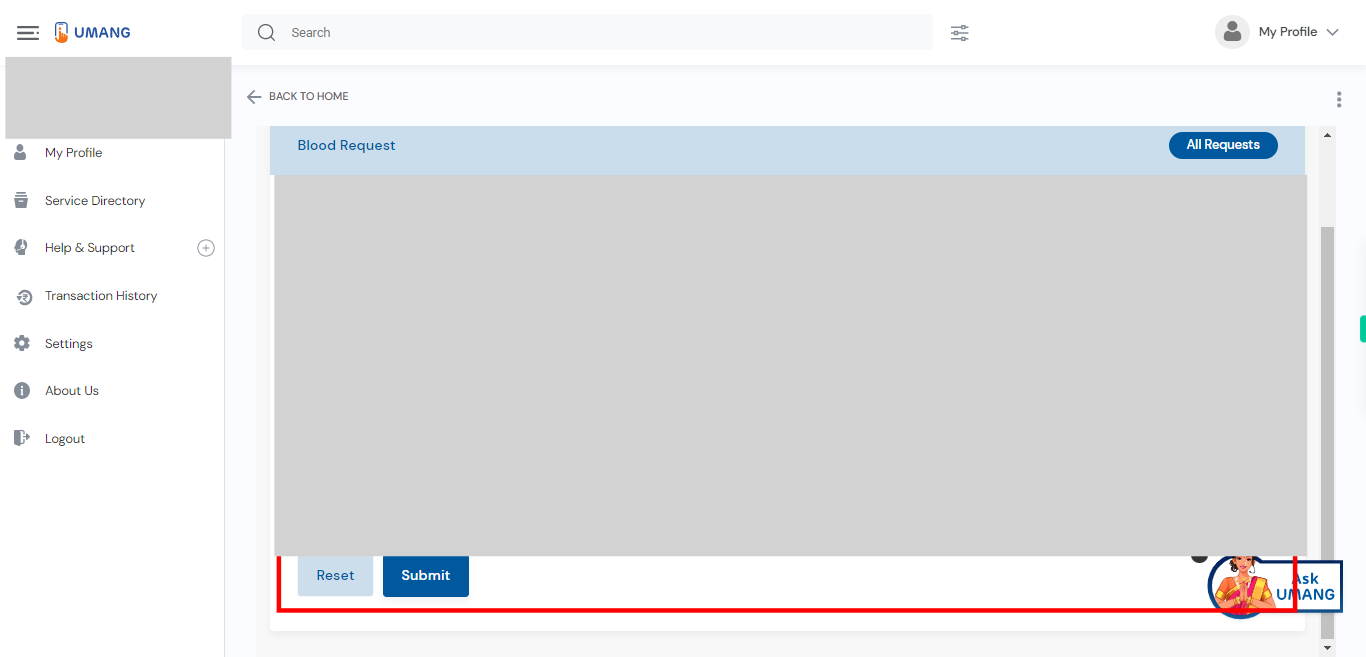This skill shows the steps to be followed to make a blood request for the patient.[NOTE: Please make sure that log in to the UMANG website before playing the skill].
-
1.
open UMANG - One App, Many Government Services
-
2.
Tap on the search bar to activate it Type "e-RaktKosh" in the search bar. Once you have entered the search query, tap on the "Enter" key on the keyboard. Click on the "Next" button on the Supervity instruction widget.
-
3.
UMANG will process your search query and display the search results related to "e-RaktKosh" Select the top most search result.
-
4.
Click on the "Blood Request" from the list of available services.
-
5.
Please enter your location in the provided field. Your location refers to the specific place or geographical area where you are currently situated. [NOTE: This is not editable some times]. Click on the "Next" button on the Supervity instruction widget.
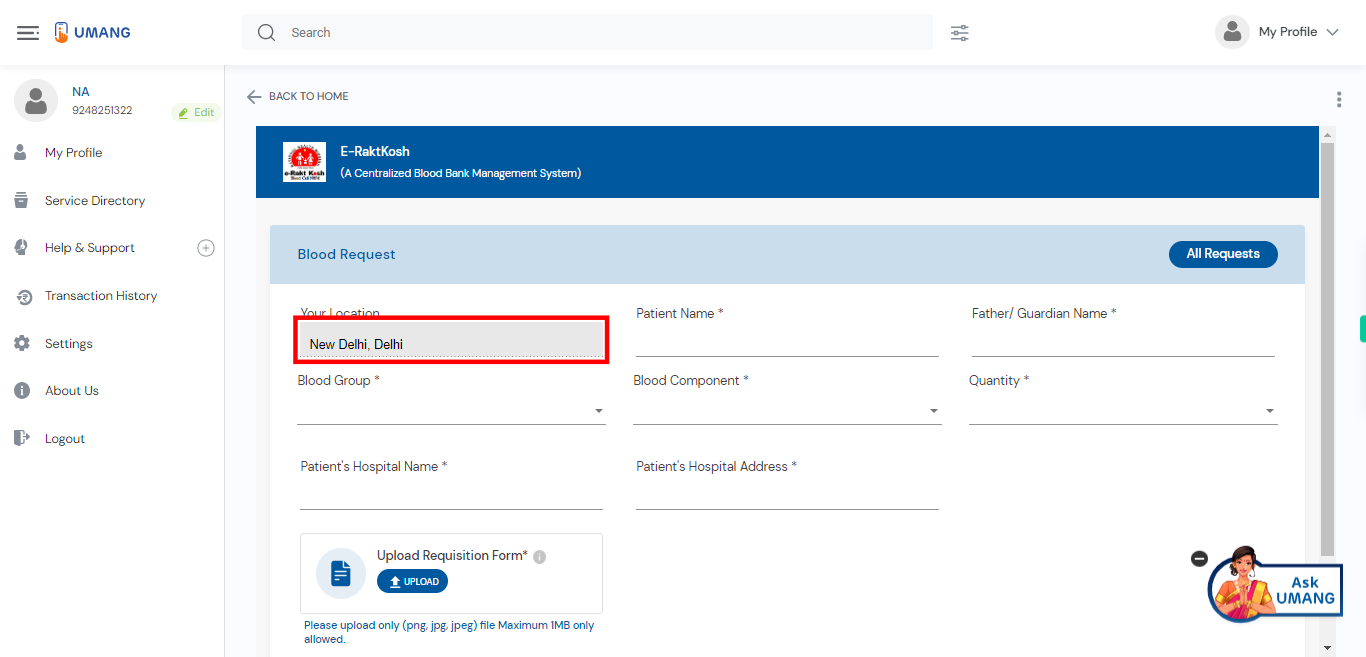
-
6.
Type the name of the patient in the designated field. The patient's name refers to the individual who is receiving medical care or treatment. Click on the "Next" button on the Supervity instruction widget.
-
7.
Please enter the name of the patient's father or guardian in the provided field. The father's name or guardian's name refers to the individual who holds legal responsibility or serves as a caregiver for the patient. Click on the "Next" button on the Supervity instruction widget.
-
8.
Select the blood group of the patient from the available options. The options typically include blood groups such as A, B, AB, or O, along with their respective Rh factors (+ or -). Click on the "Next" button on the Supervity instruction widget.
-
9.
Please select the desired component from the available list. The list may include various blood components such as whole blood, red blood cells (RBCs), platelets, plasma, or specific blood products. Click on the "Next" button on the Supervity instruction widget.
-
10.
Please enter the quantity of the selected blood component in the provided field. Specify the numerical value representing the required quantity of the blood component. Click on the "Next" button on the Supervity instruction widget.
-
11.
Please enter the name of the patient in the provided field. The patient's name refers to the individual who is receiving medical care or treatment. Click on the "Next" button on the Supervity instruction widget.
-
12.
Please enter the name of the hospital in the provided field. The hospital name is the specific name or title given to a healthcare facility. Click on the "Next" button on the Supervity instruction widget.
-
13.
To upload the file, please click on the "Upload" button. This button is typically used to initiate the process of selecting and transferring a file from your device to the platform or website you are using. Click on the "Next" button on the Supervity instruction widget.
-
14.
Click on the "Submit" button. By clicking the "Submit" button, your request will be updated on the website.