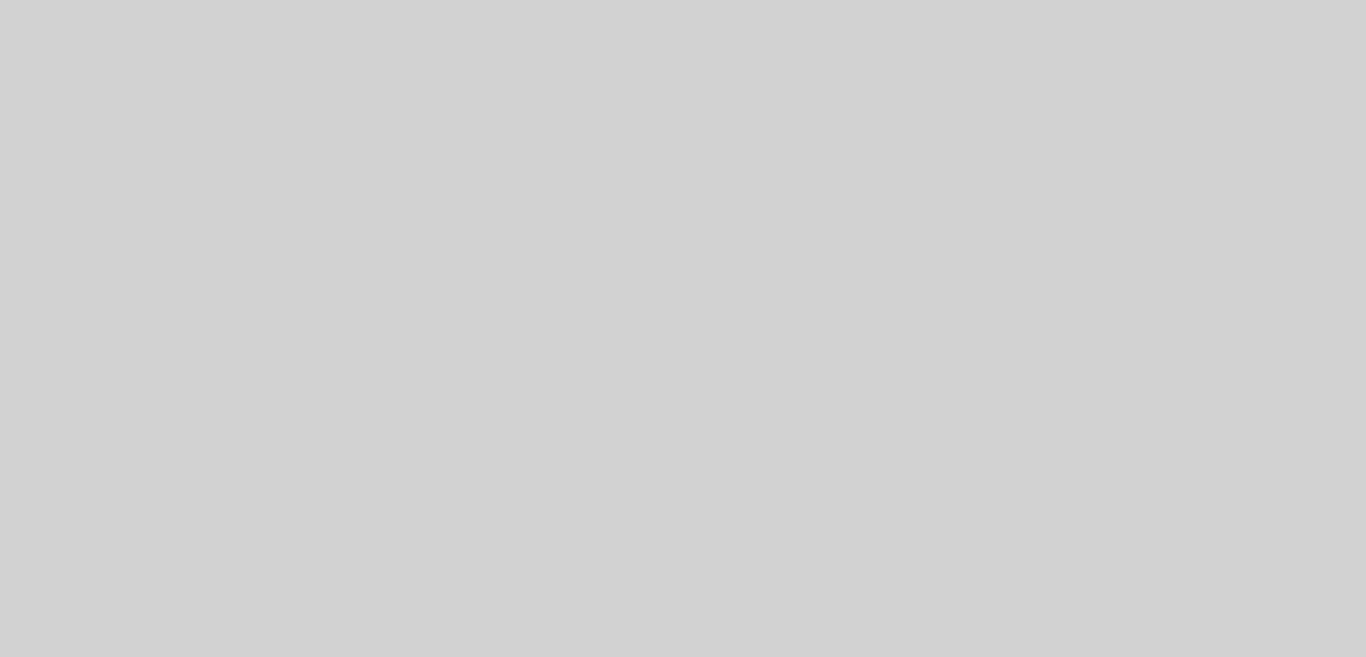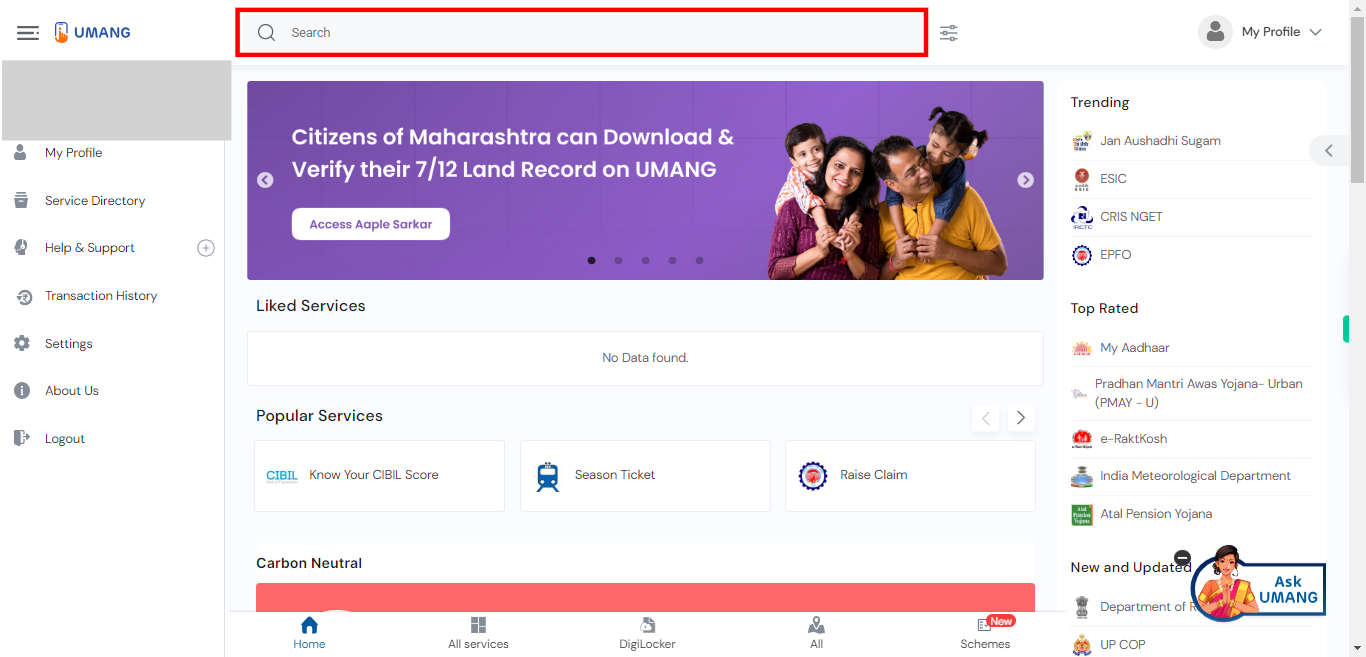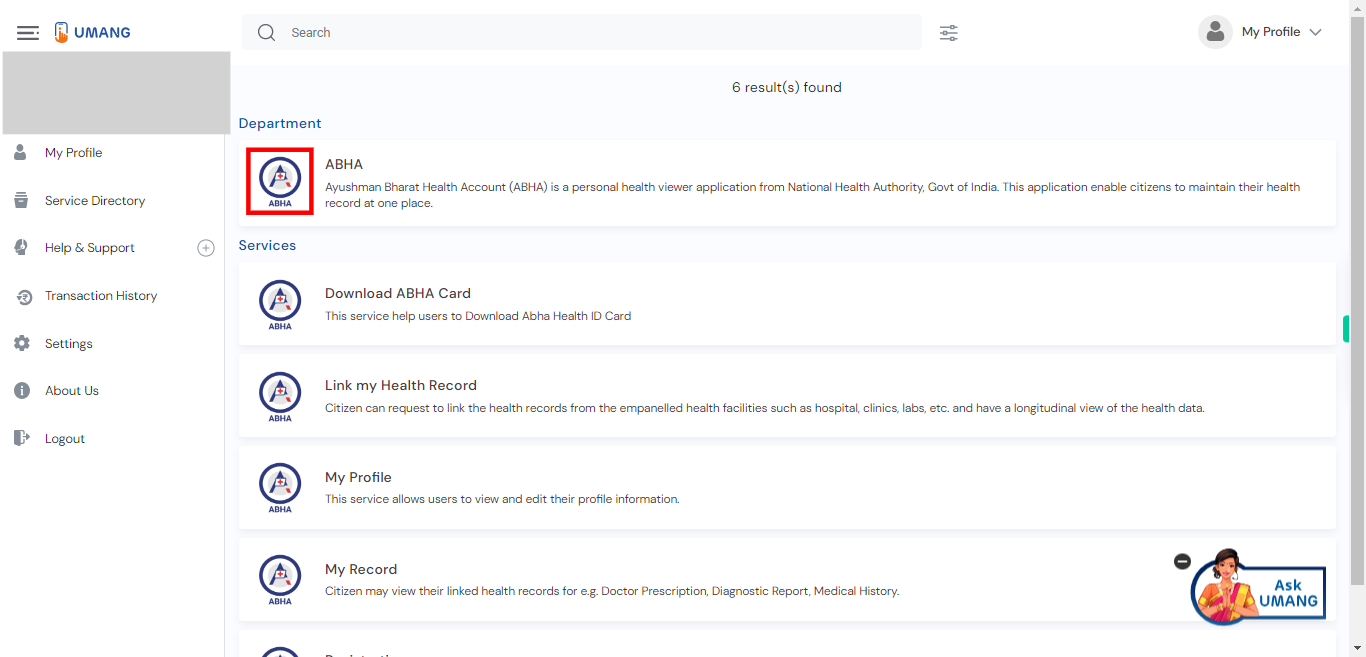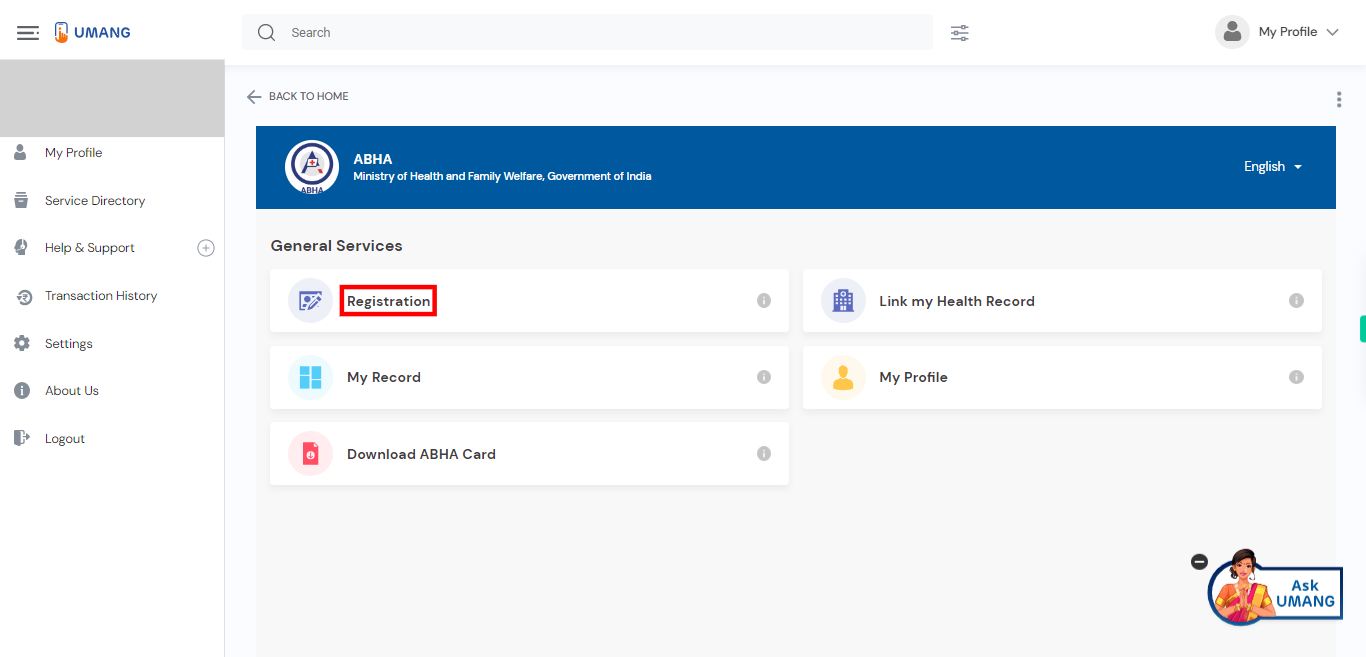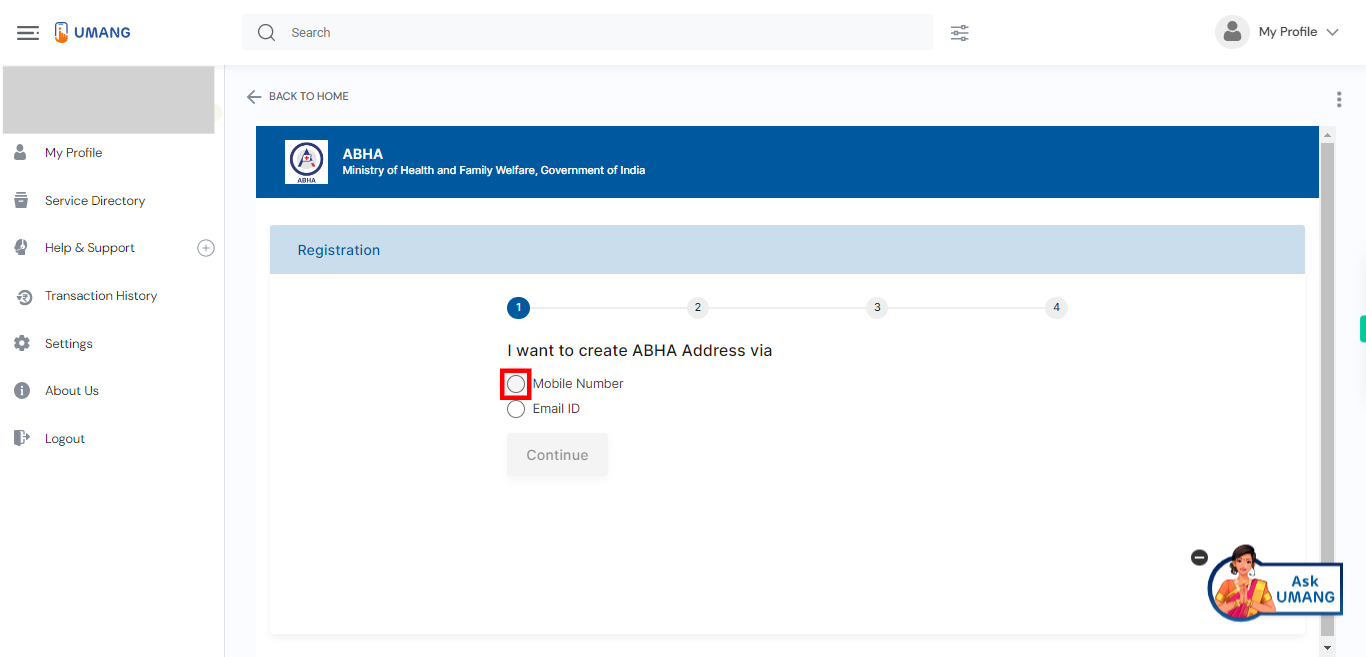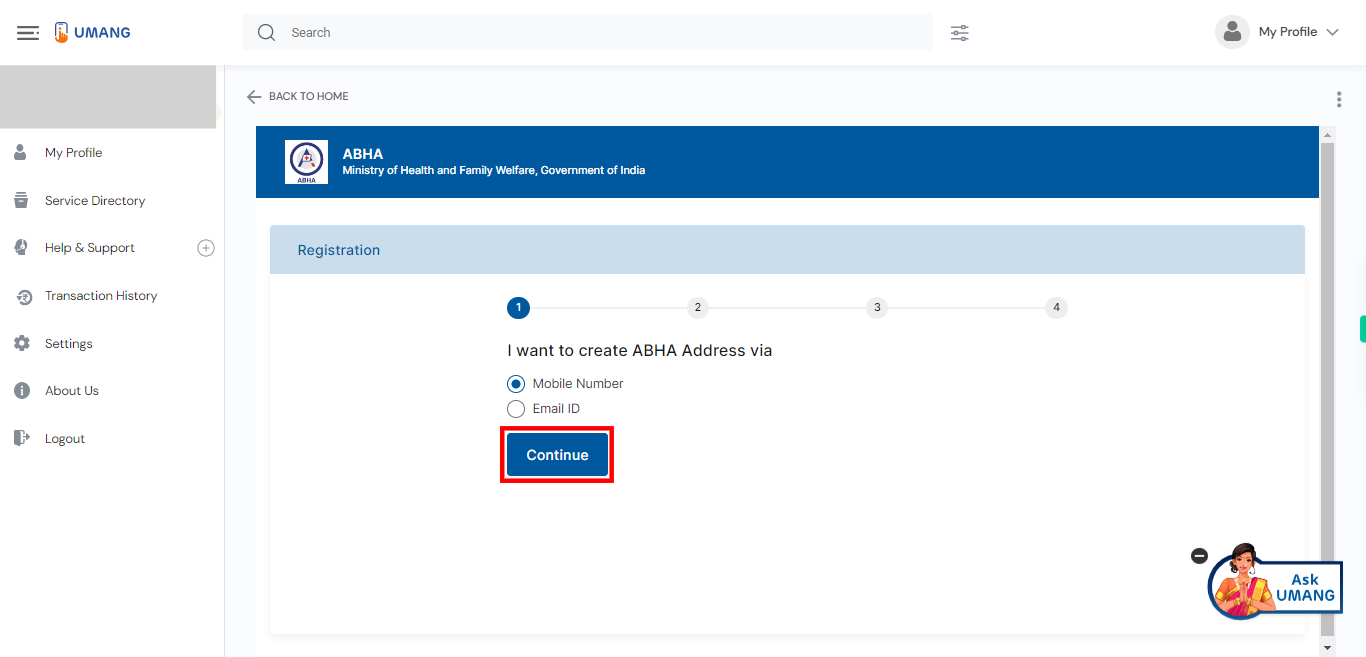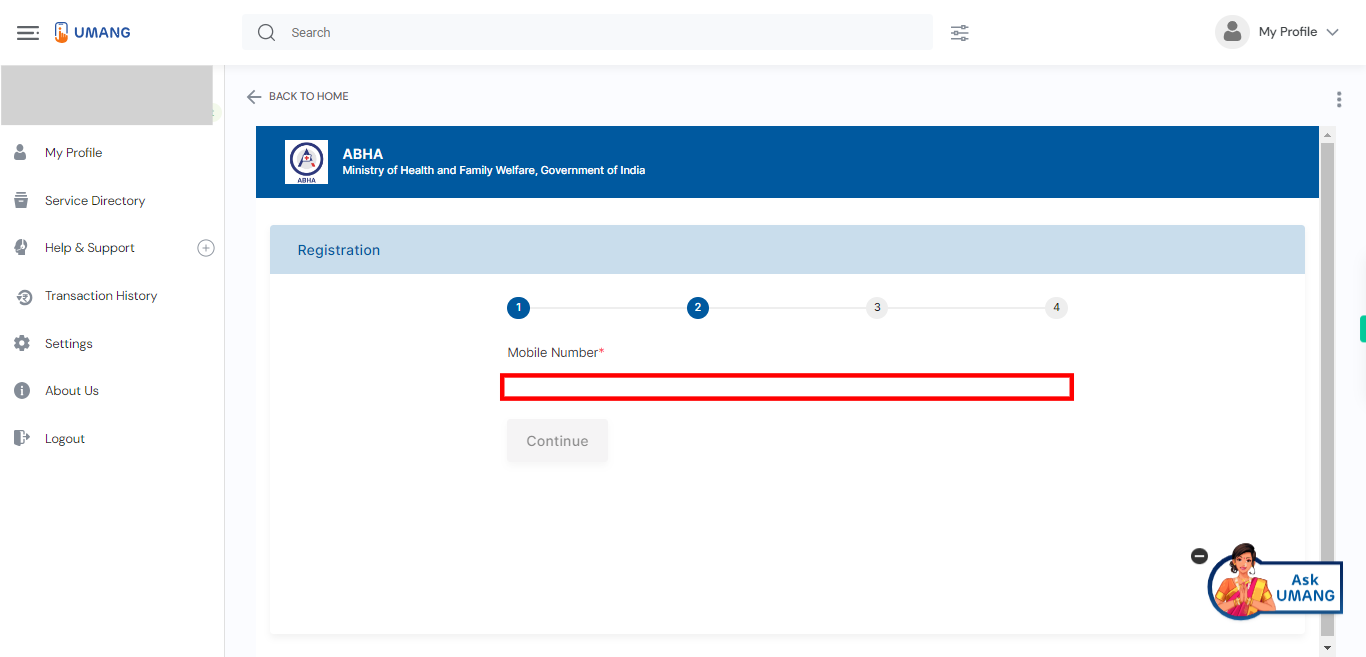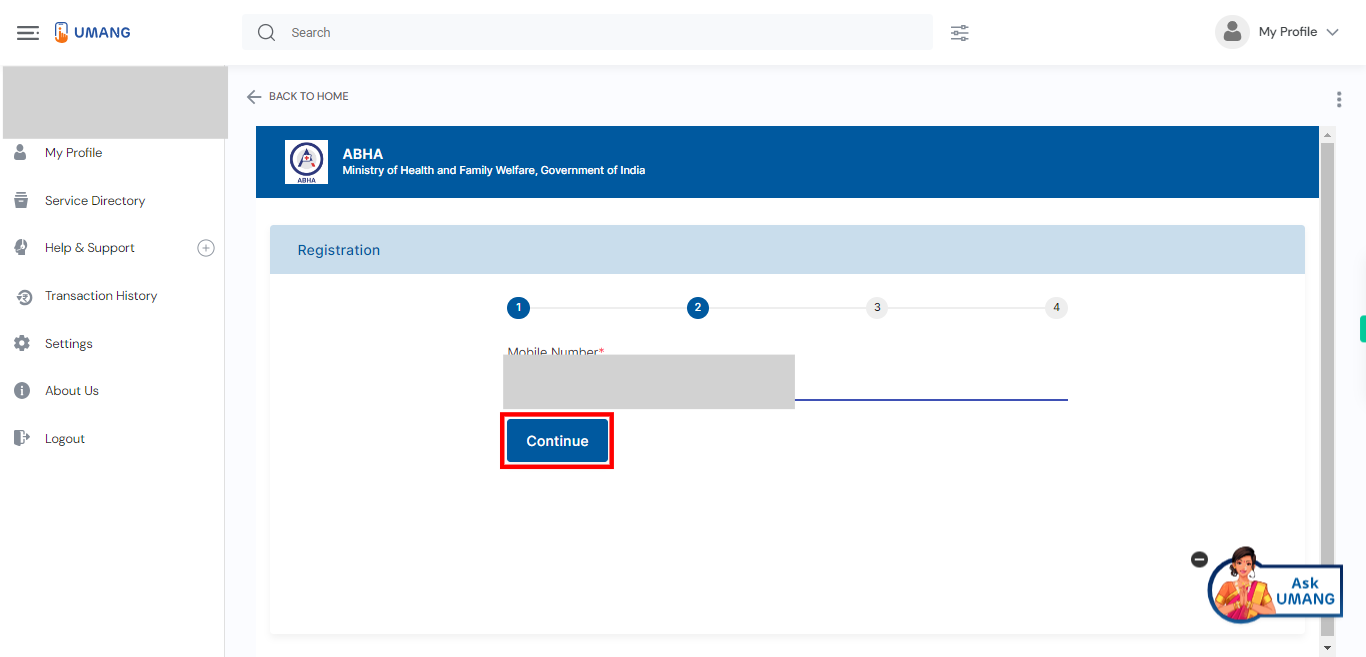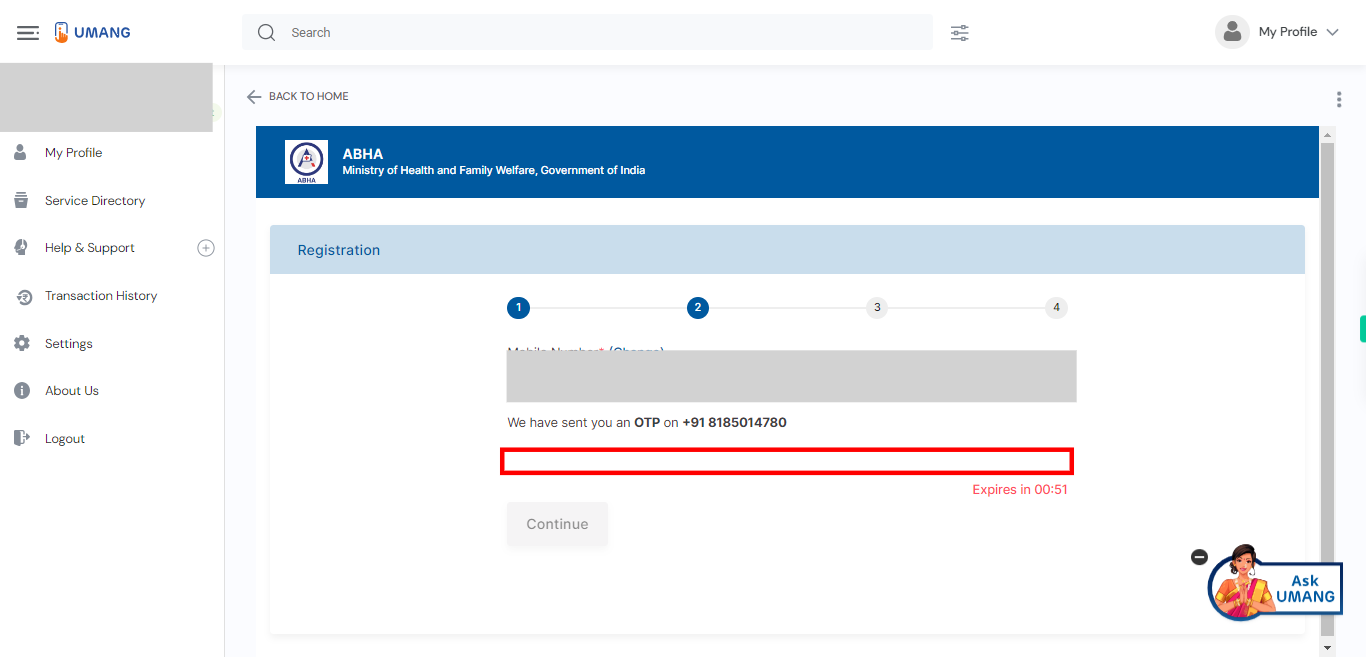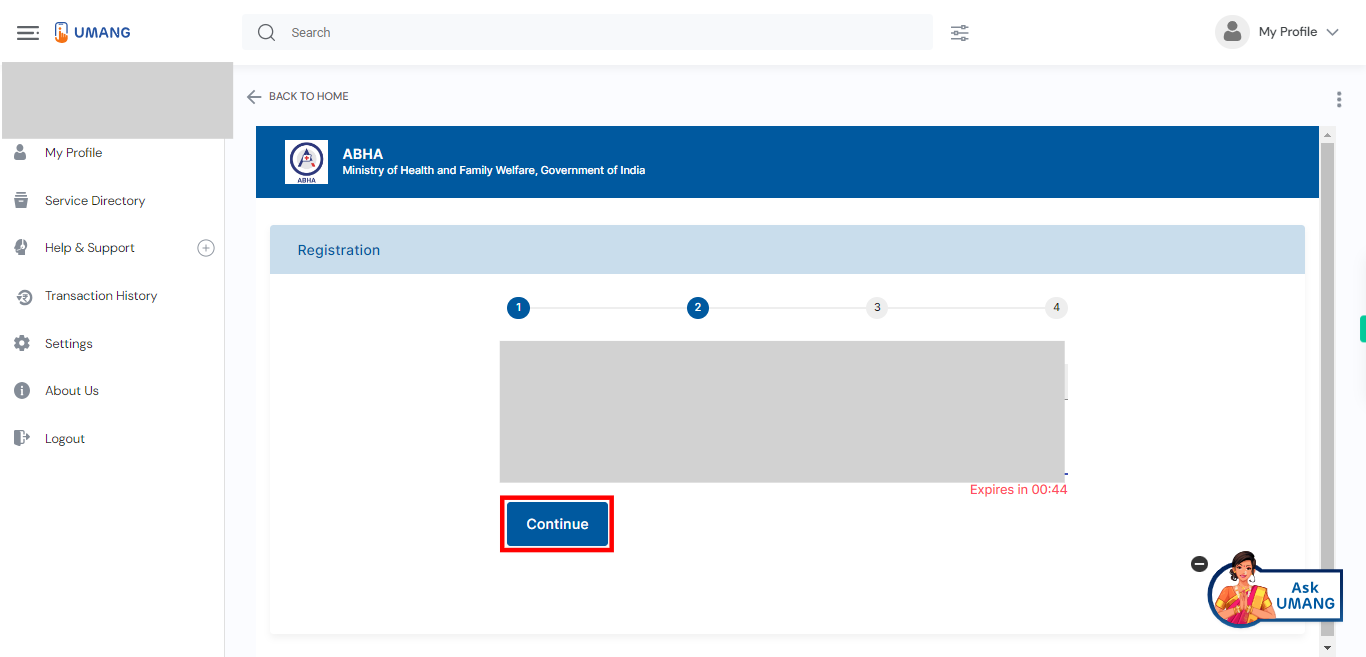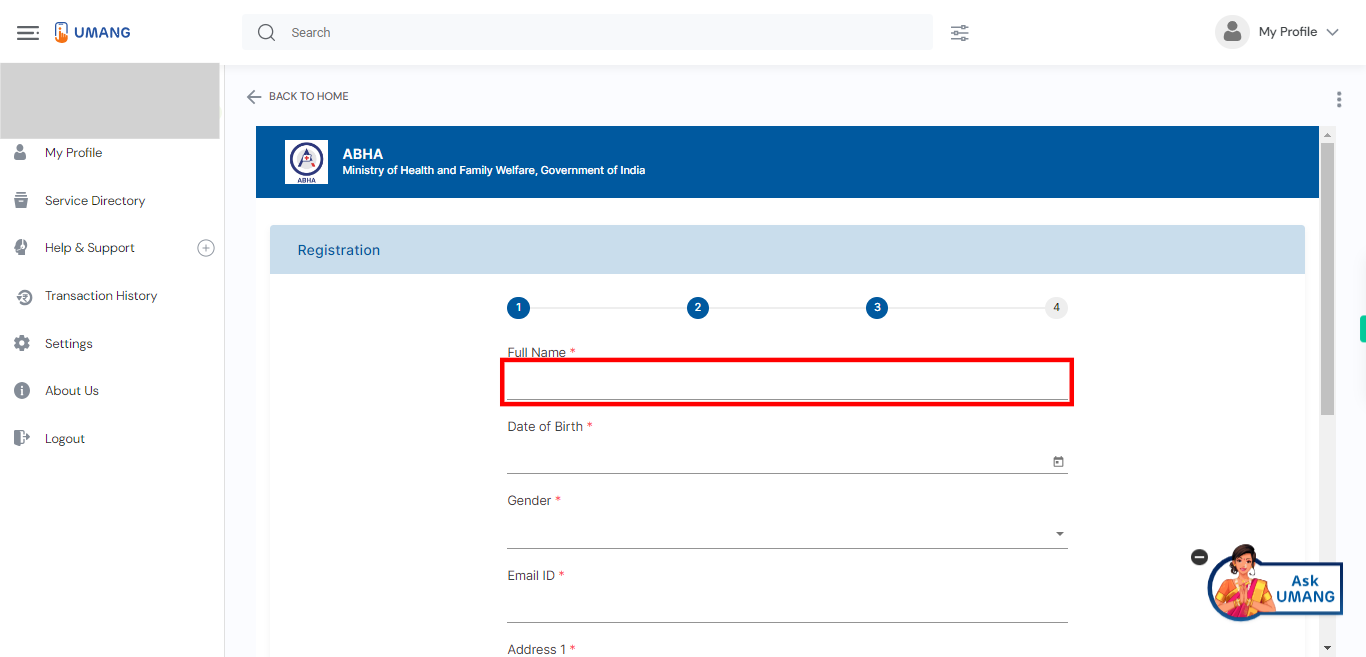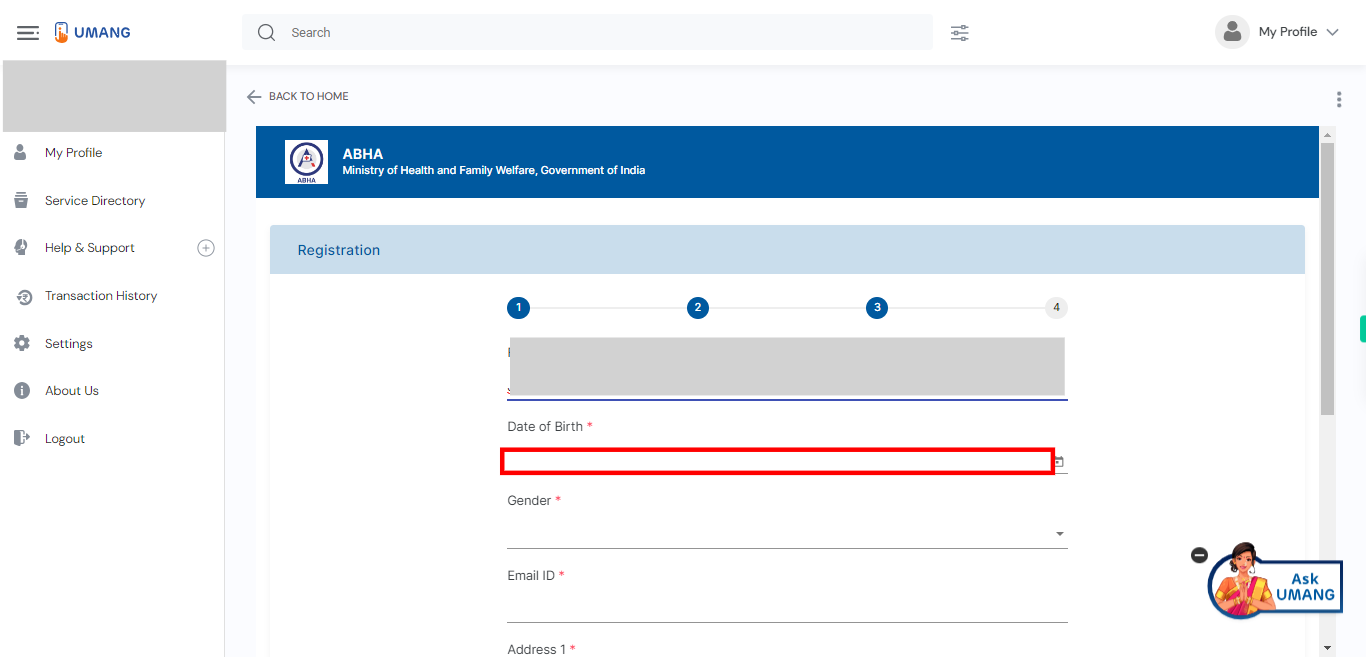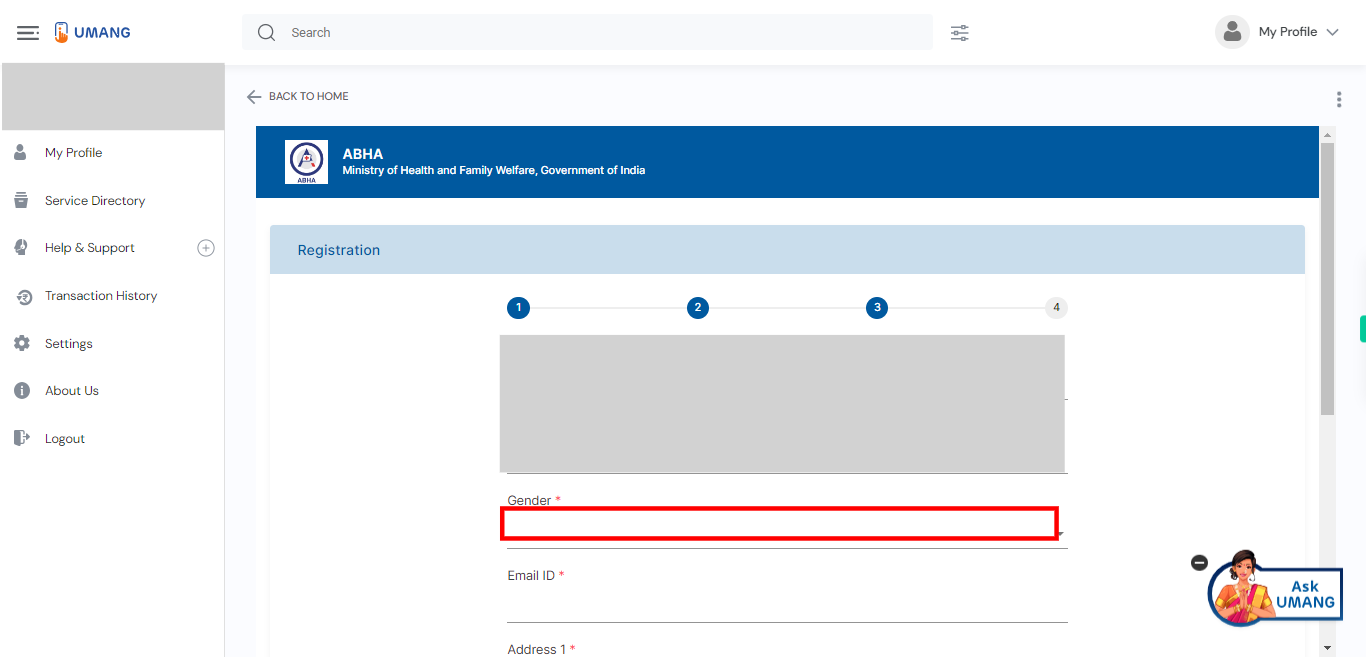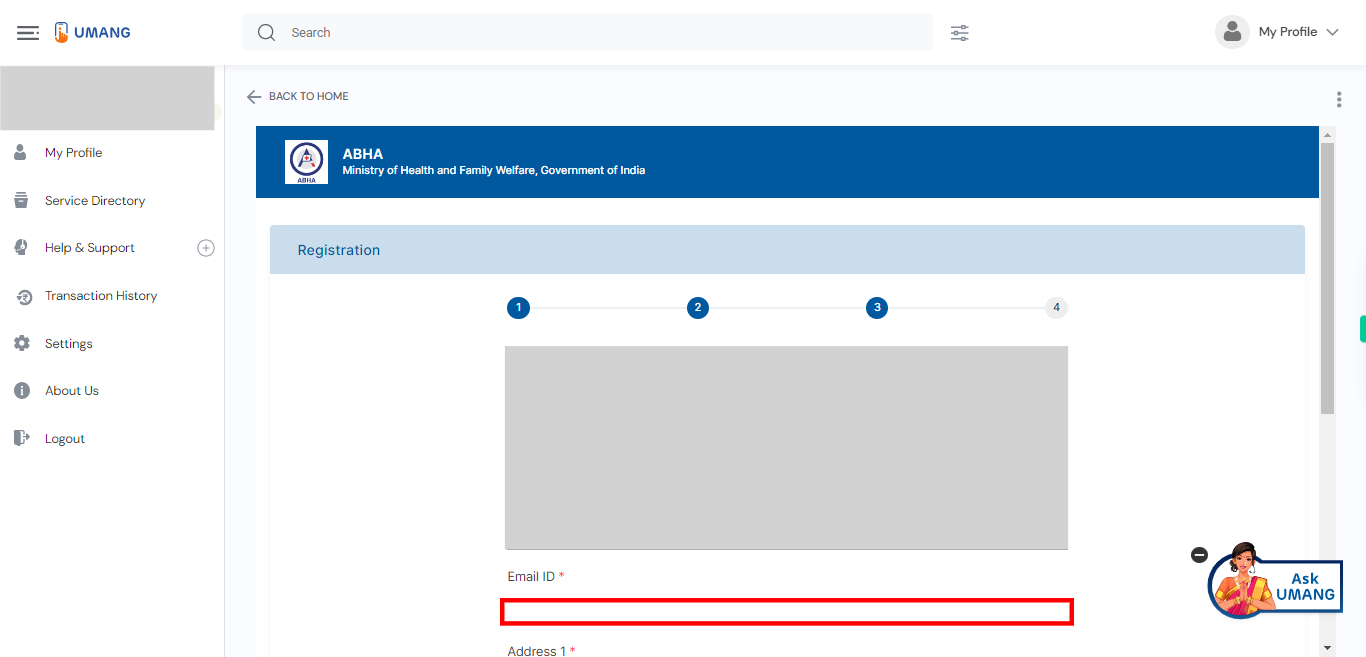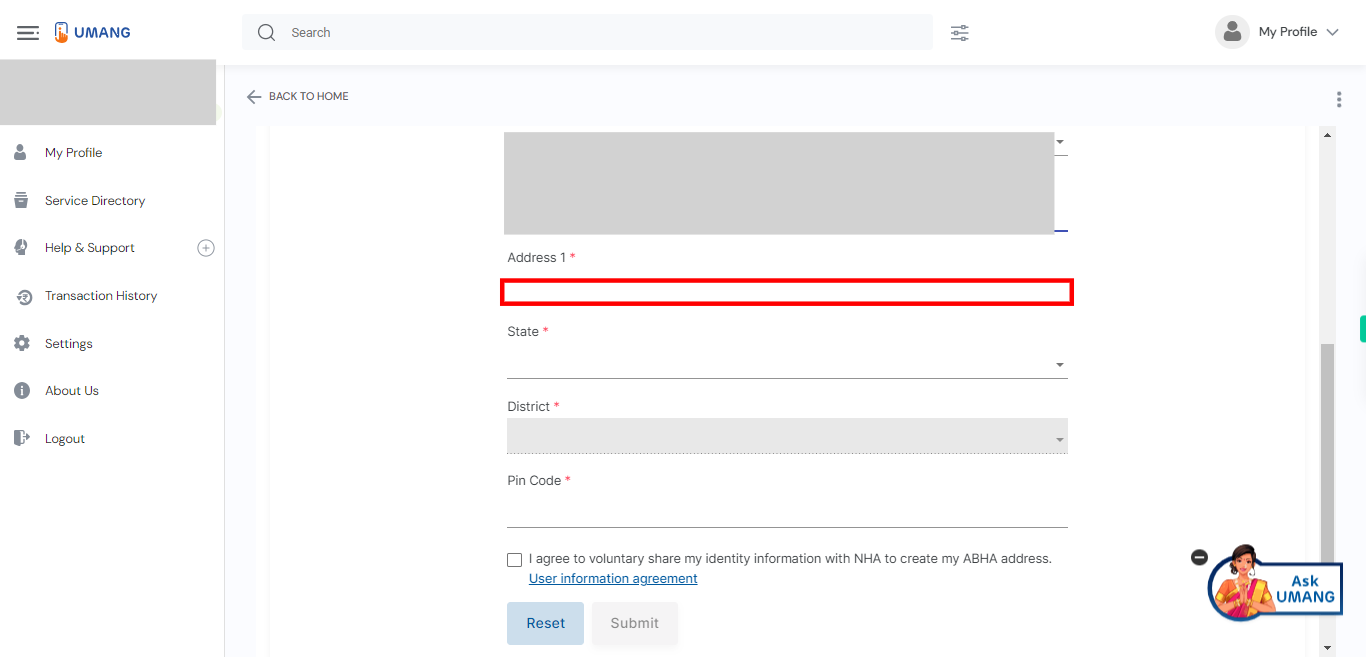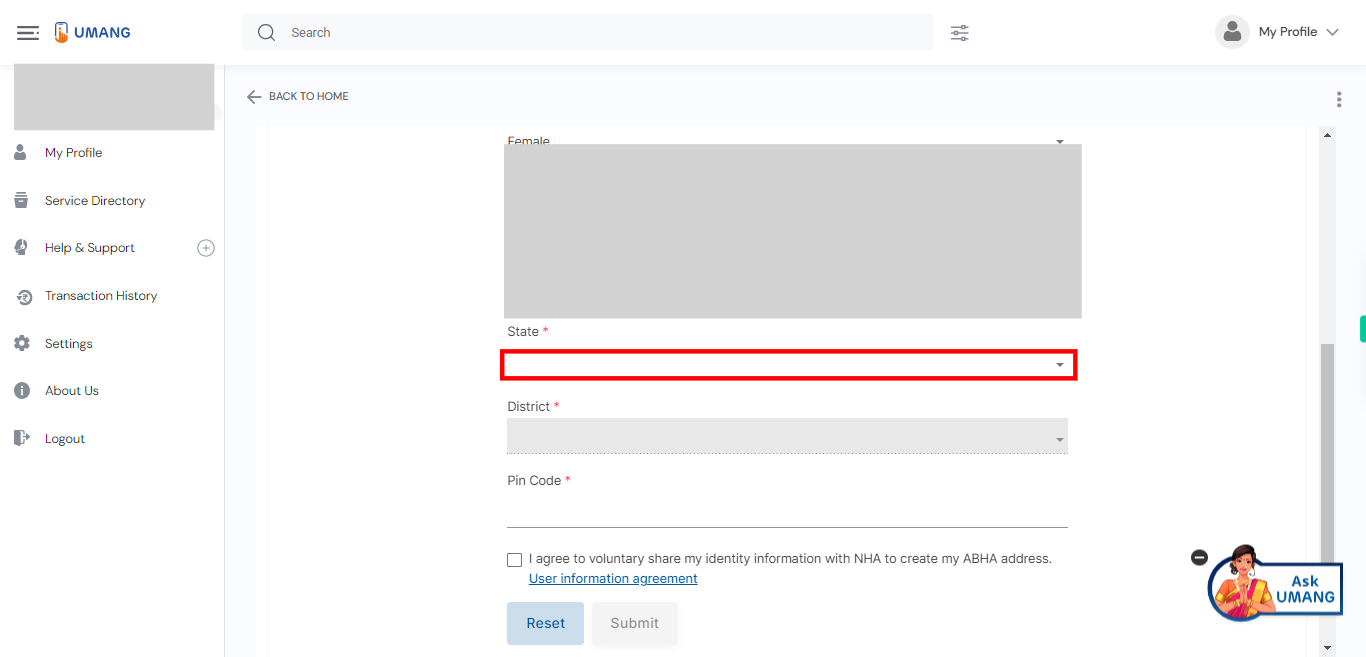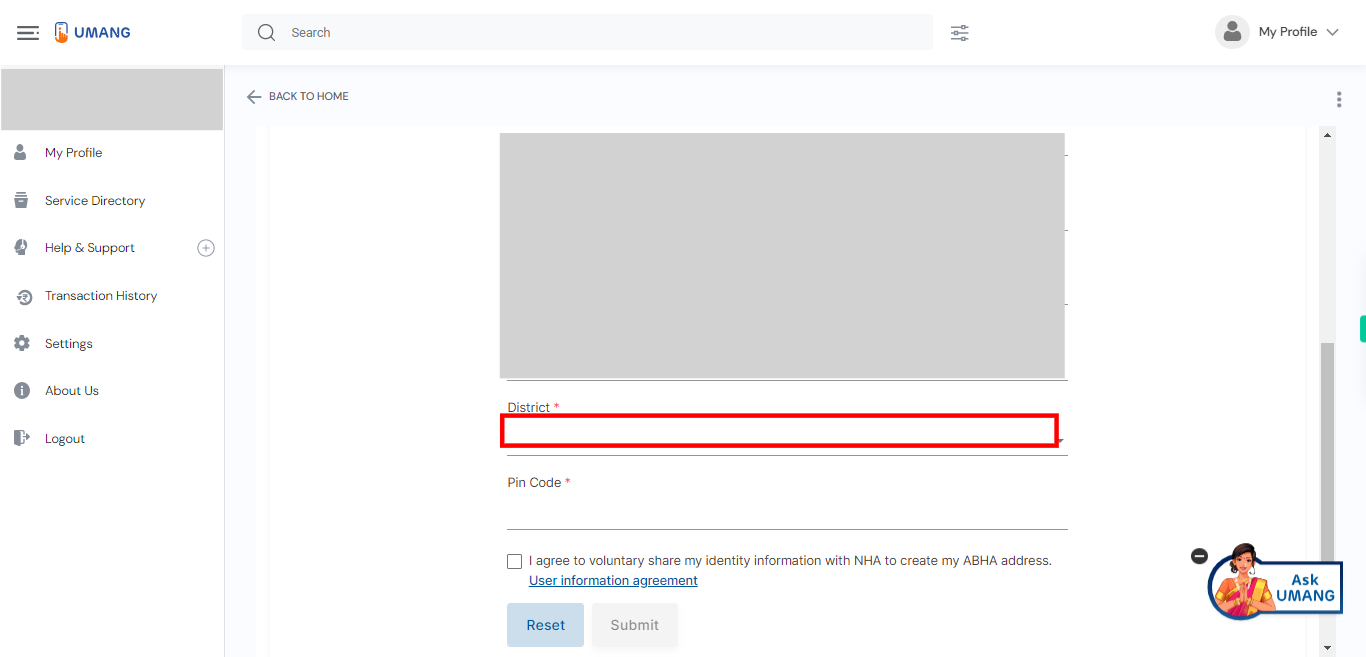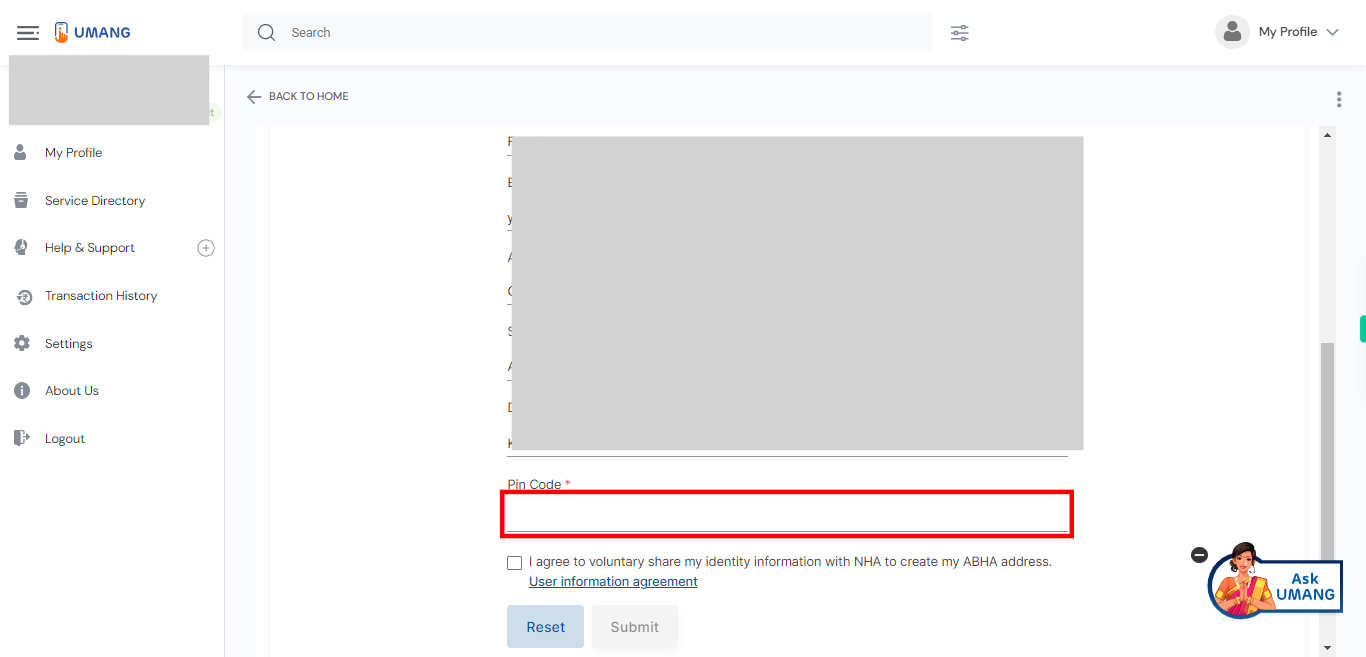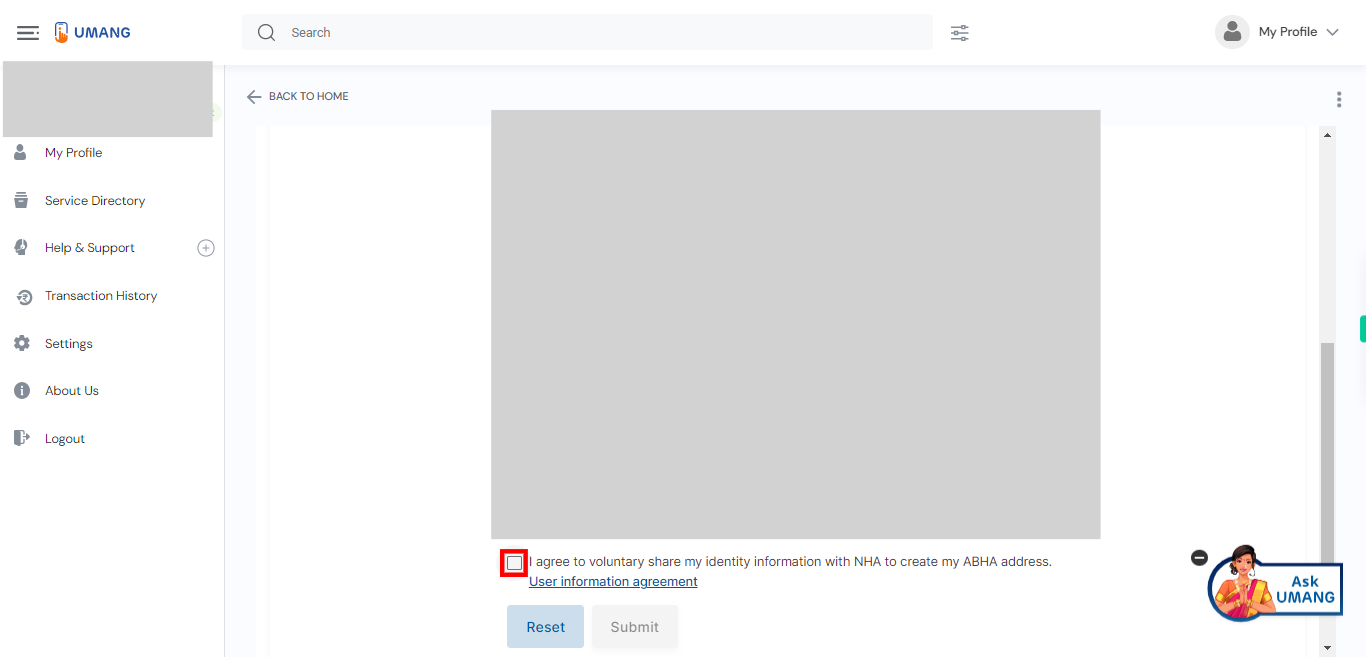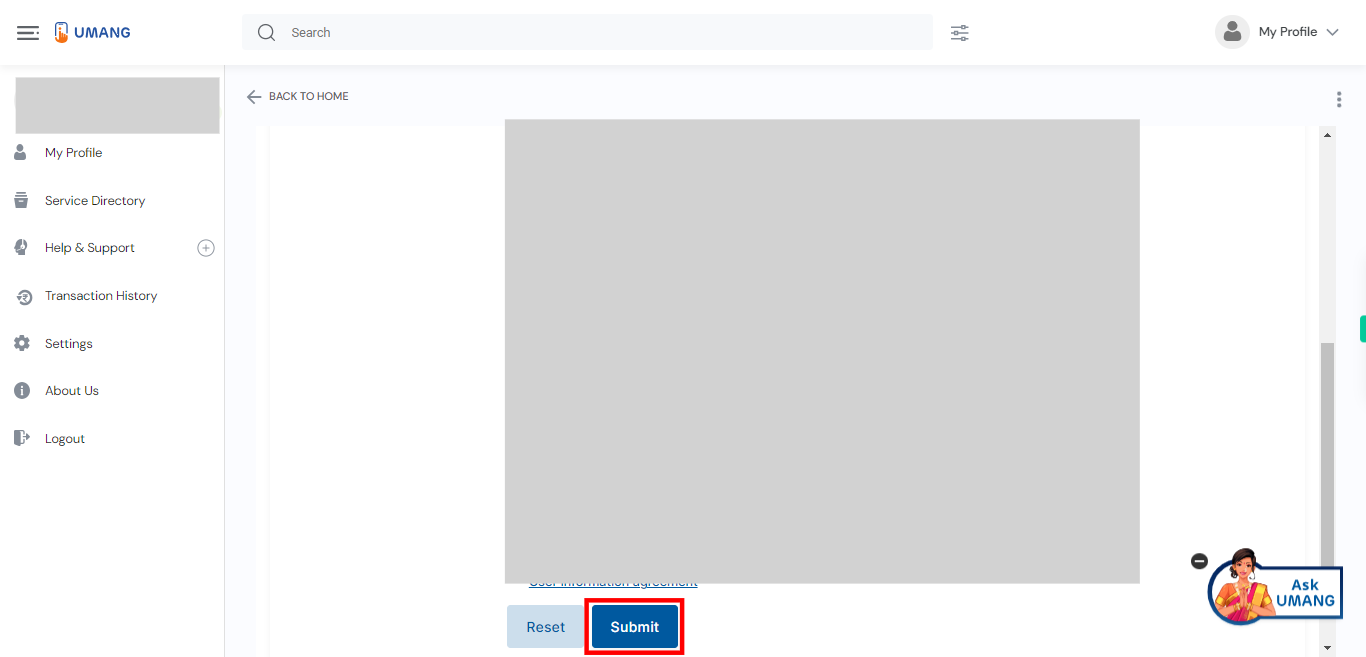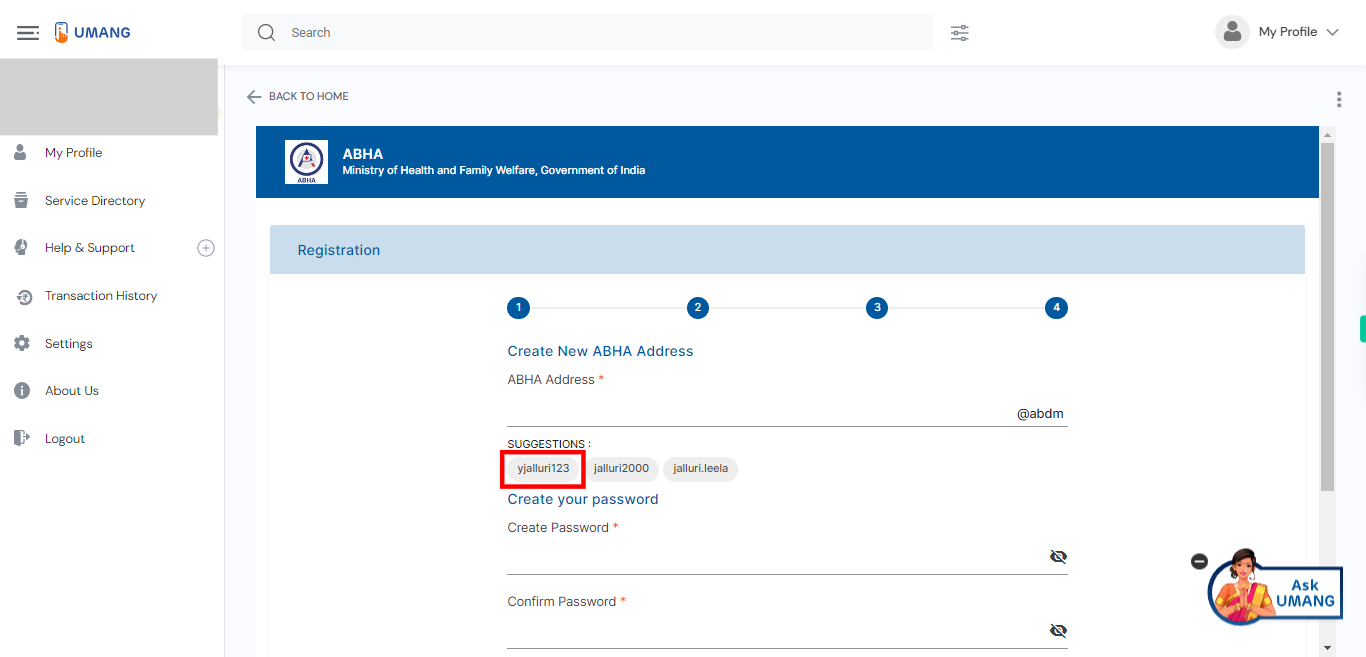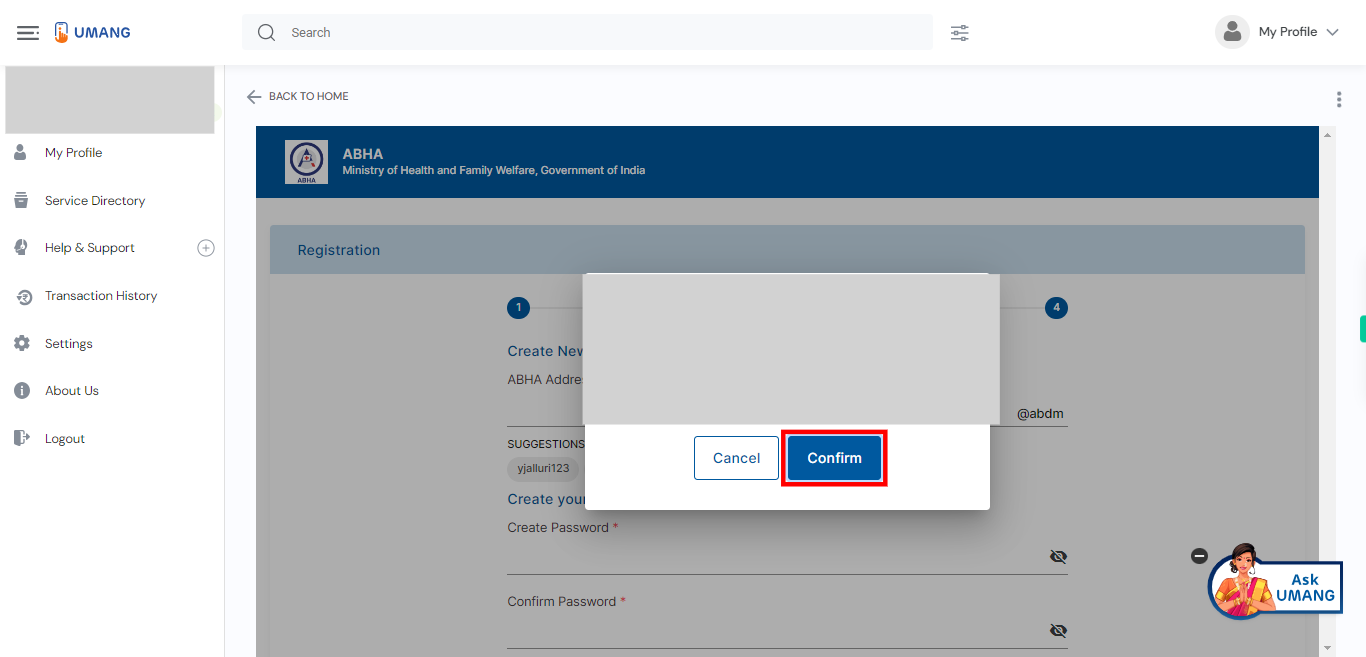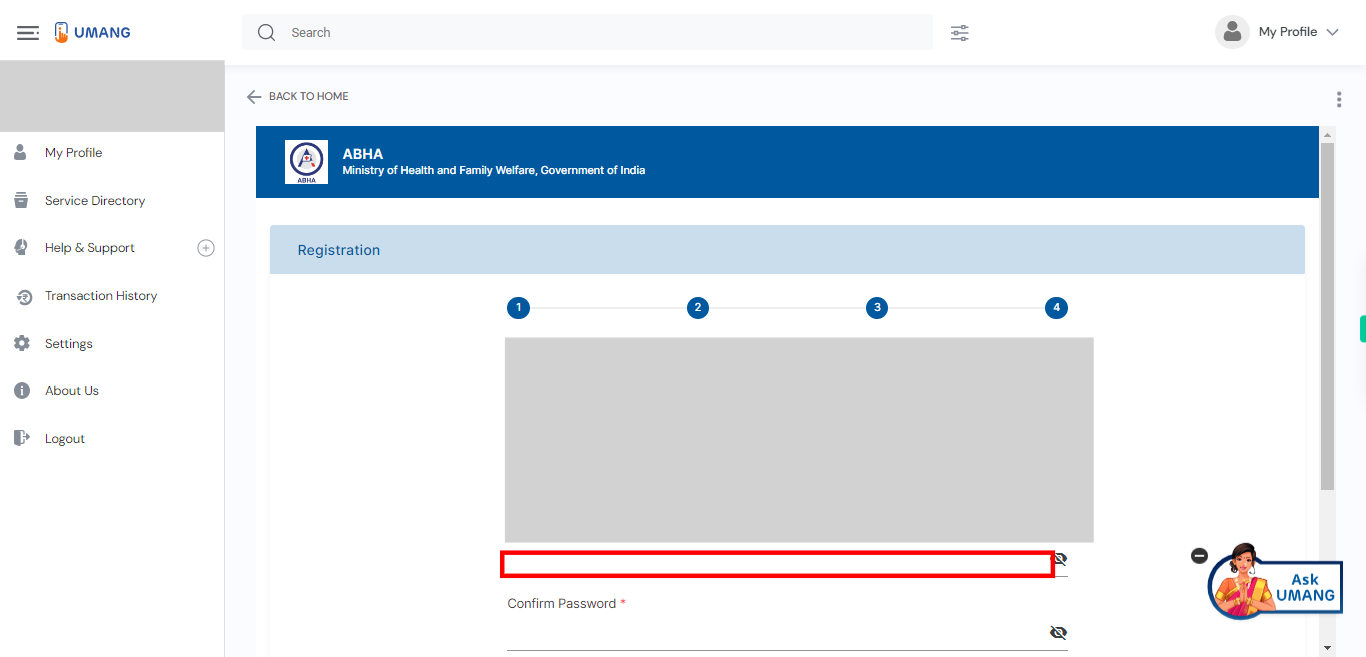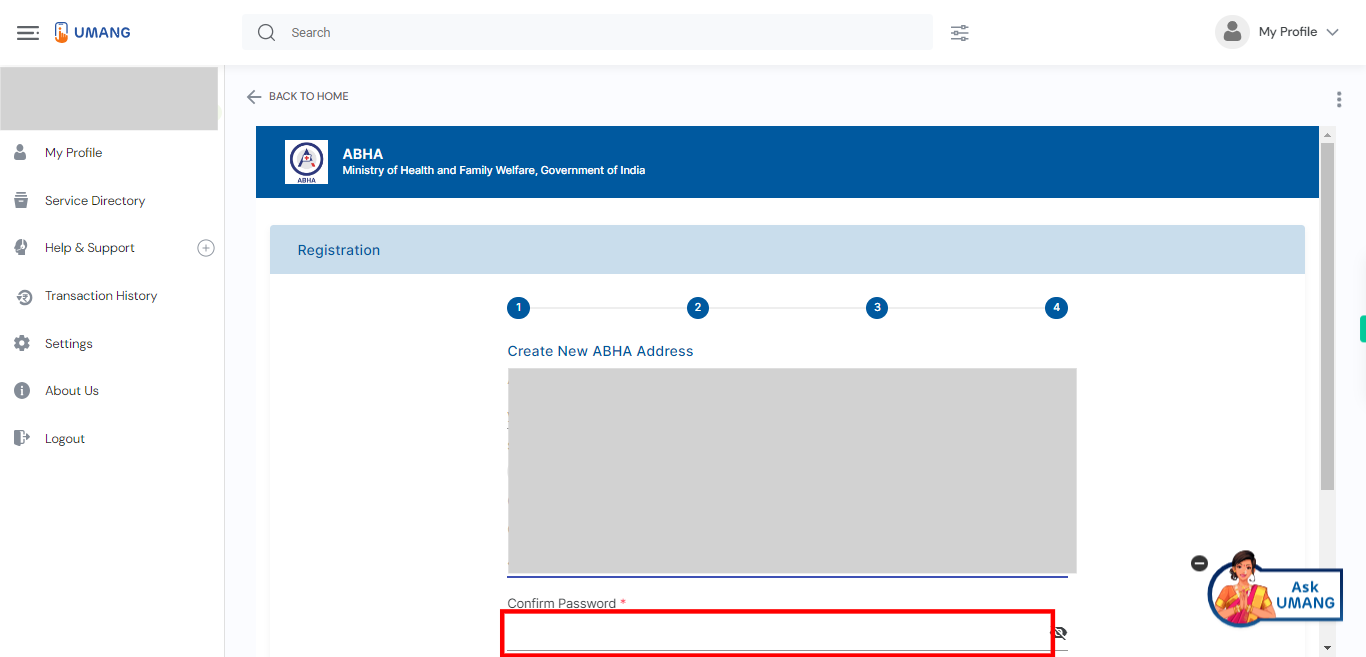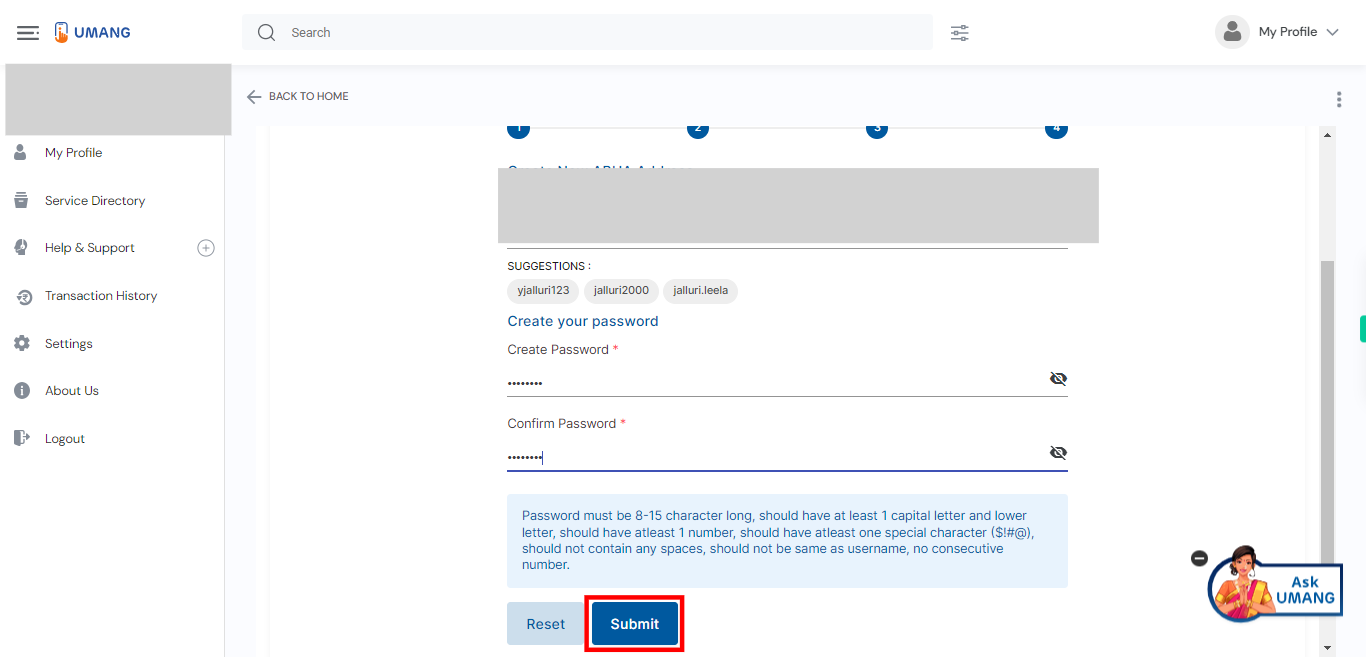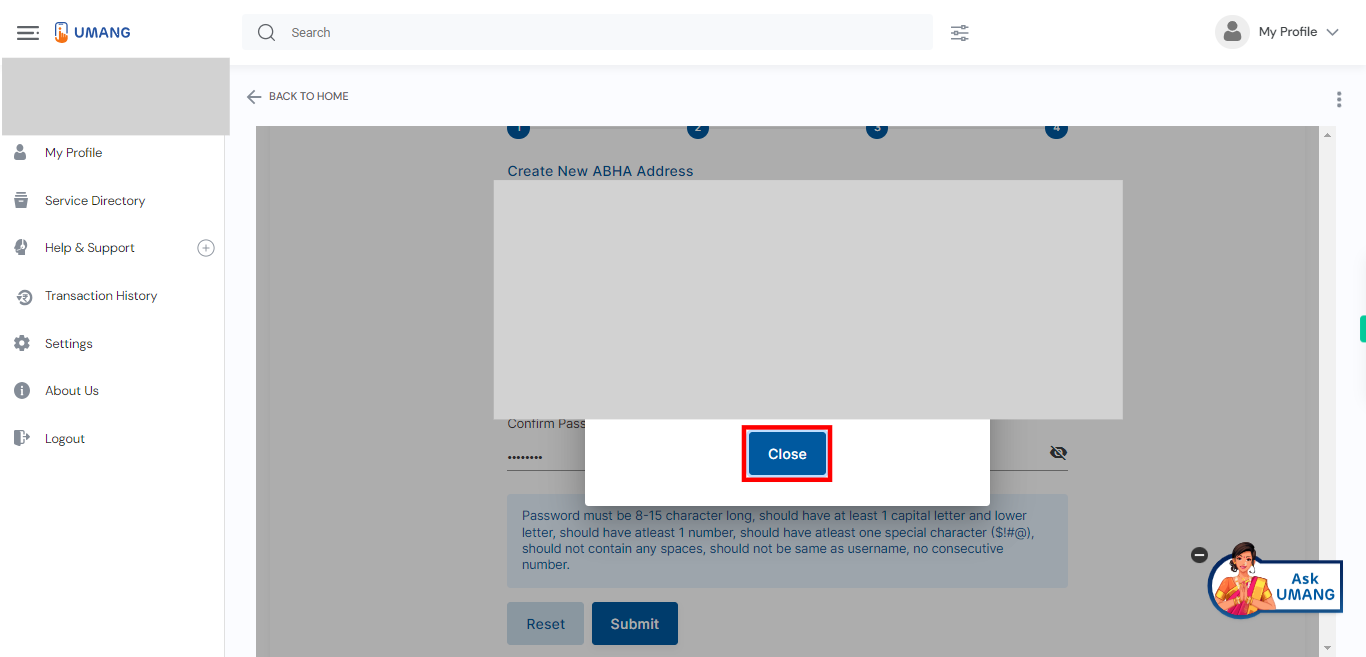This skill shows the steps to be followed to create an ABHA account on the UMANG site. Prerequisite: Have a valid mobile number or email.[NOTE: Please make sure that log in to the UMANG website before playing the skill].
-
1.
Open UMANG - One App, Many Government Services.
-
2.
Tap on the search bar to activate it Type "ABHA" in the search bar. Once you have entered the search query, tap on the "Enter" key on the keyboard. Click on the "Next" button on the Supervity instruction widget.
-
3.
UMANG will process your search query and display the search results related to "ABHA" Select the top most search result.
-
4.
Click on the "Registration" option to begin the user registration process in ABHA (Ayushman Bharat Health Account) system. Upon clicking the "Registration" option, you will be directed to a registration form. Fill in the required details such as your name, contact information, address, and any other relevant information as per the form's instructions.
-
5.
Select either the "Mobile" or "Email" option to create your ABHA account. Click on the "Next" button on the Supervity instruction widget.
-
6.
Click on the "Continue" button to proceed with the registration process.
-
7.
Enter your mobile number or email address, depending on the option you selected in the previous step. Click on the "Next" button on the Supervity instruction widget.
-
8.
Click on the "Continue" button to proceed with the registration process.
-
9.
Enter the OTP (One-Time Password) that you received on your registered mobile number or email address. Click on the "Next" button on the Supervity instruction widget.
-
10.
Click on the "Continue" button to proceed with the registration process.
-
11.
To register, enter your complete name (including your first name, middle name, and last name) in the designated field on the registration form. Click on the "Next" button on the Supervity instruction widget.
-
12.
Please select your date of birth (DOB) from the calendar widget by clicking on the appropriate date. Click on the "Next" button on the Supervity instruction widget.
-
13.
Please select your gender from the available options. Click on the "Next" button on the Supervity instruction widget.
-
14.
Please provide the email address associated with your account. Click on the "Next" button on the Supervity instruction widget.
-
15.
Please enter the house number and street name of your residential address. Click on the "Next" button on the Supervity instruction widget.
-
16.
Please select the state from the available options for your residential address. Click on the "Next" button on the Supervity instruction widget.
-
17.
Please select the district from the available options for your residential address. Click on the "Next" button on the Supervity instruction widget.
-
18.
Please enter the PIN code of your residential address. Click on the "Next" button on the Supervity instruction widget.
-
19.
Click on the "I agree" checkbox to indicate your acceptance of the terms and conditions.
-
20.
Click on the "Submit" button to submit your registration details.
-
21.
You can either enter the ABHA address manually or select from the suggested addresses. Click on the "Next" button on the Supervity instruction widget.
-
22.
To confirm the ABHA address, click on the "Confirm" button.
-
23.
To create a password, click on the "Create Password" field and enter your desired password. [NOTE: The password contains at least one number and special character and capital letter.] Click on the "Next" button on the Supervity instruction widget.
-
24.
To confirm your password, enter it again in the "Confirm Password" field. Click on the "Next" button on the Supervity instruction widget.
-
25.
Click on the "Submit" button to submit your registration details.
-
26.
After successfully creating your account, a popup window will appear. Click on the "Close" button to close the window.