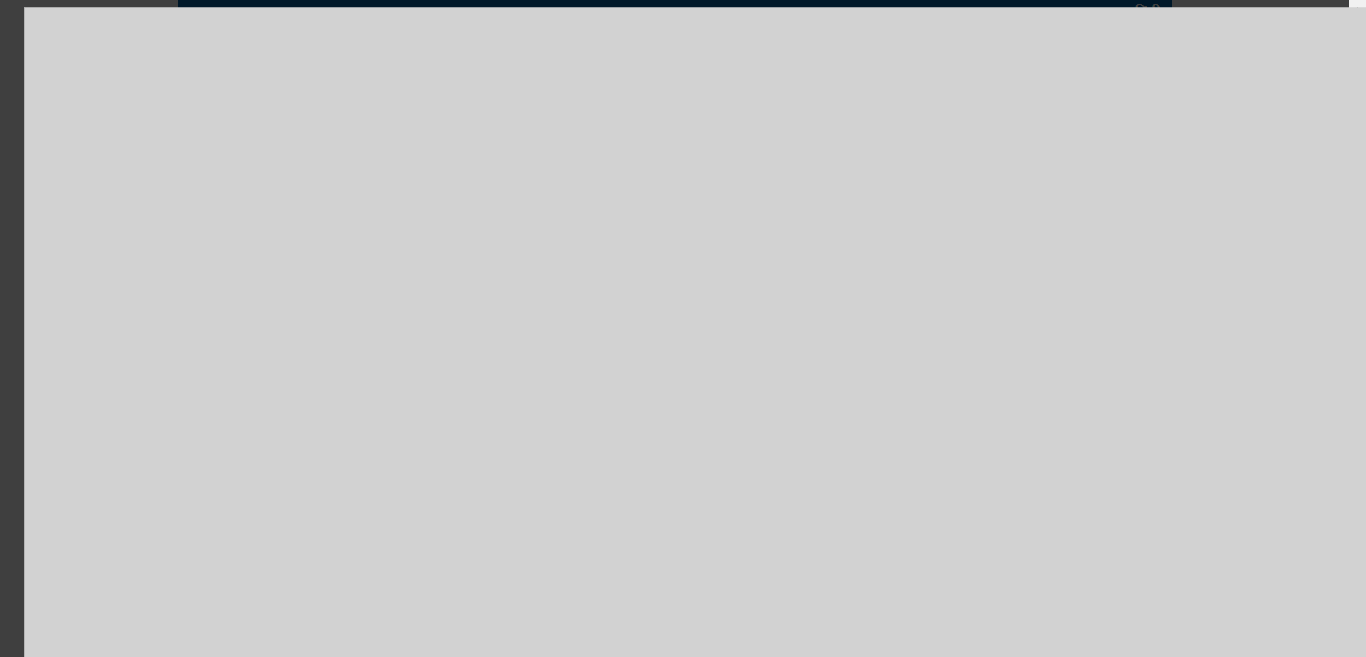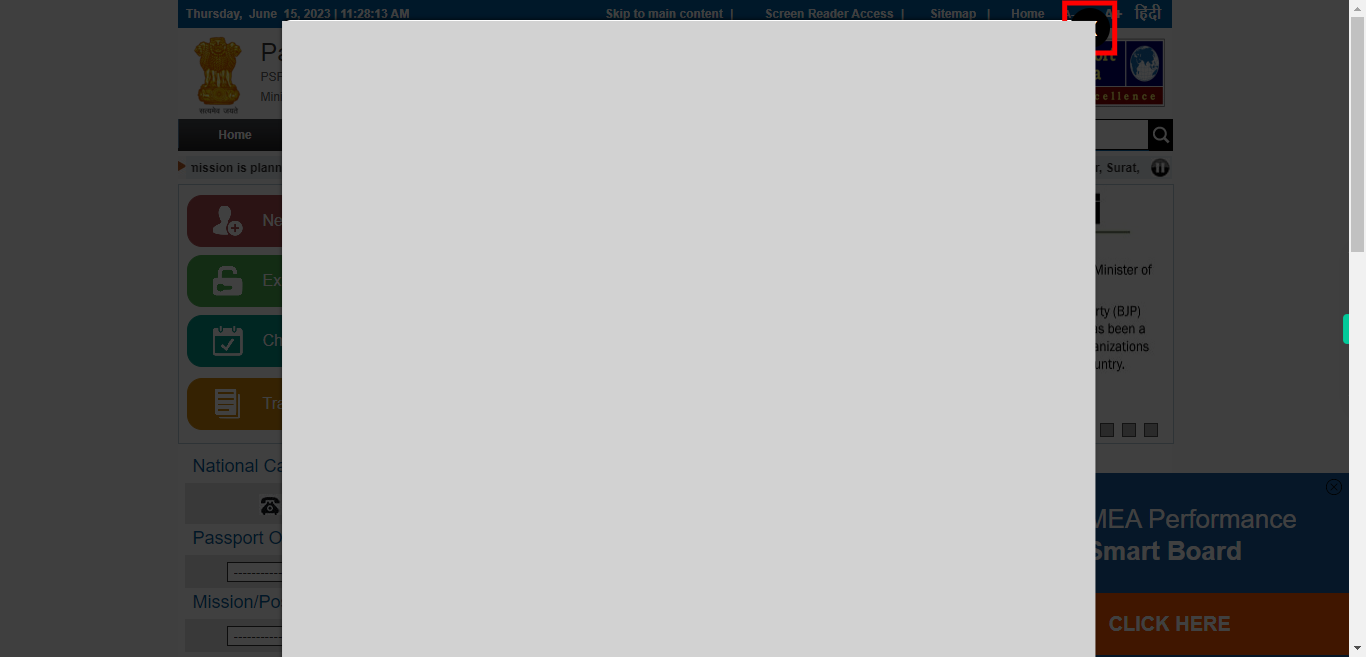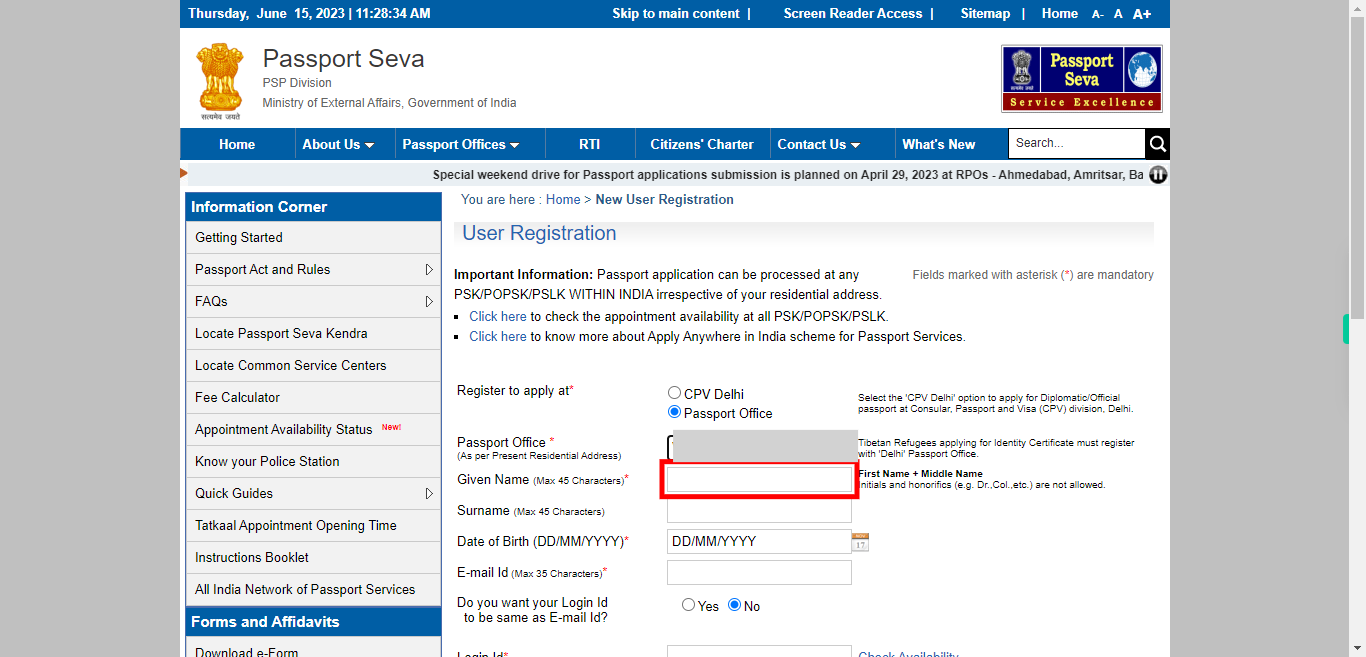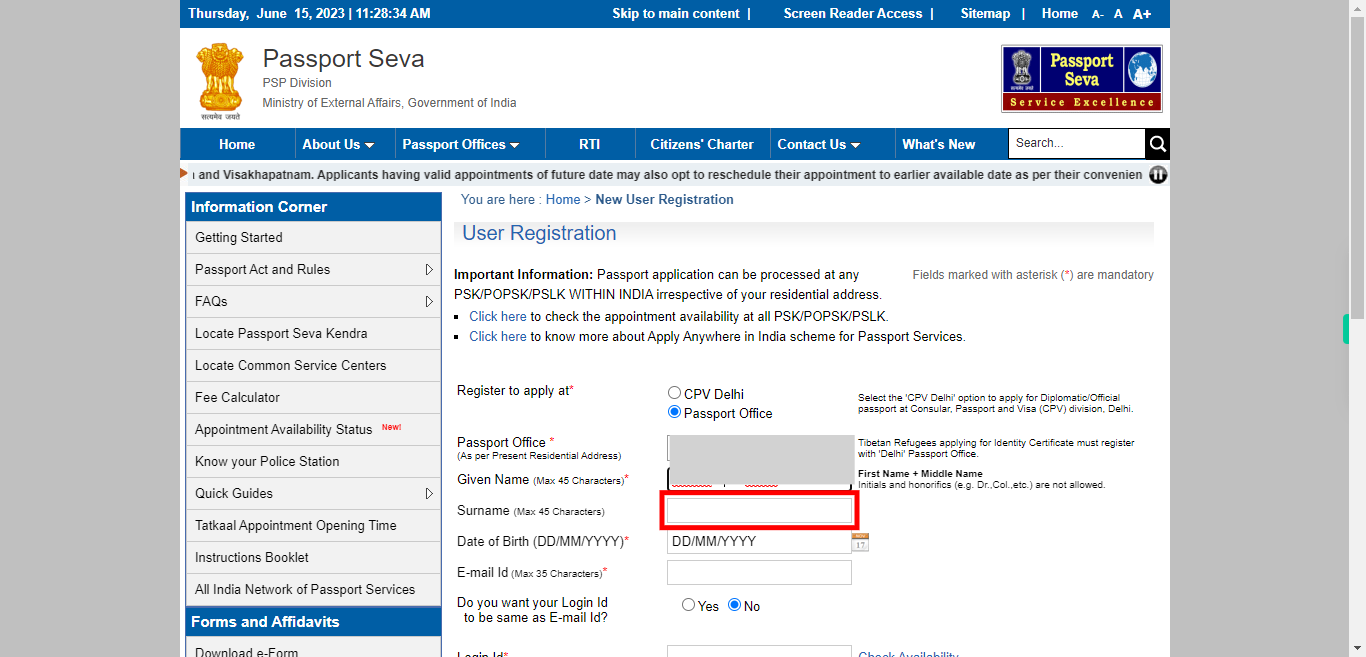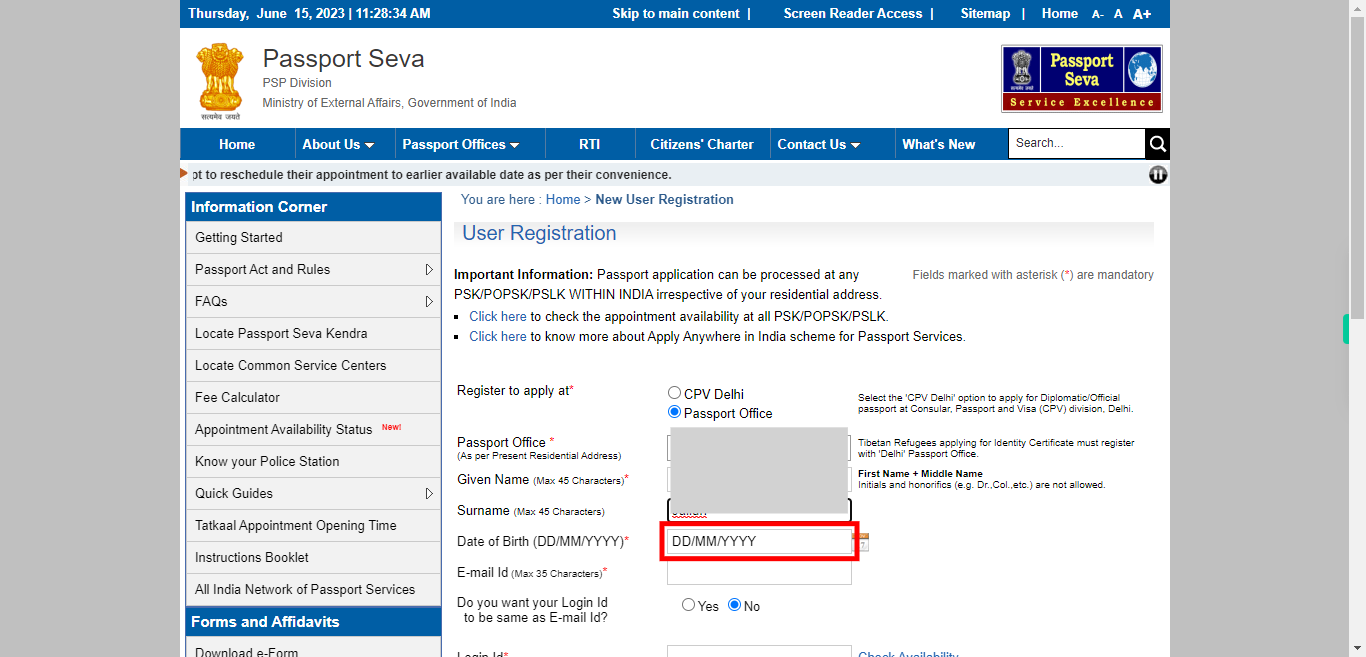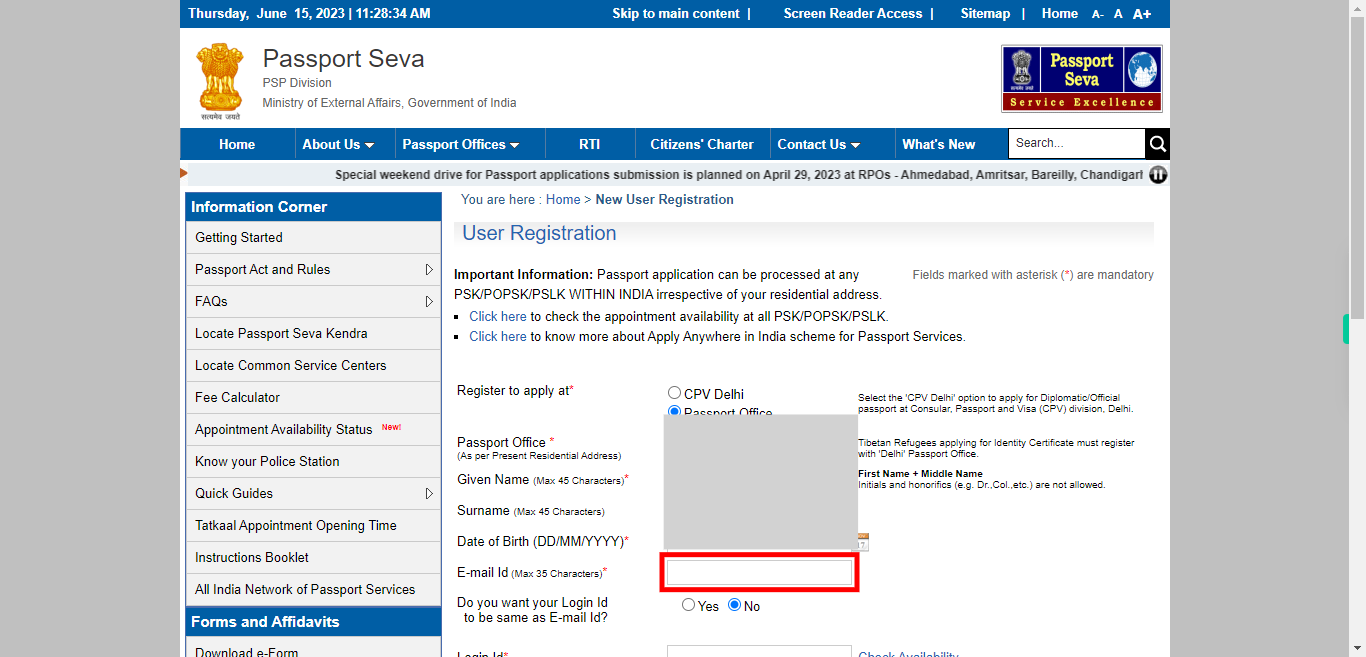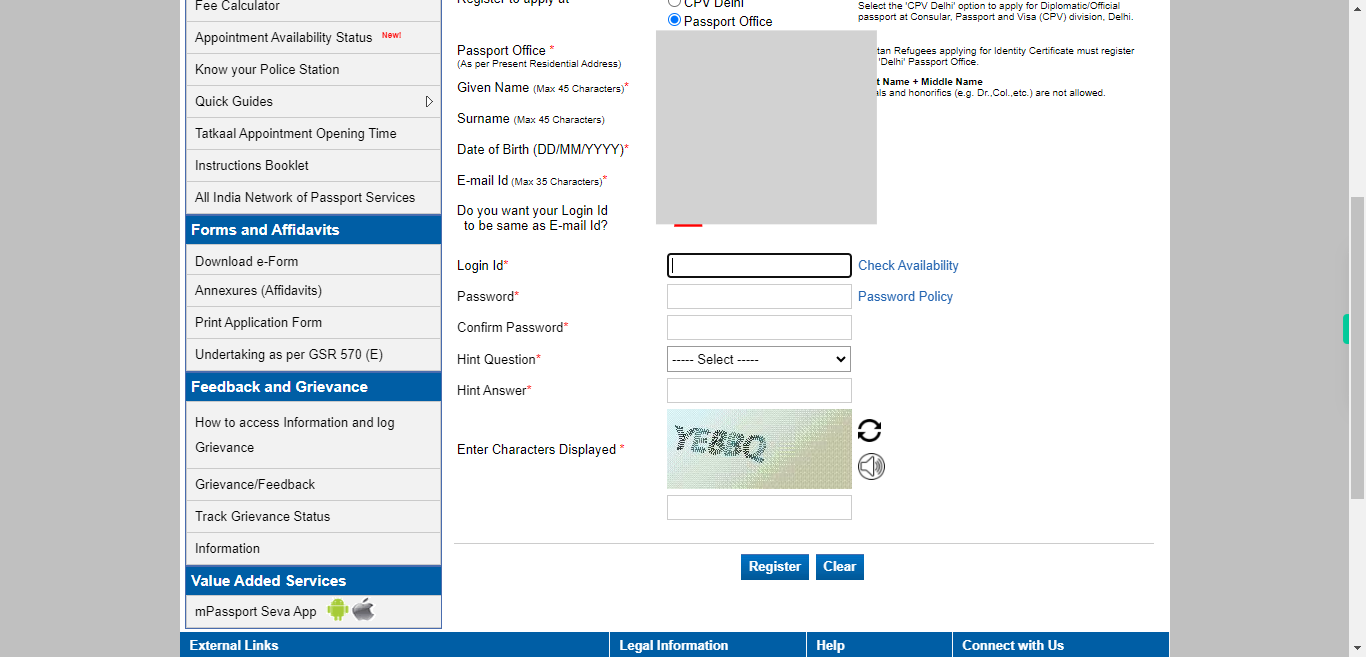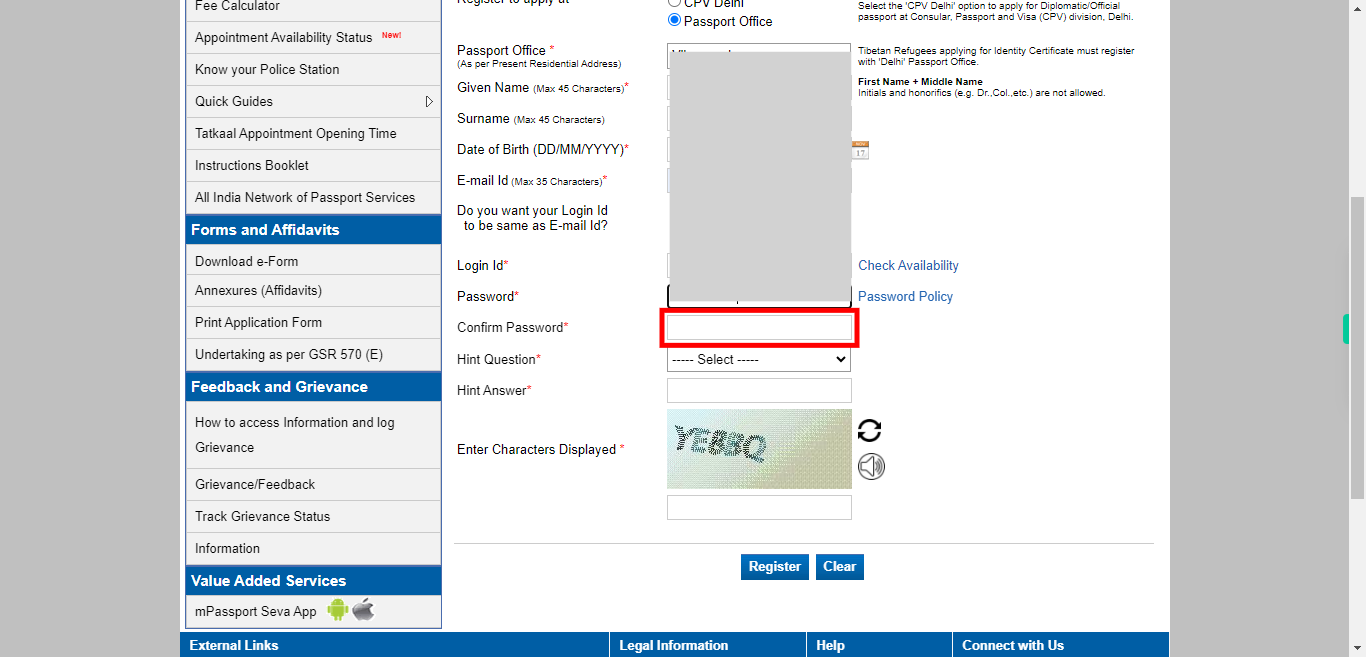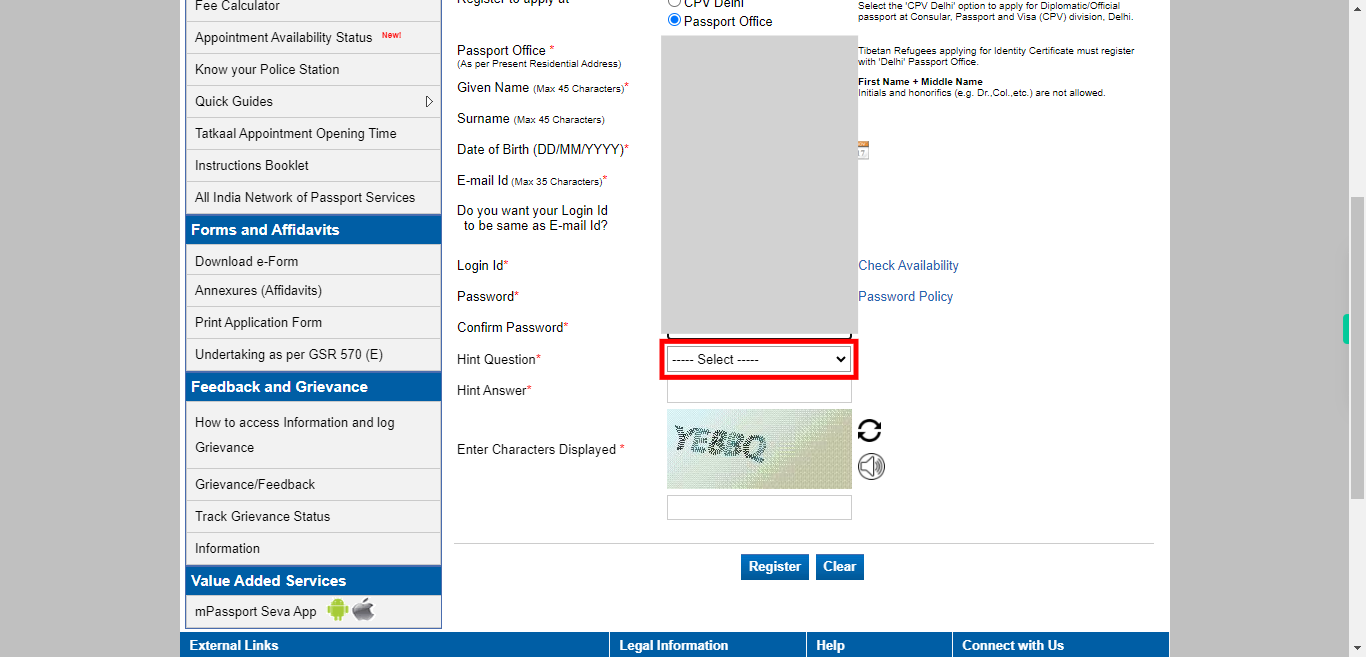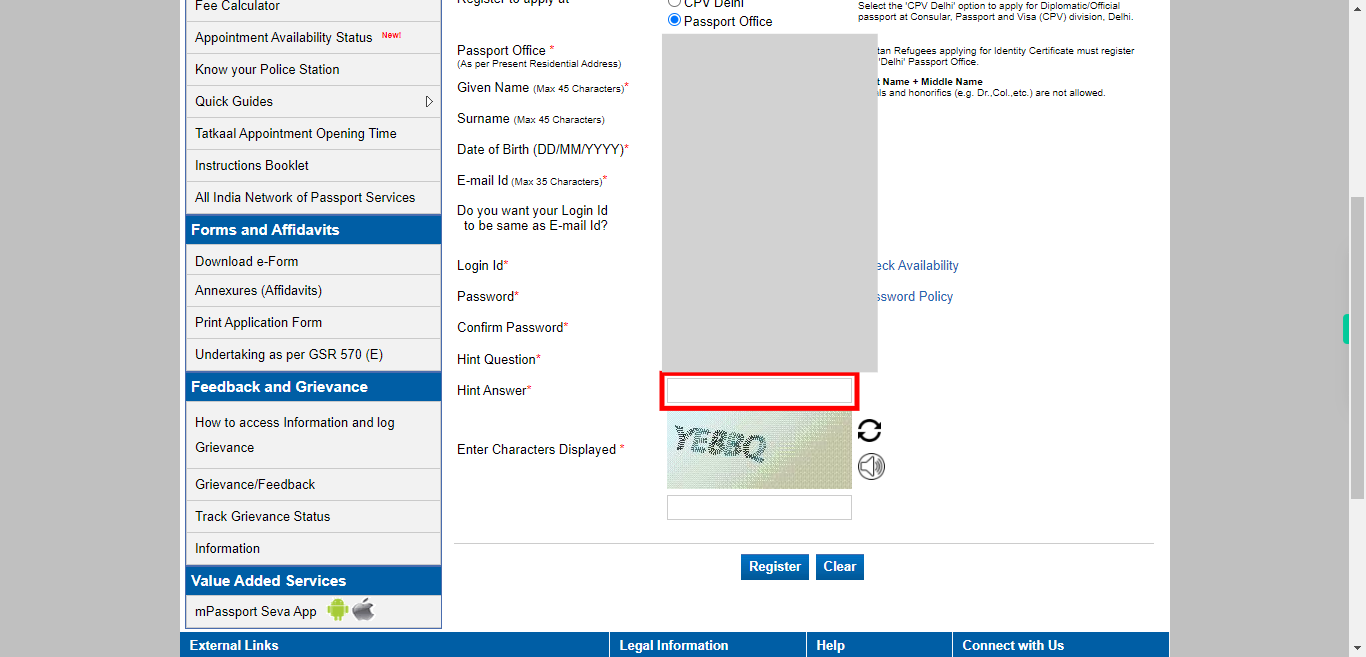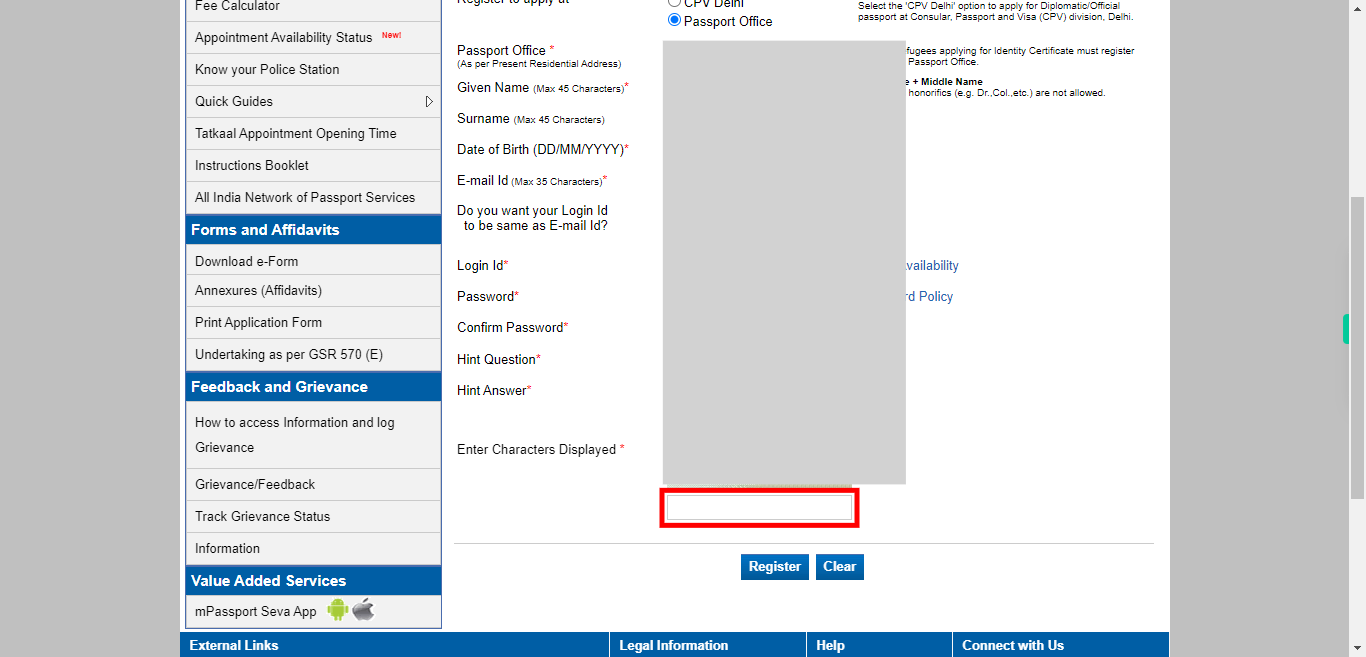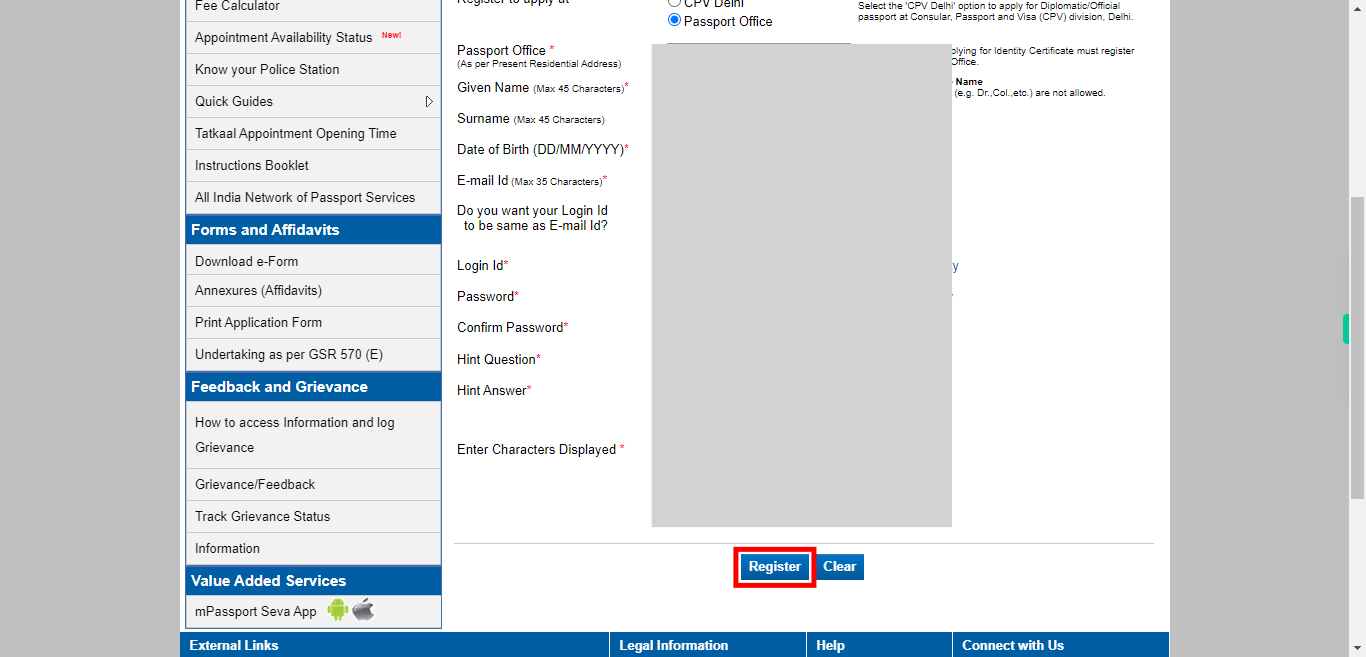This skill shows the steps to be followed to Create an Account on the Passport website.Prerequisites: please ensure you have an Email id.
-
1.
Open Passport Seva Home.
-
2.
Click on the close button (X) mark to close the alert.
-
3.
To register a new user, click on the "New User Registration" option. This selection will allow you to begin the process of creating a new user account by providing the required information and following the registration steps provided.
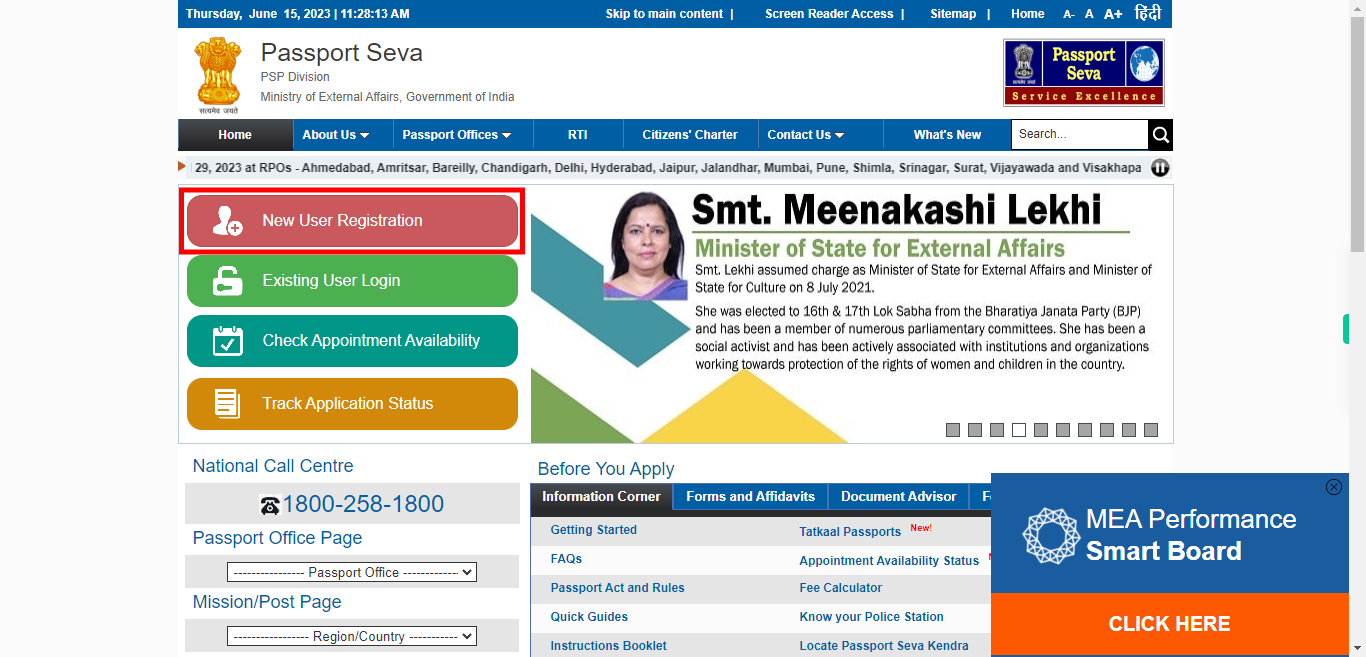
-
4.
Select a passport office that can be used to complete the necessary passport verification process and submit the required data, including health checkups, it is recommended to visit the nearest passport office designated for such verification. Once done, click on the "Next" button on the Supervity instruction widget.
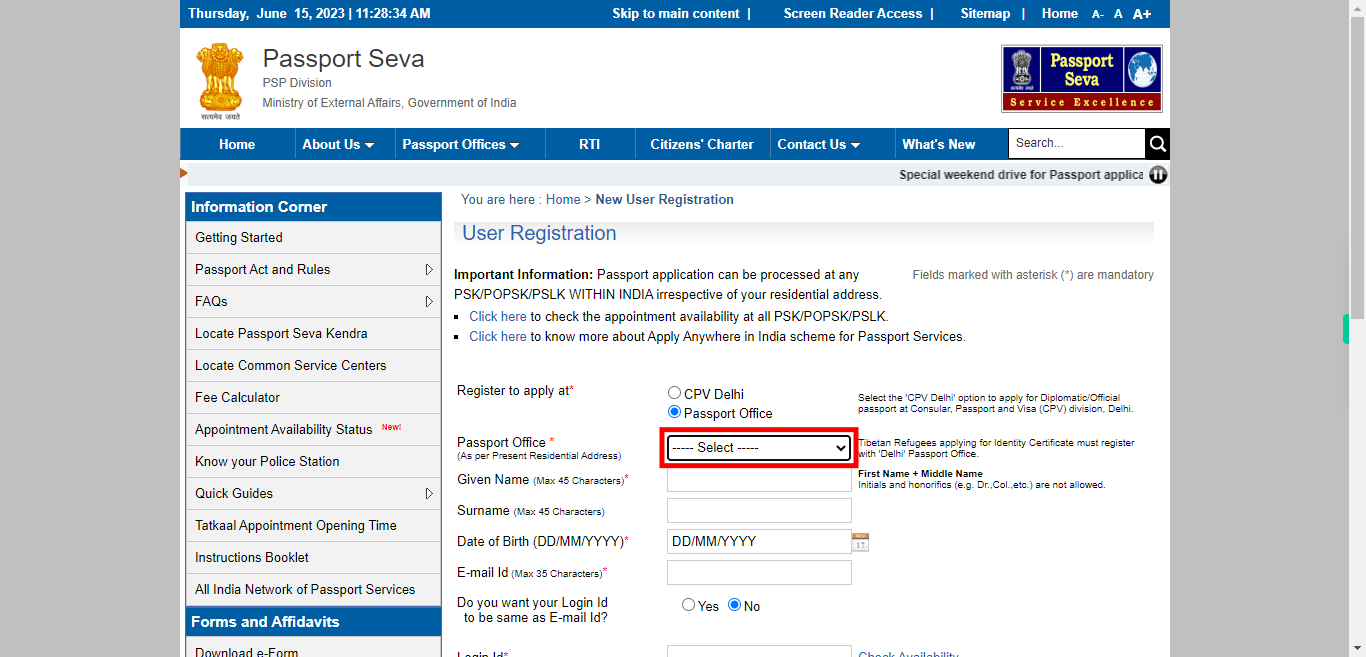
-
5.
Enter your name in the provided input field excluding your surname means(first name+ middle name). [NOTE: MAX length is 45 characters] Once done, click on the "Next" button on the Supervity instruction widget.
-
6.
Enter your Surname (Max 45 Characters). Once done, click on the "Next" button on the Supervity instruction widget.
-
7.
Select your Date Of Birth Using the calendar widget. Once done, click on the "Next" button on the Supervity instruction widget.
-
8.
To proceed, please enter your email ID in the designated field. The email ID is the unique address that you have associated with your email account, typically in the format "example@example.com". Make sure to enter your email ID accurately, without any typographical errors or missing characters. Once done, click on the "Next" button on the Supervity instruction widget.
-
9.
If you want your login ID to be the same as your email ID, please click on the "Yes" button. This means that you will use your email ID as your login ID for the respective platform or service. If you prefer to have a different login ID, please enter your desired login ID in the provided field. The login ID should be a unique identifier that you can easily remember and use to log into your account. Once done, click on the "Next" button on the Supervity instruction widget.
-
10.
To proceed, please enter your password in the designated field. Remember to choose a strong and secure password that is unique to this account. Your password should ideally be a combination of uppercase and lowercase letters, numbers, and special characters. Make sure to keep your password containing a minimum of 8 characters and a maximum of 14 characters with no blank spaces. Once done, click on the "Next" button on the Supervity instruction widget.
-
11.
To proceed, please enter your password again in the "Confirm Password" field. This is a security measure to ensure that you have entered your desired password correctly. Once done, click on the "Next" button on the Supervity instruction widget.
-
12.
To proceed, please select a hint question from the options provided. A hint question is a security feature that helps you recover or reset your password in case you forget it. Once done, click on the "Next" button on the Supervity instruction widget.
-
13.
To proceed, please type your answer to the hint question in the designated field. The hint answer should be something that you can easily remember but is not easily guessable by others. Once done, click on the "Next" button on the Supervity instruction widget.
-
14.
To proceed, please type the characters displayed in the captcha field provided. Captcha is a security feature designed to verify that you are a human user and not a computer program. Once done, click on the "Next" button on the Supervity instruction widget.
-
15.
To proceed, please click on the "Register" button. By clicking this button, you receive the message containing the Thank you message and activation link.