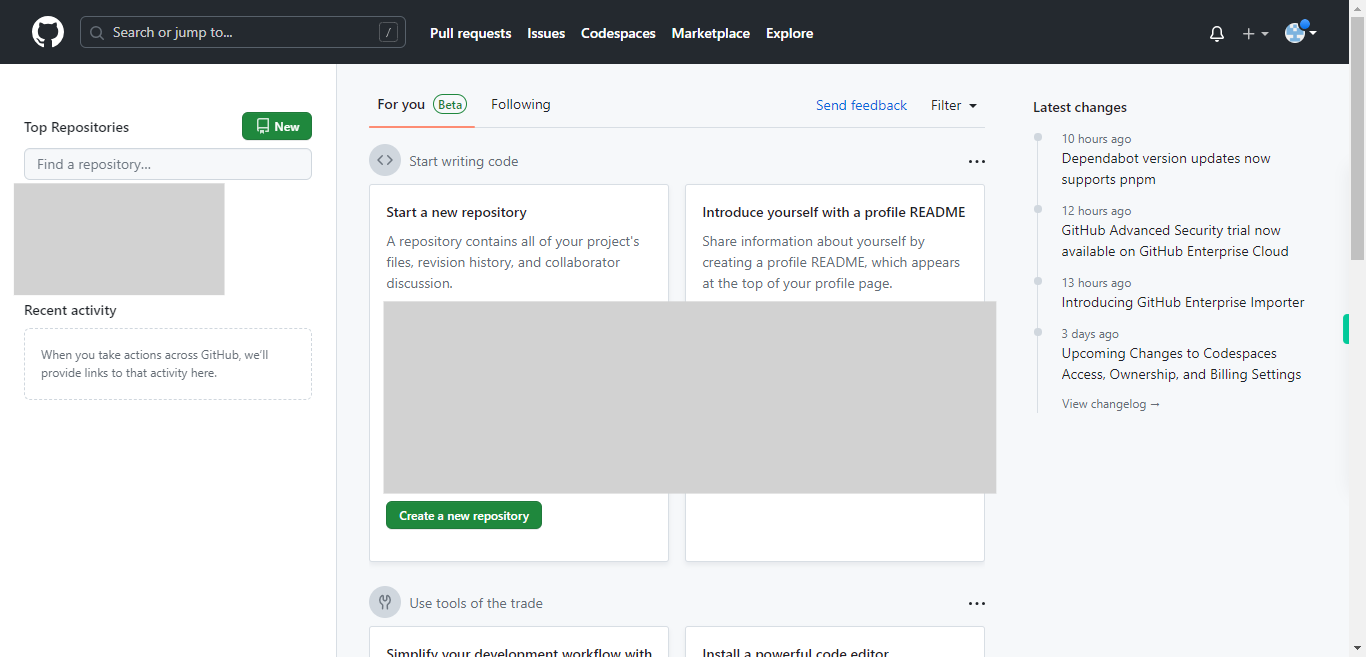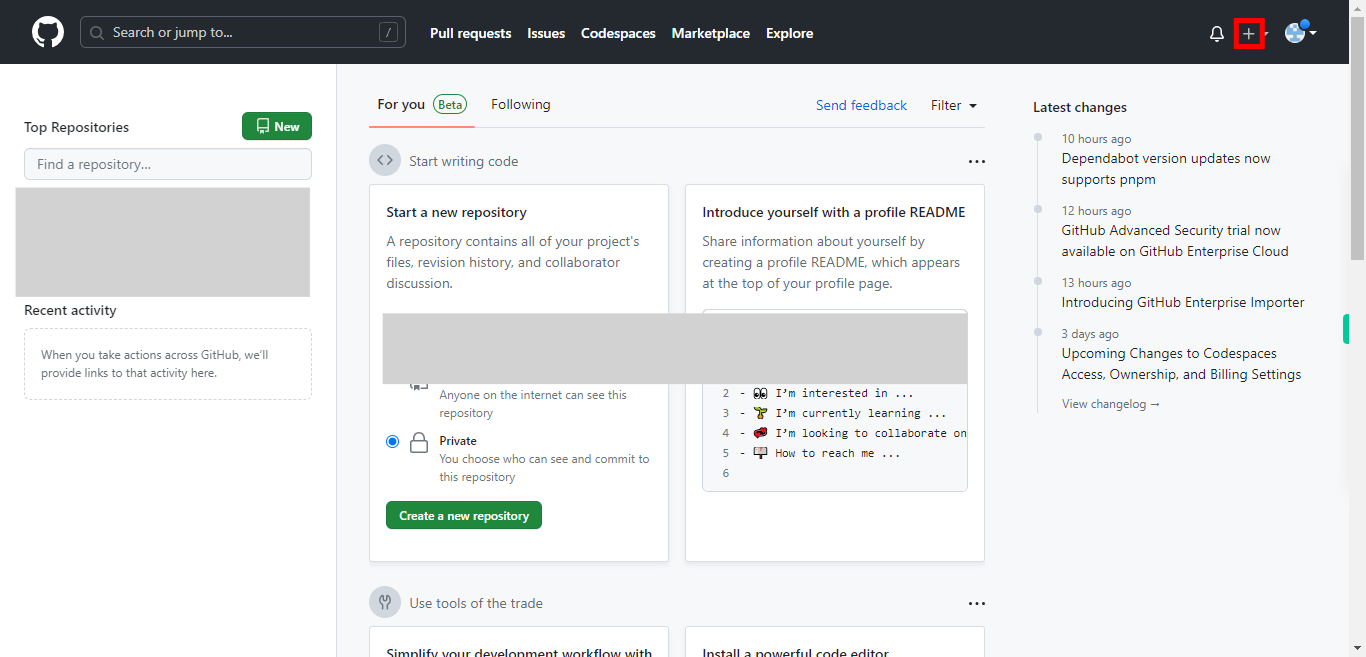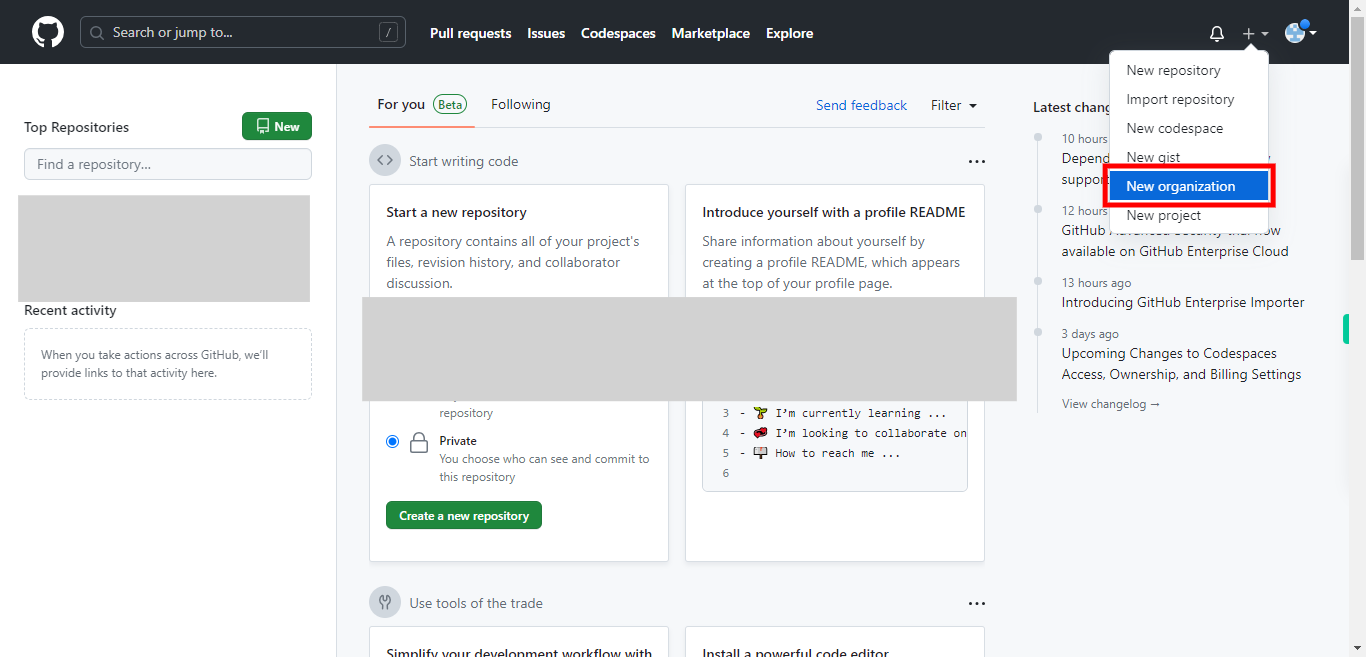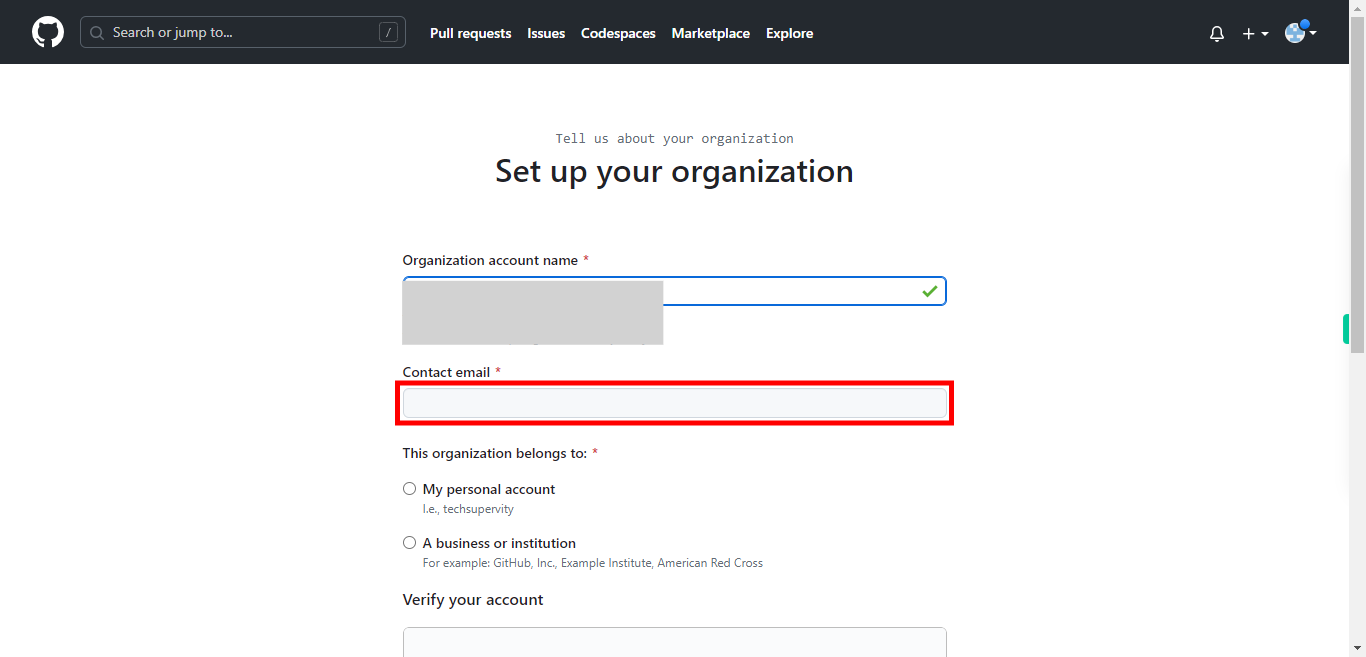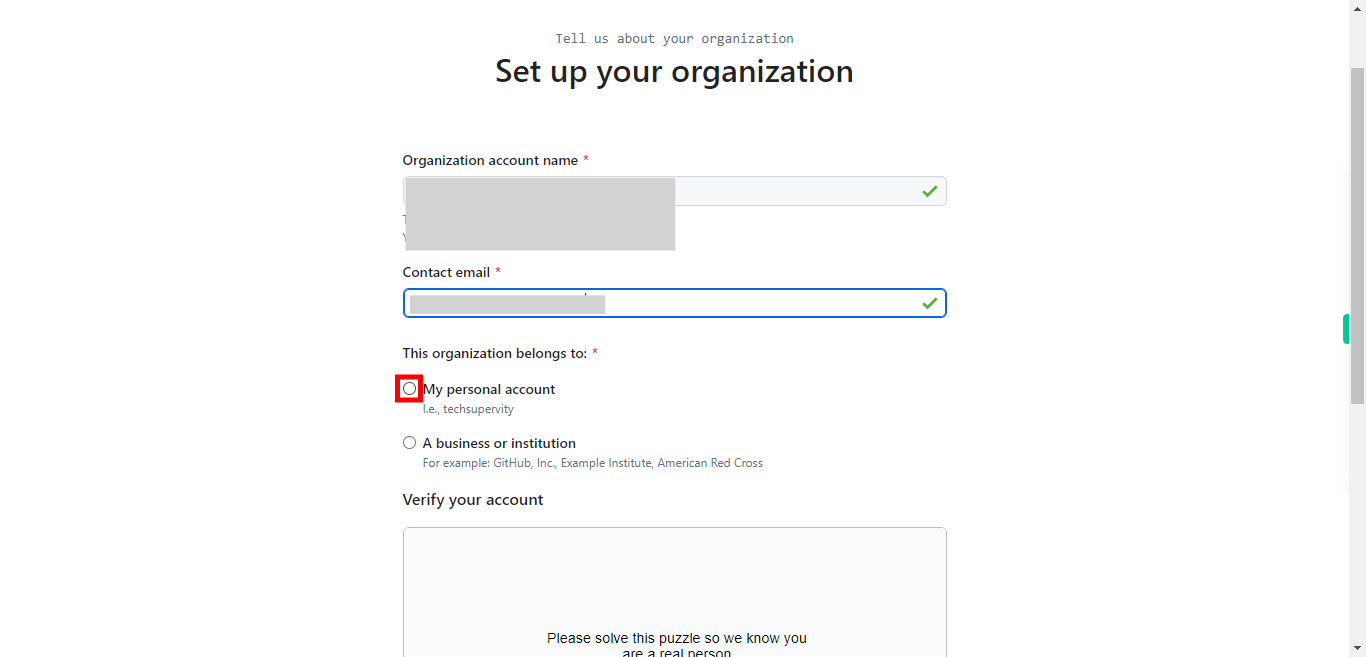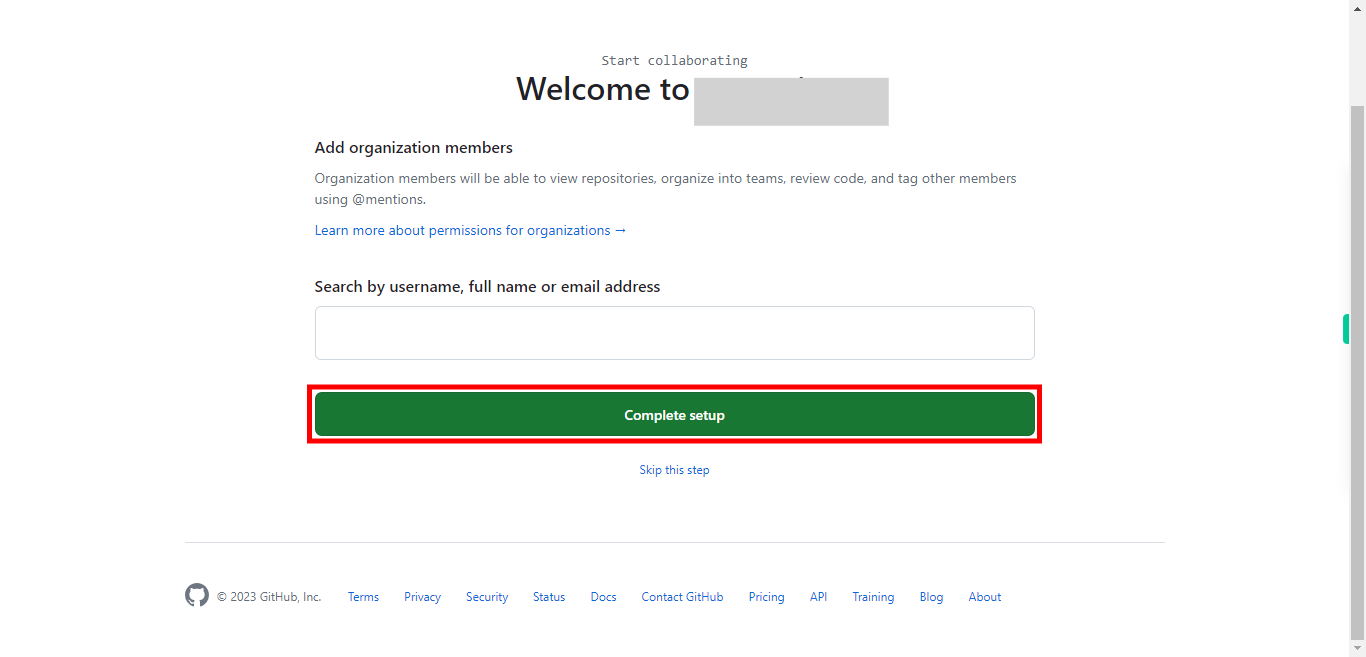This skill helps you successfully to create a new organization in GitHub, where you can customize settings, add members, create repositories, and manage various aspects of your organization. Pre-Requisites: Ensure that you had a valid GitHub account. NOTE: Please sign in to your GitHub account and then execute this skill.
-
1.
Open GitHub on the web.
-
2.
Click on the "+" icon in the top right corner of the GitHub page to open the drop-down menu.
-
3.
From the drop-down menu, select "New organization", to create a new organization.
-
4.
The subscription page opens with all the plan details available in GitHub, you can select accordingly, here for the demo process we are going with a free account. Click on the Create a free organization text.
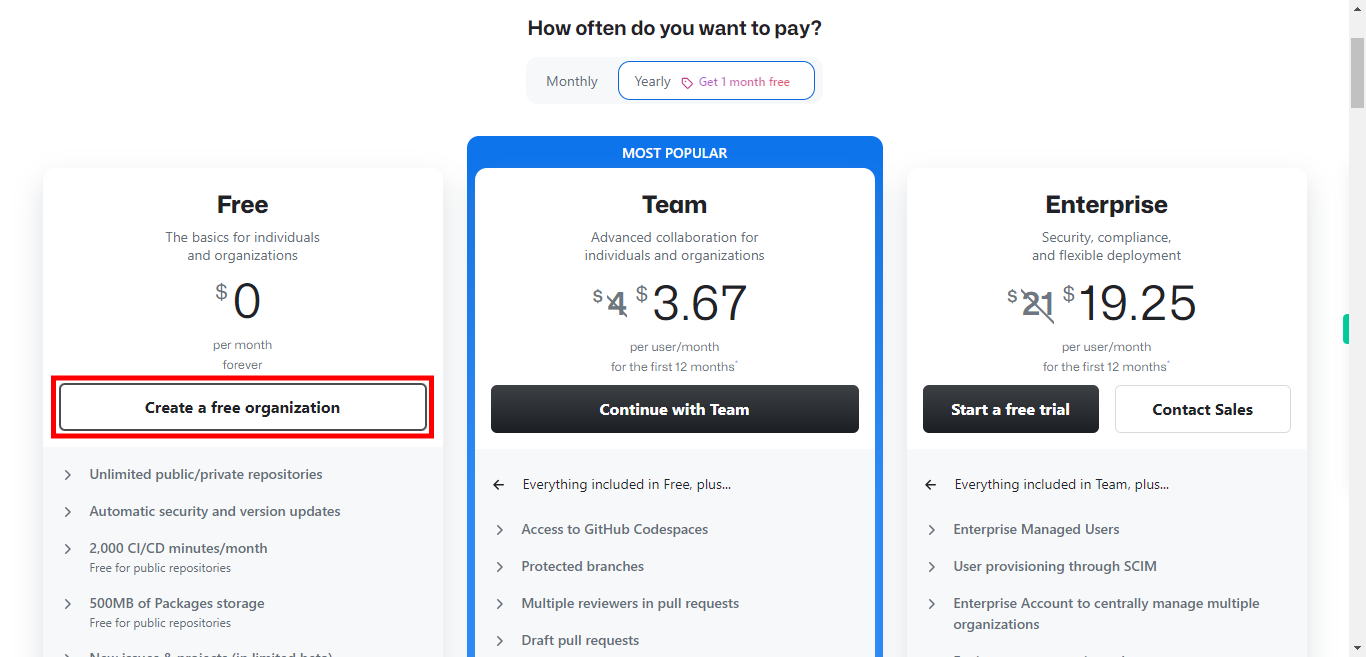
-
5.
You'll be directed to the "Create an organization" page. Here, you'll need to provide the following information: Enter a unique name for your organization. Then click on the "Next" button in the Supervity instruction widget.
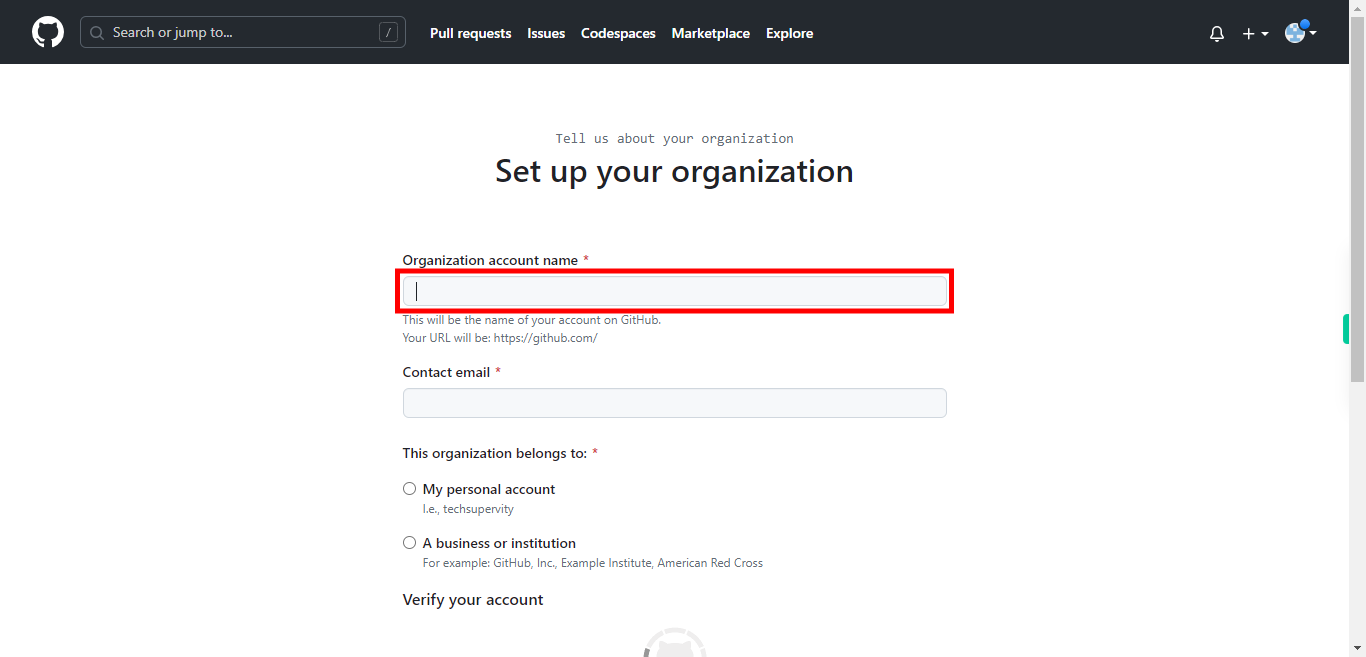
-
6.
Add an email address in the "Contact email" tab for any notifications. Then click on the "Next" button in the Supervity instruction widget.
-
7.
First, click on the "Next" button in the Supervity instruction widget. Select the appropriate type for your organization (e.g., business, education, government, nonprofit). To verify your account GitHub will display some image-based puzzles to solve. Click on the "Verify button if present to start the puzzle.
-
8.
After entering the required information and after solving the puzzle, review the "Terms of Service" and "Privacy policy" checkboxes, and ensure that you agree to them. Then click on the "Next" button in the Supervity instruction widget.
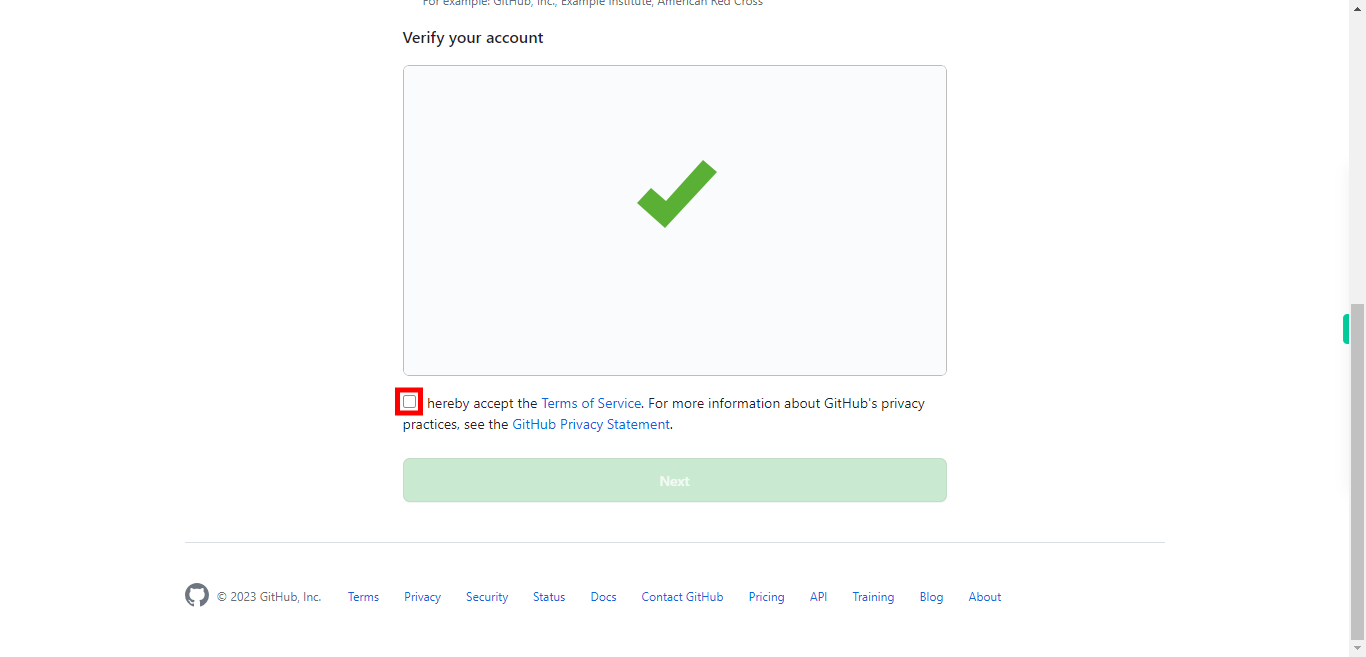
-
9.
Click on the "Next" button, and you will be directed to the organization's collaborating page.
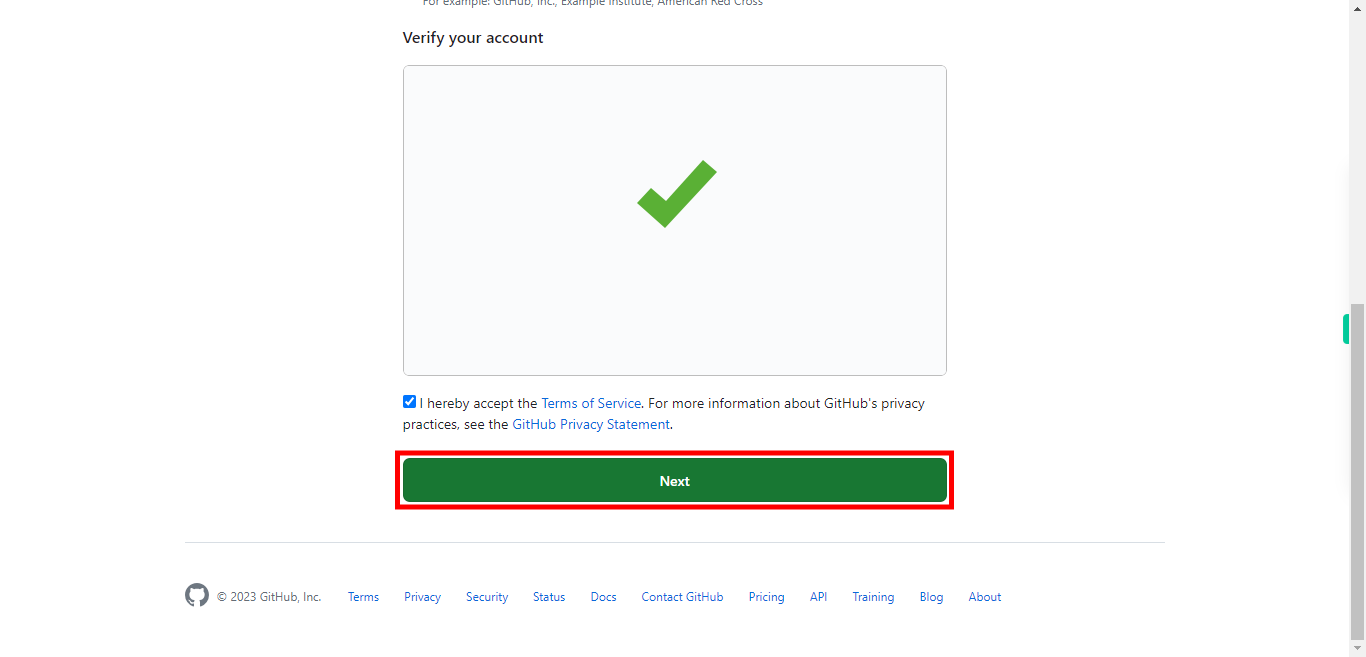
-
10.
To add members to your organization in the step enter their organization mail ids in the text box provided by using @mention, which helps them to review code. You can also add or invite team members after creating an organization. Click on the "Complete set up" button. And if you are directed to the "Confirm- access" page. Enter your GitHub account password in the "Password" tab, and then click on the "Confirm" button.