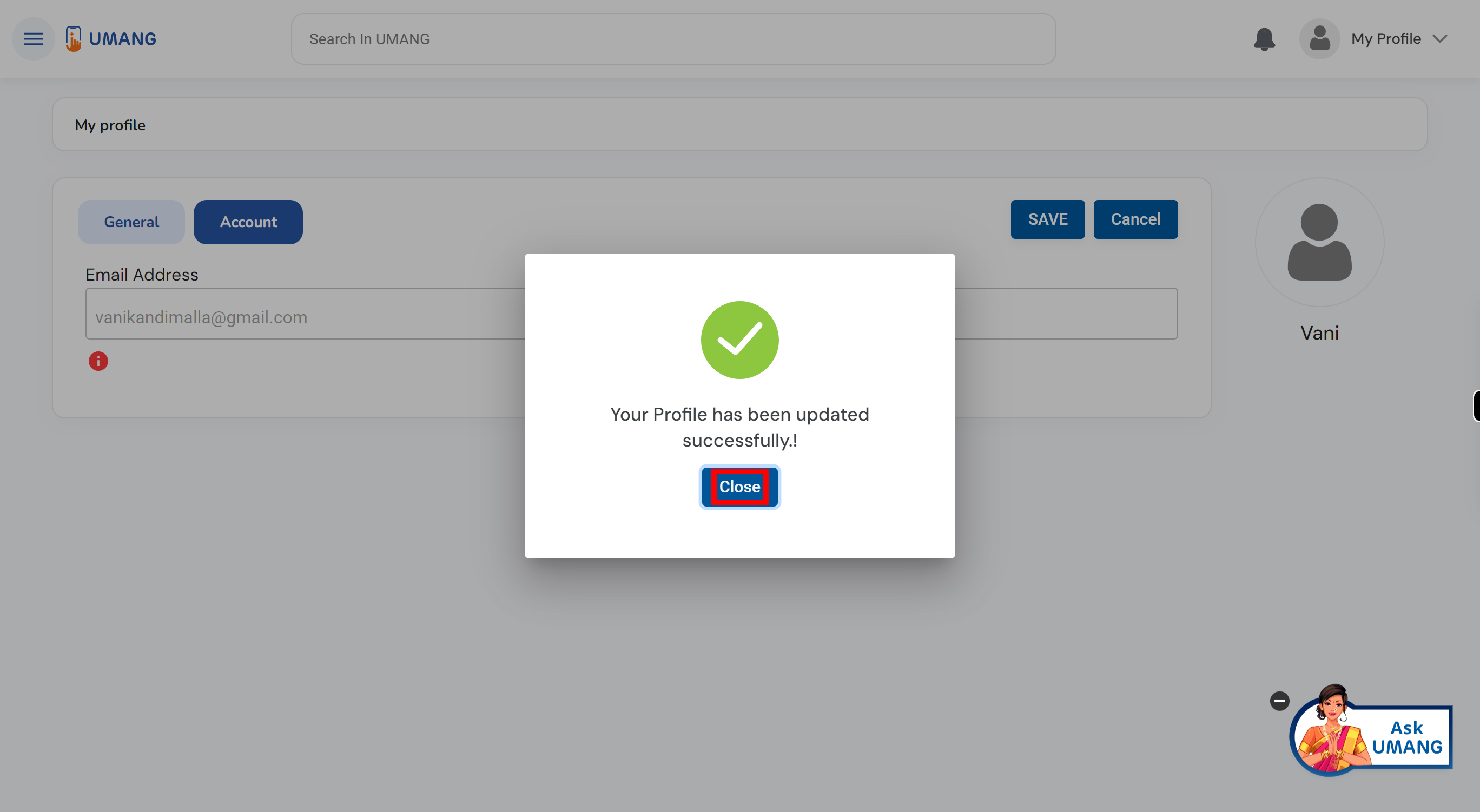This skill shows the steps to be followed to view and update the profile of a UMANG user.[NOTE: Please make sure that log in to the UMANG website before playing the skill]
-
1.
Open UMANG - One App, Many Government Services
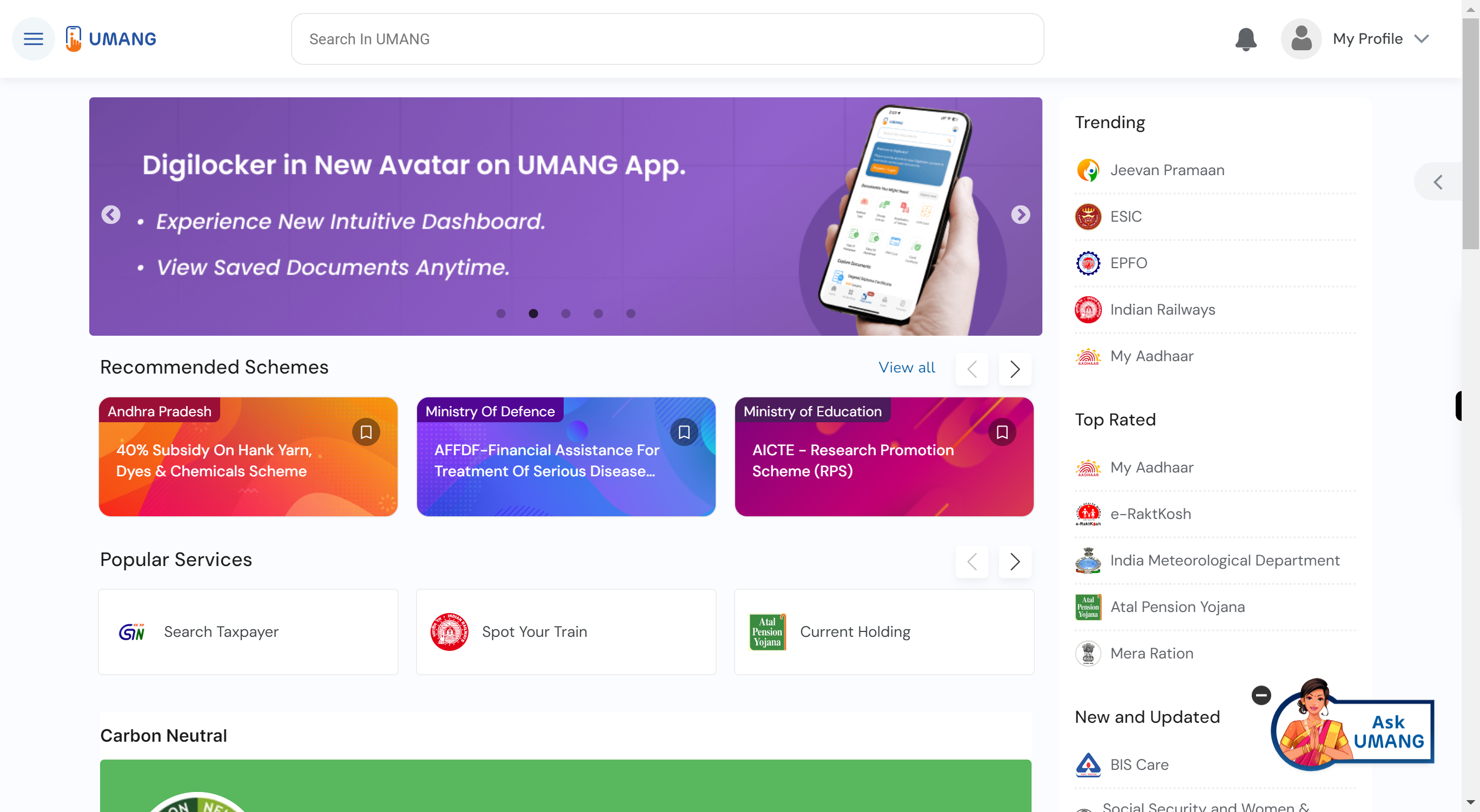
-
2.
Clicking on "My Profile" will take you to a section in the UMANG app where you can view and manage your personal profile information.
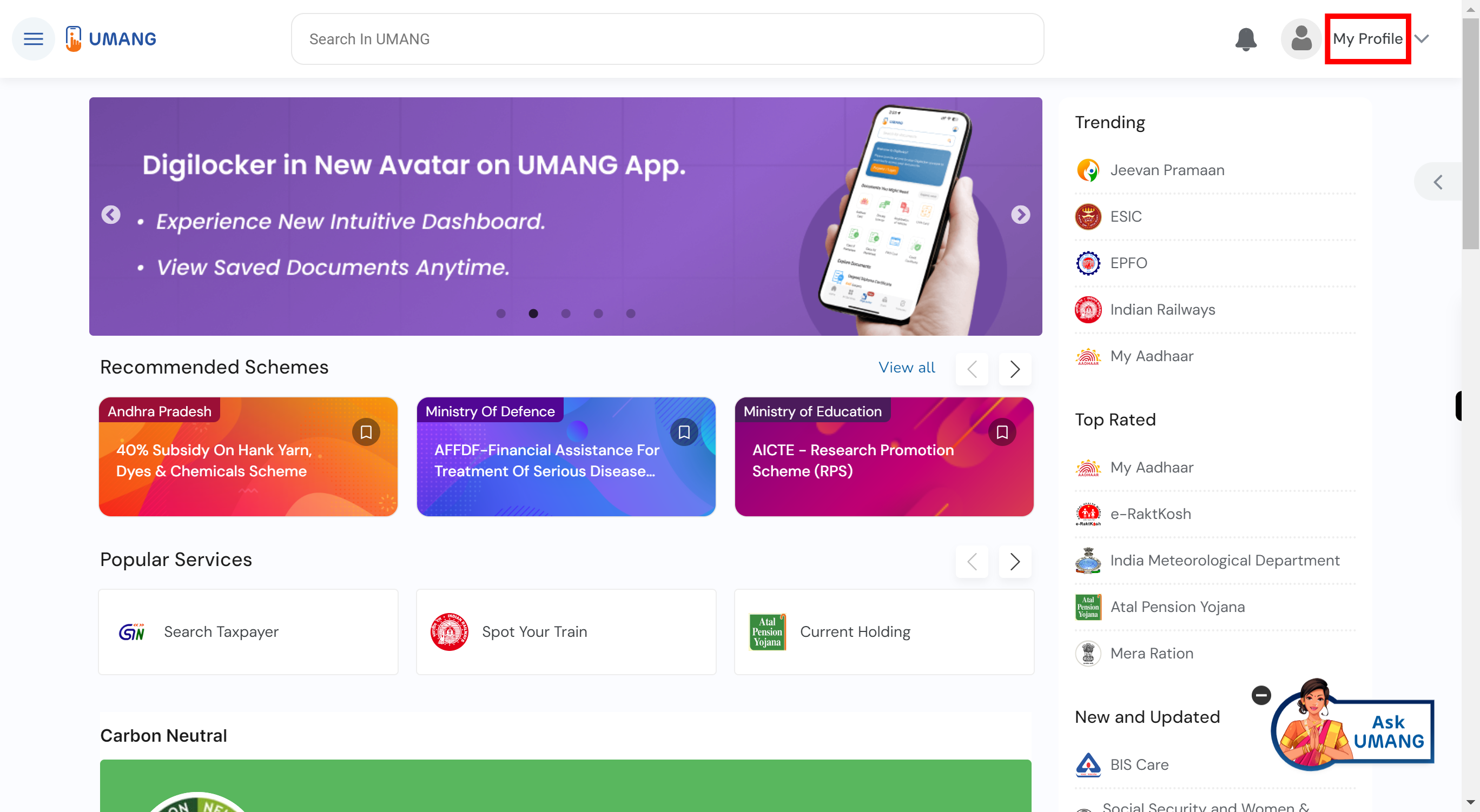
-
3.
Click on the "Edit" button to make changes. This will allow you to modify the existing information and update it with the correct or updated details.
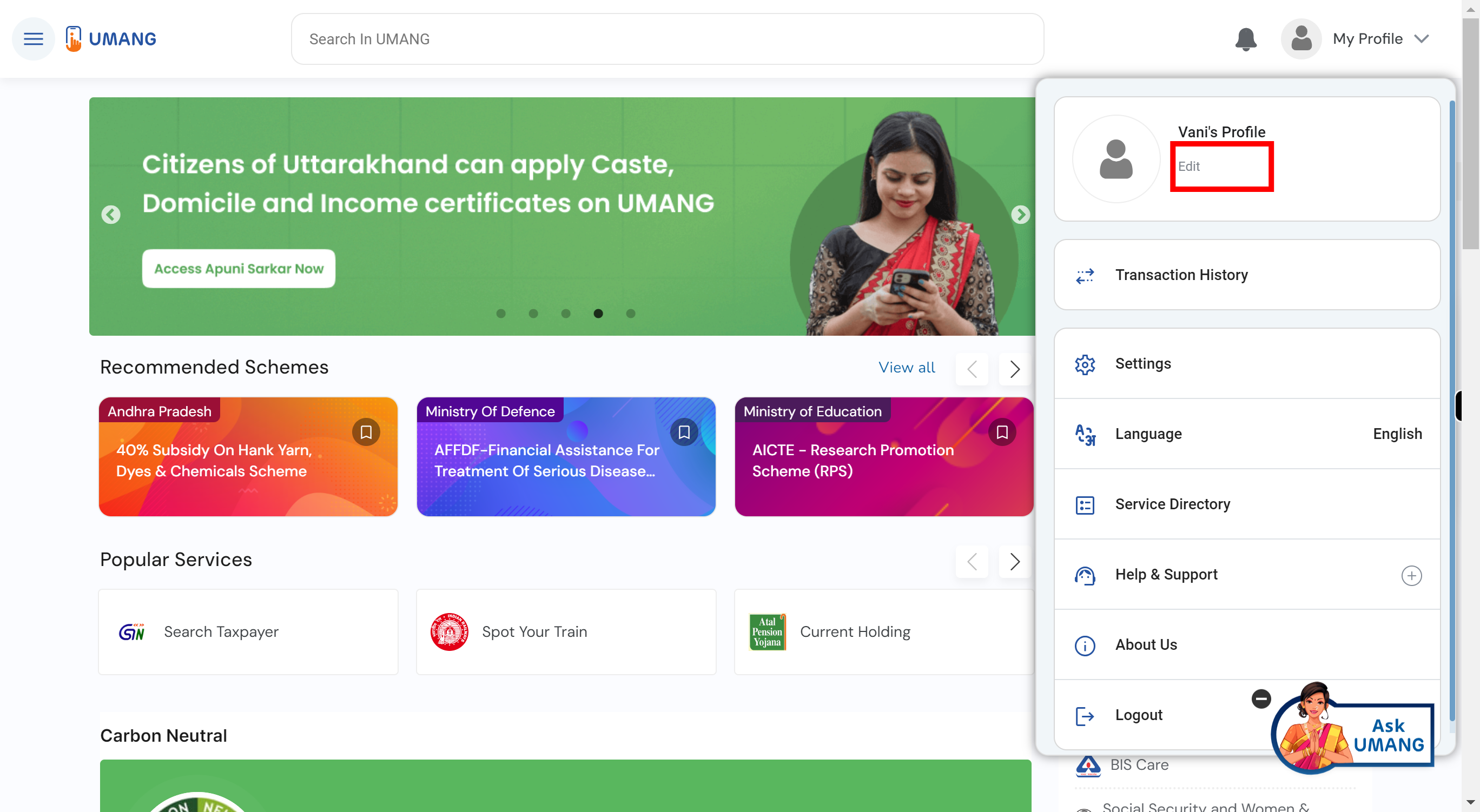
-
4.
To edit your name on the profile page, simply click on the field where your name is displayed and type in your desired name. This allows you to update or modify your name according to your preference. If you do not wish to make any changes to your name, you can simply ignore this step and proceed with other edits. Click on the "Next" button on the Supervity instruction widget.
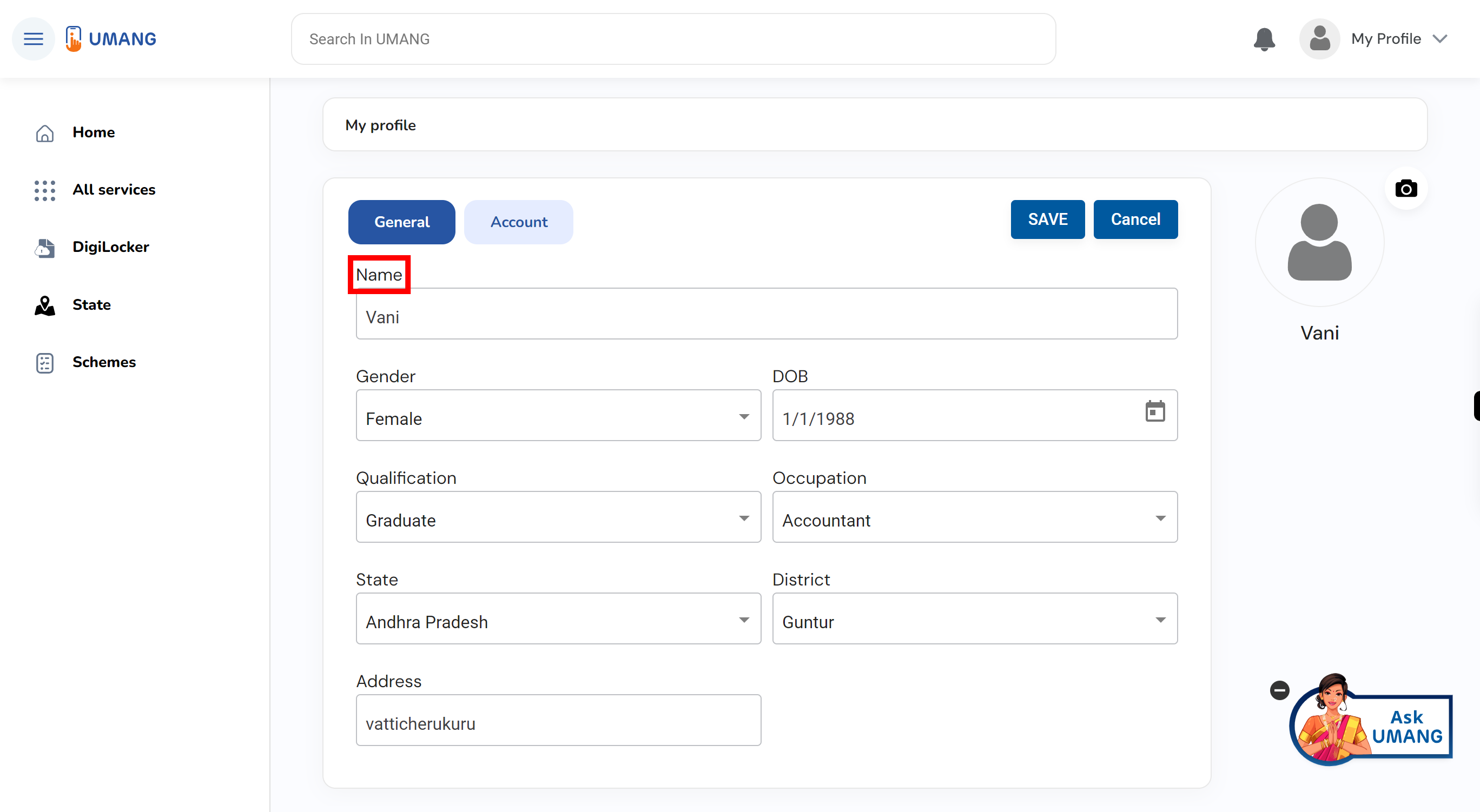
-
5.
To edit your gender on the profile page, click on the field where your gender is displayed. A dropdown menu will appear, allowing you to select your gender from the available options. Choose the appropriate gender that applies to you. If you do not wish to make any changes to your gender, you can ignore this step. Click on the "Next" button on the Supervity instruction widget.
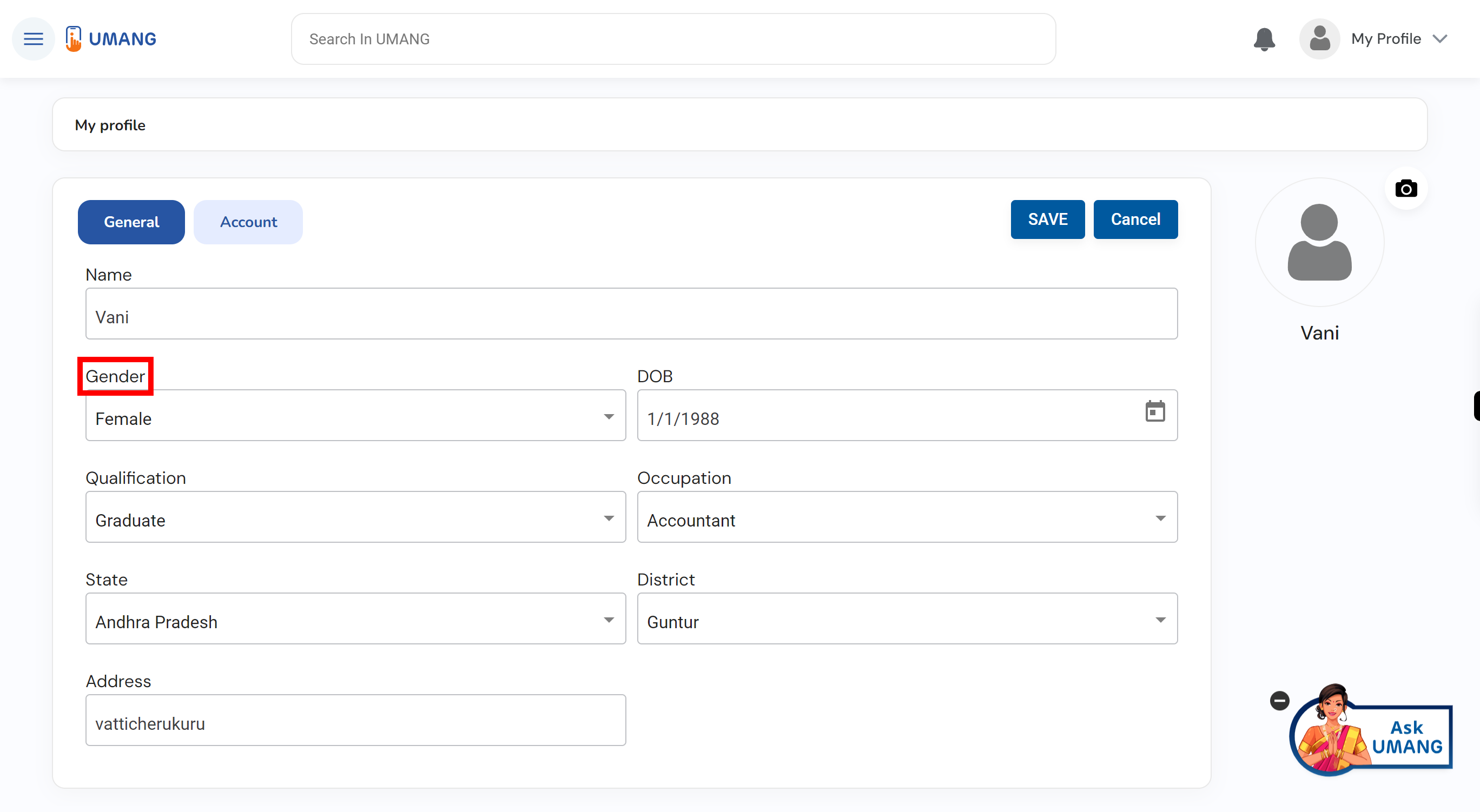
-
6.
To edit your date of birth (DOB) on the profile page, click on the field where your DOB is displayed. This will open a calendar menu. Select the correct date, month, and year that correspond to your DOB. If you don't want to make any changes to your DOB, you can simply ignore this step. Click on the "Next" button on the Supervity instruction widget.
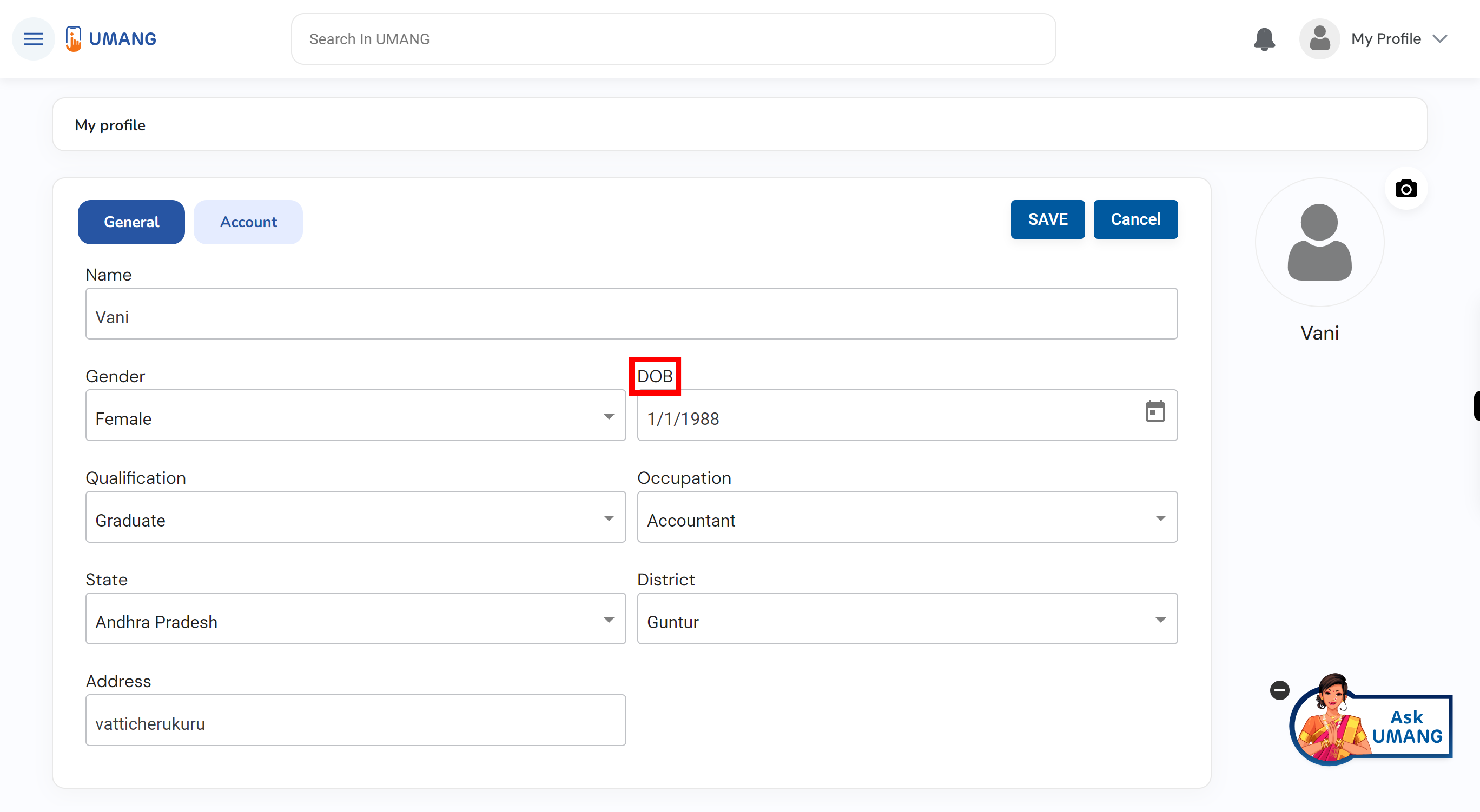
-
7.
To edit your qualification on the profile page, click on the field where your current qualification is displayed. This will open a dropdown menu or text field where you can select or enter your qualification. Choose the appropriate qualification from the available options, or type in your qualification if it is not listed. If you don't want to make any changes to your qualification, you can ignore this step. Click on the "Next" button on the Supervity instruction widget.
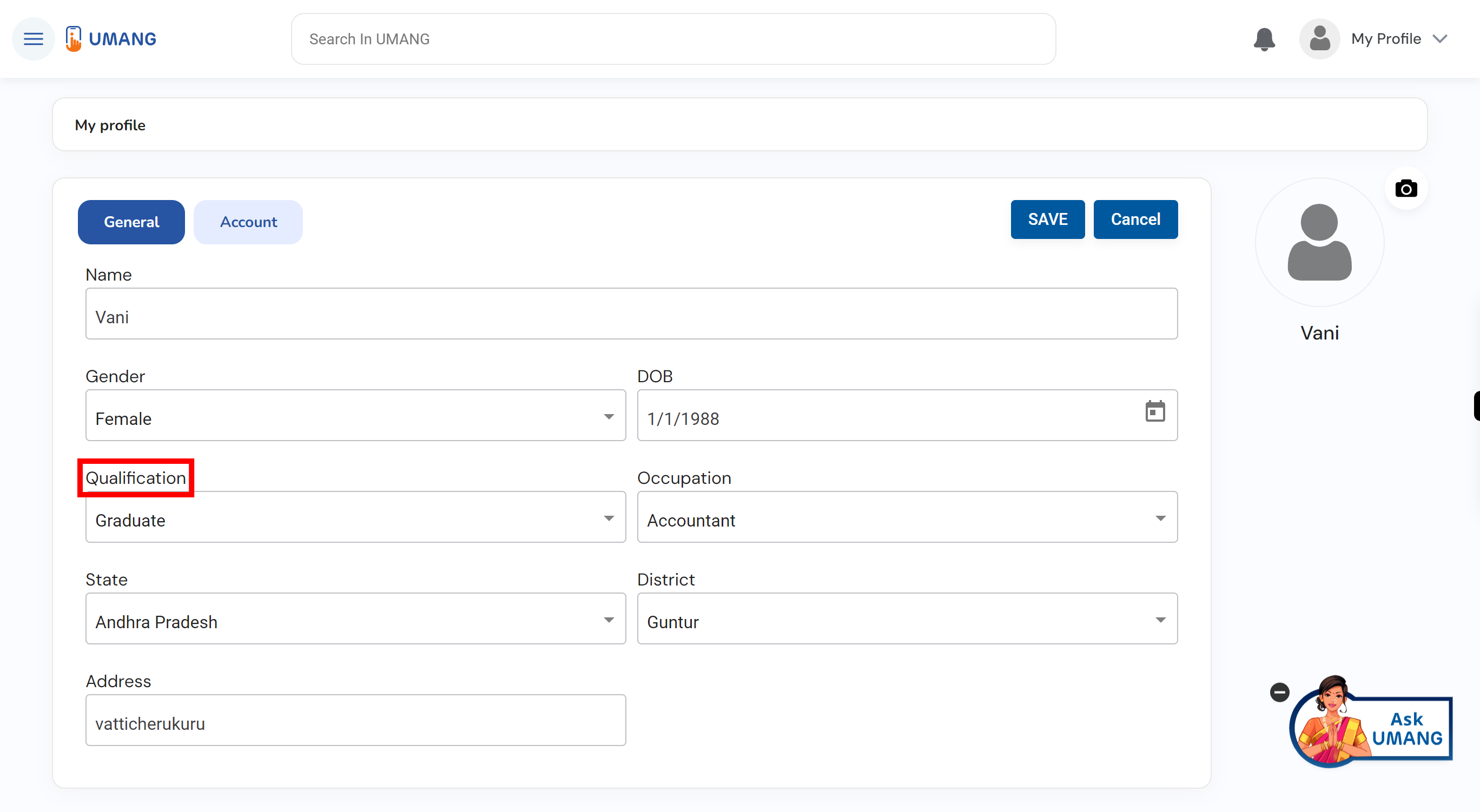
-
8.
To edit your Occupation on the profile page, click on the field where your current occupation is displayed. This will open a drop-down menu or text field where you can select or enter your occupation. Choose the appropriate occupation from the available options, or type in your occupation if it is not listed. If you don't want to make any changes to your occupation, you can ignore this step. Click on the "Next" button on the Supervity instruction widget.
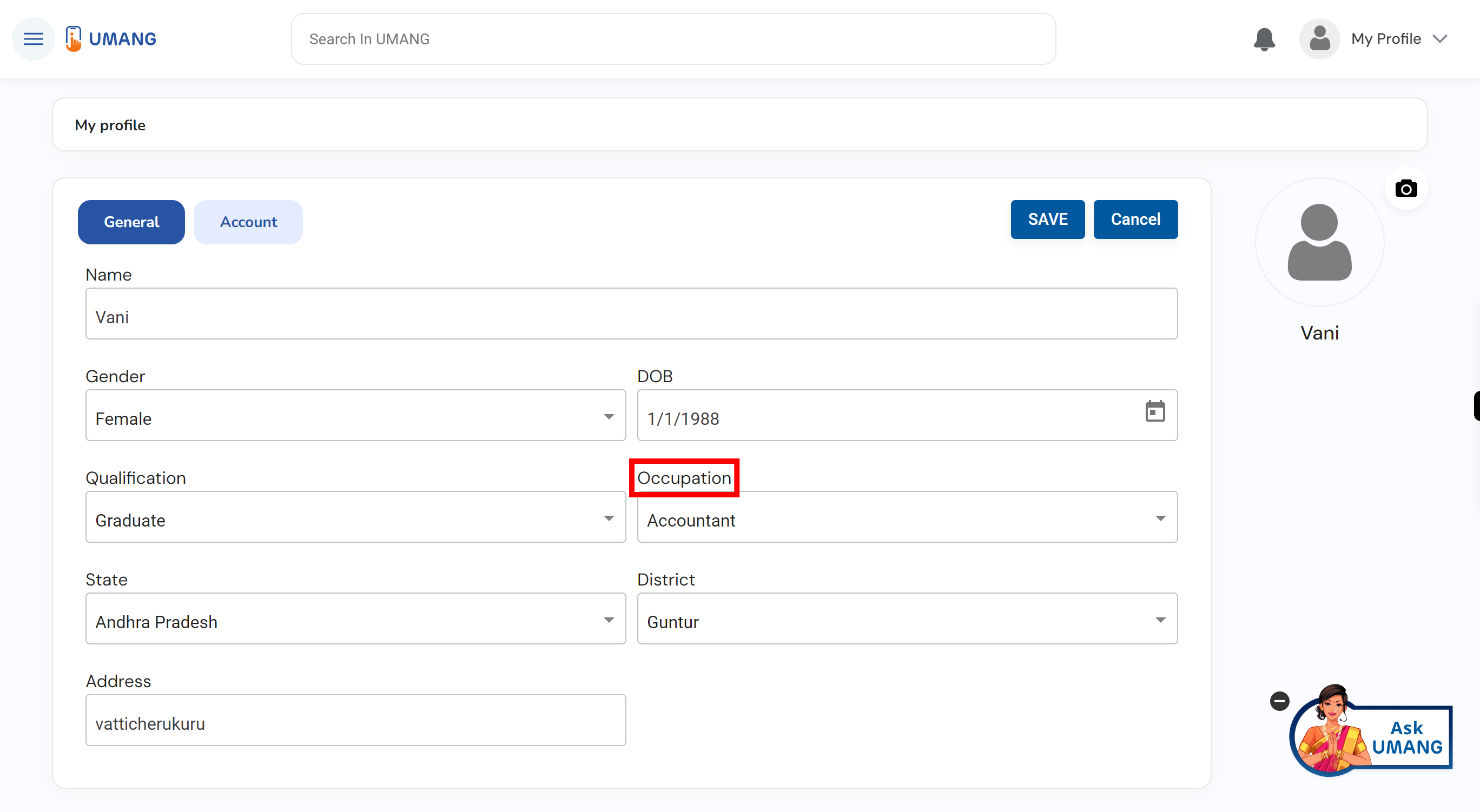
-
9.
To edit your state on the profile page, click on the field where your current state is displayed. This will open a drop-down menu or text field where you can select or enter your state. Choose the appropriate state from the available options, or type in your state if it is not listed. If you don't want to make any changes to your state, you can ignore this step. Click on the "Next" button on the Supervity instruction widget.
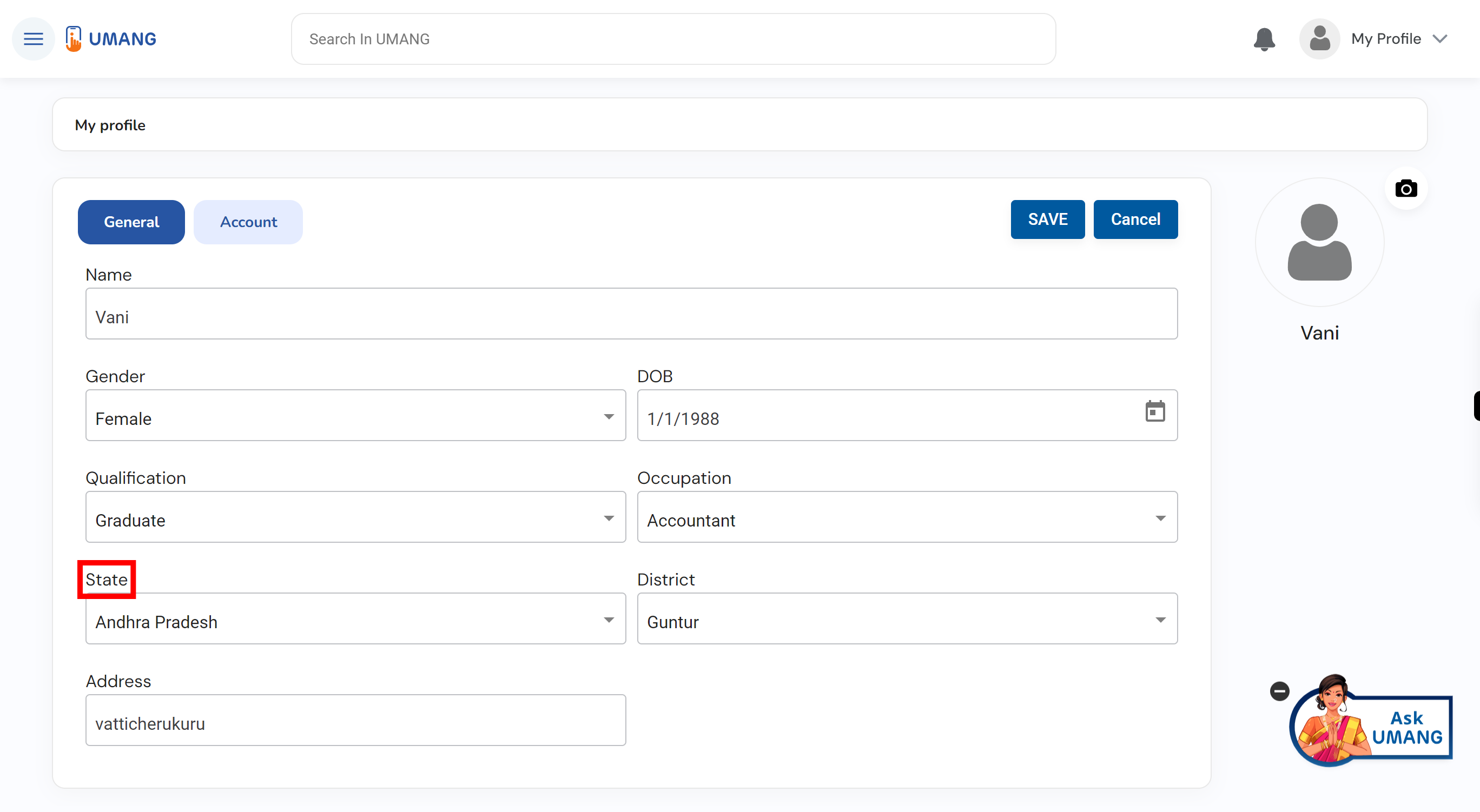
-
10.
To edit your district on the profile page, click on the field where your current district is displayed. This will open a dropdown menu or text field where you can select or enter your district. Choose the appropriate district from the available options, or type in your district if it is not listed. If you don't want to make any changes to your district, you can ignore this step. Click on the "Next" button on the Supervity instruction widget.
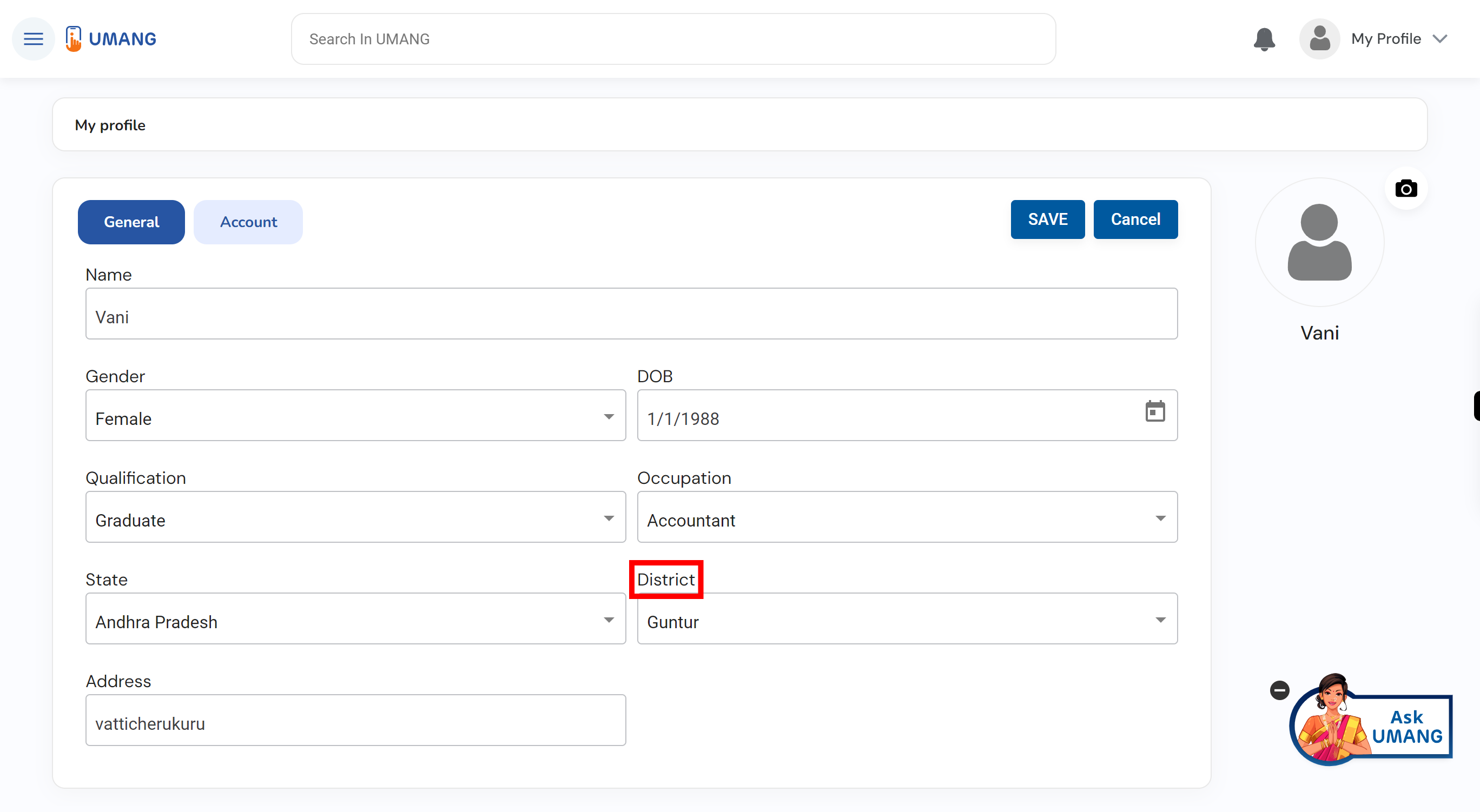
-
11.
To edit your address on the profile page, click on the field where your current address is displayed. This will activate the text input field where you can type your new address. Enter the updated address information as per your preference. If you don't want to make any changes to your address, you can simply ignore this step. Click on the "Next" button on the Supervity instruction widget.
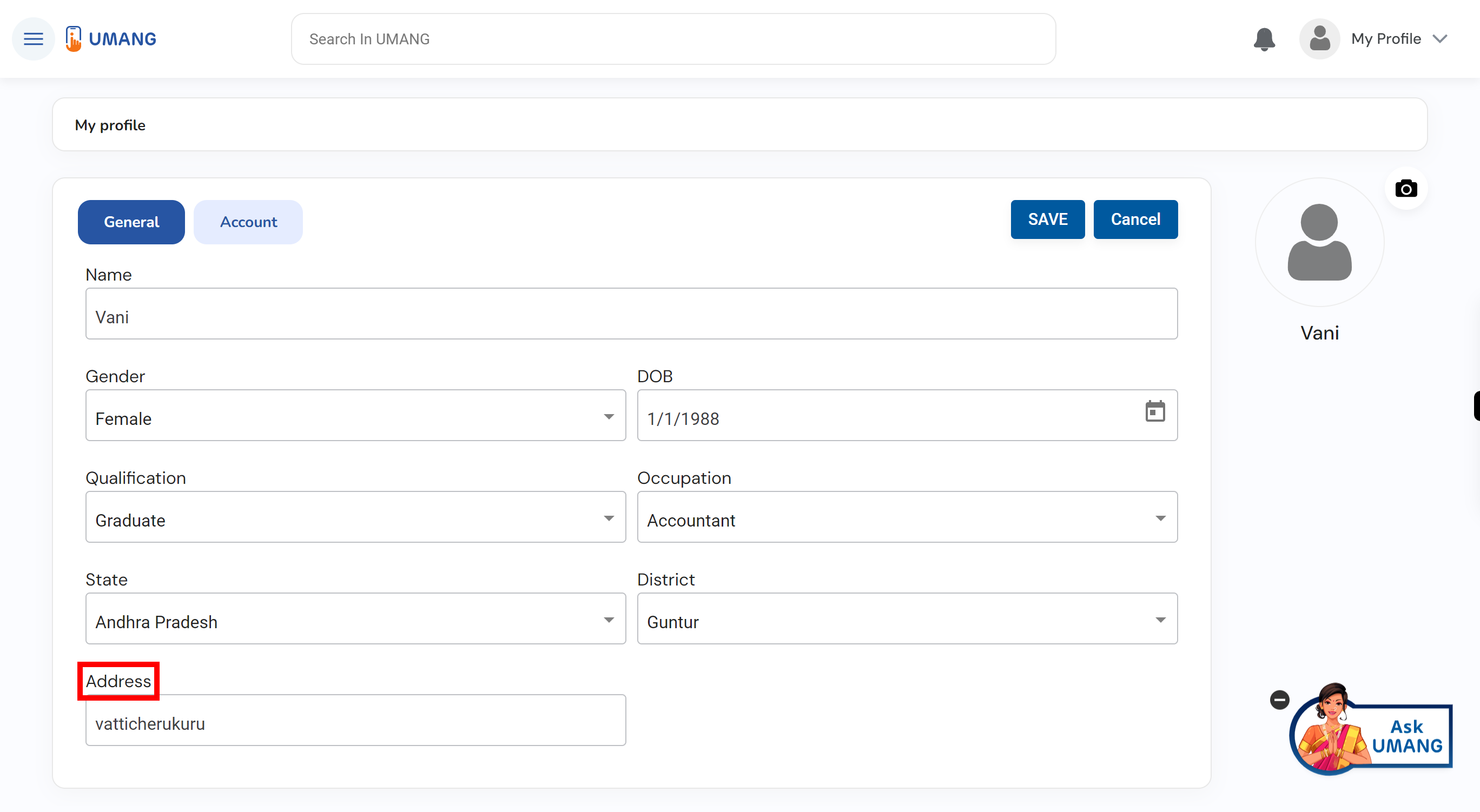
-
12.
Click on the "Account" tab present in the top.
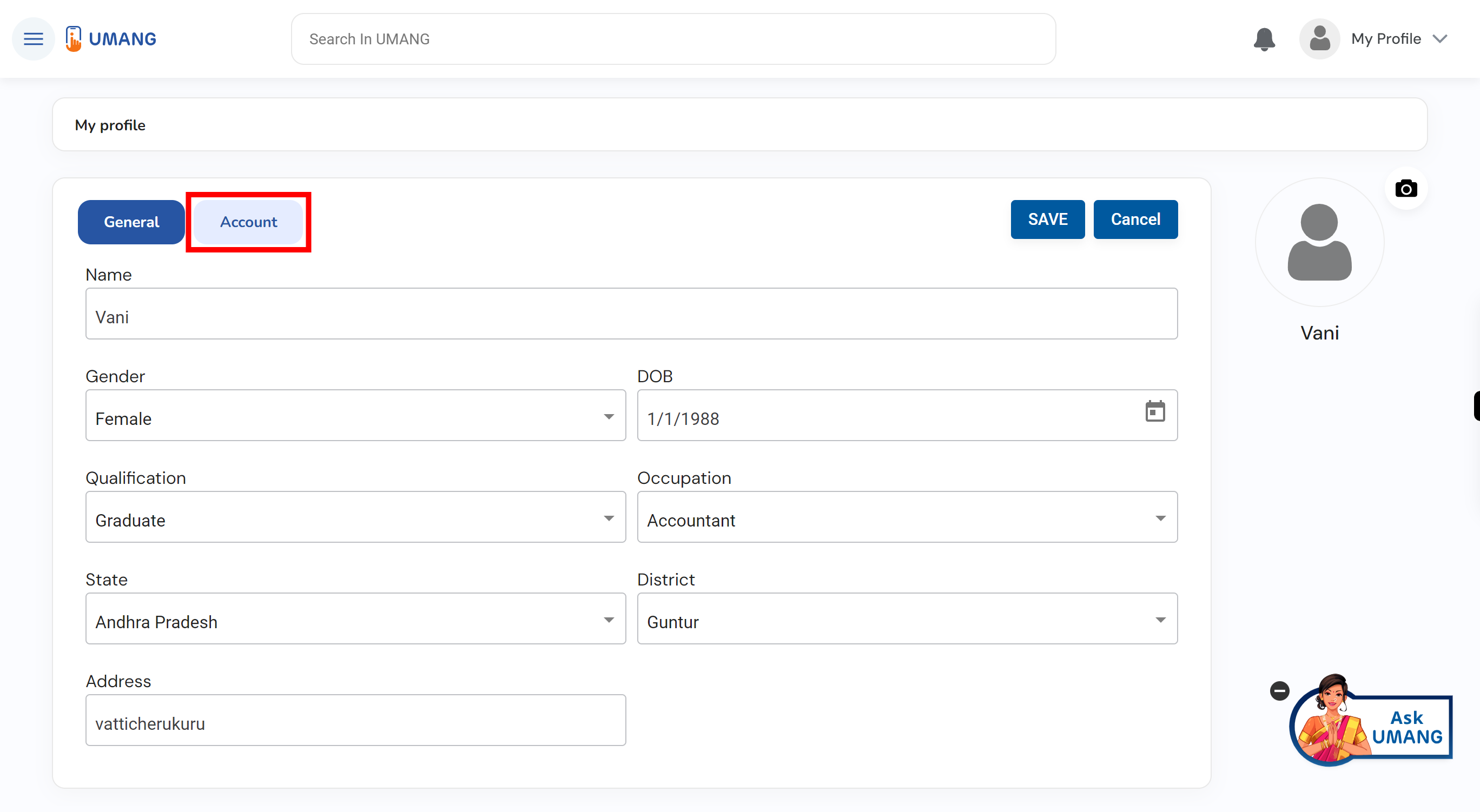
-
13.
To edit your email on the profile page, click on the field where your current email address is displayed. This will activate the text input field where you can type your new email address. Enter the updated email address as per your preference. If you don't want to make any changes to your email, you can simply ignore this step. Click on the "Next" button on the Supervity instruction widget.
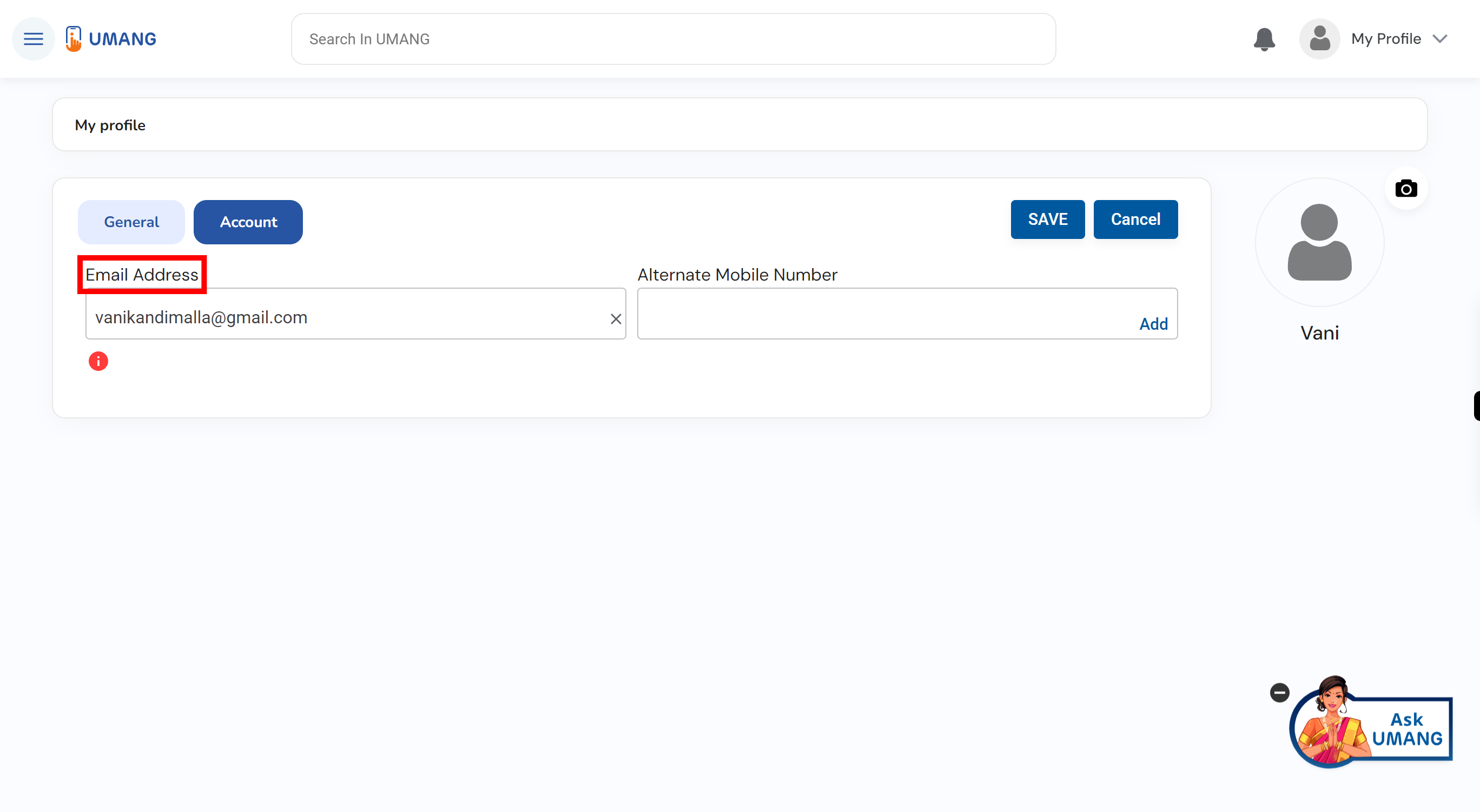
-
14.
If you want to add alternate mobile number click on the "Add" button and enter the number. Click on the "Next" button to save the number. If you don't want to add number, you can simply ignore this step. Click on the "Next" button on the Supervity instruction widget.
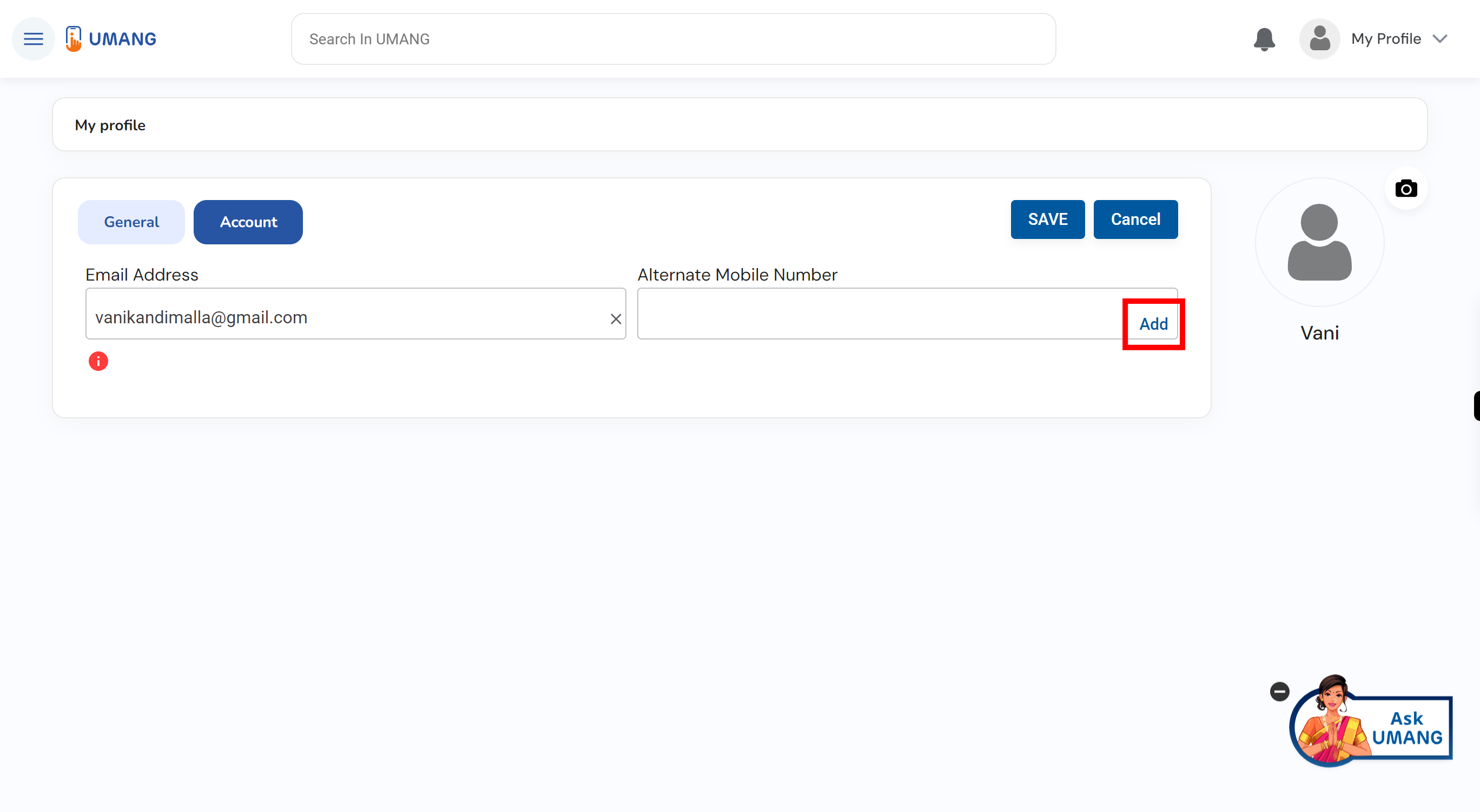
-
15.
Click on the "Save" button to save the changes you made to your profile. This will update your profile information.
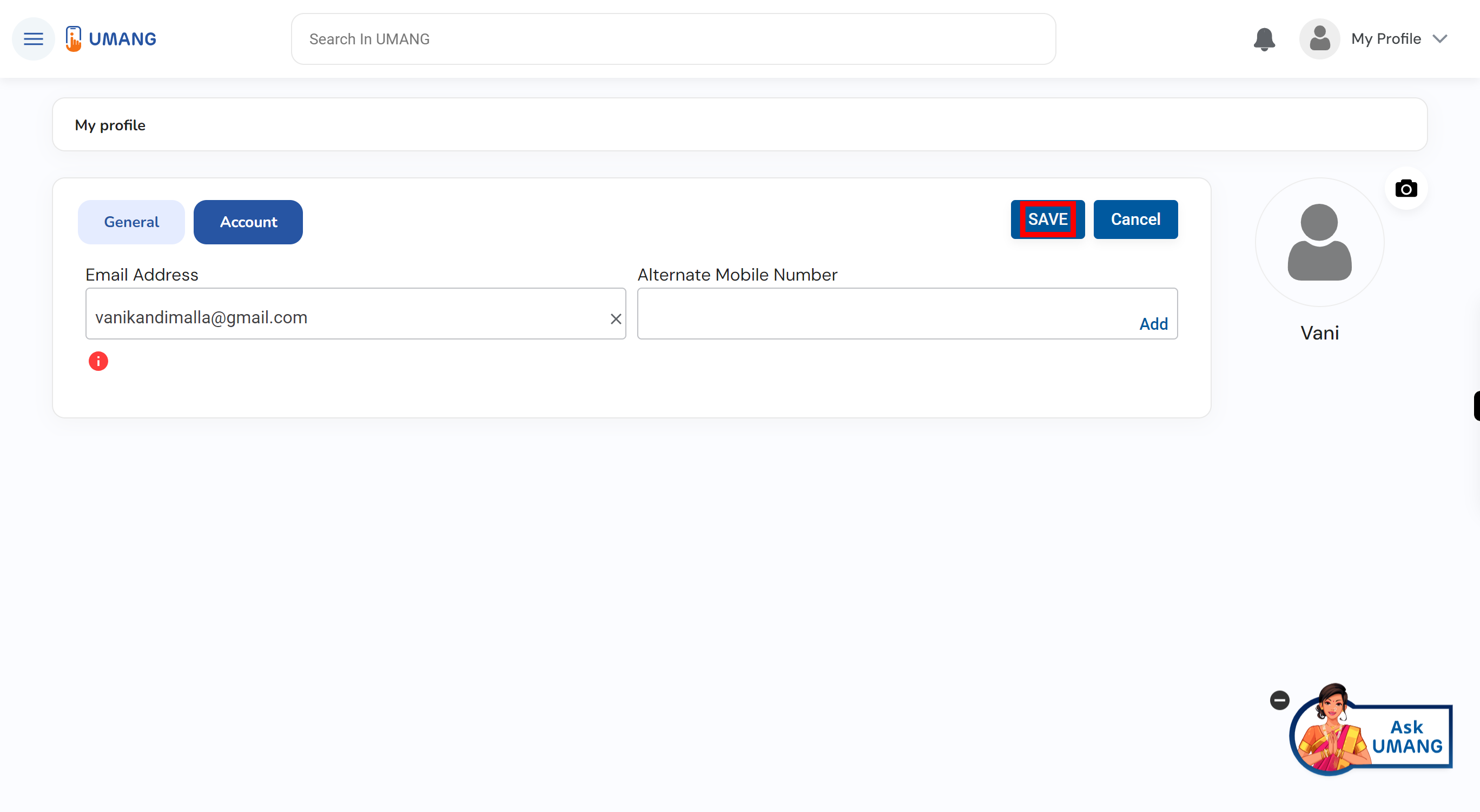
-
16.
Click on the "MPIN" tab, enter MPIN number.
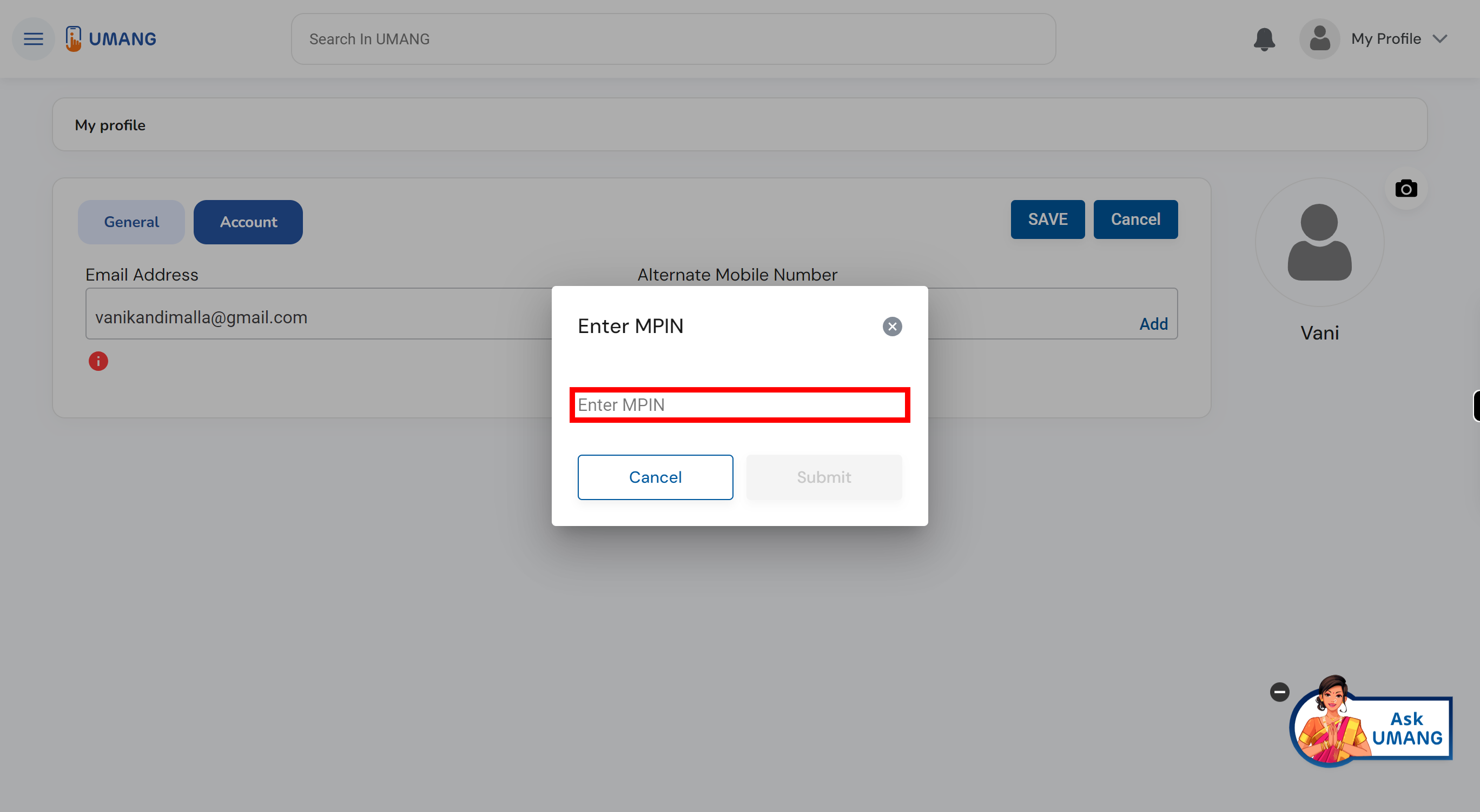
-
17.
Click on the "Submit" button.
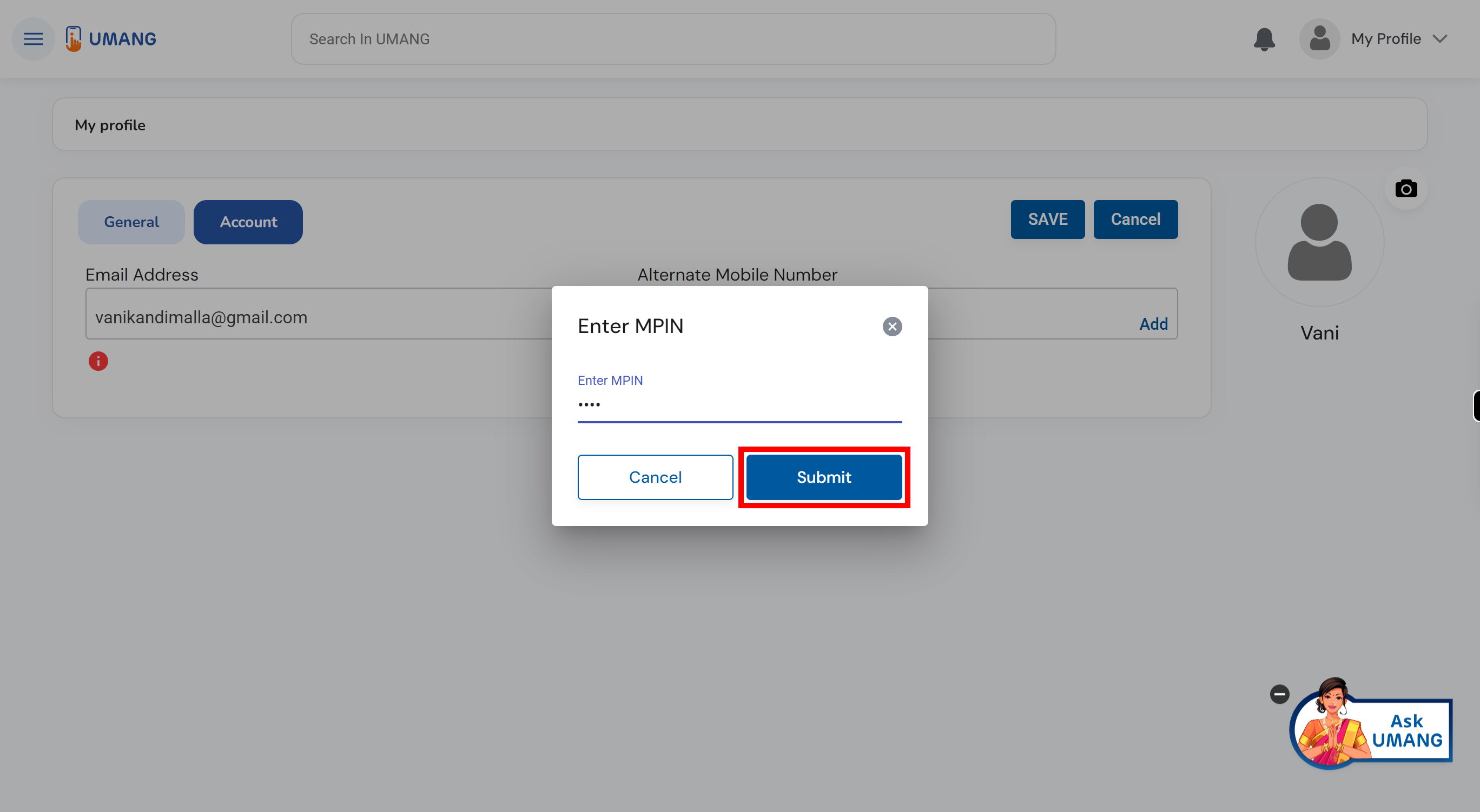
-
18.
Click on the "Close" button to exit the window. After registering with UMANG, you will receive an email to the provided email address. Open your email inbox and locate the email from UMANG. Click on the link provided in the email to confirm your registration. Once you click on the link, you will be redirected to a page confirming your successful registration with UMANG.