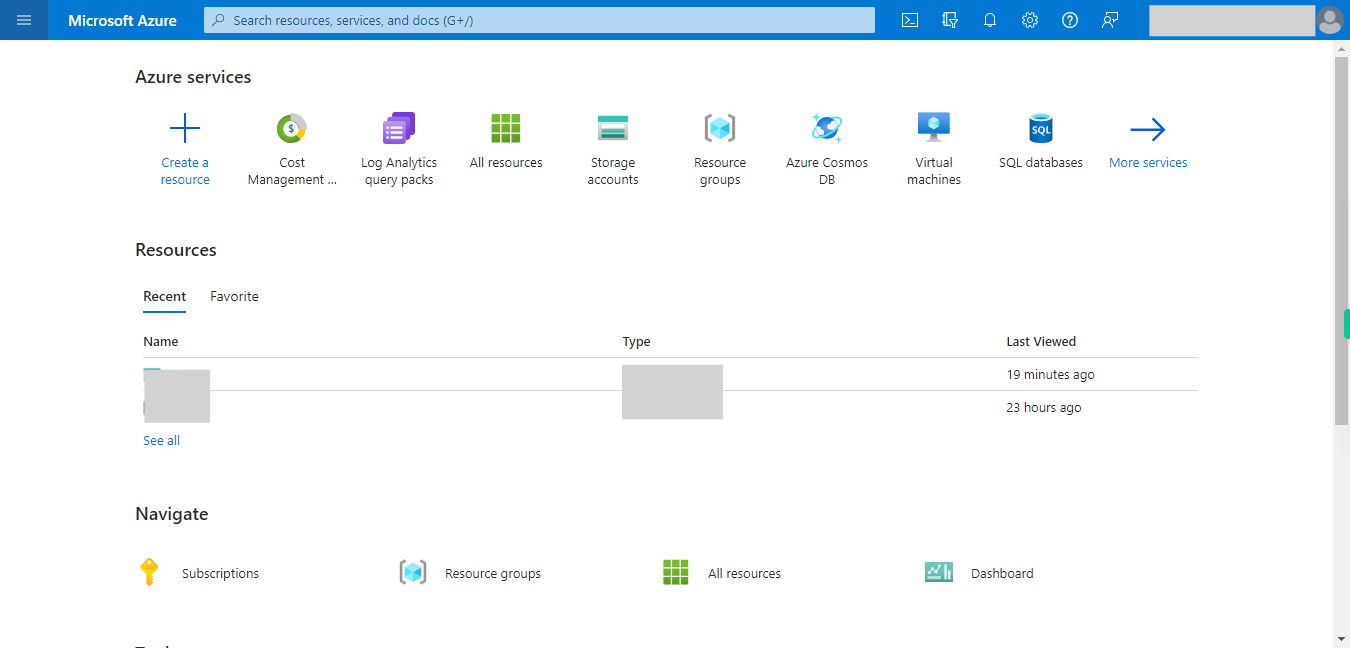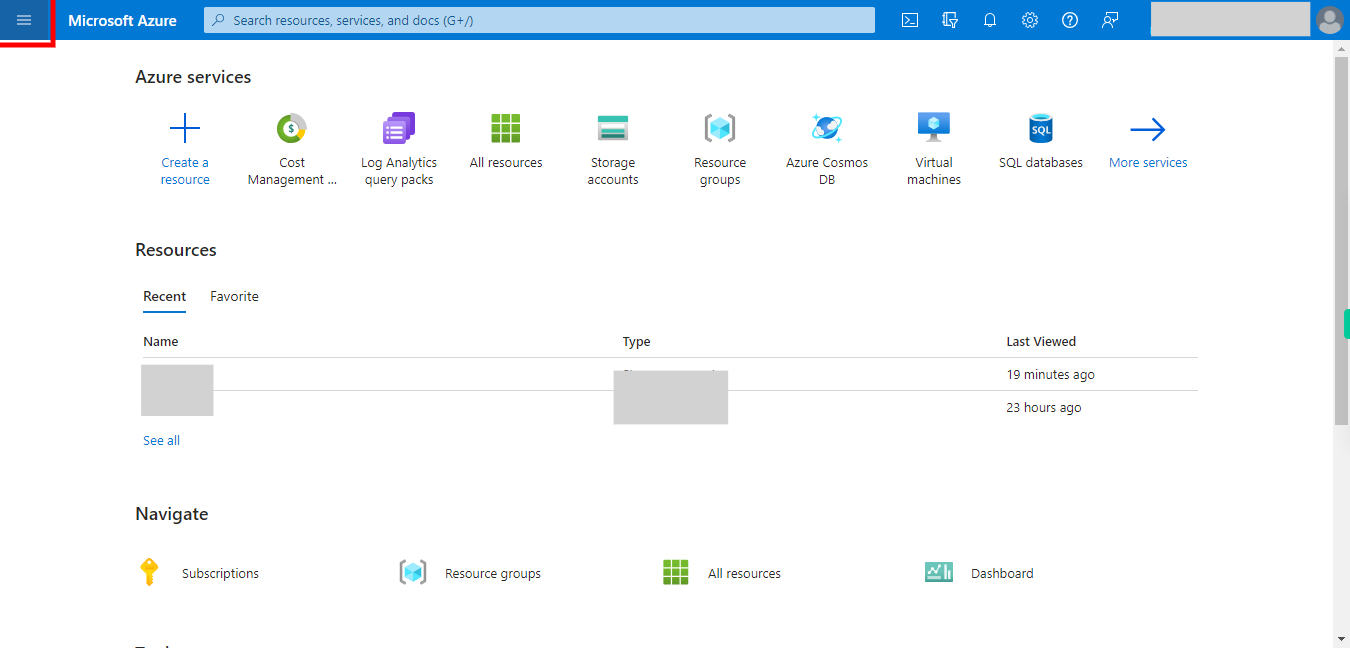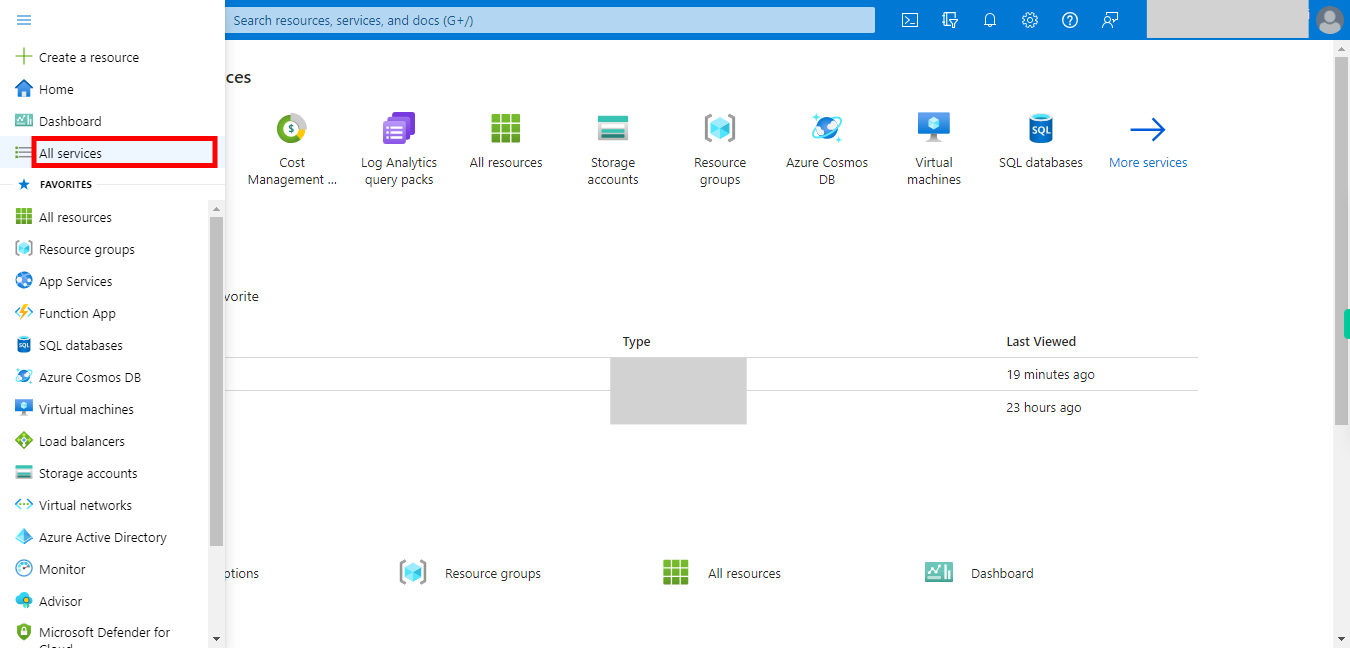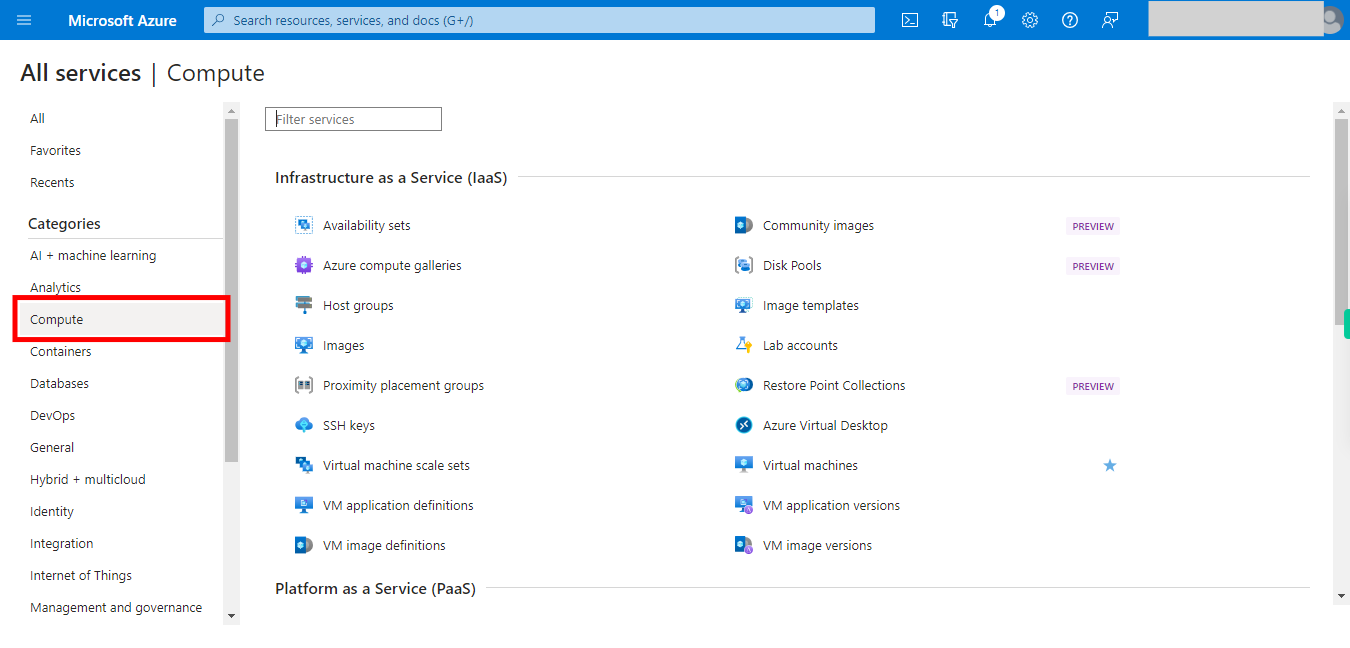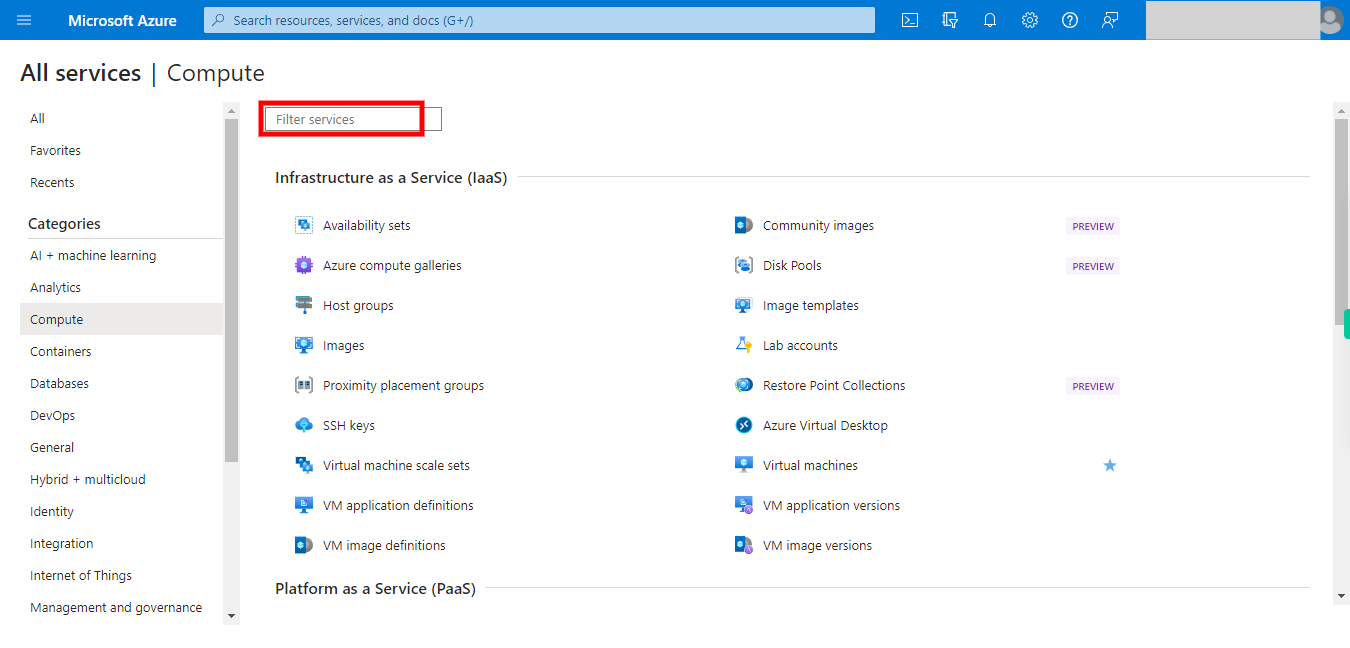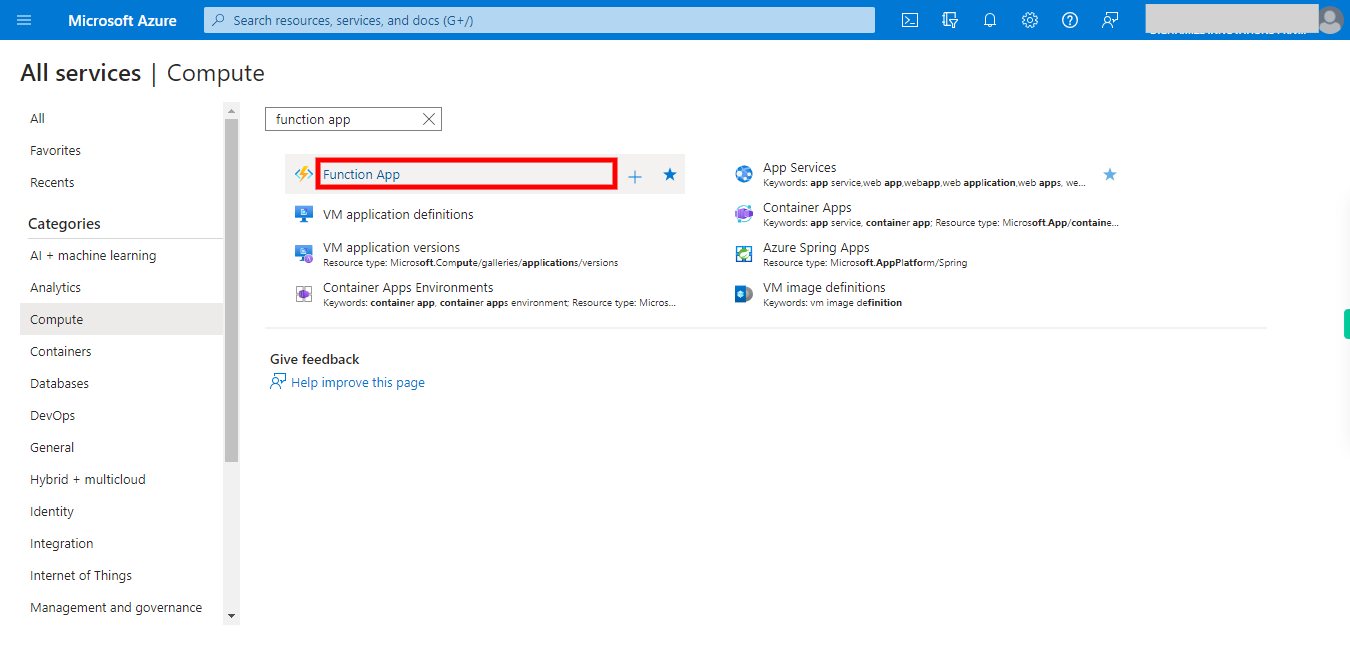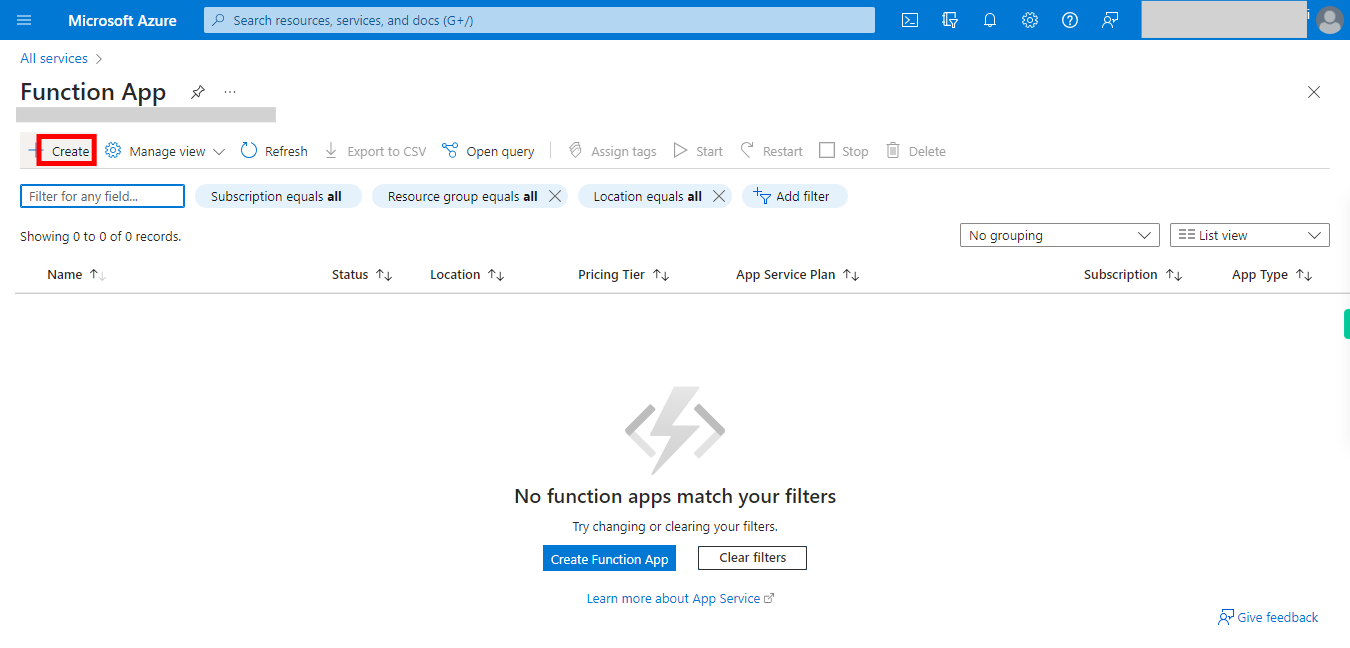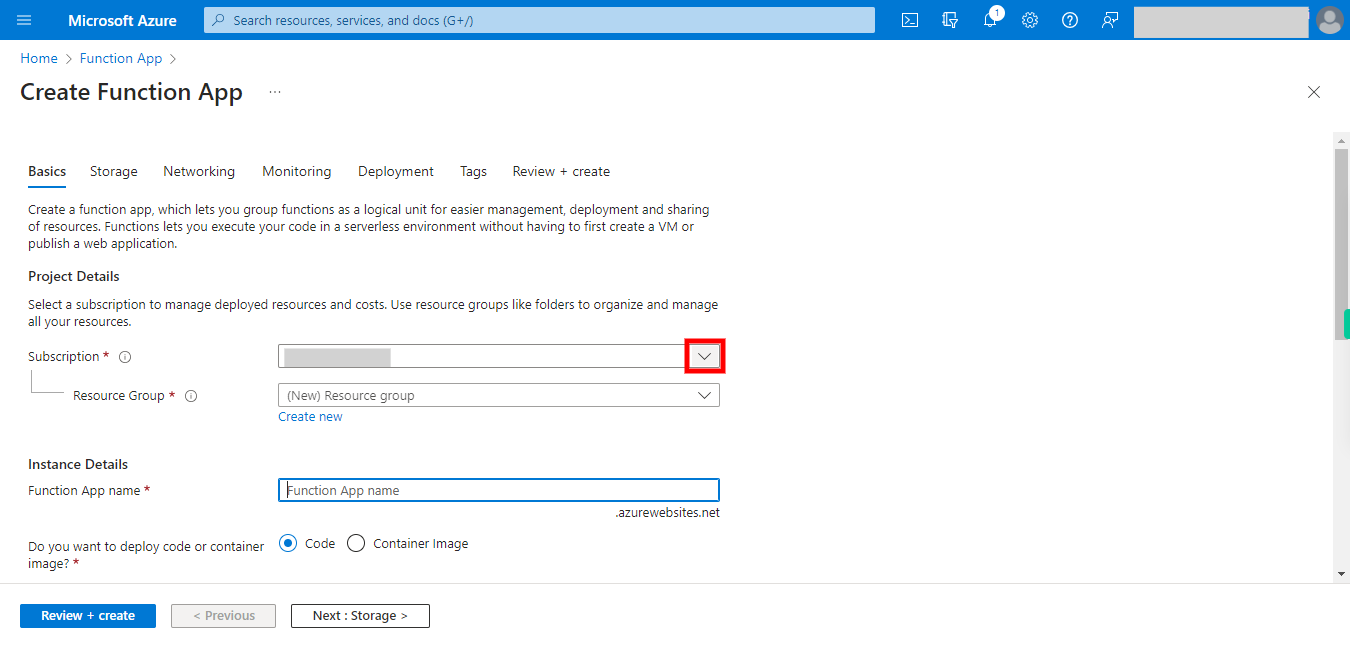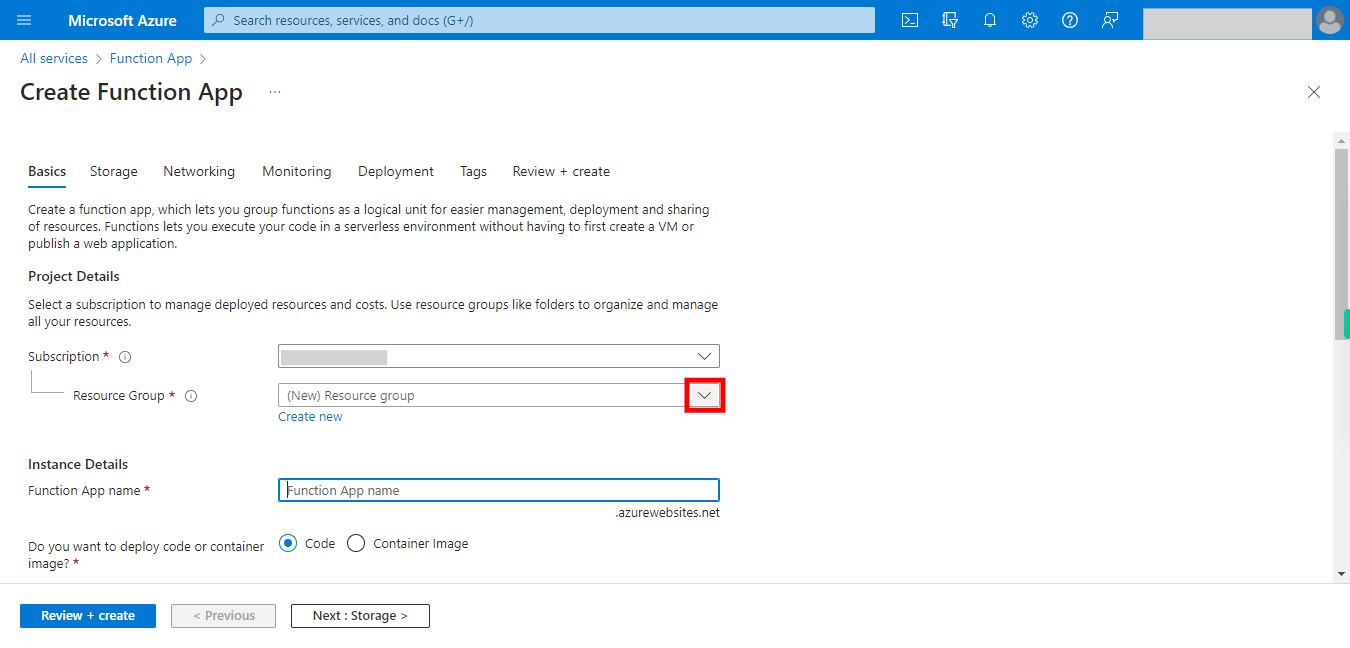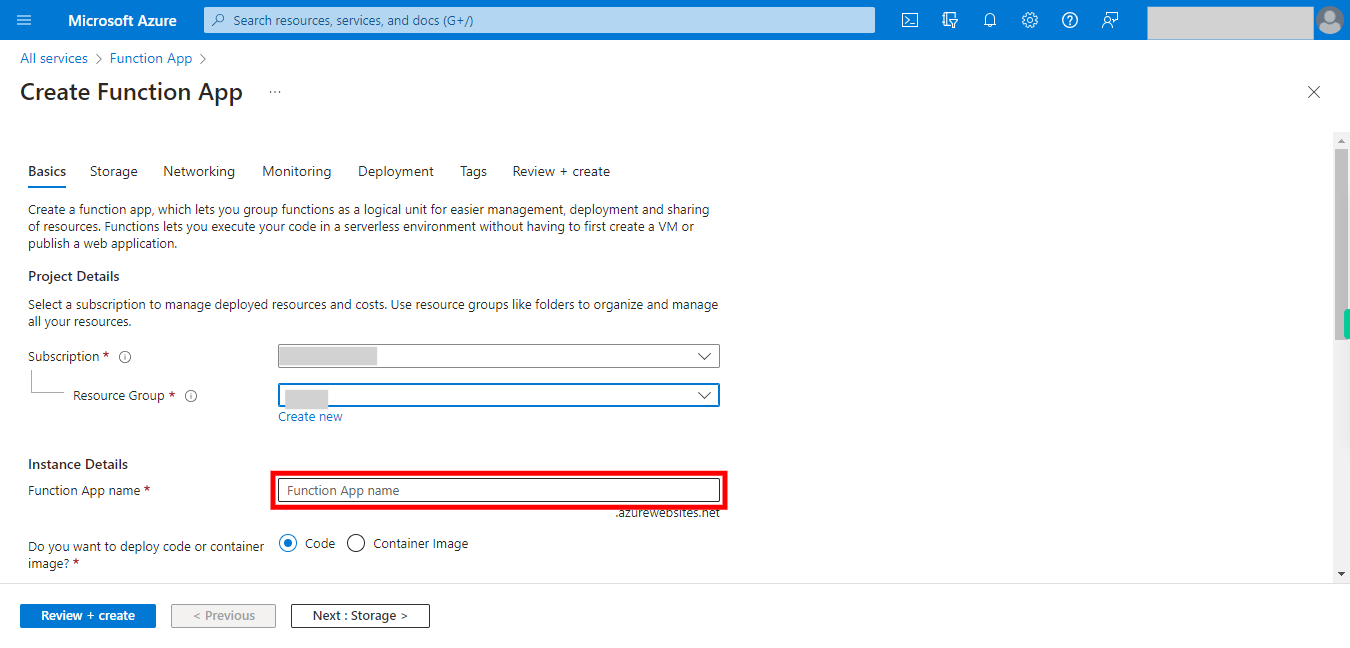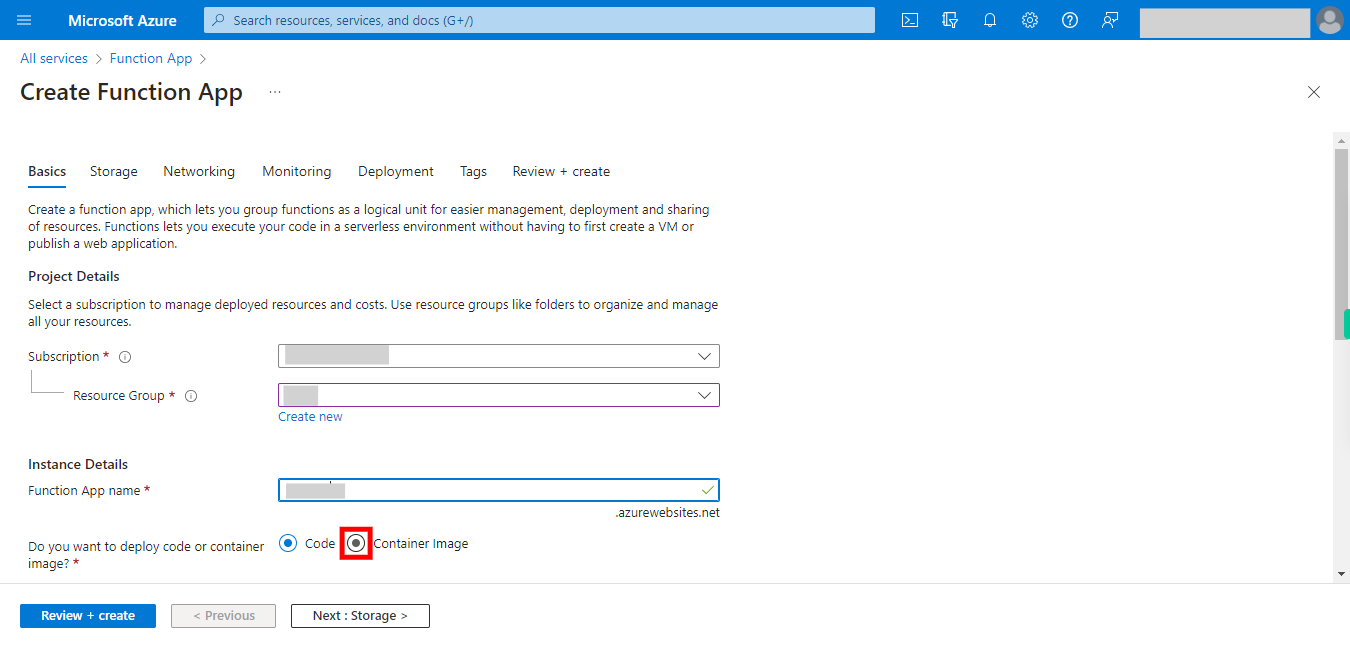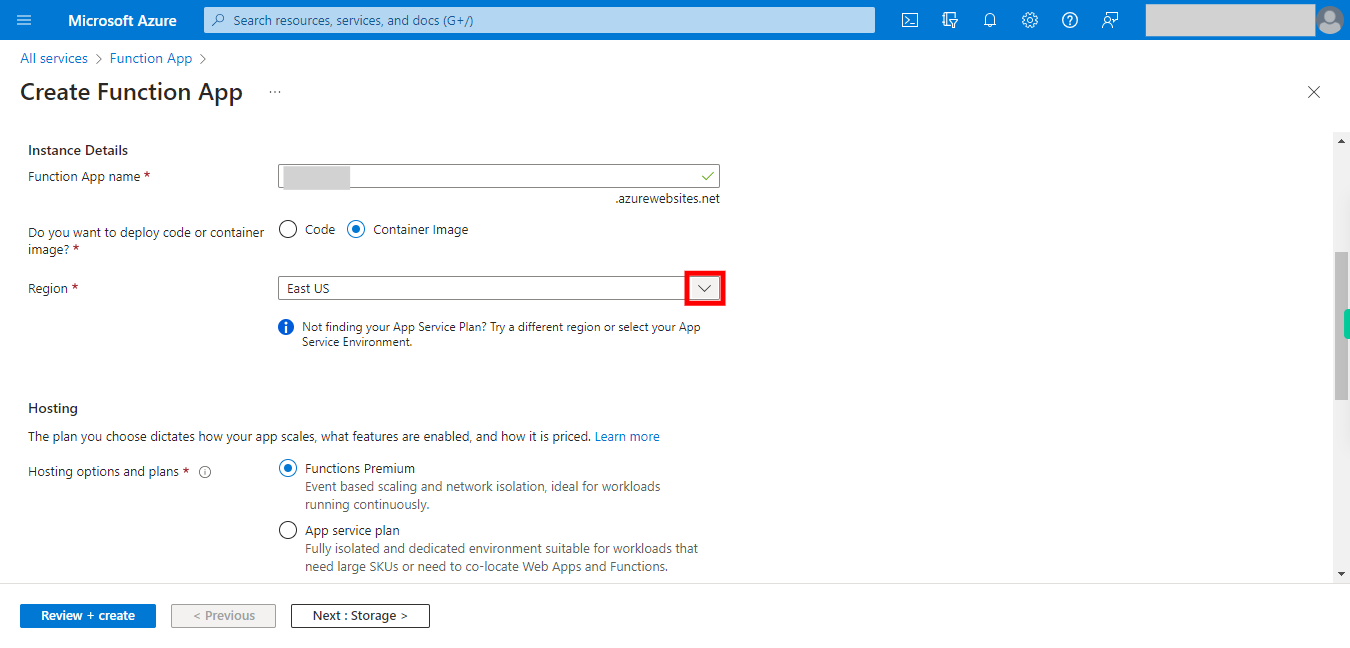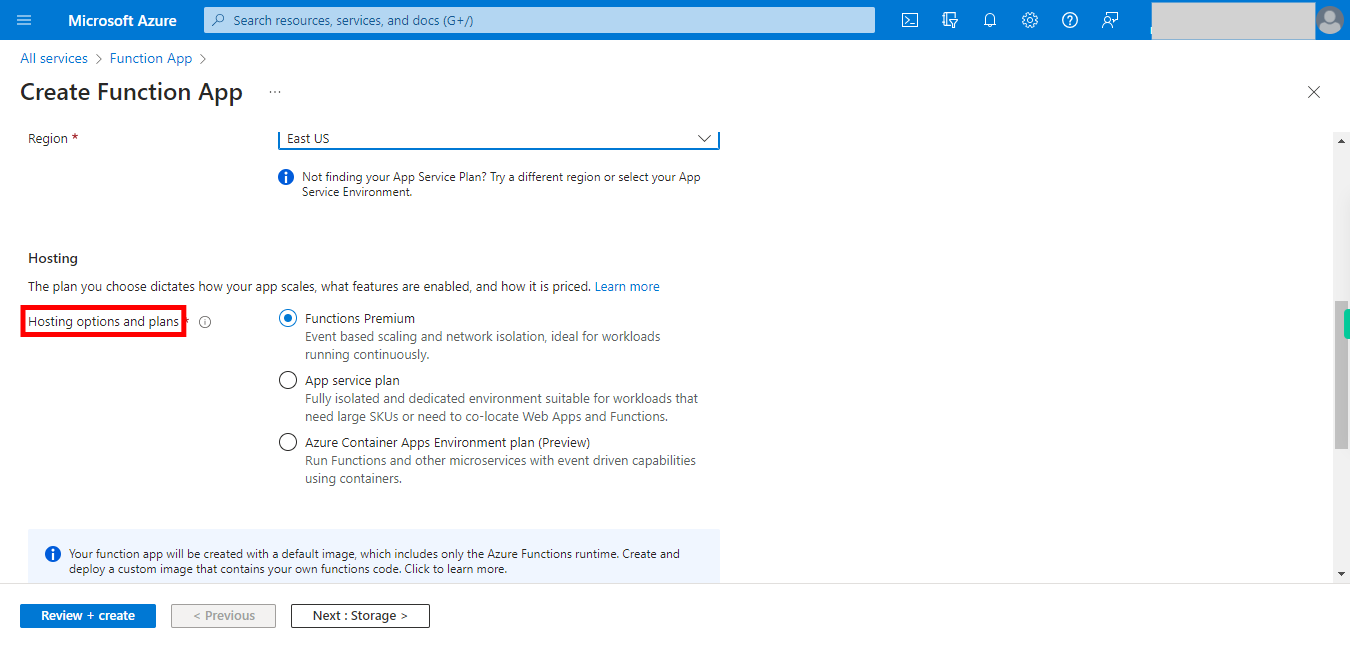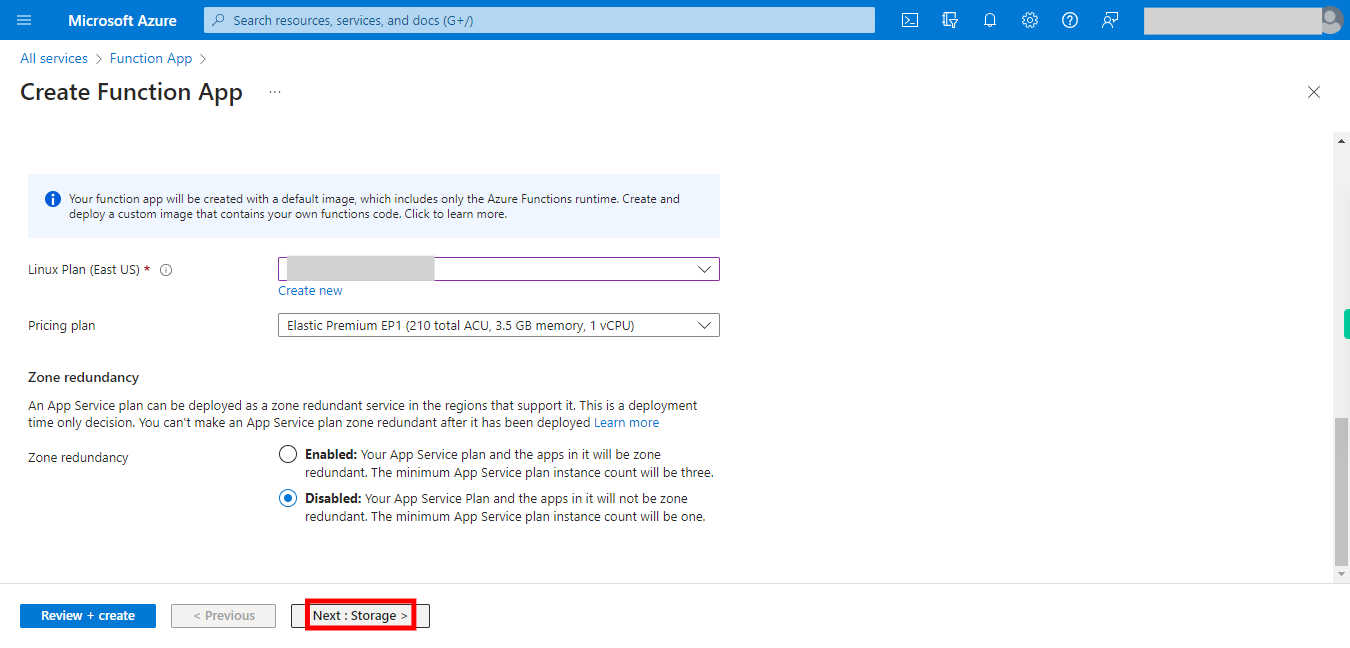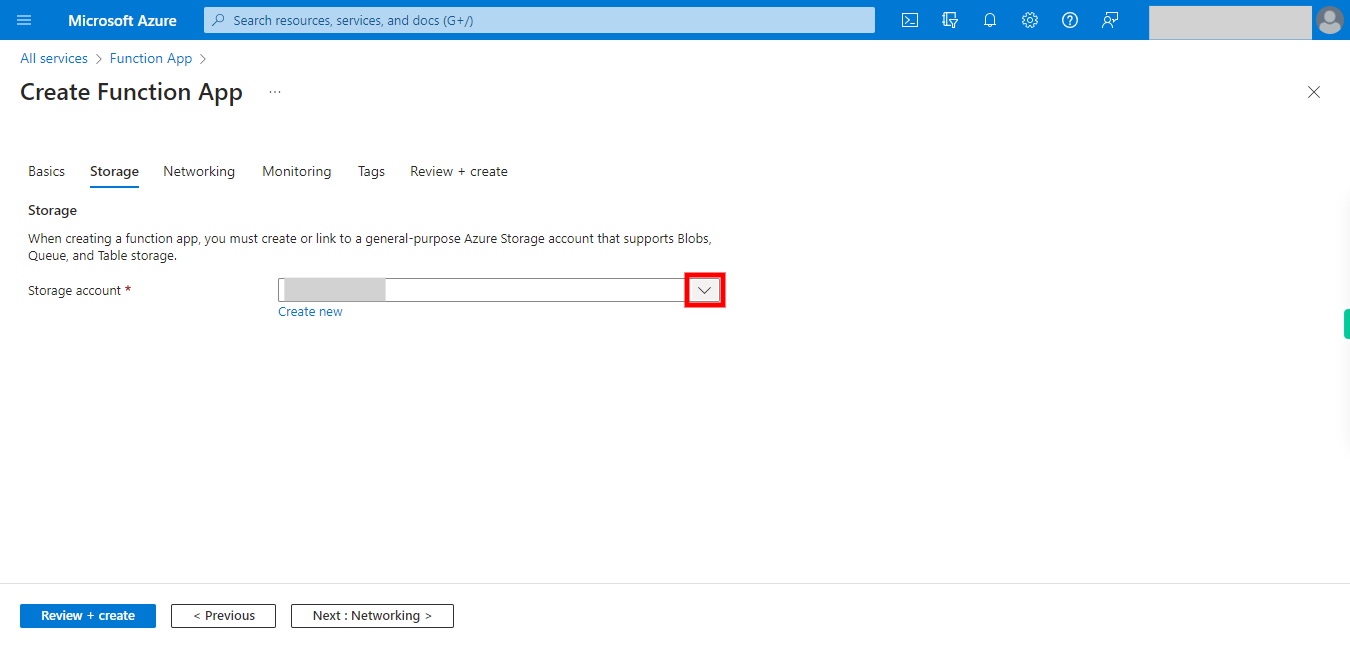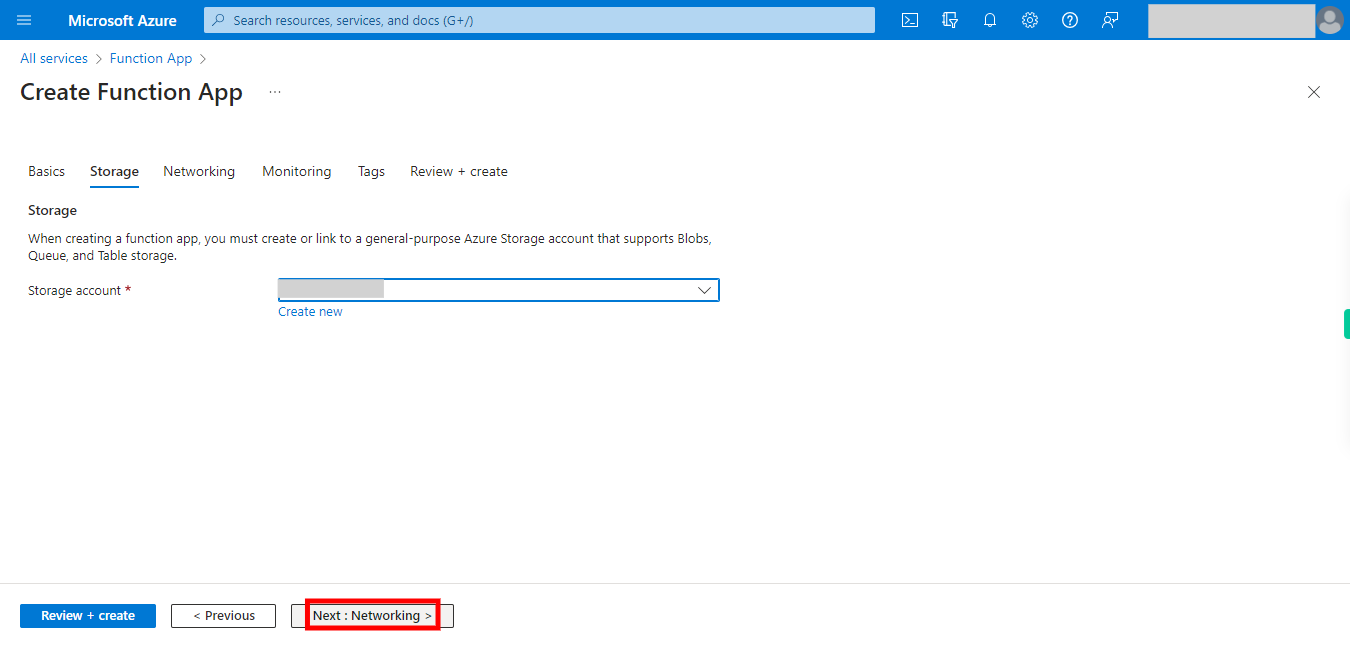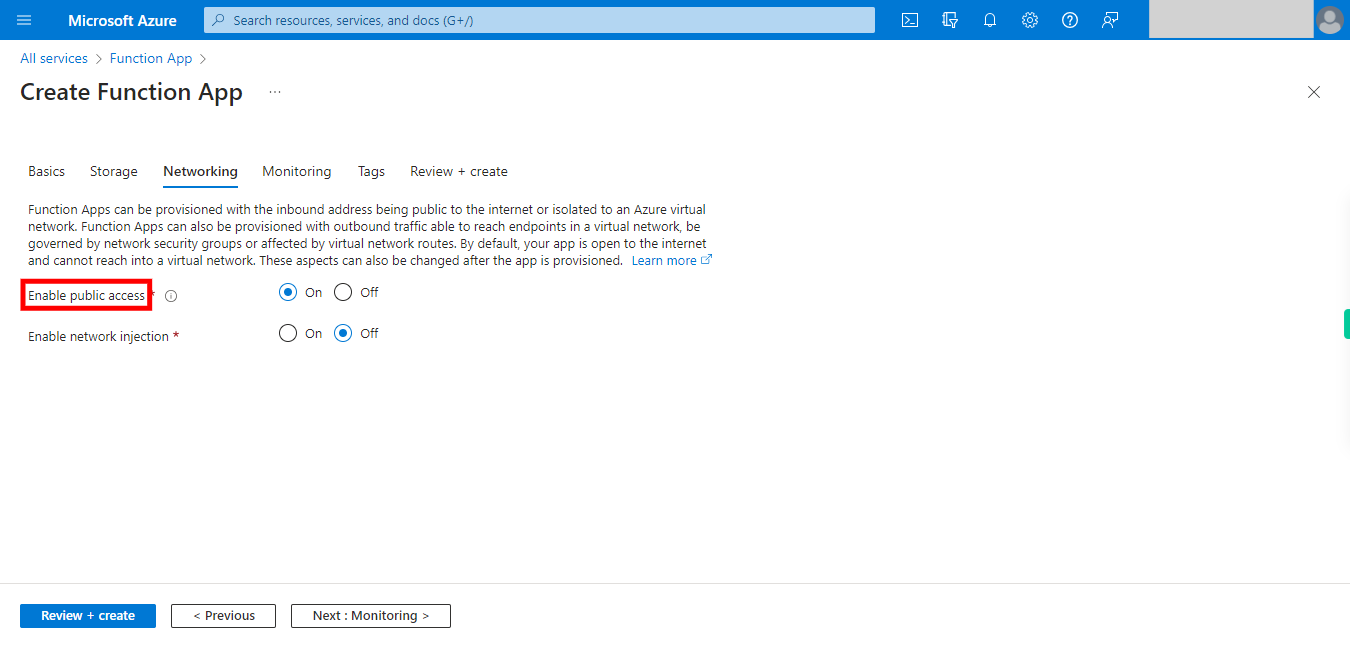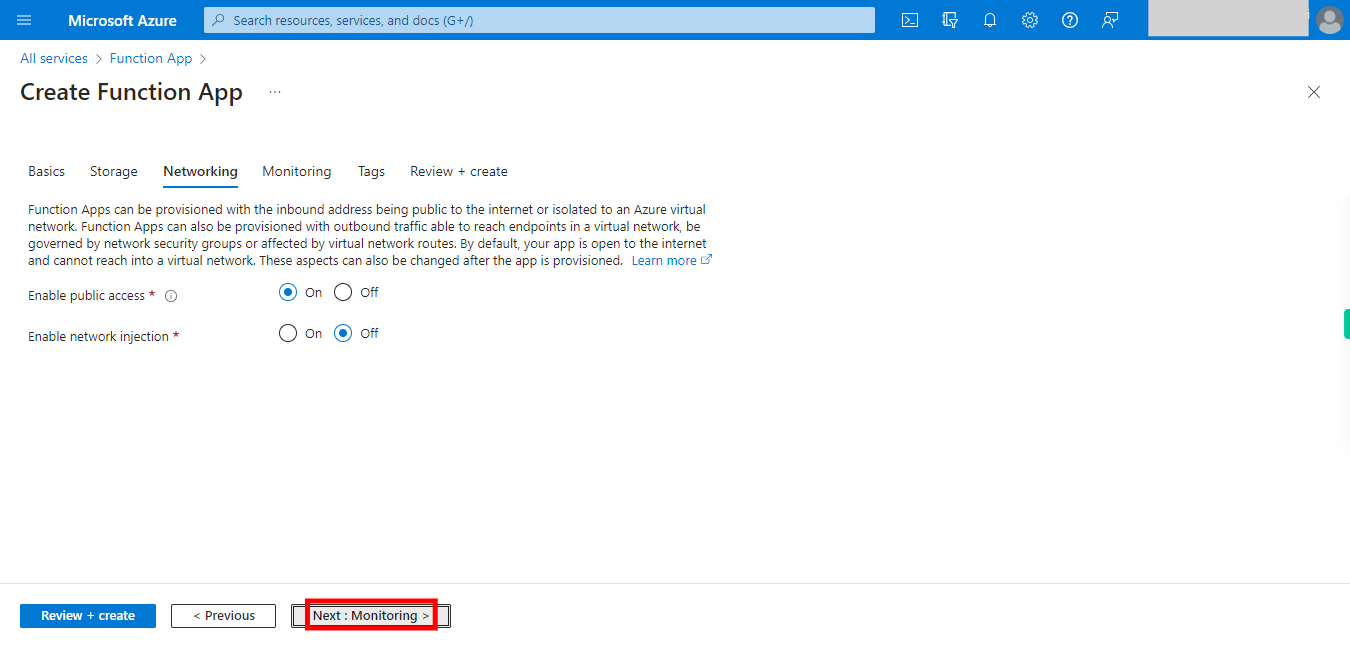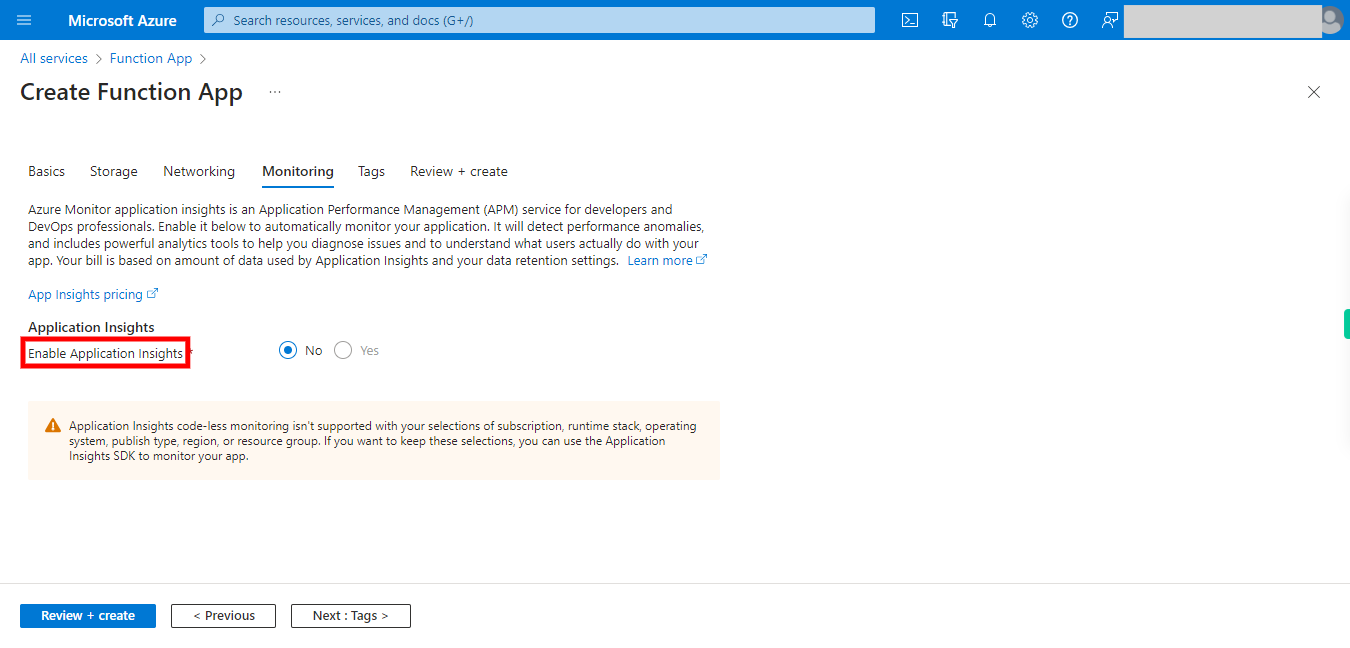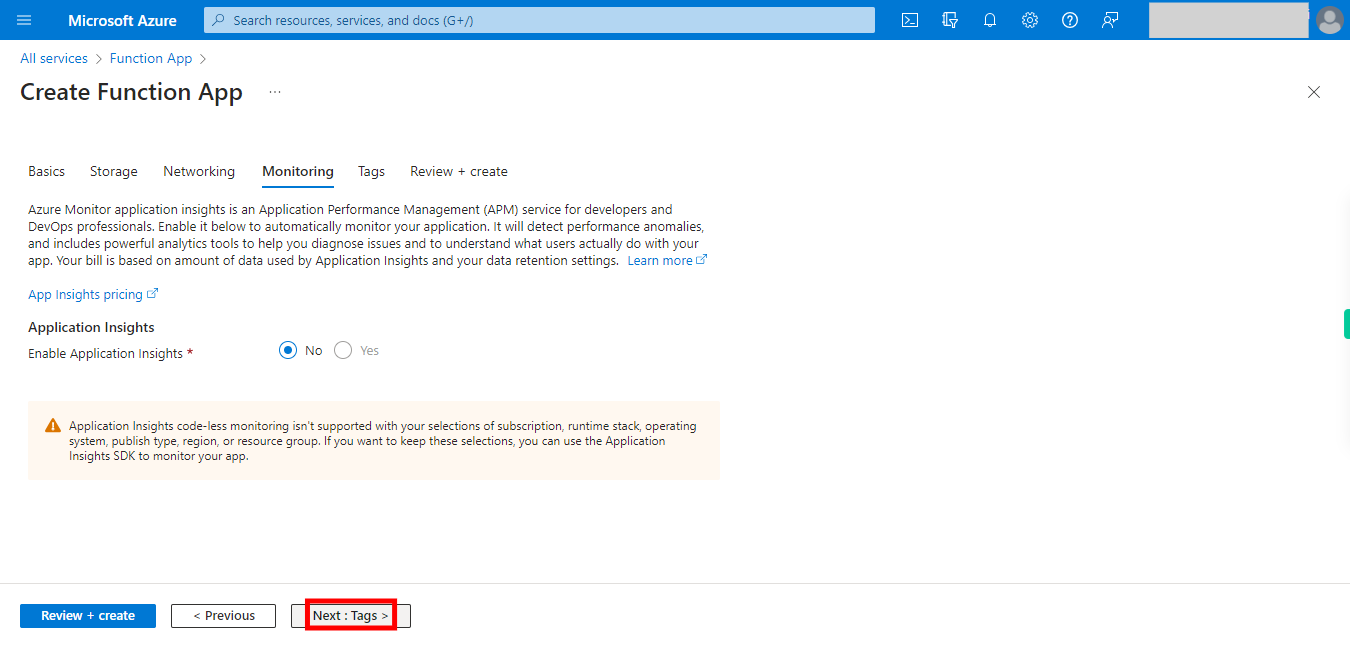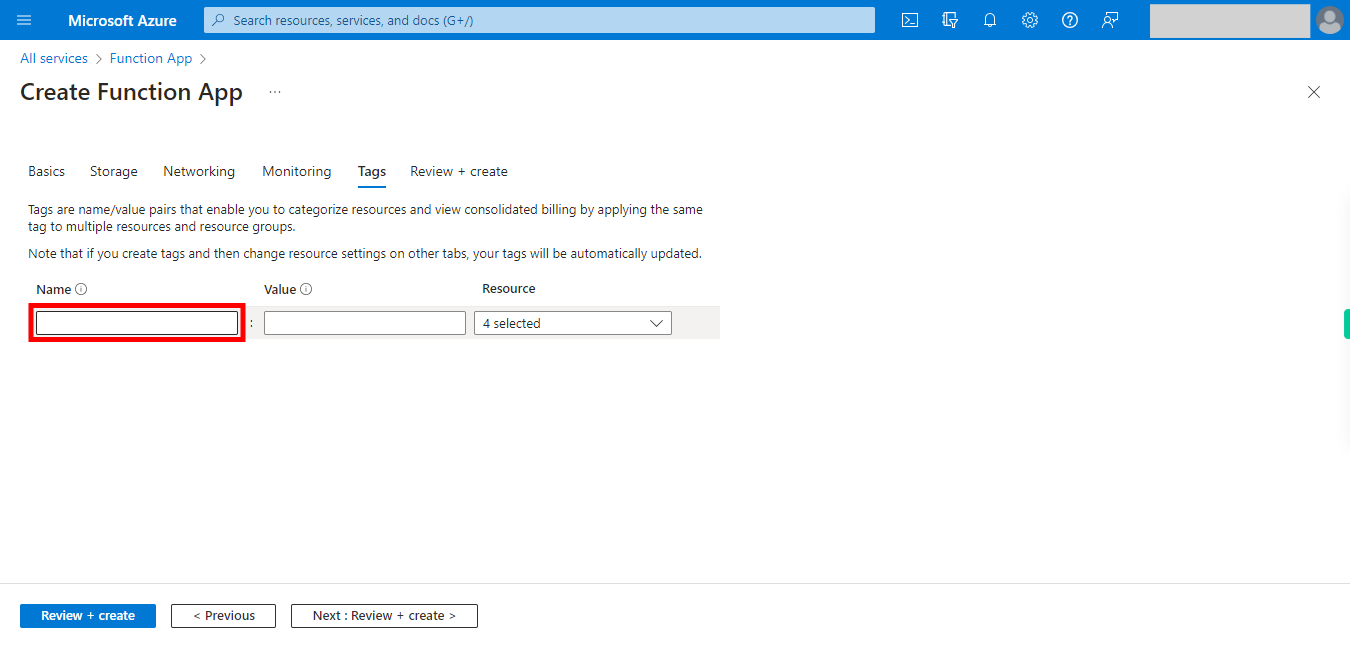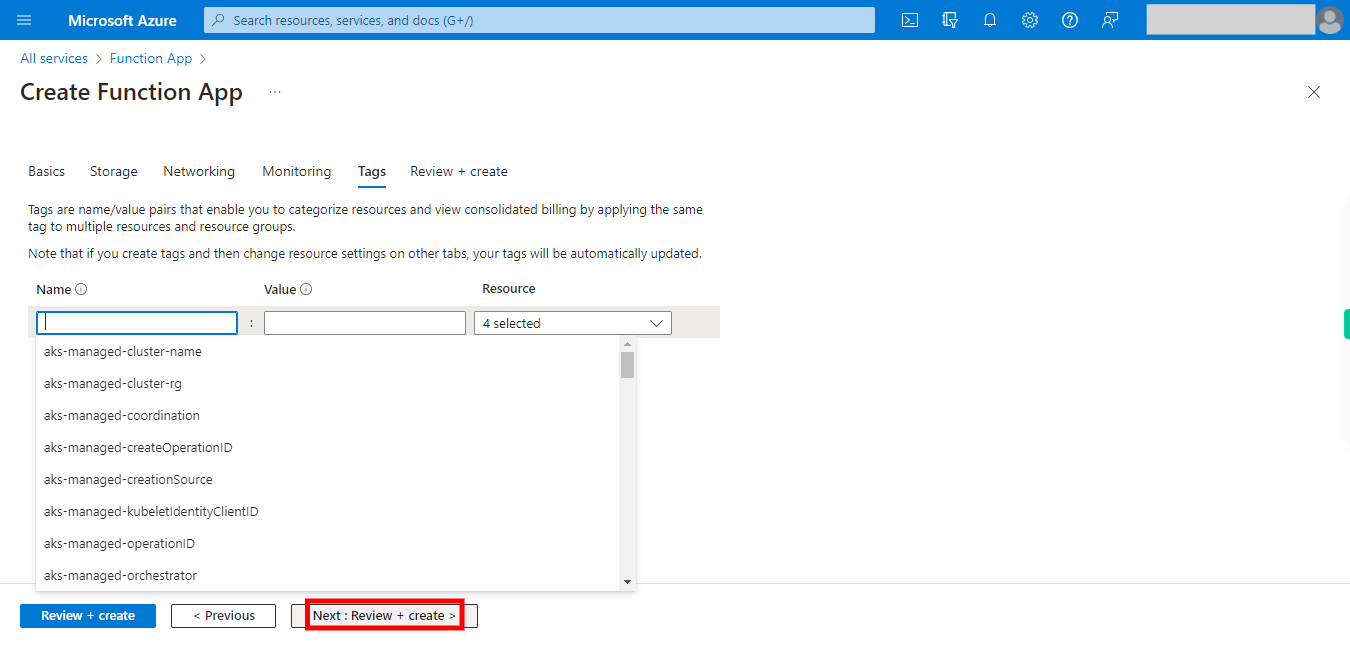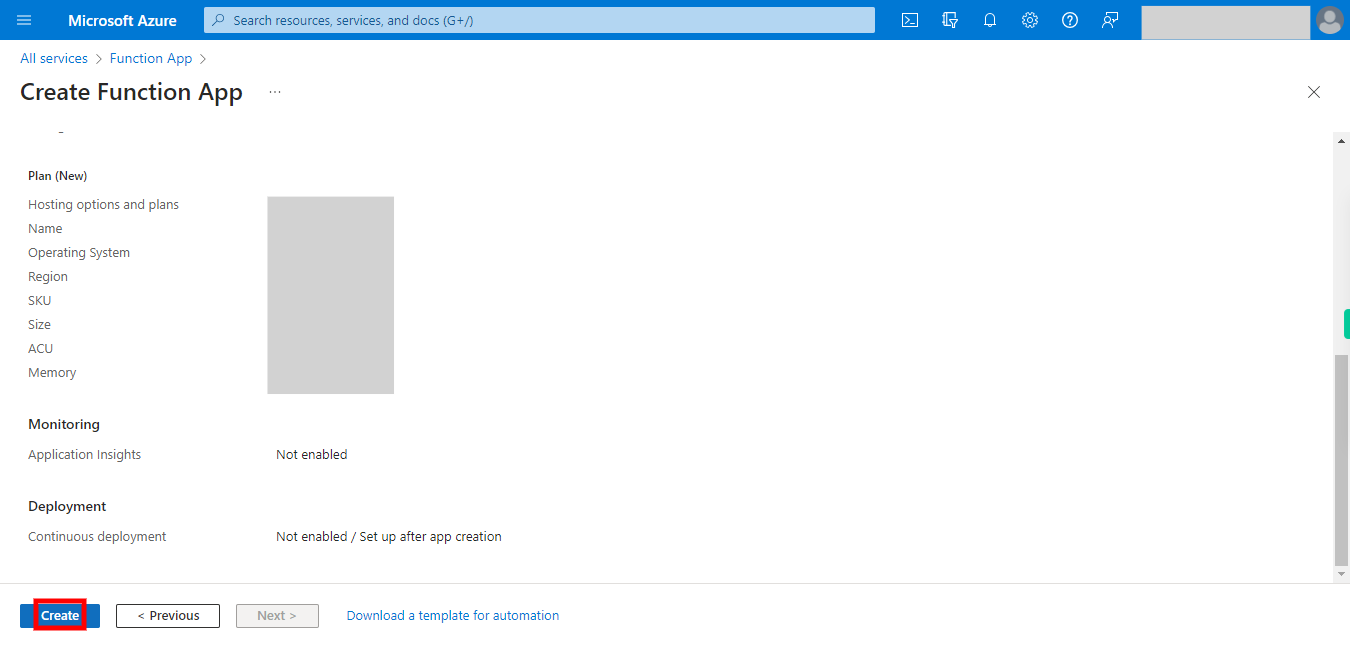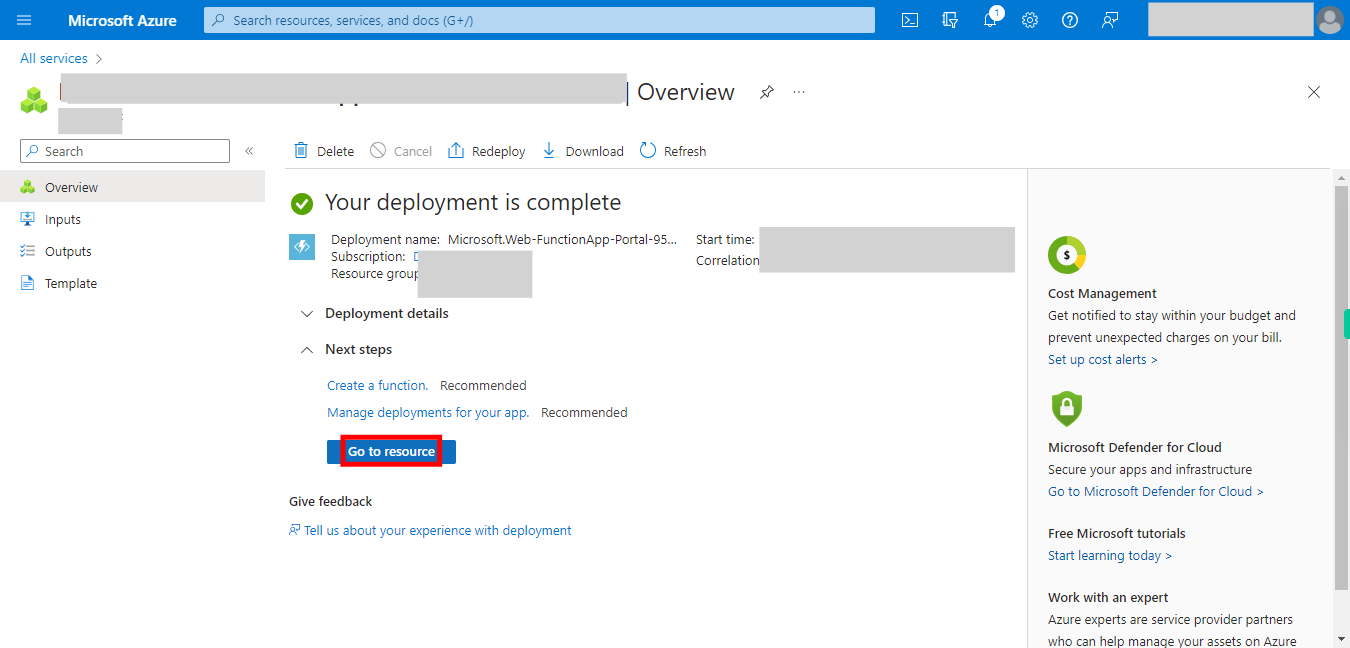This skill helps helps to walk you through in Creation of the Azure Function App by step by step assistance. Note: Ensure you have access to a subscription in the Azure Portal with sufficient privileges to perform the skill successfully and this skill only works when we are going to create Function app using container image.
-
1.
open Home - Microsoft Azure
-
2.
1.Click Show portal menu
-
3.
2. Click All services
-
4.
3. Click Compute
-
5.
4. Click and type Funtion App. Once done, click on the Next button on the Supervity instruction widget.
-
6.
5. Click Function App
-
7.
6. Click Create
-
8.
7. Click and select subscription. Once done, click on the Next button on the Supervity instruction widget.
-
9.
8. Click and select resource group. Once done, click on the Next button on the Supervity instruction widget.
-
10.
9. Click Function App name and type name. Once done, click on the Next button on the Supervity instruction widget.
-
11.
10. Select Container Image. Once done, click on the Next button on the Supervity instruction widget.
-
12.
11. Click and Select region. Once done, click on the Next button on the Supervity instruction widget.
-
13.
12. Select Hosting options and plans .Once done, click on the Next button on the Supervity instruction widget.
-
14.
13. Click Azure Container Apps Environment. Once done, click on the Next button on the Supervity instruction widget.
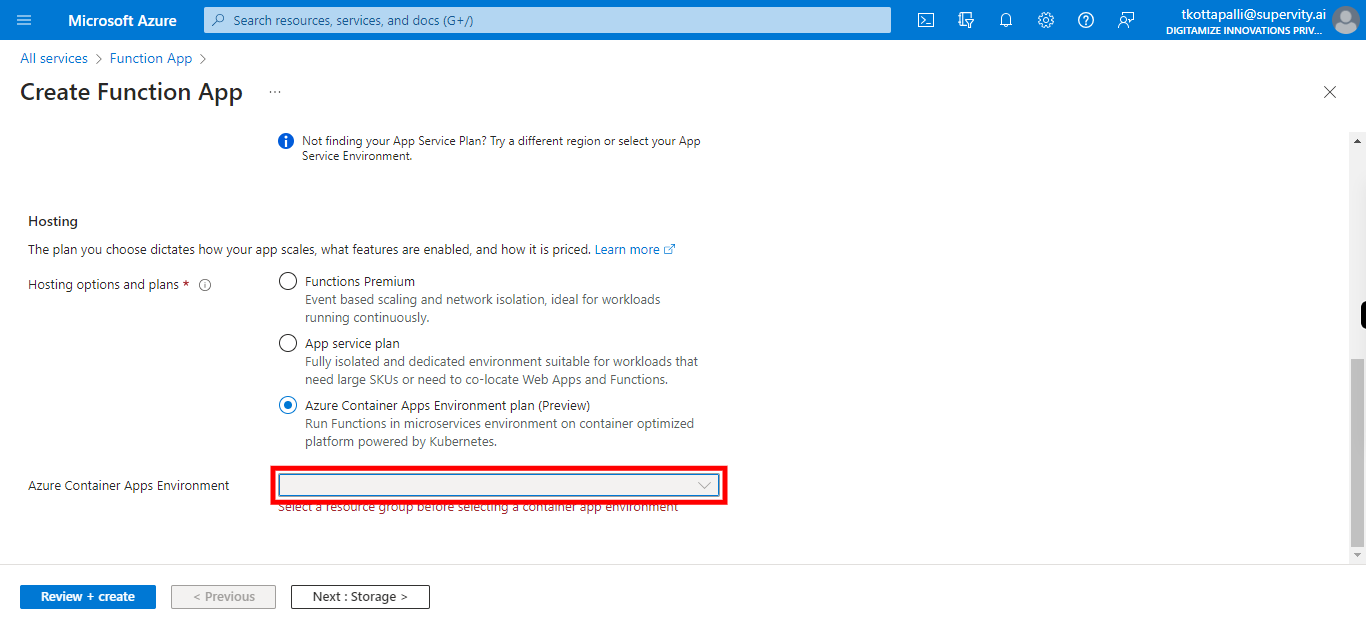
-
15.
14. Click Next : Storage >
-
16.
15. Click and Select Storage account. Once done, click on the Next button on the Supervity instruction widget.
-
17.
16. Click Next : Monitoring
-
18.
17. Click and Select Enable Application Insights. Once done, click on the Next button on the Supervity instruction widget.
-
19.
18. Click Next : Deployment
-
20.
19. Click and Select as you required. Once done, click on the Next button on the Supervity instruction widget.
-
21.
20. Click Next : Tags >
-
22.
21. Click and Type Tag Name. Once done, click on the Next button on the Supervity instruction widget.
-
23.
22. Click Next : Review + create >
-
24.
23. Click Create
-
25.
24. Click Go to resource