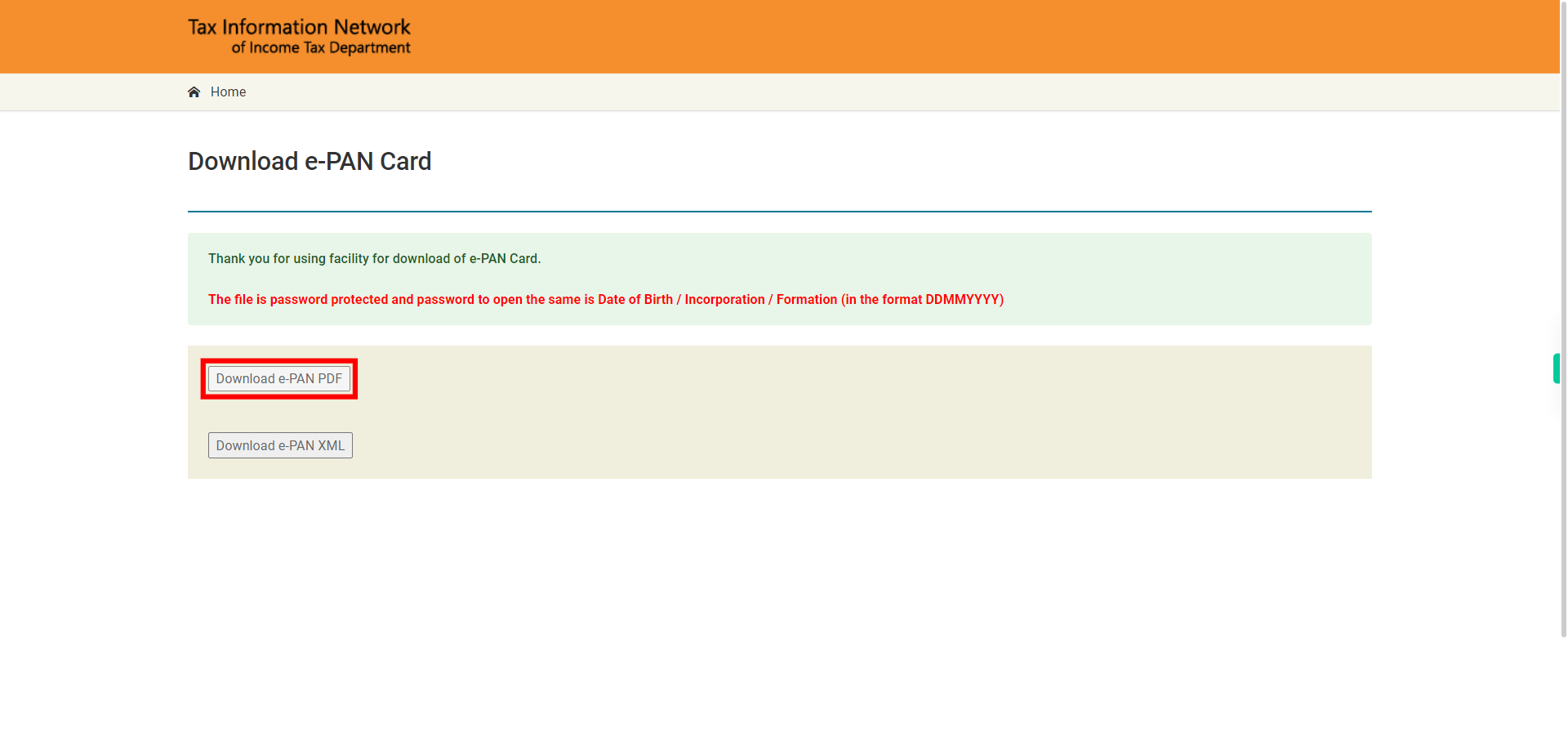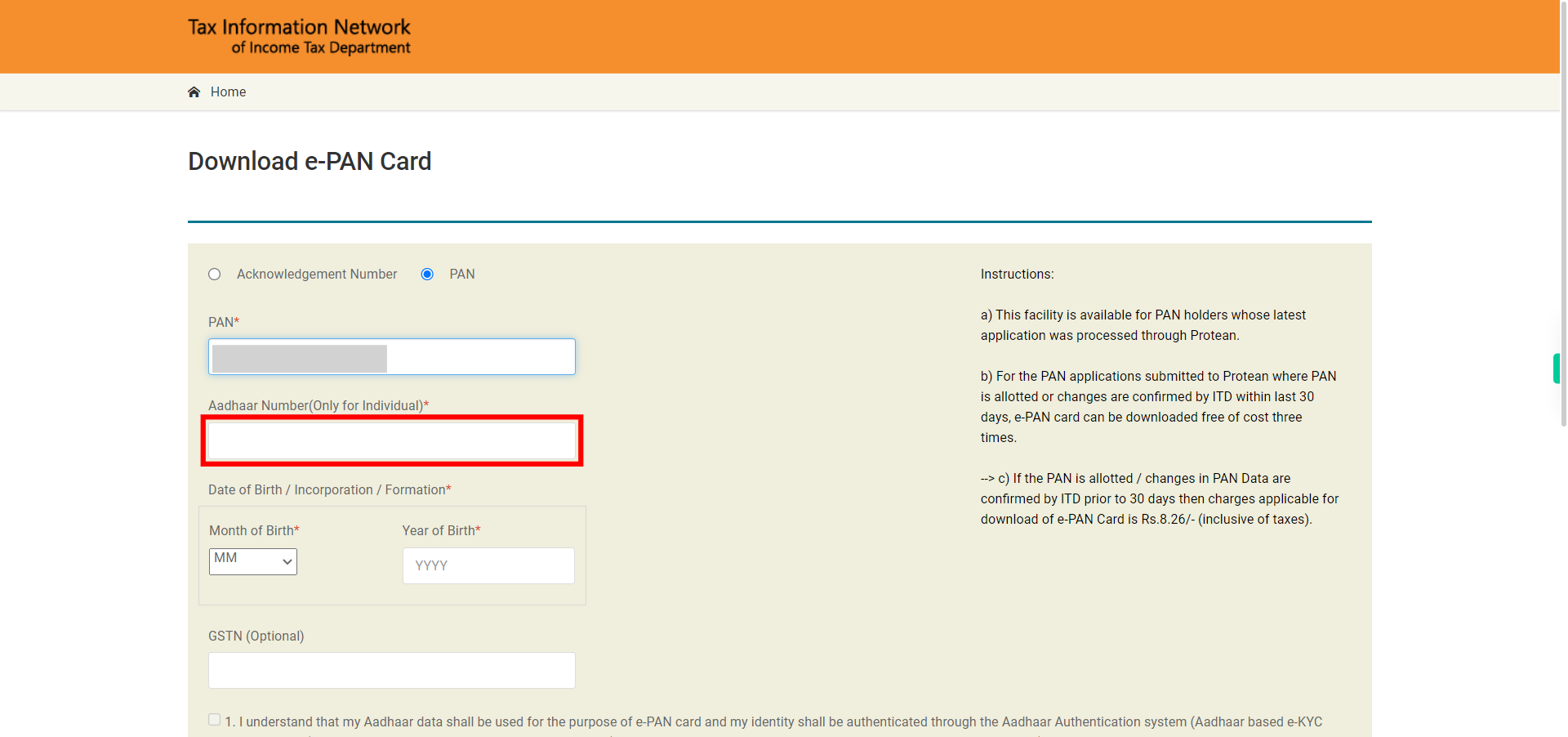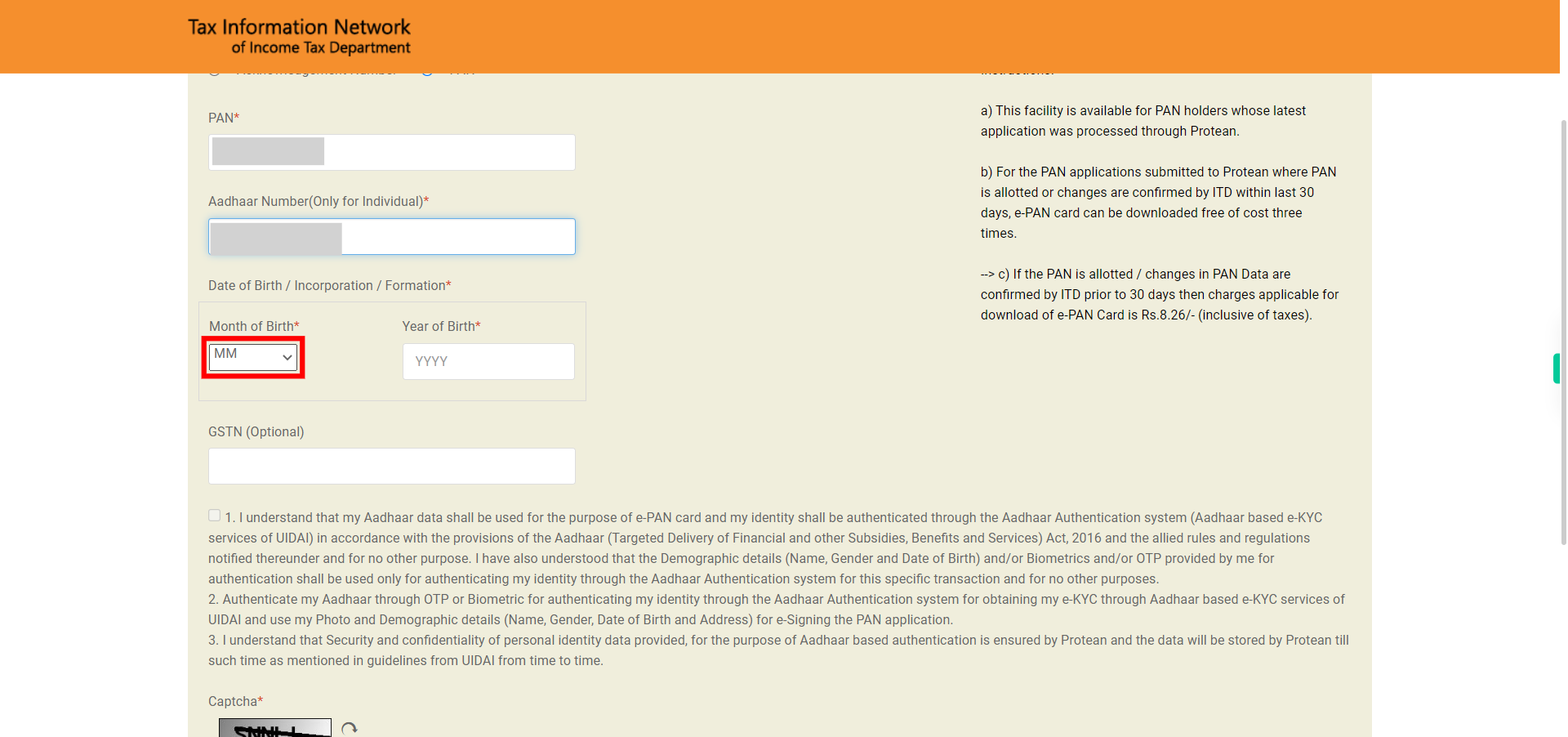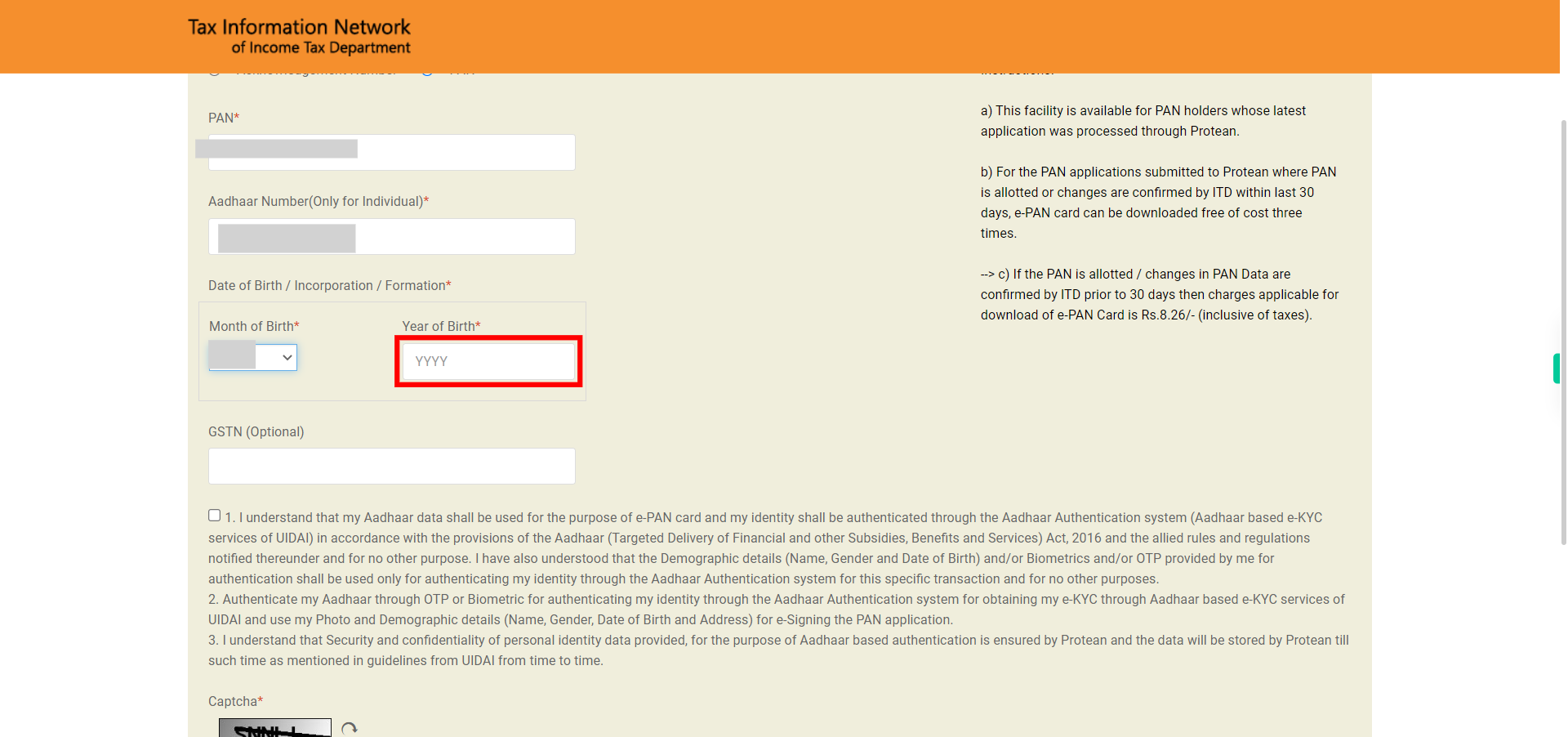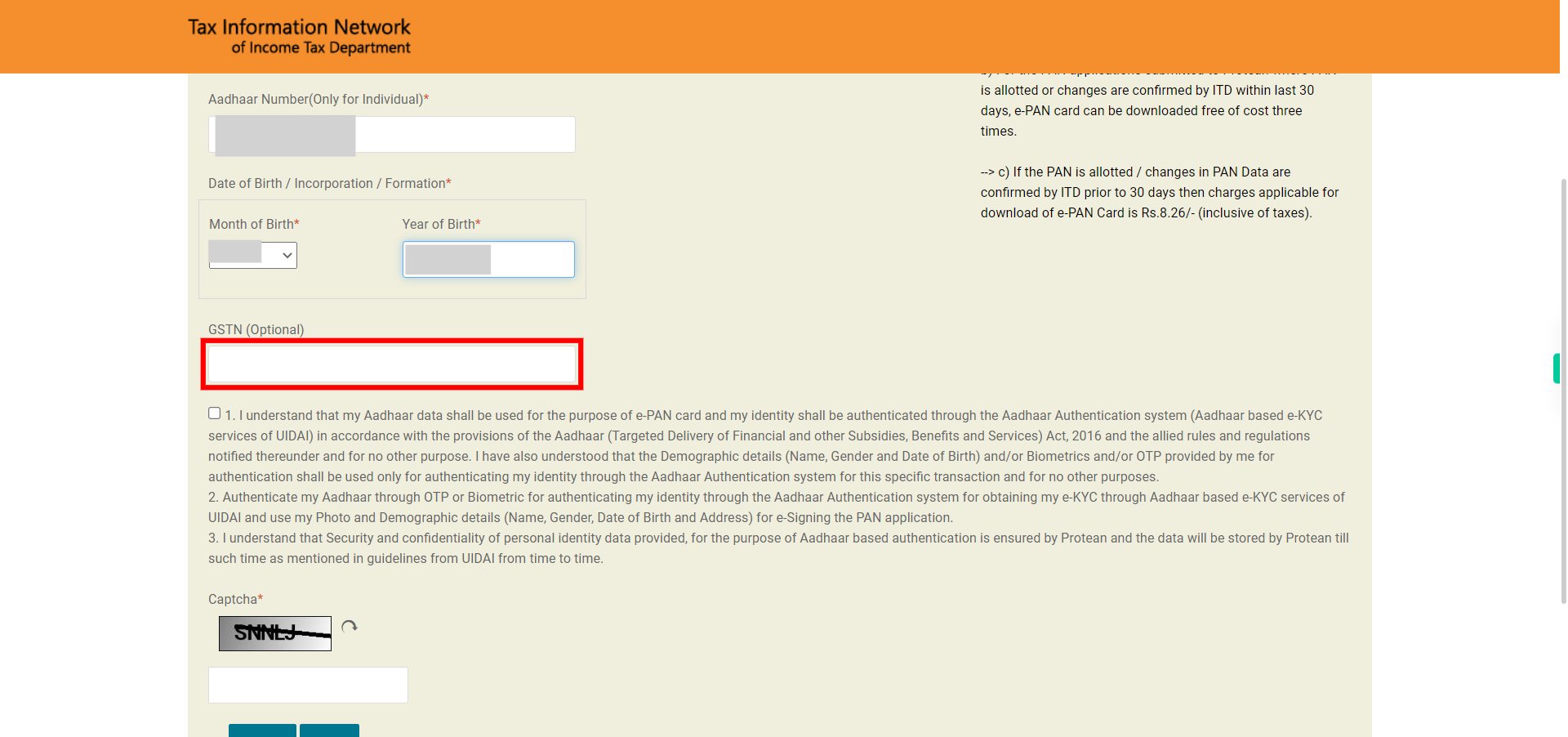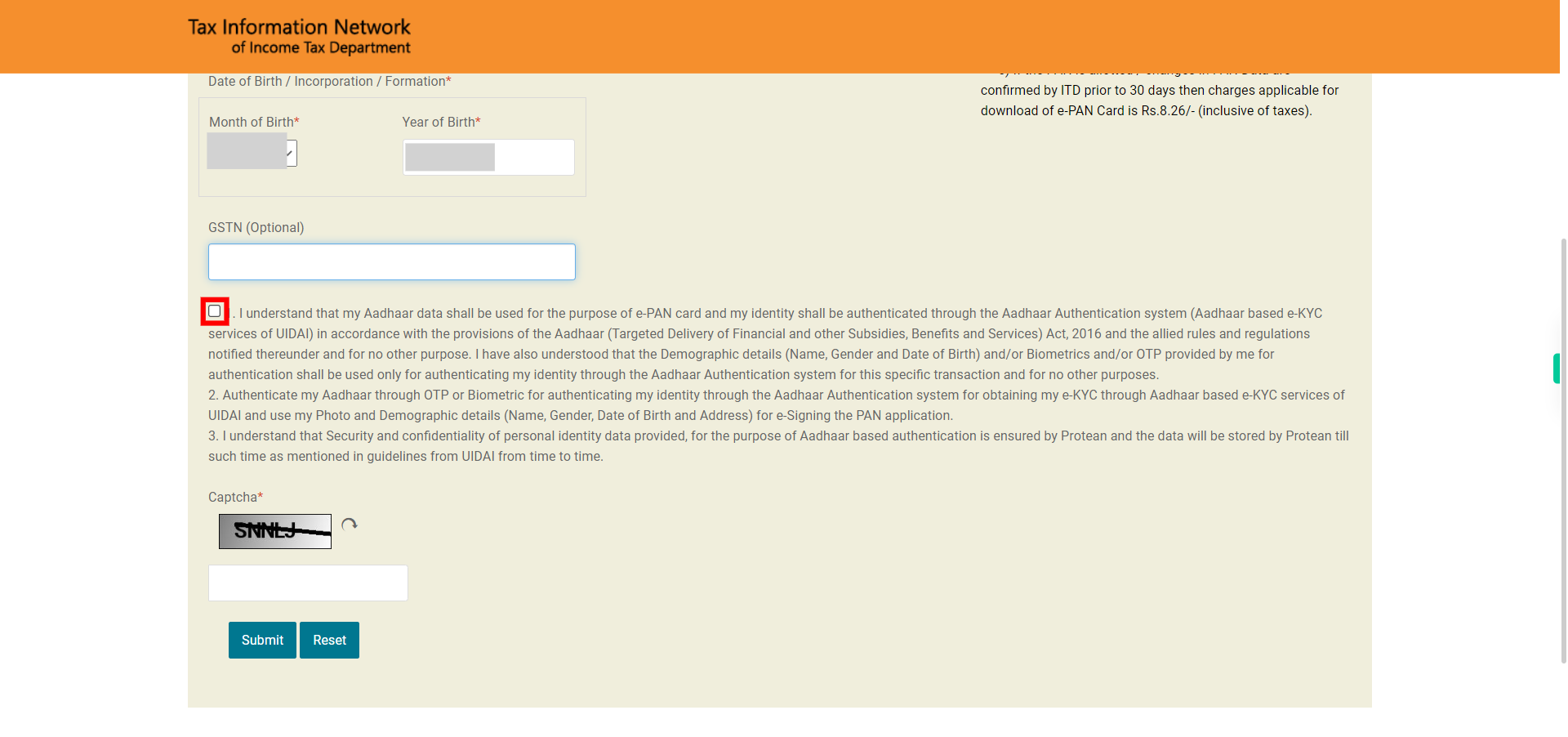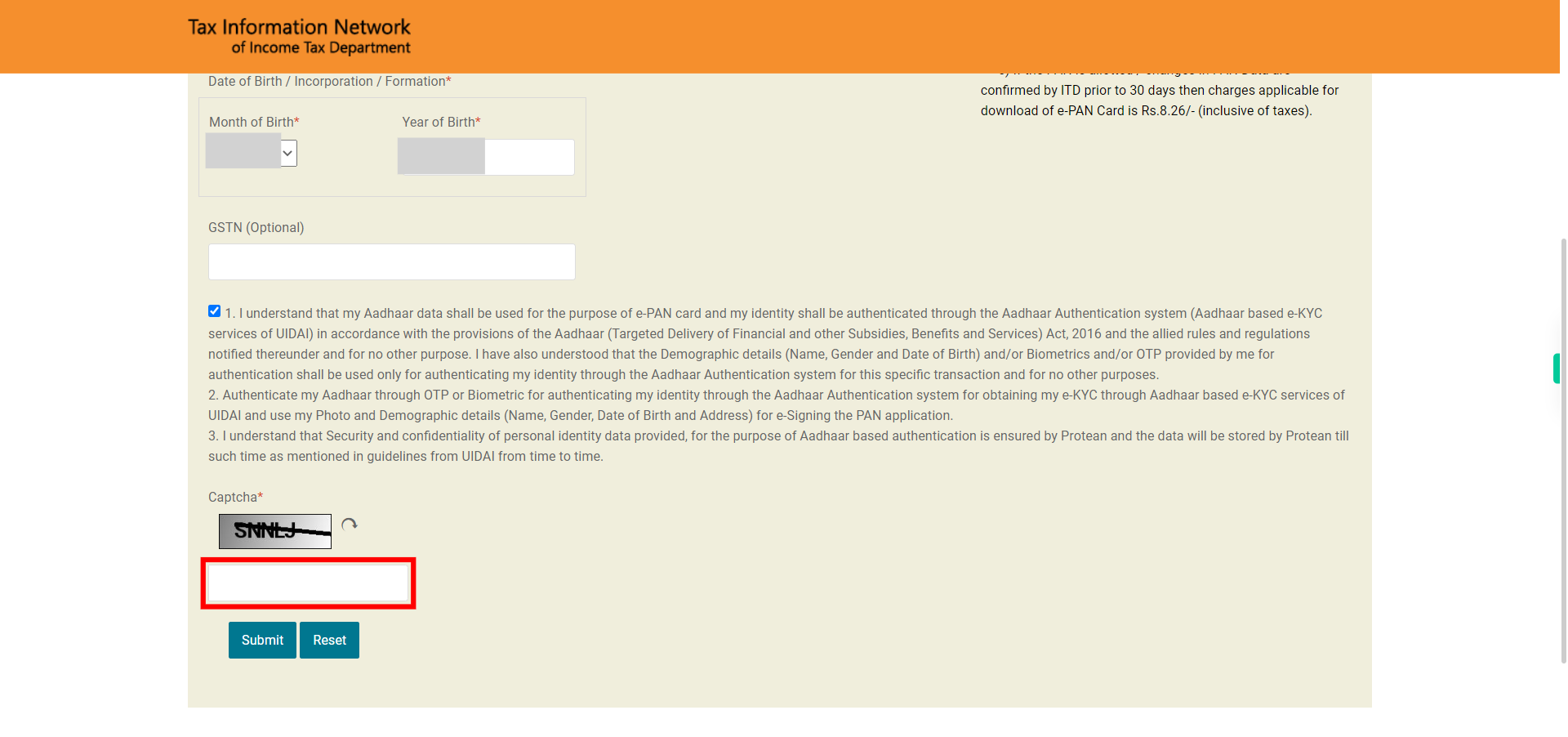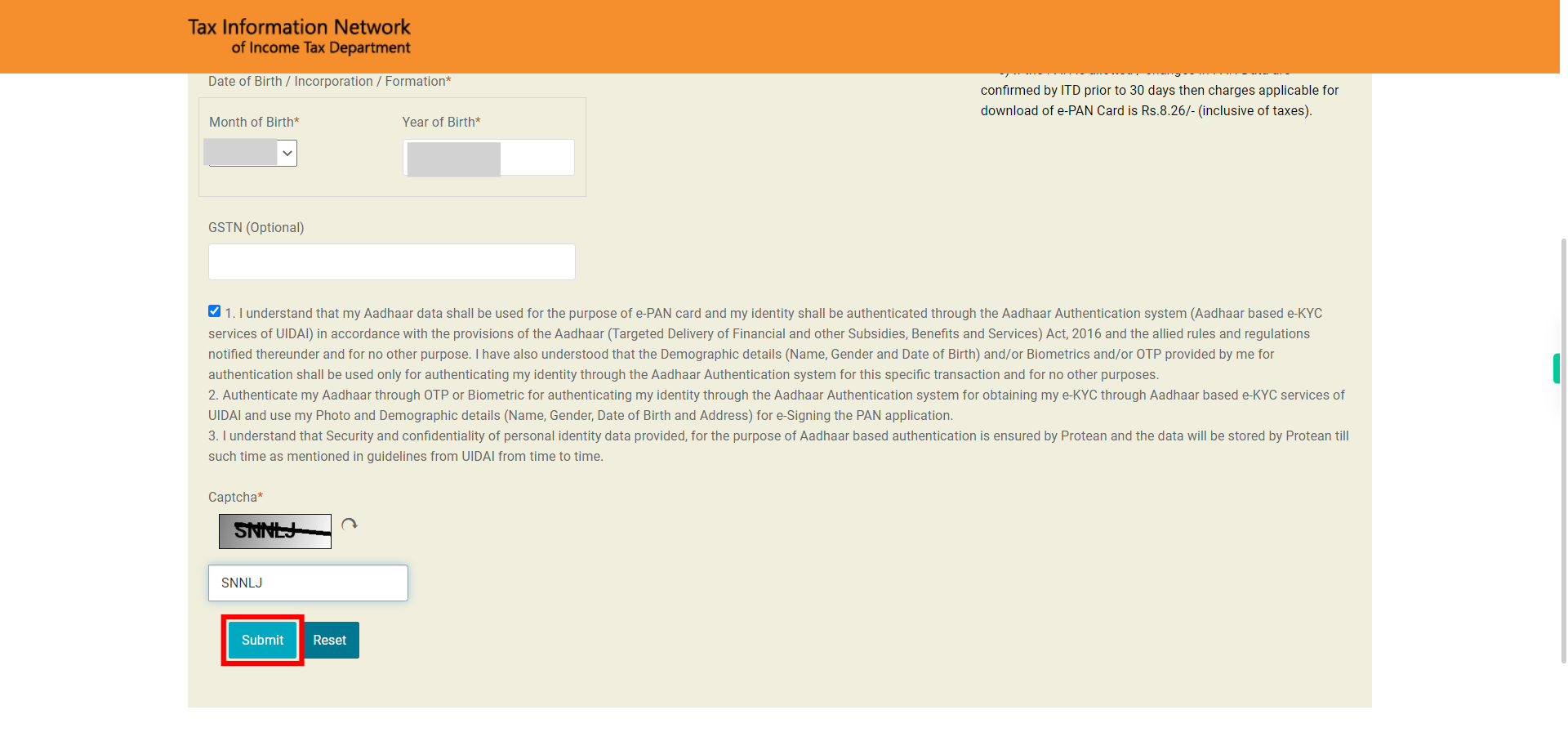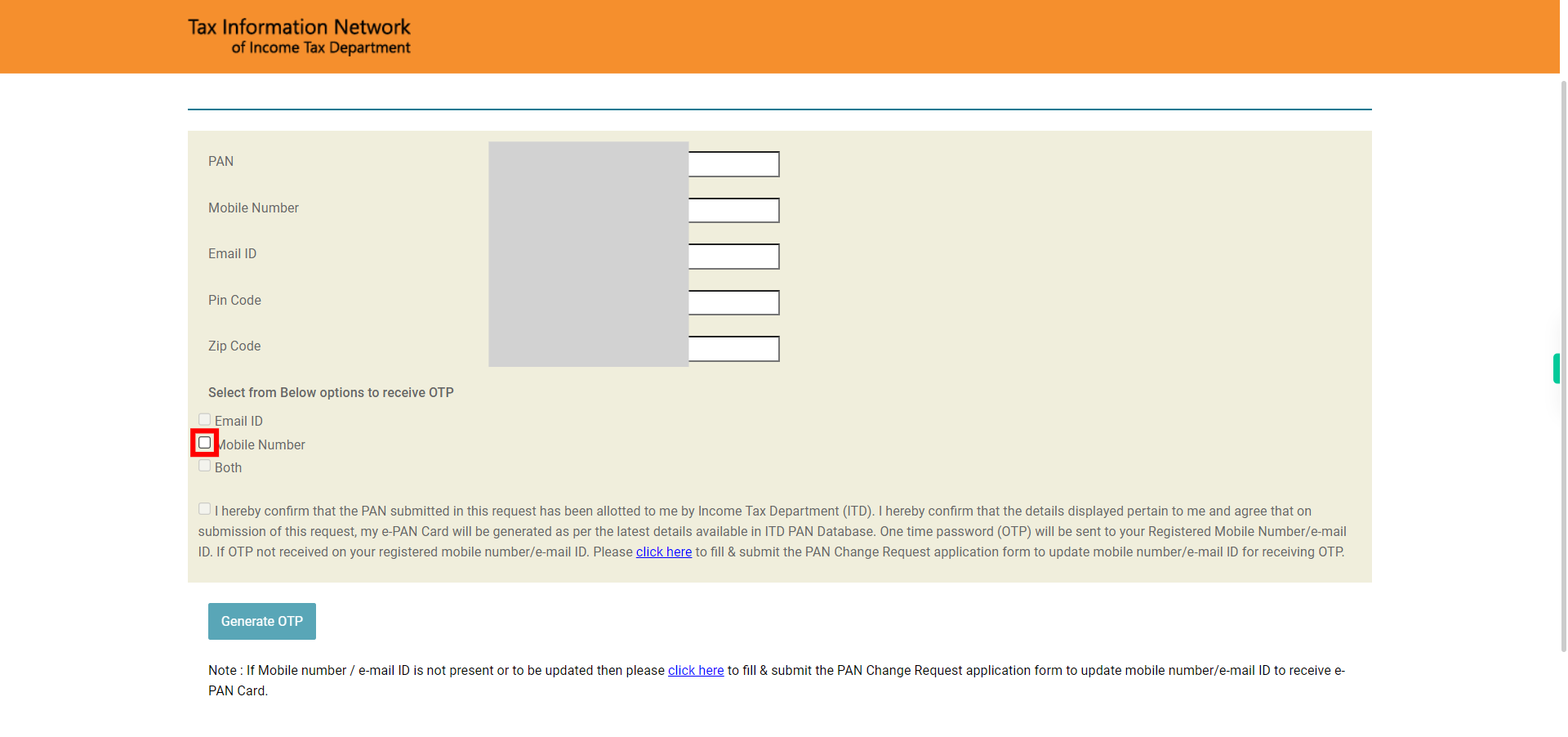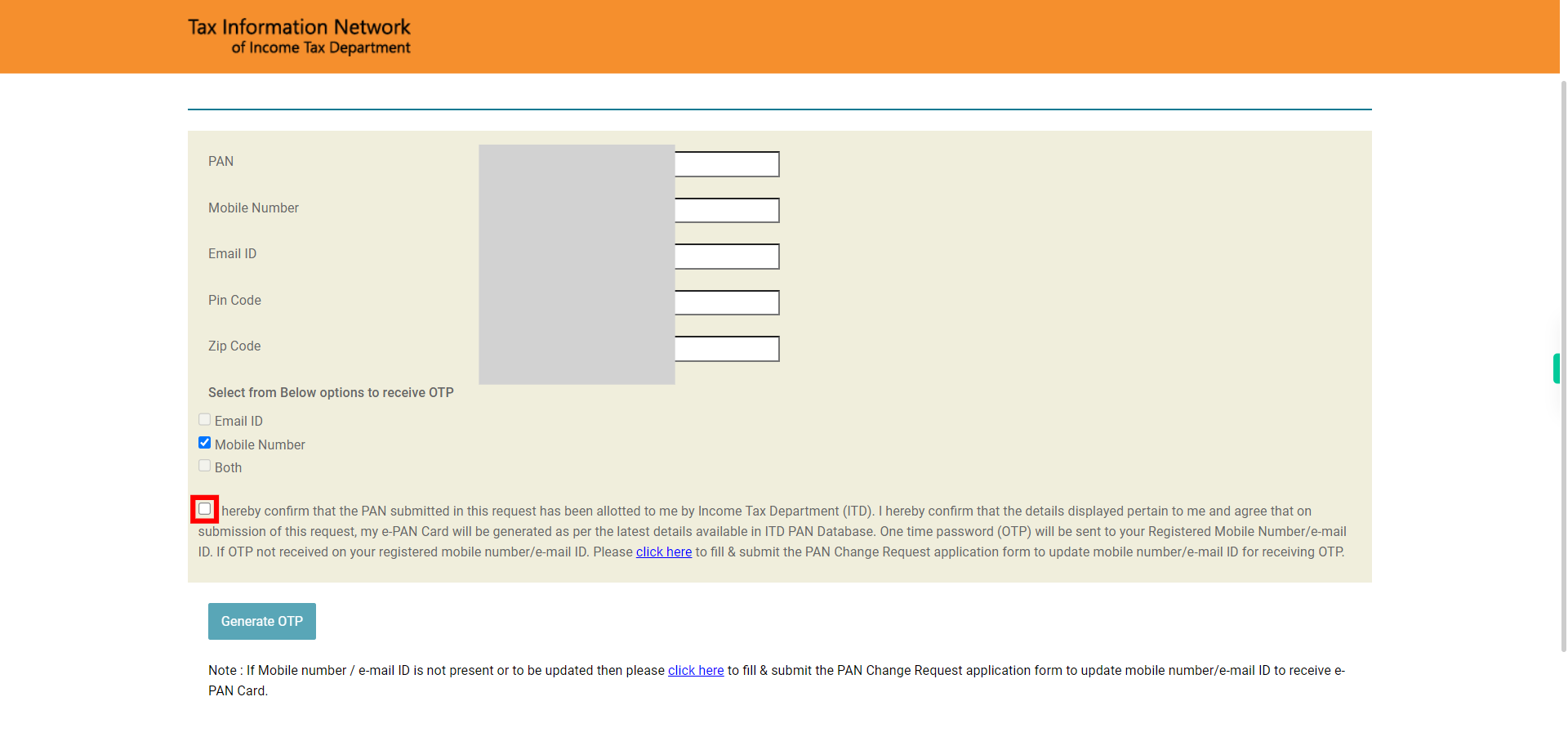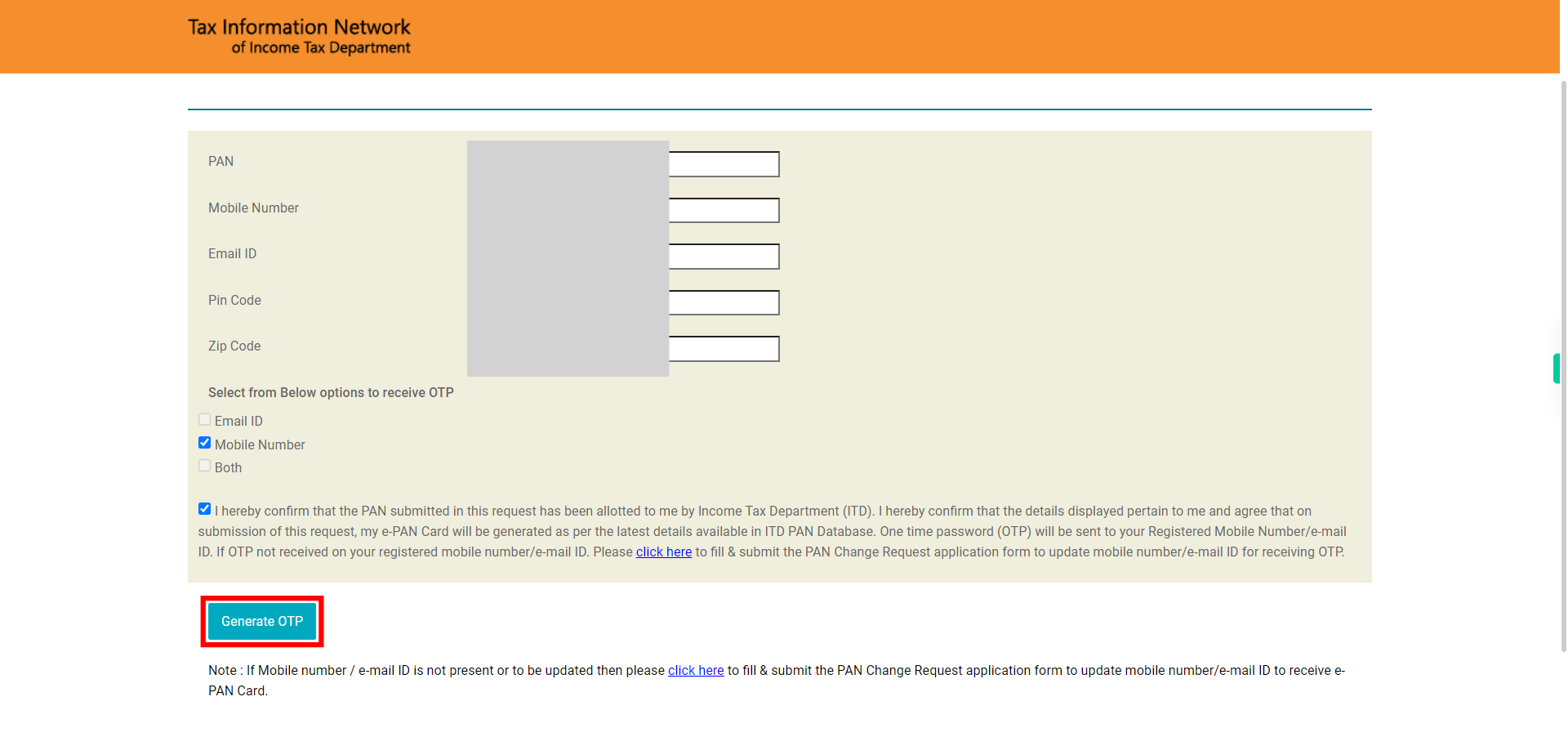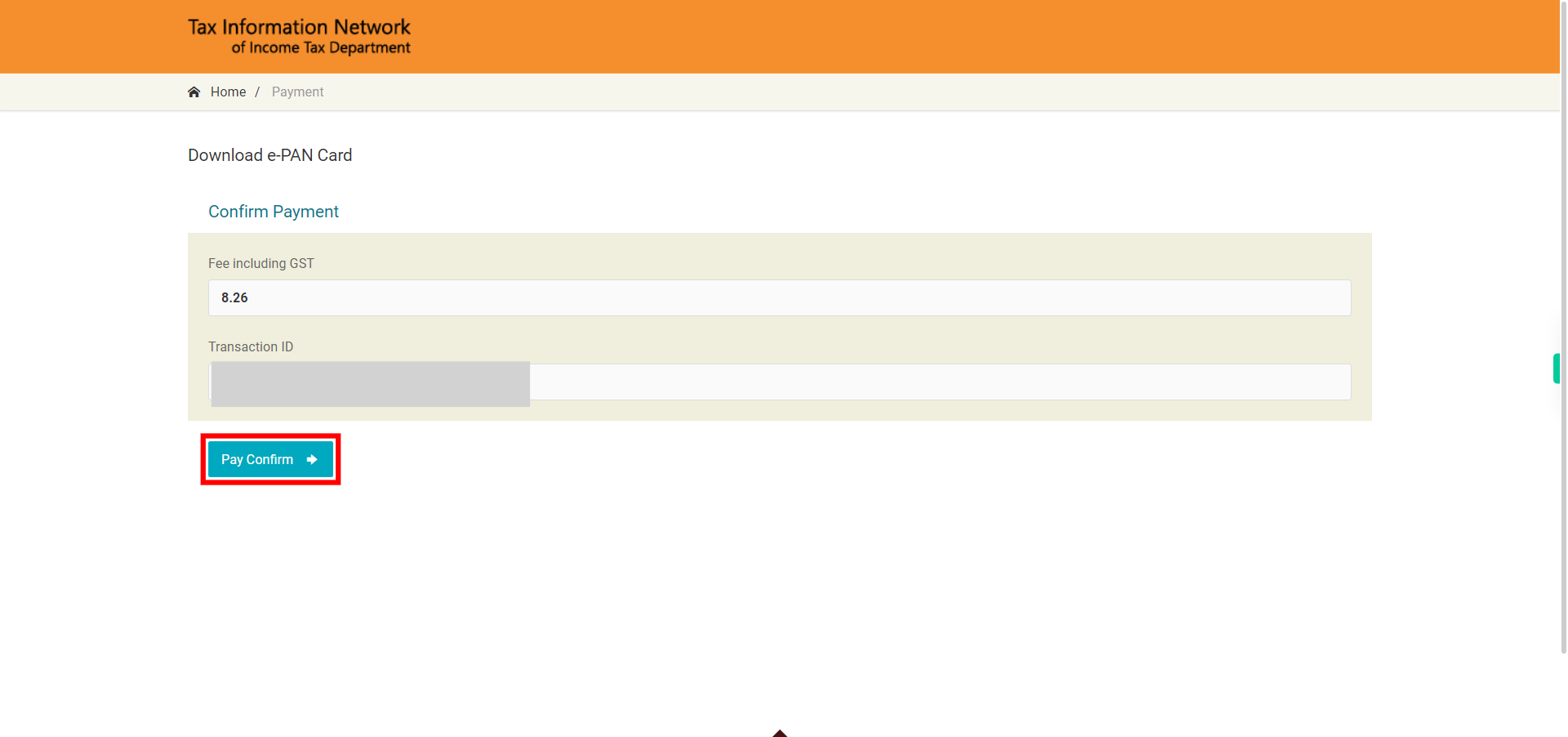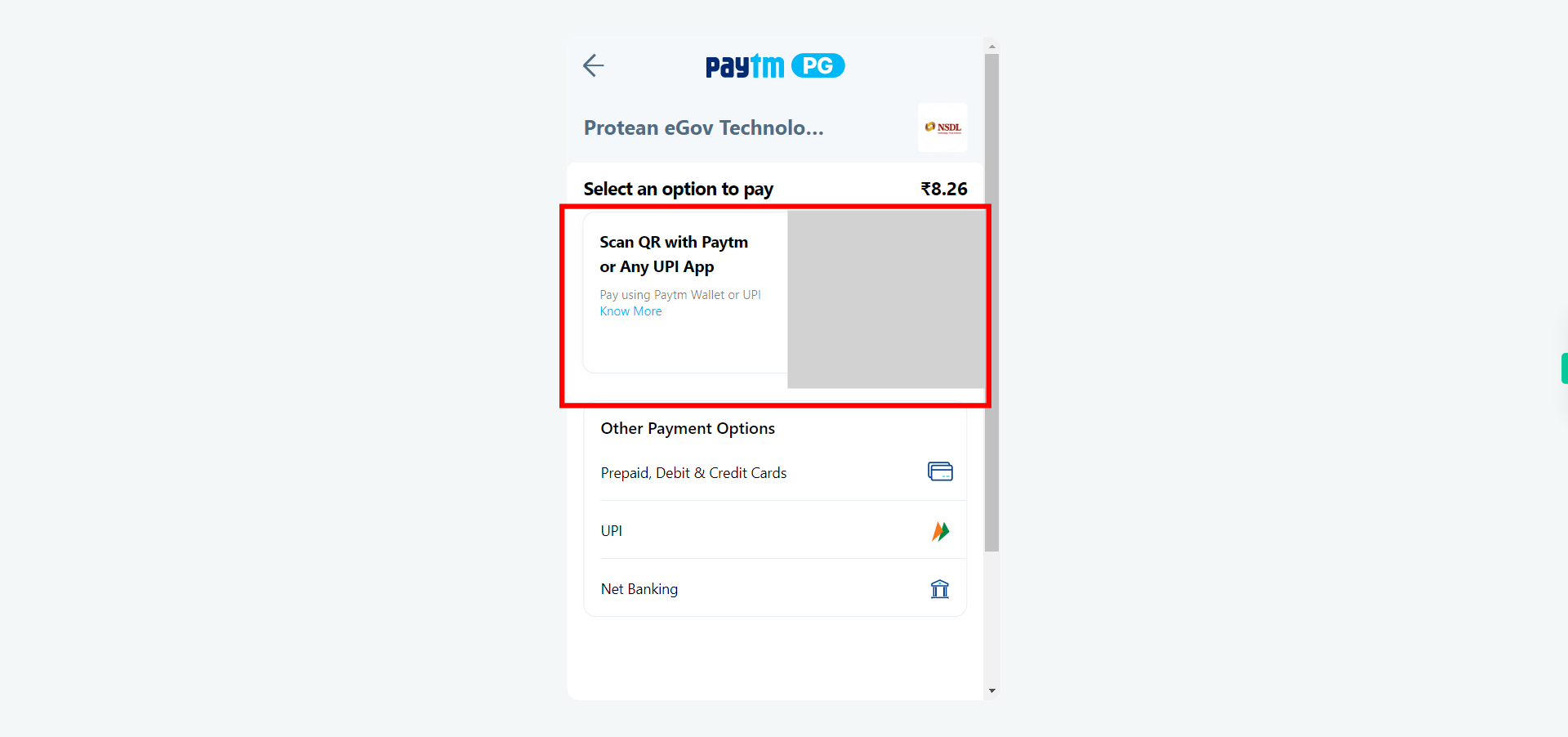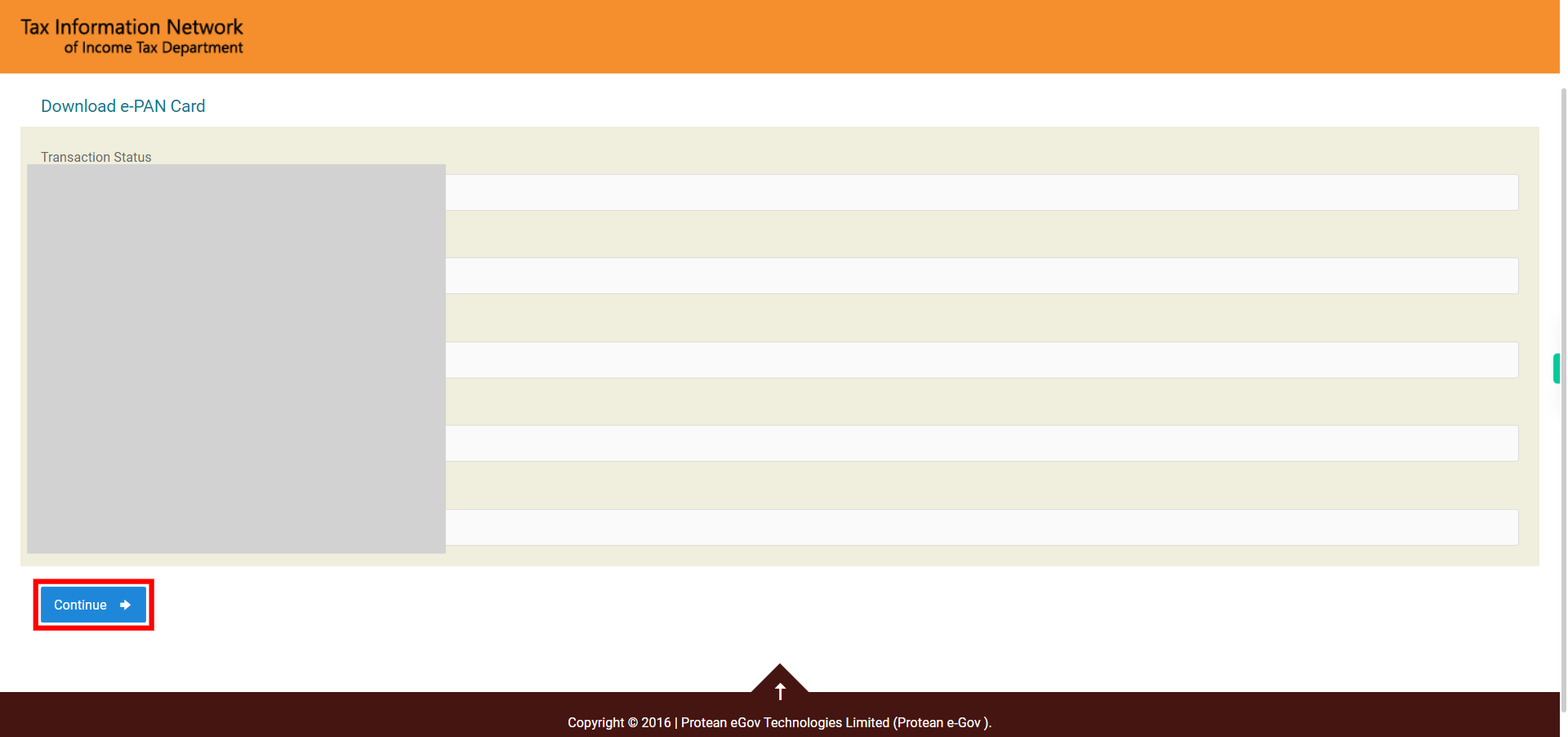This skill allows users to download their e-PAN (electronic Permanent Account Number) card issued by the Income Tax Department of India. The e-PAN card is a digitally signed version of the PAN card and can be downloaded in PDF format. This skill provides a convenient way for users to access and save their e-PAN card on their devices.
-
1.
Open NSDL e-Governance website in browser.
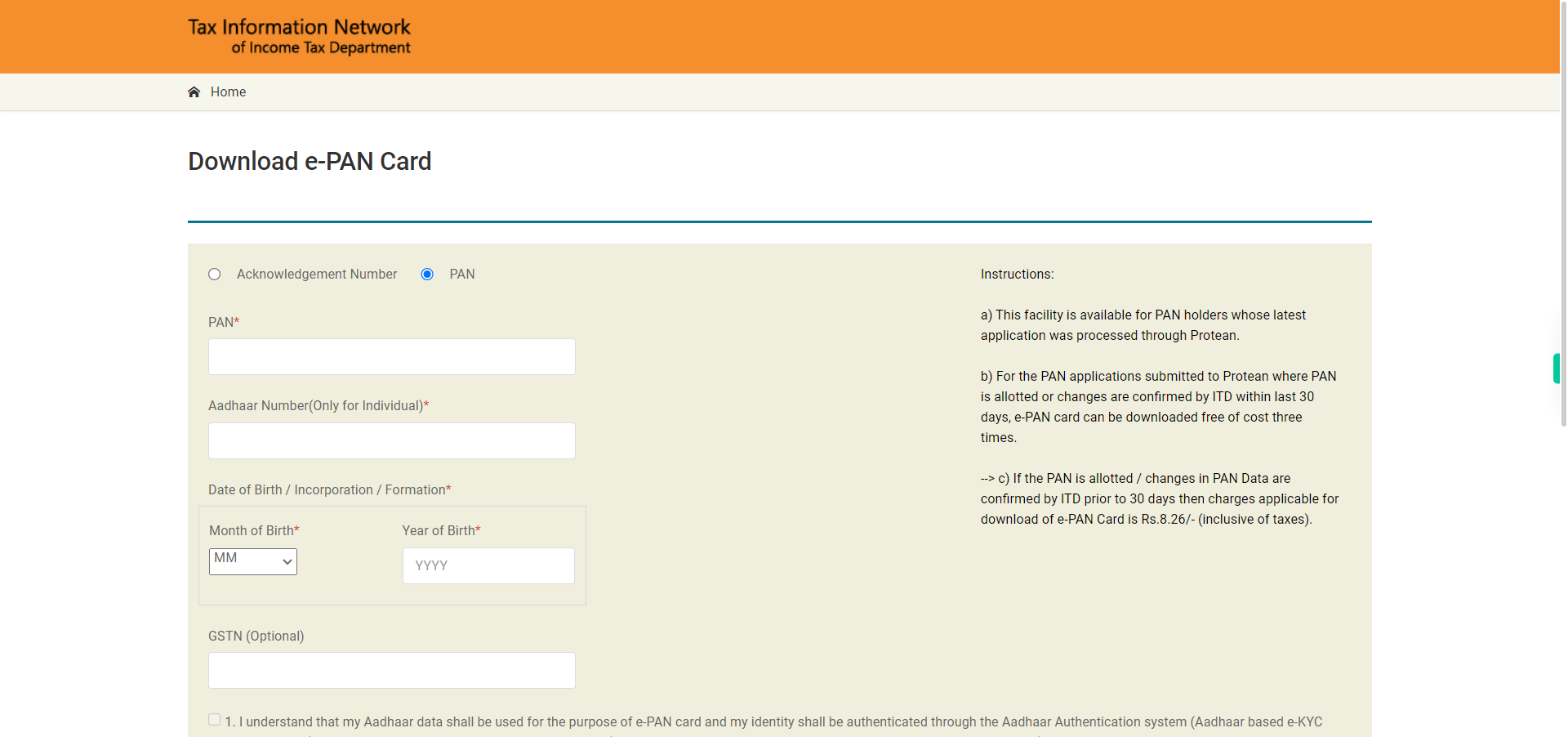
-
2.
Enter the PAN card number in the provided input field. Once done, click on the Next button on the Supervity instruction widget.
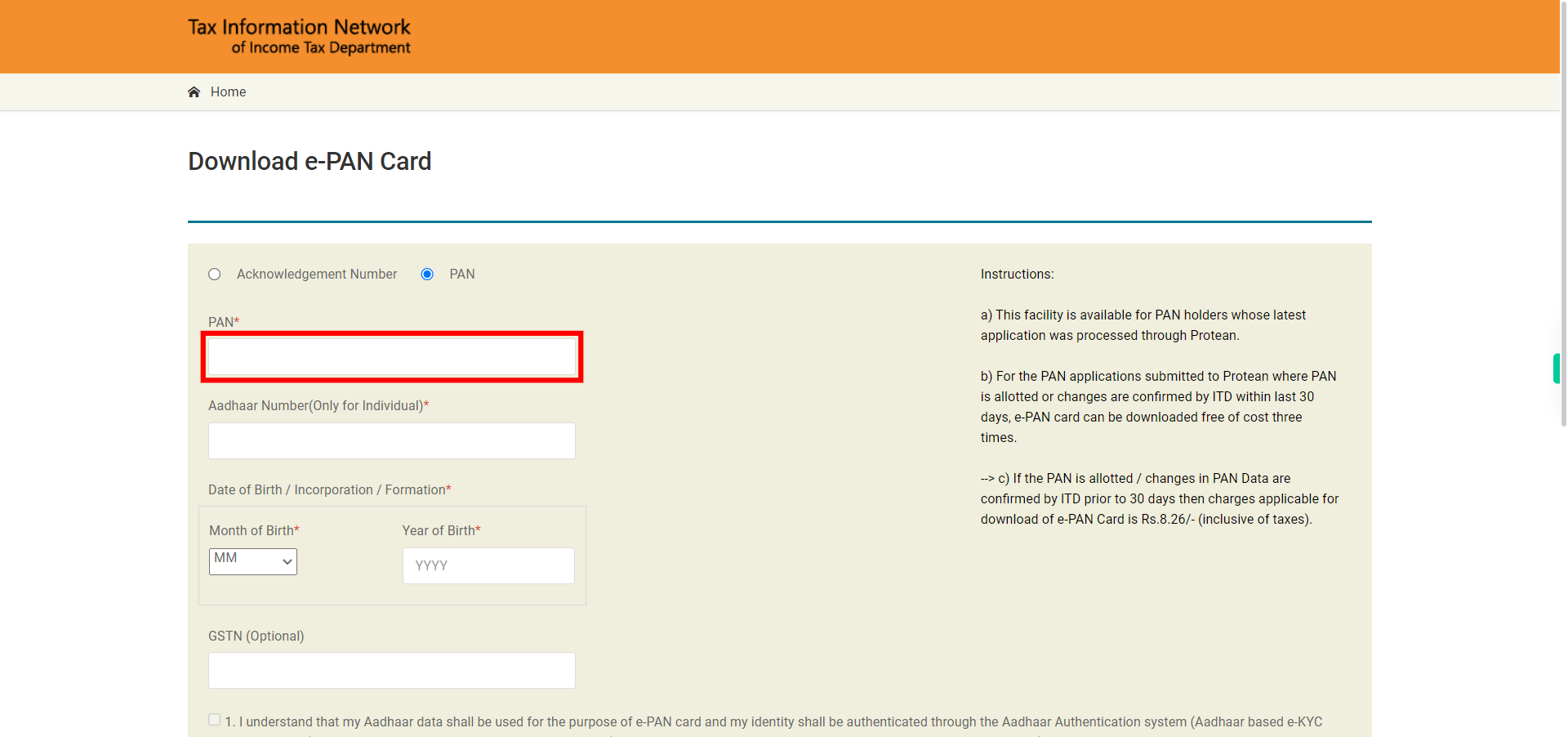
-
3.
Enter the Aadhaar card number in the provided field. Once done, click on the Next button on the Supervity instruction widget.
-
4.
Click on the Month of Birth drop-down to select your birth month. Once selected, click on the Next button on the Supervity instruction widget.
-
5.
Click on the Year of Birth field and enter your birth year. Once selected, click on the Next button in the Supervity instruction widget.
-
6.
If you have a GSTN (Goods and Services Tax Number), click on the "GSTN" and enter it. Else, you can simply ignore it, and click on the "Next" button on the Supervity instruction widget.
-
7.
Carefully read and comprehend the consent statement, then mark the consent checkbox. Once done, click on the Next button on the Supervity instruction widget.
-
8.
Enter the displayed Captcha on the page in the available field accurately. Once done, click on the Next button on the Supervity instruction widget.
-
9.
Click on the Submit button to proceed with the subsequent steps.
-
10.
The PAN information will be displayed, including details such as the PAN card number, the last four digits of the registered mobile number, linked email, and more. To validate the PAN with a mobile number or Aadhaar, select the necessary option. Once done, click on the Next button on the Supervity instruction widget.
-
11.
Carefully read and comprehend the consent statement, then mark the consent checkbox. Once done, click on the Next button on the Supervity instruction widget.
-
12.
Click on the "Generate OTP" button, to send the OTP to the selected options such as mobile number, email, etc.,
-
13.
Enter the OTP which is sent to the registered mobile number or email address. Once done, click on the Next button on the Supervity instruction widget.
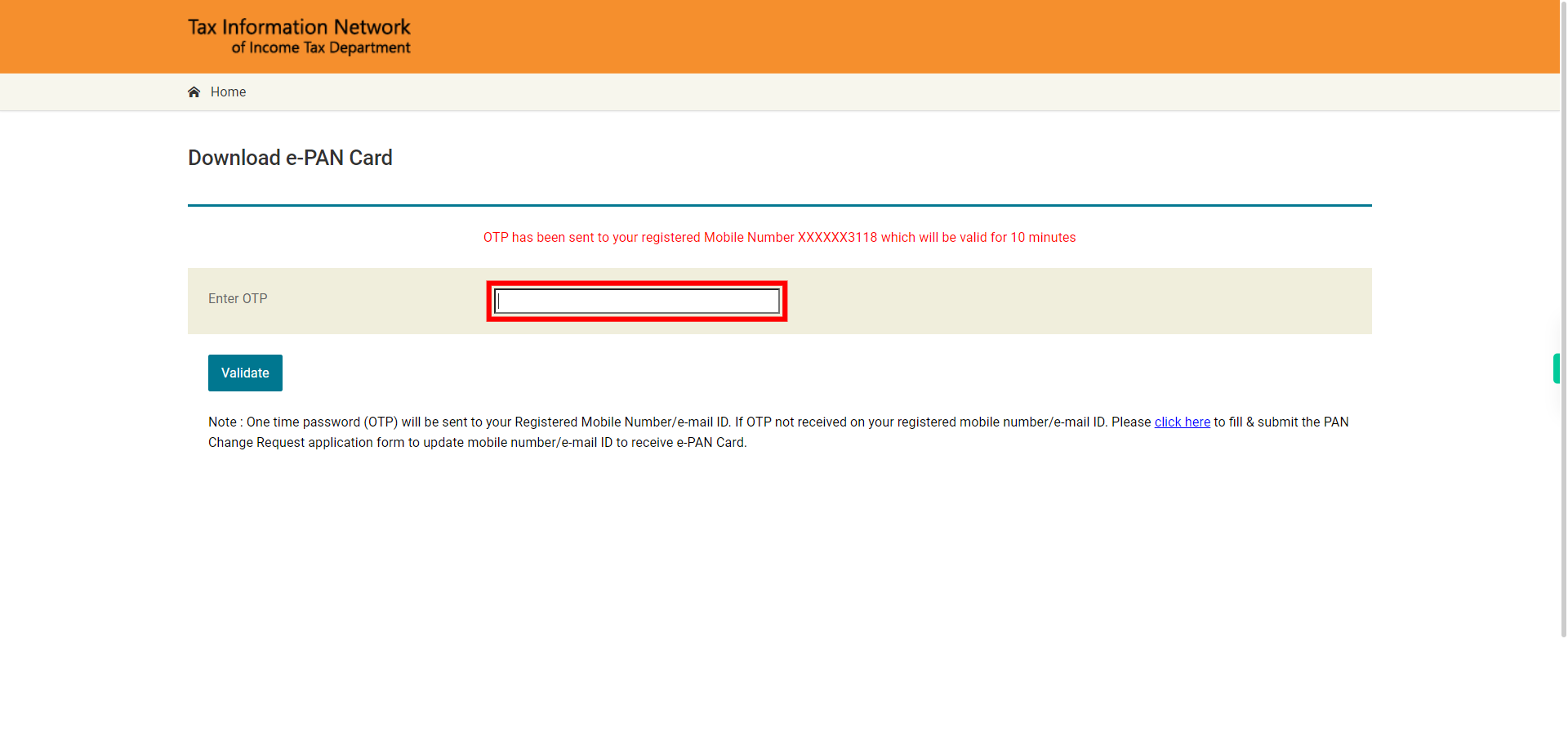
-
14.
Click on Validate button to Validate the entered OTP.
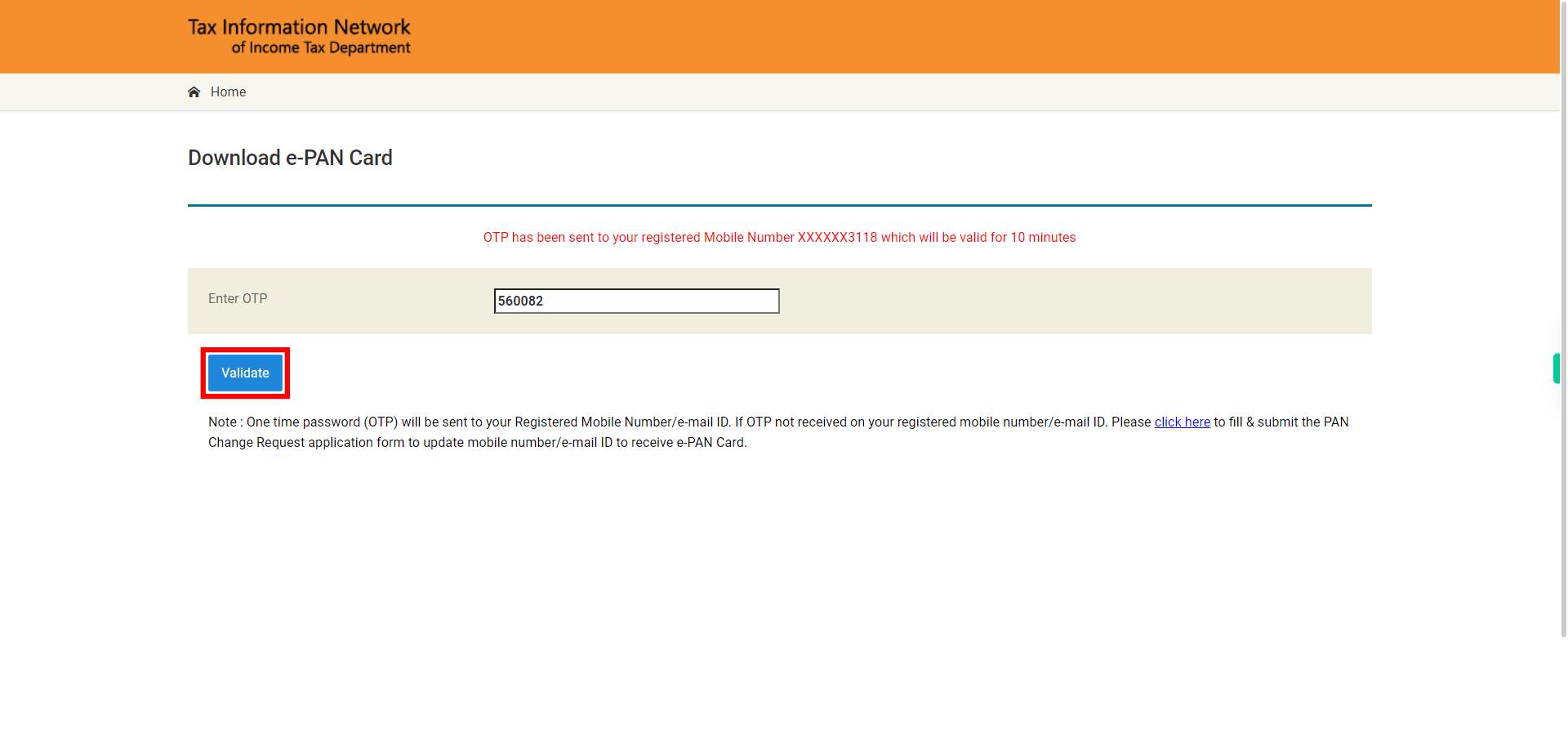
-
15.
If prompted to continue with the paid e-PAN download facility, click on the respective option. Else, if given the option to download the e-PAN directly, proceed with the download.
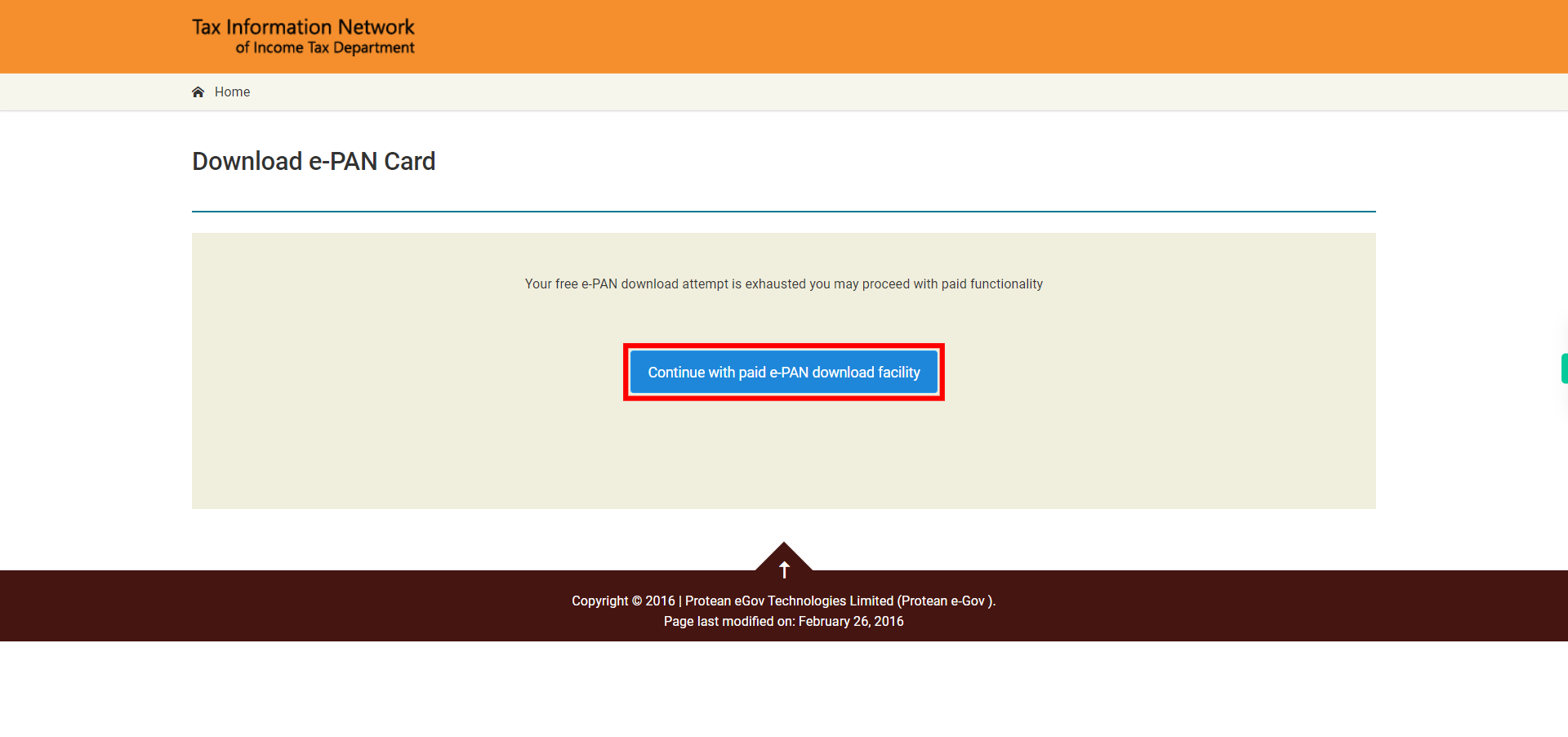
-
16.
Select the radio button corresponding to the option for online payment through Paytm. Once done, click on the Next button on the Supervity instruction widget.
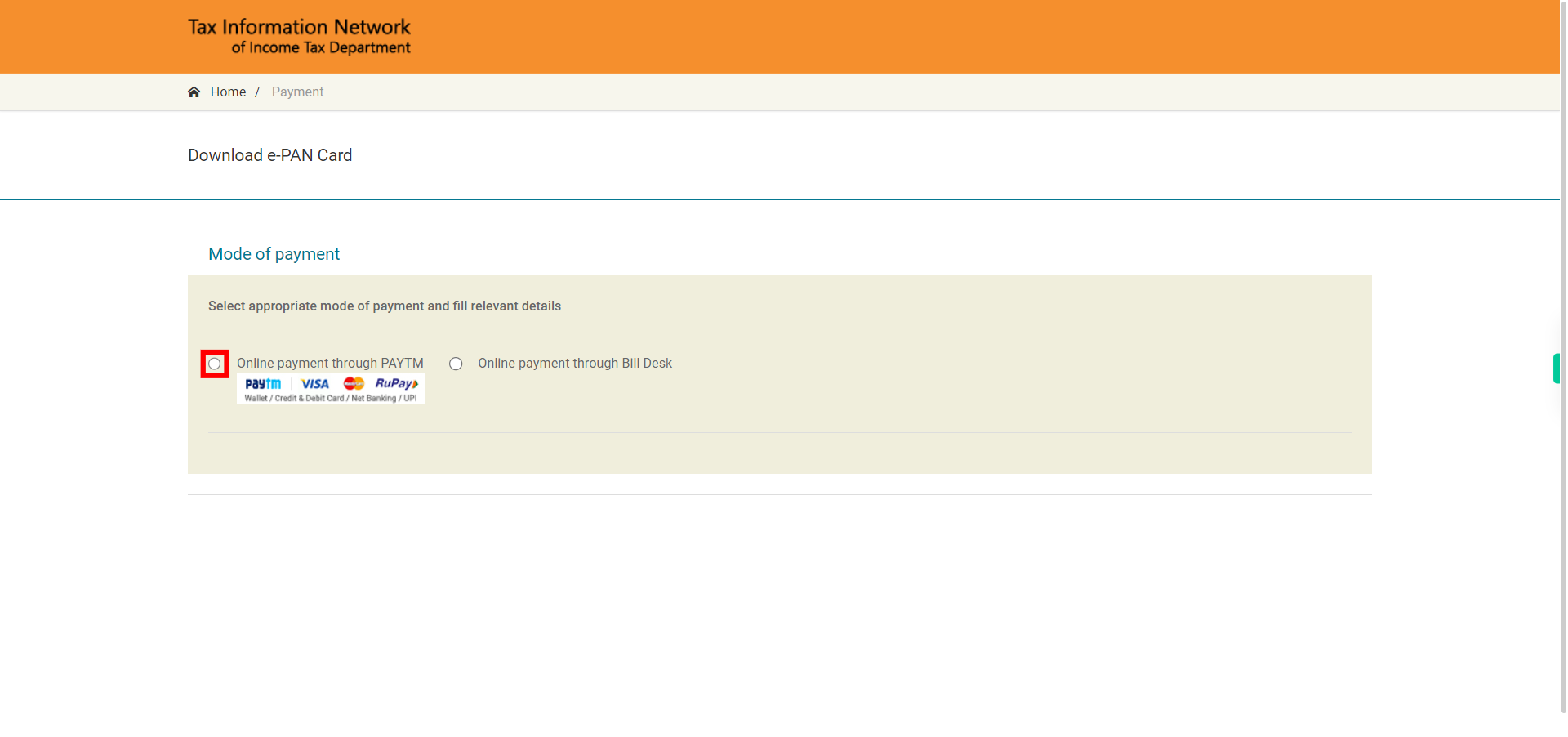
-
17.
Read and Understand the Terms of Services then mark the check box. Once done, click on the Next button on the Supervity instruction widget.
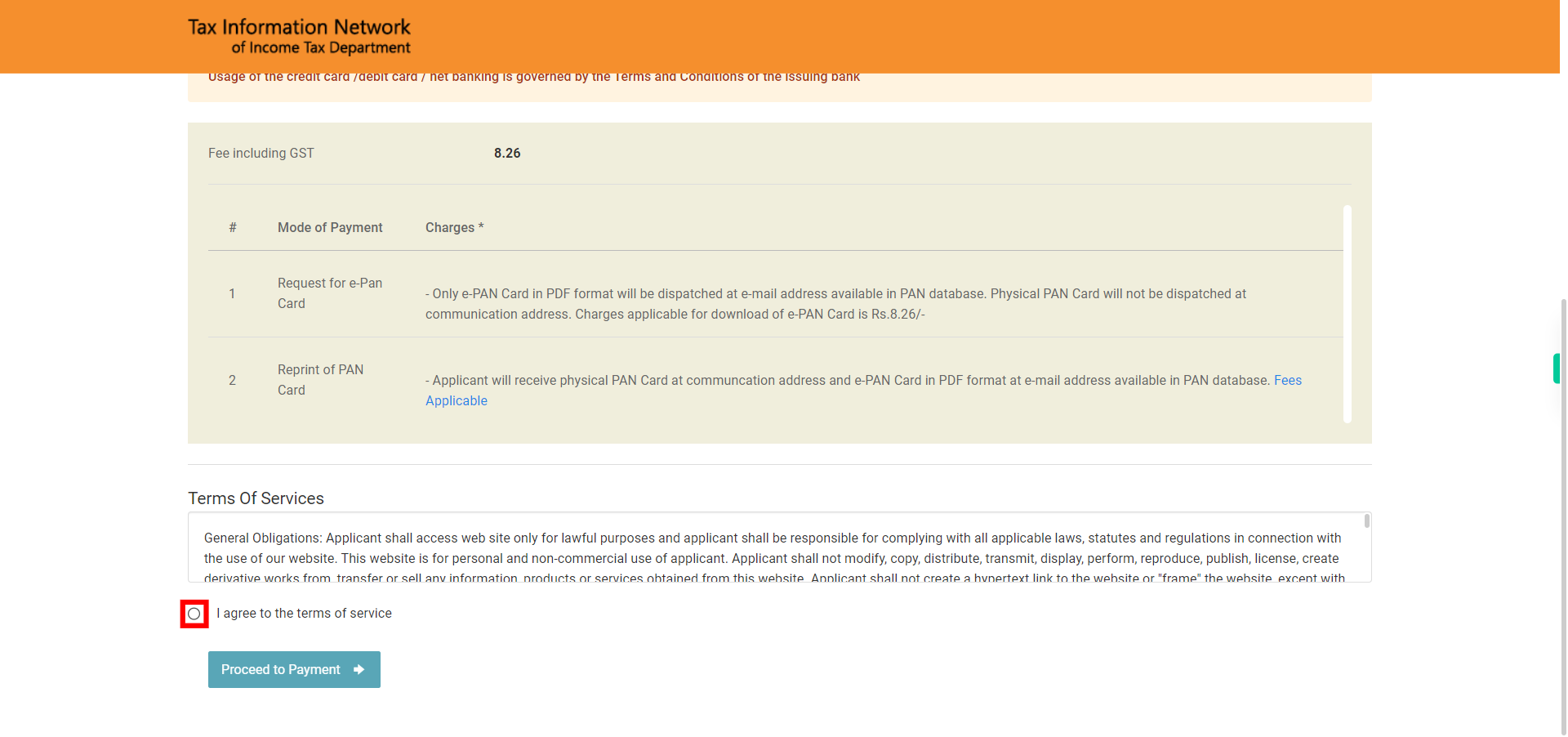
-
18.
Click on Proceed to Payment.
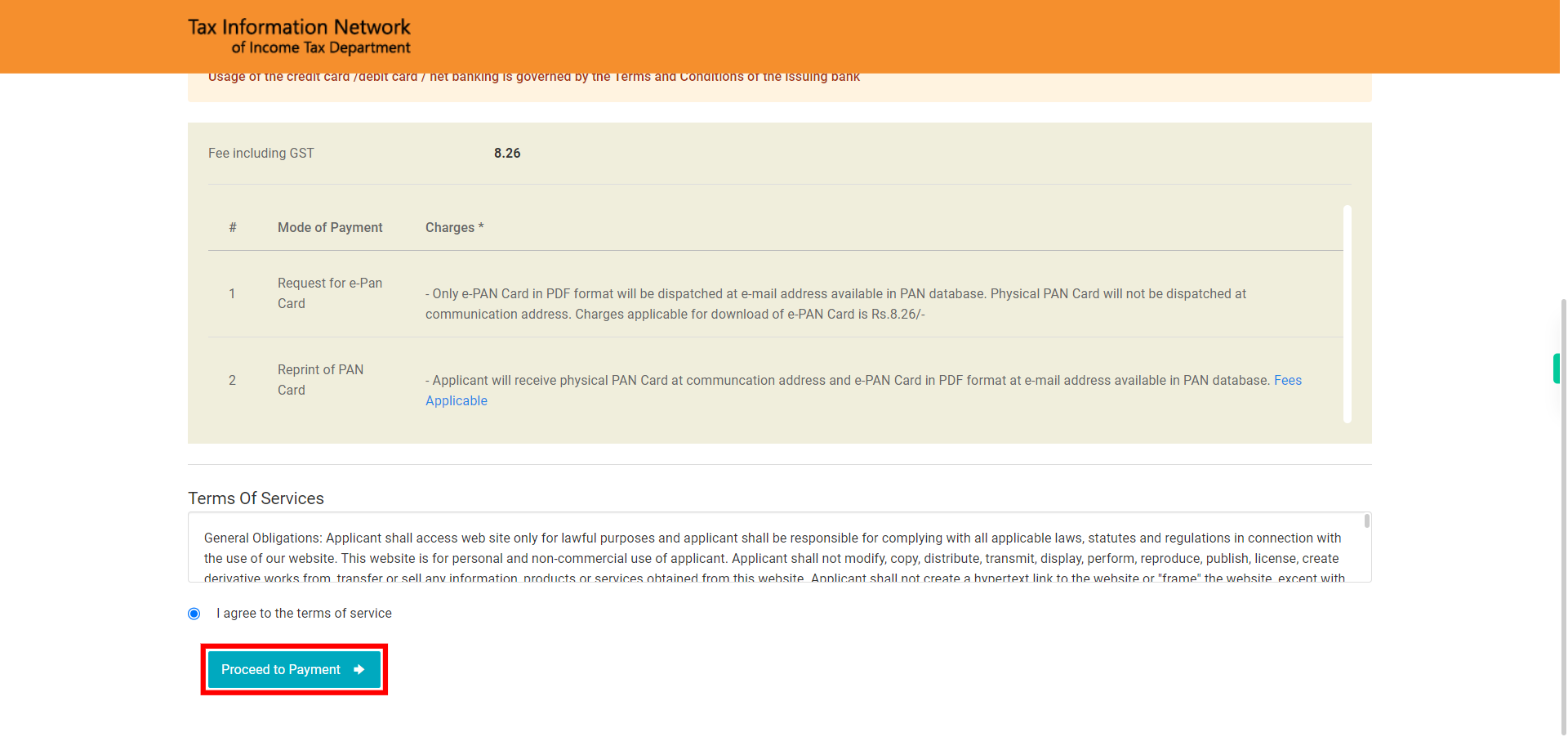
-
19.
The displayed information will include the fee amount and the transaction ID associated with the payment. Click on the Pay Confirm button.
-
20.
Select an option from below and Complete the payment process. Once done, click on the Next button on the Supervity instruction widget.
-
21.
If your payment is successful it will display the payment information. Review the payment information and click on Continue.
-
22.
Click on Generate and Print Payment Receipt to print the payment receipt.
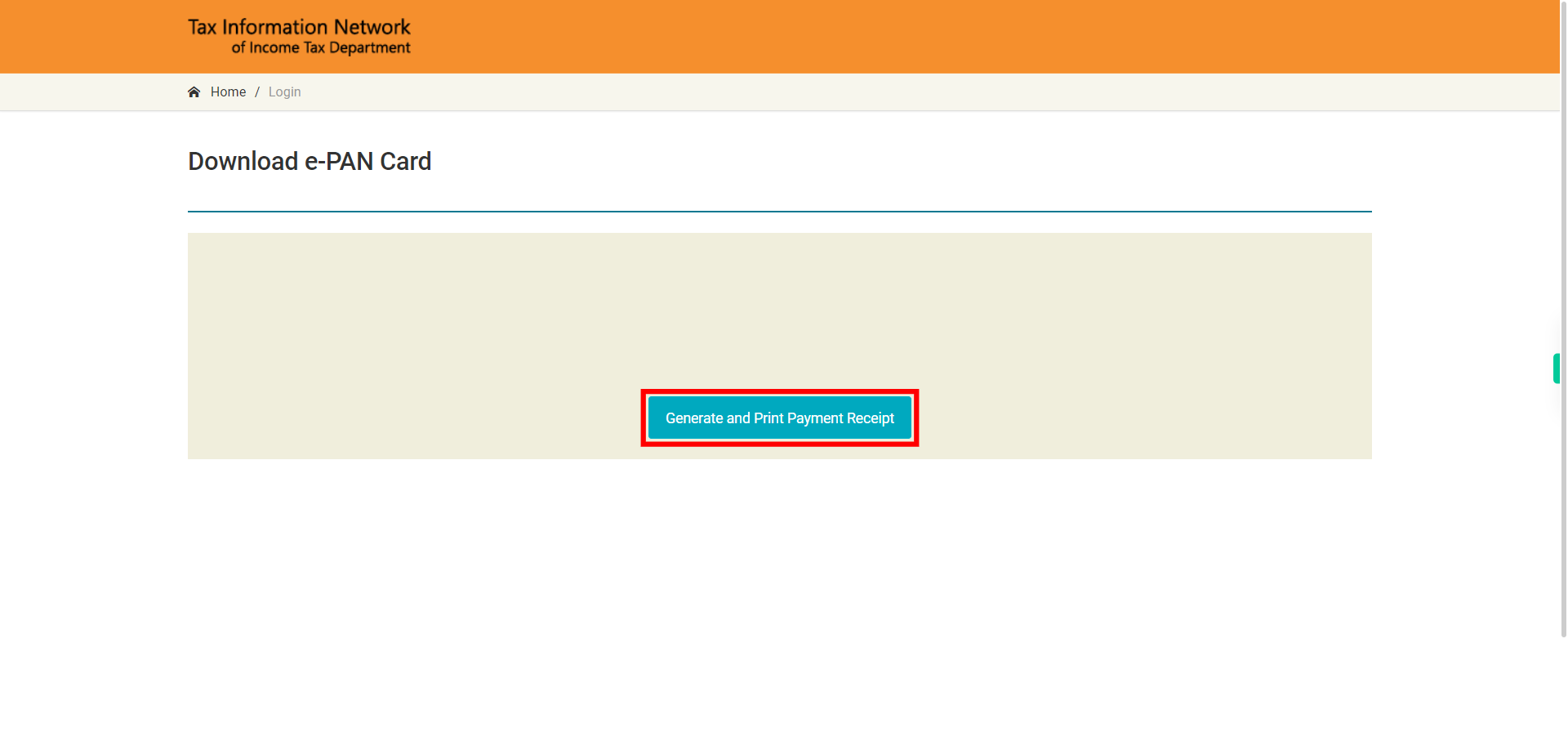
-
23.
Click on Download e-Pan to download the PAN.
-
24.
Click on Download e-PAN PDF or Download e-PAN XML. The downloaded file is password protected and to open that file you need to enter the password in DDMMYYYY format.