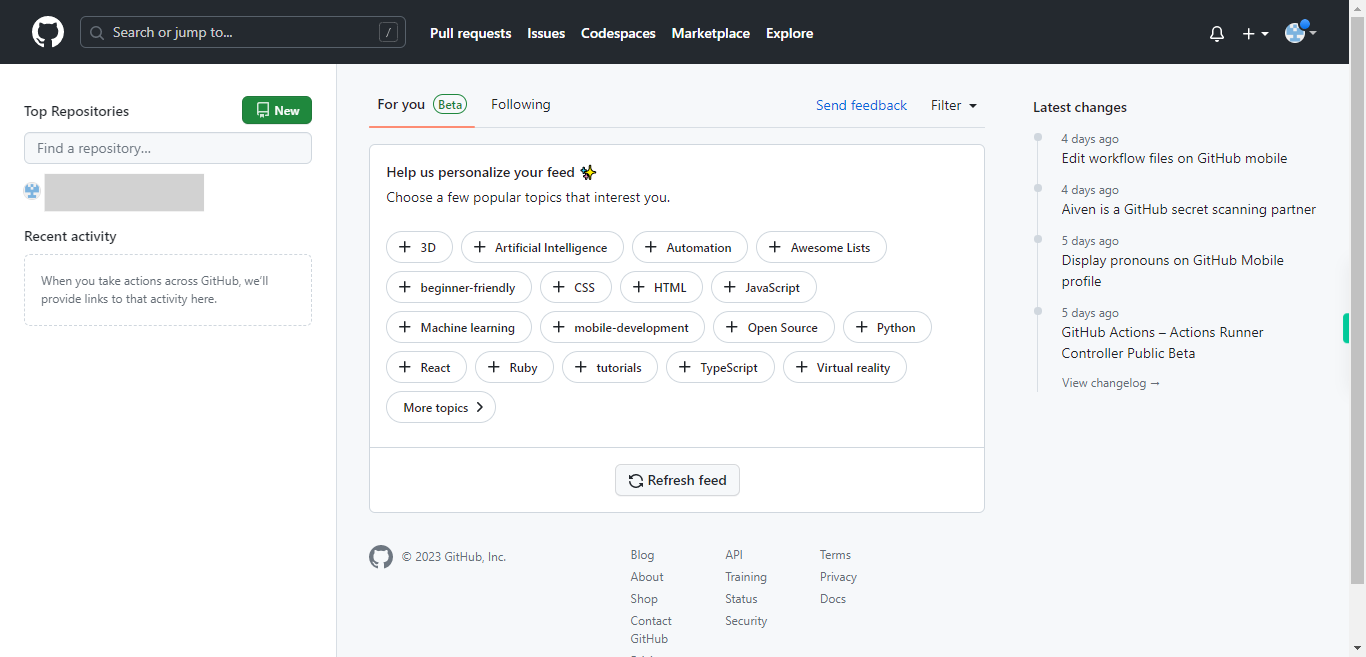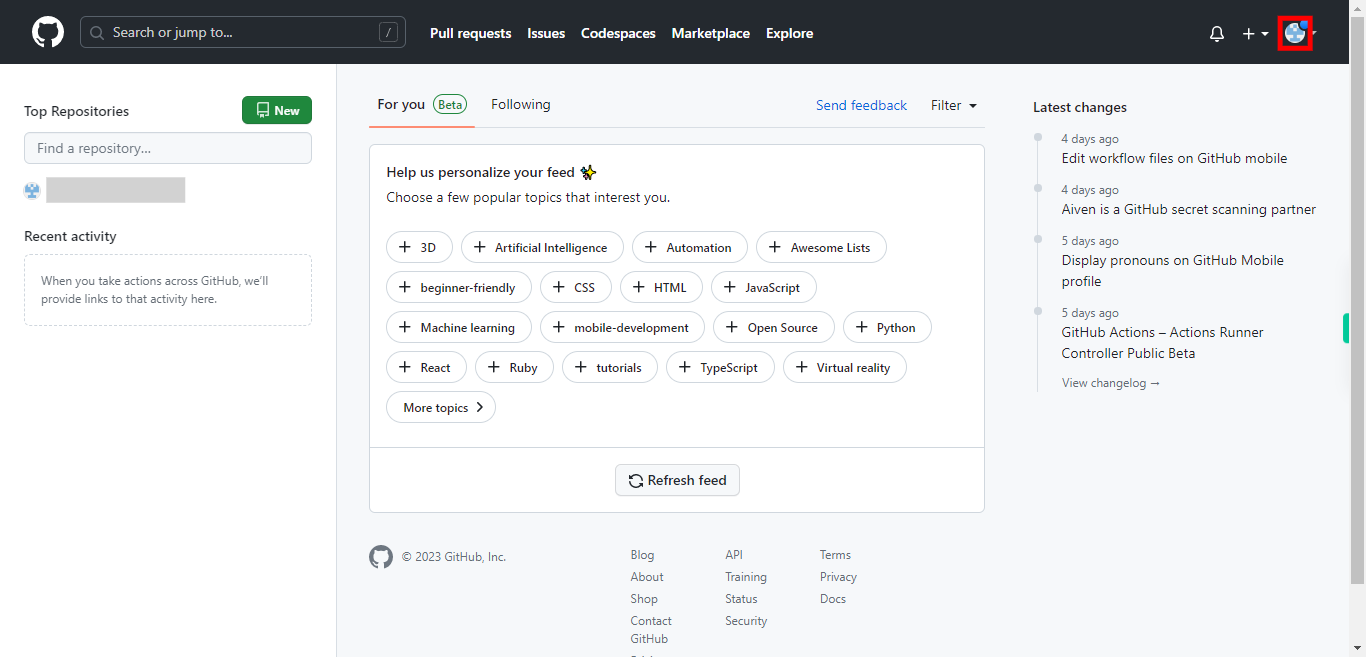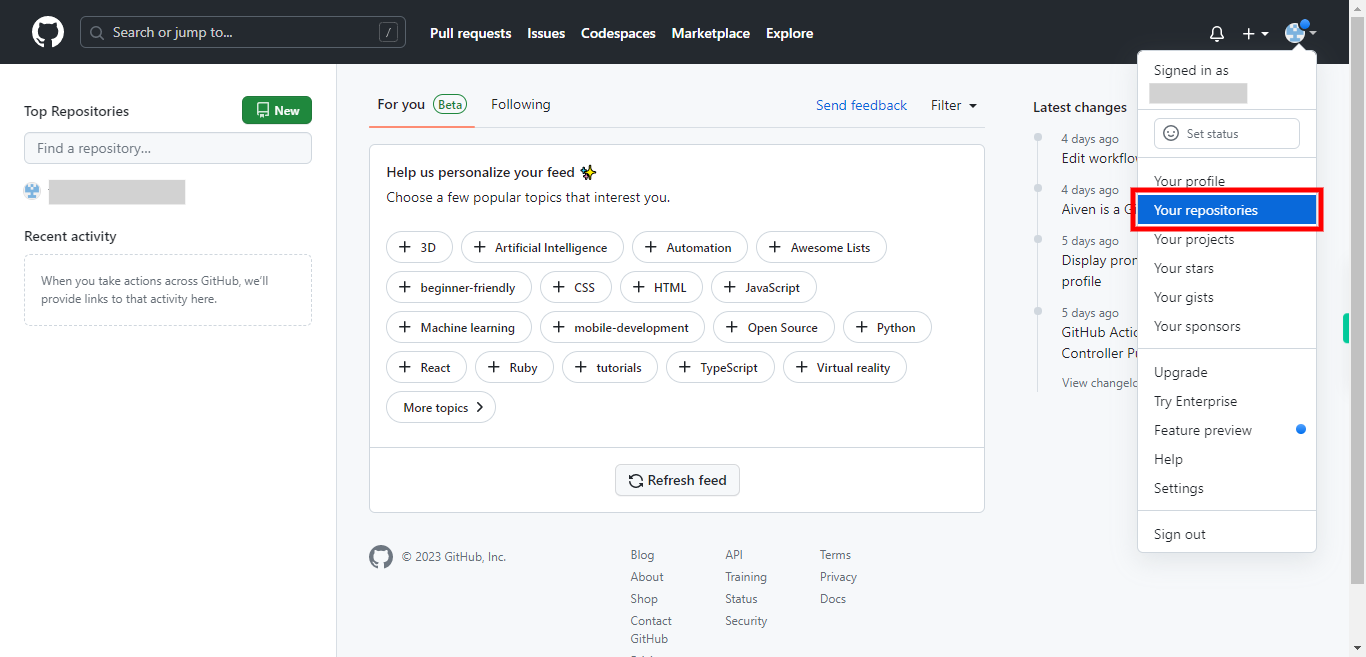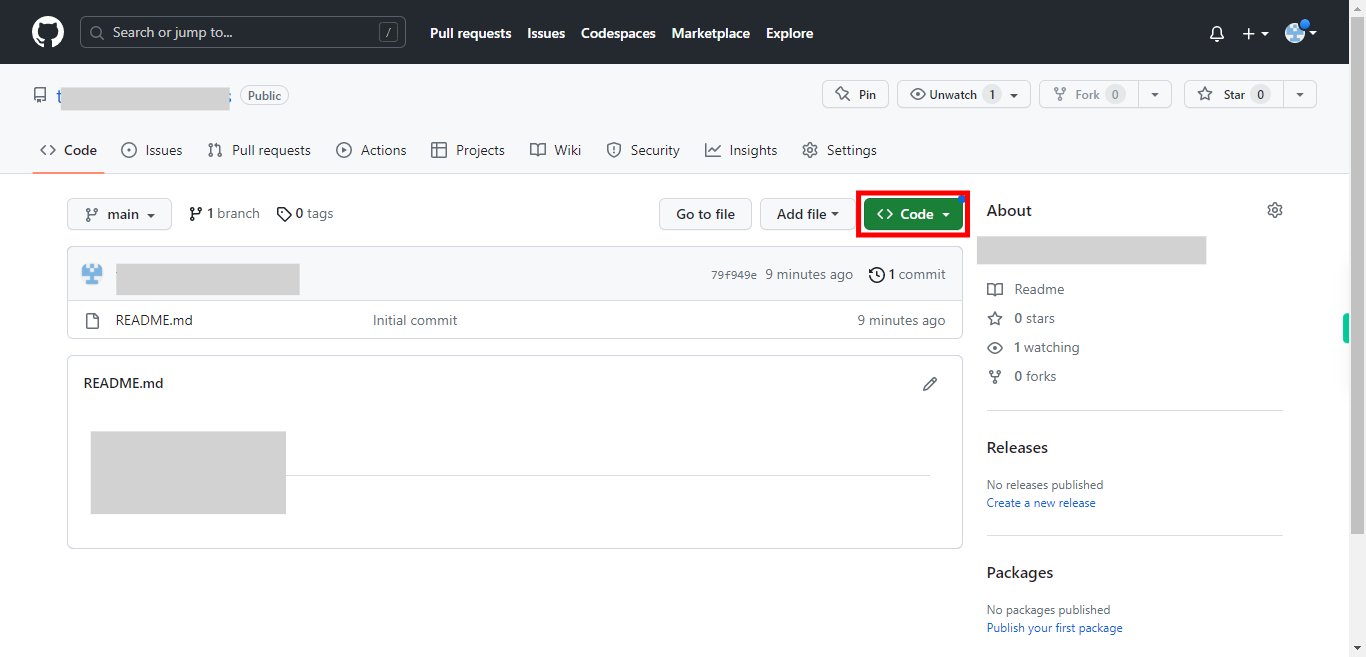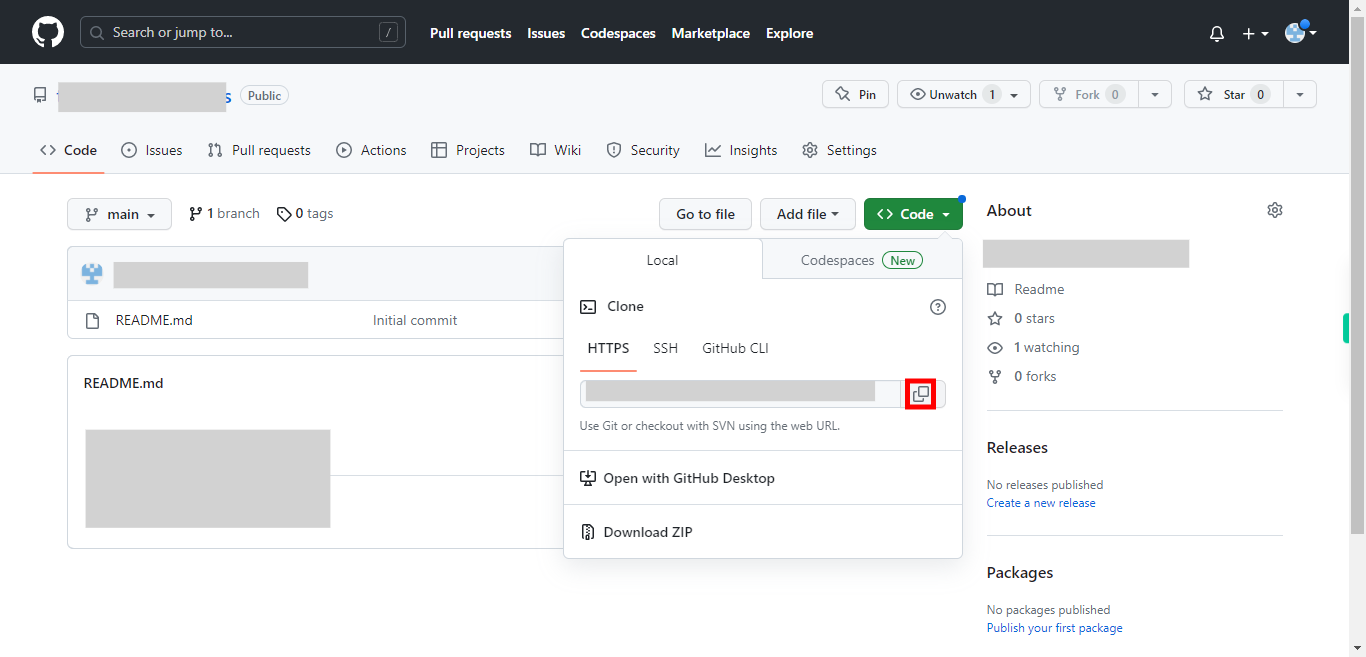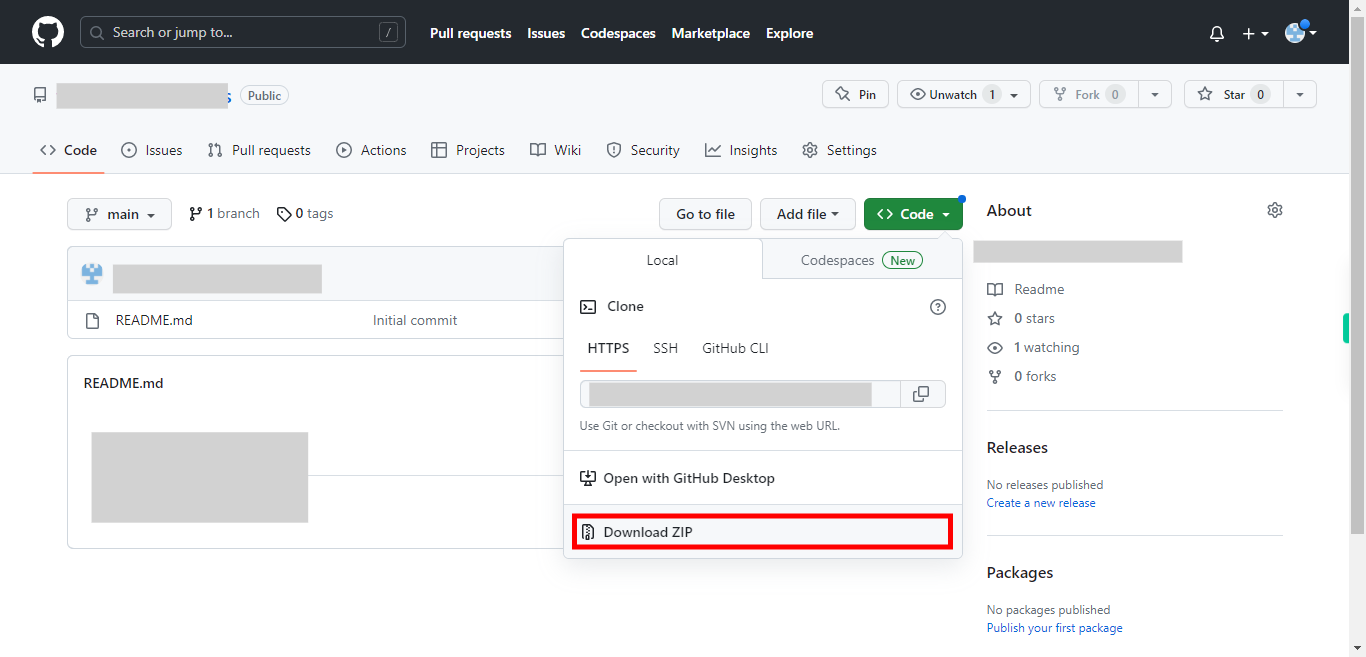This skill shows how to clone the GitHub repository to your local machine successfully. You can now navigate to the cloned repository directory and start working with the files locally. Pre-Requisites: Make sure you had a valid GitHub account and also repositories in your account. NOTE: Please sign in to your GitHub account and then execute this skill.
-
1.
Open GitHub on the web.
-
2.
Click on your "profile icon" located at the top right corner of the page.
-
3.
A drop-down will appear, select Your repositories in the list, and select the repository that you want to clone into your local machine, either by searching with the repository name or selecting from the displayed repositories.
-
4.
Once you're on the repository's page, click on the green Code drop-down button located towards the right side of the page, above the list of files.
-
5.
In the "Clone" section, make sure the "HTTPS" option is selected. Then, click on the clipboard icon to copy the repository's URL to your clipboard. The URL should look like https://github.com/username/repository.git.
-
6.
Click on the Download ZIP to download the code into your local. Open a terminal or command prompt on your local machine. Use the "cd" command to navigate to the directory where you want to clone the repository. For example, if you want to clone the repository into your "Documents" folder, you can use the command cd Documents to navigate to that directory. In the terminal, use the git clone command followed by the repository URL you copied earlier. For example, if the repository URL is https://github.com/username/repository.git, you would use the command git clone https://github.com/username/repository.git This command will create a new directory with the repository's name and download all the repository's files into that directory. Wait for the cloning process to complete. Once it's finished, you will have a local copy of the GitHub repository on your machine.