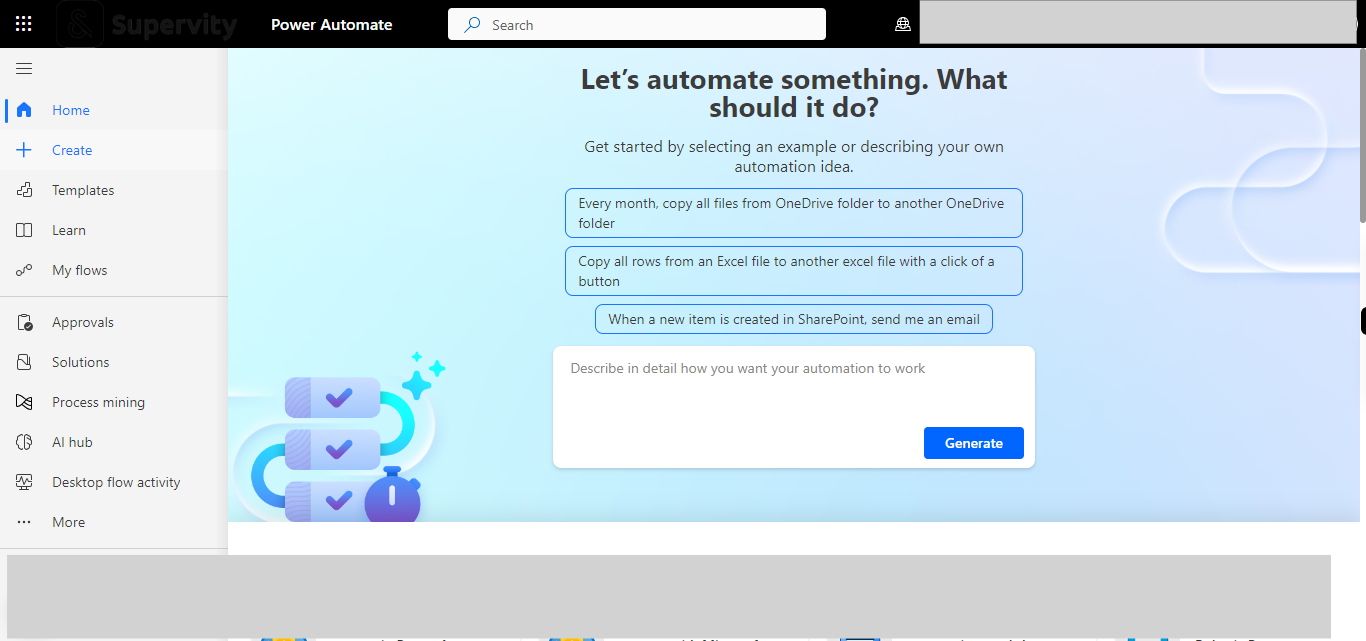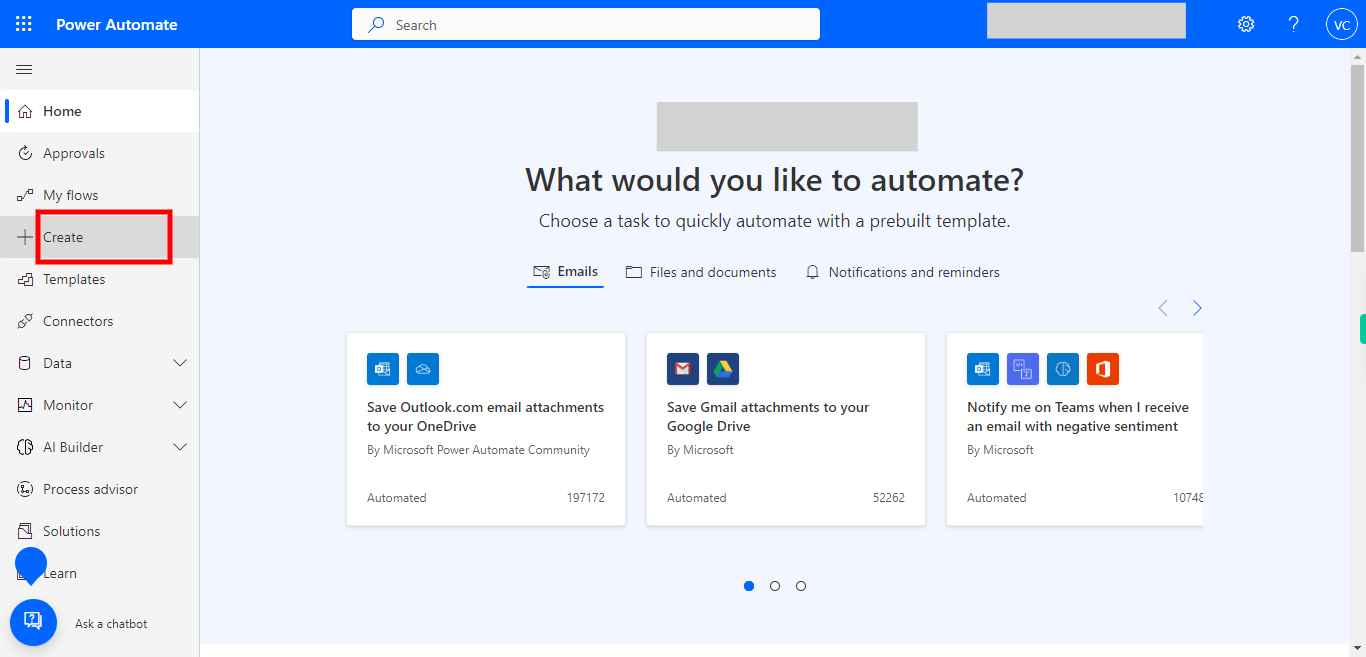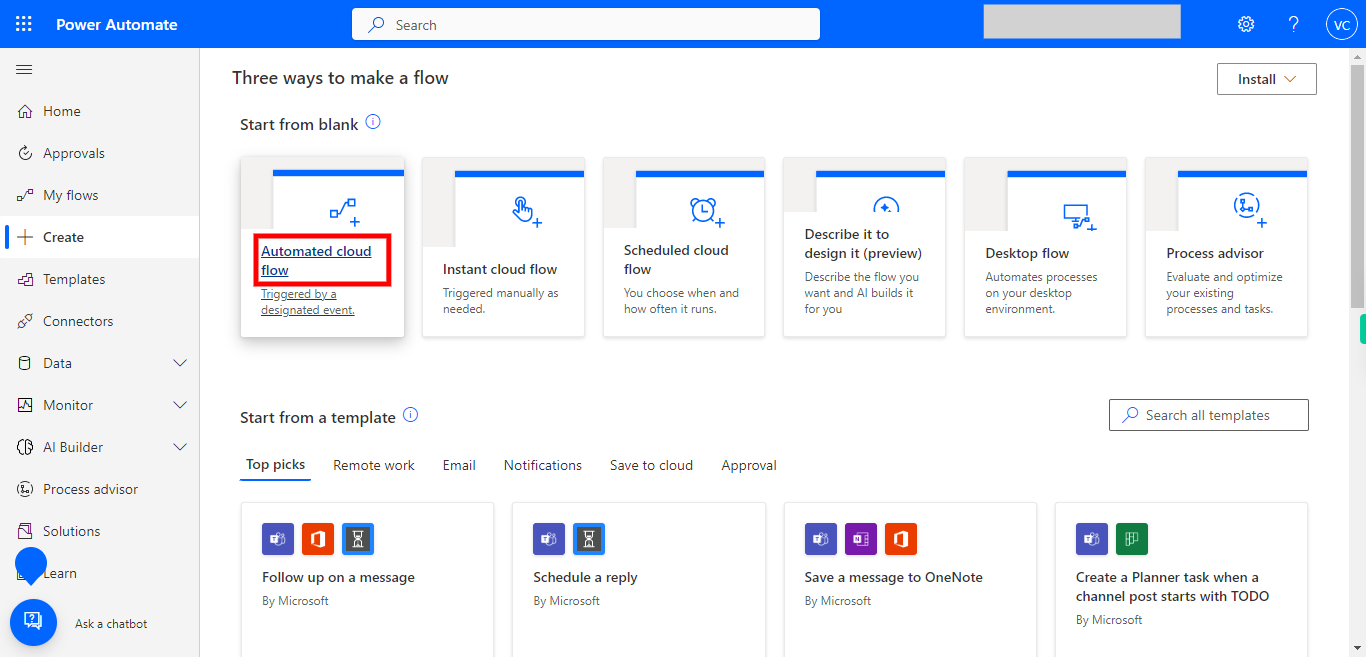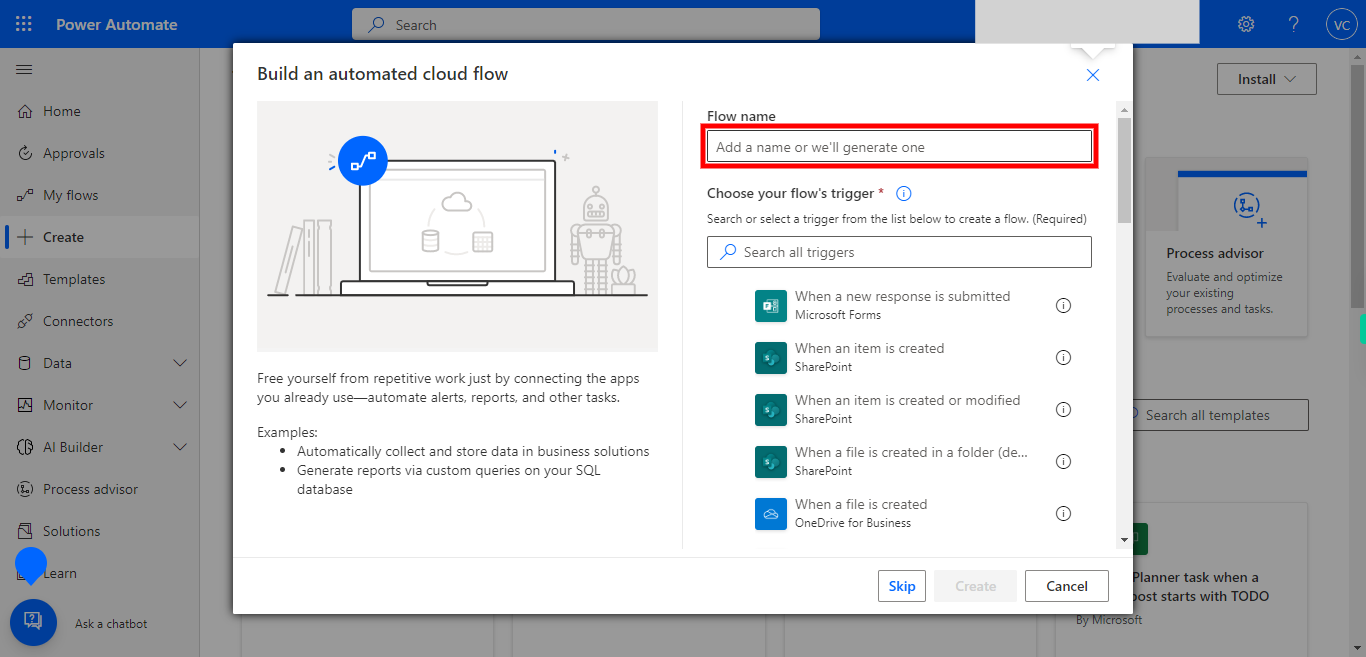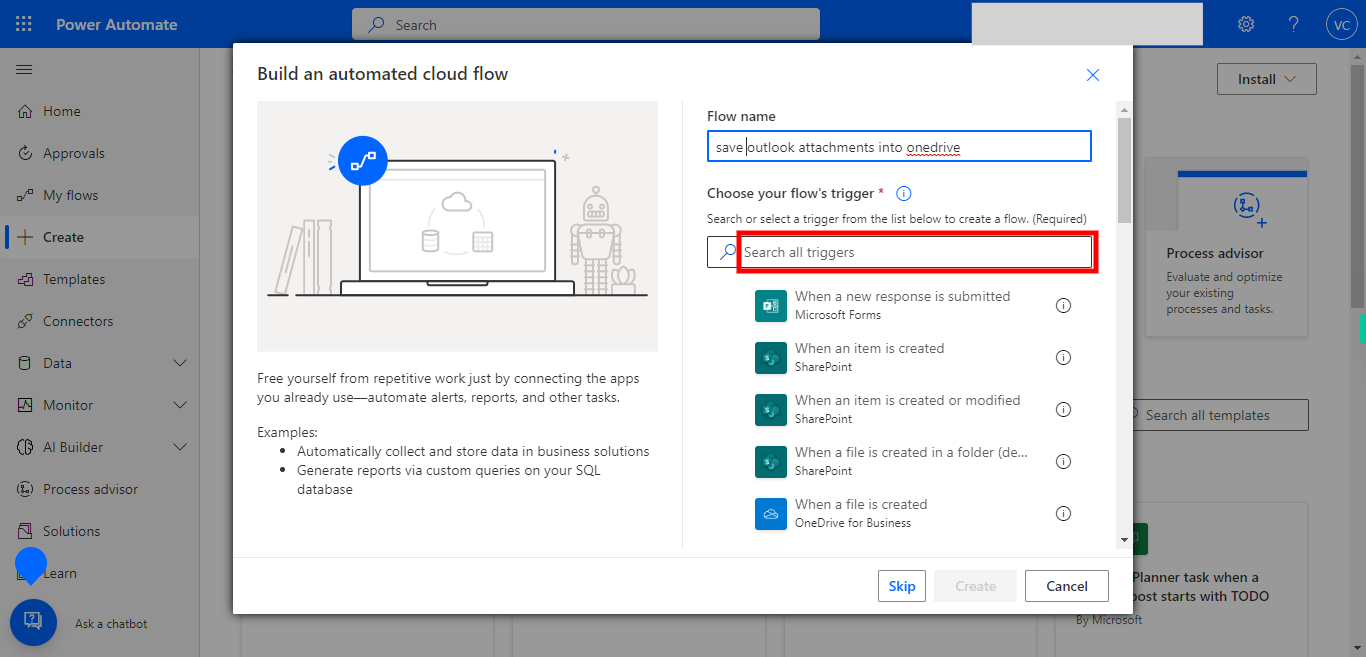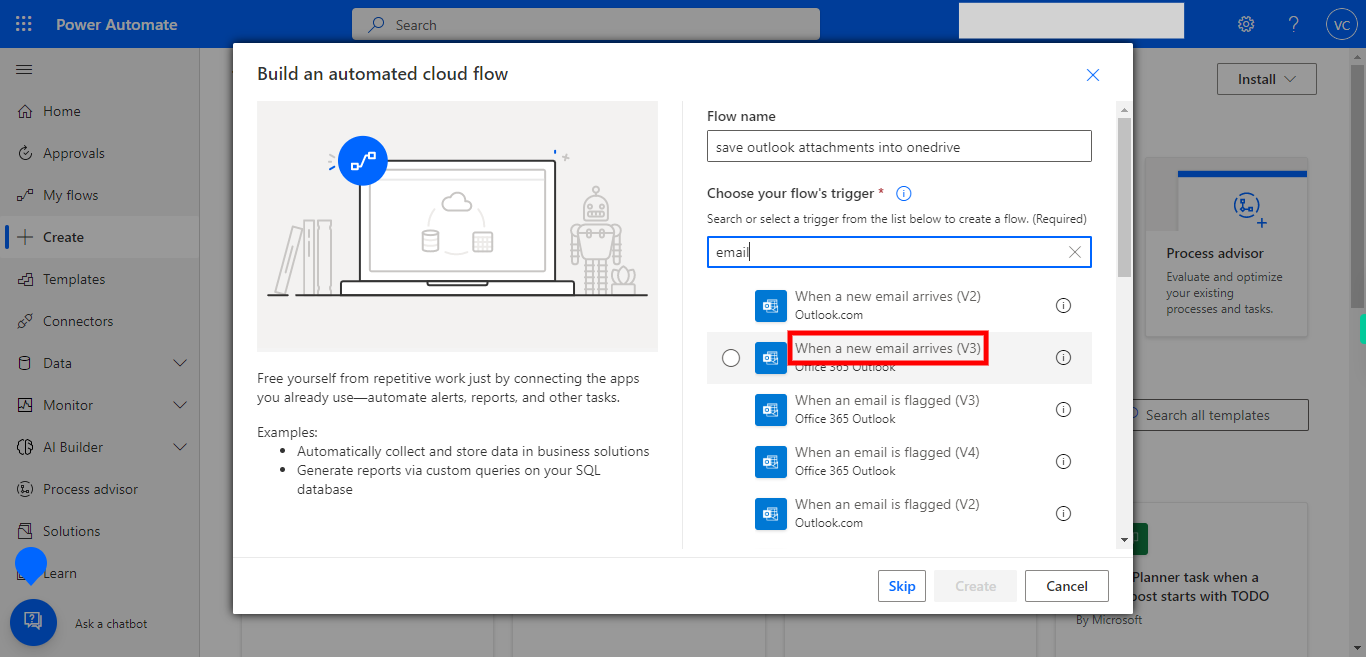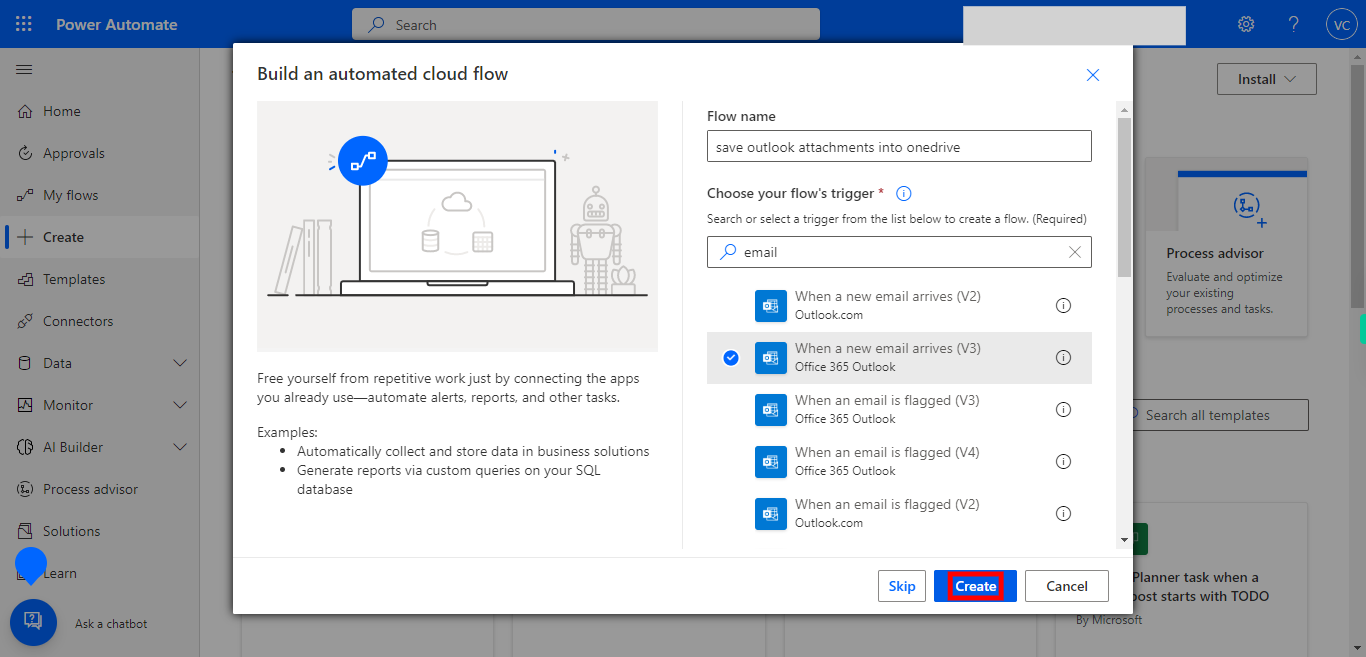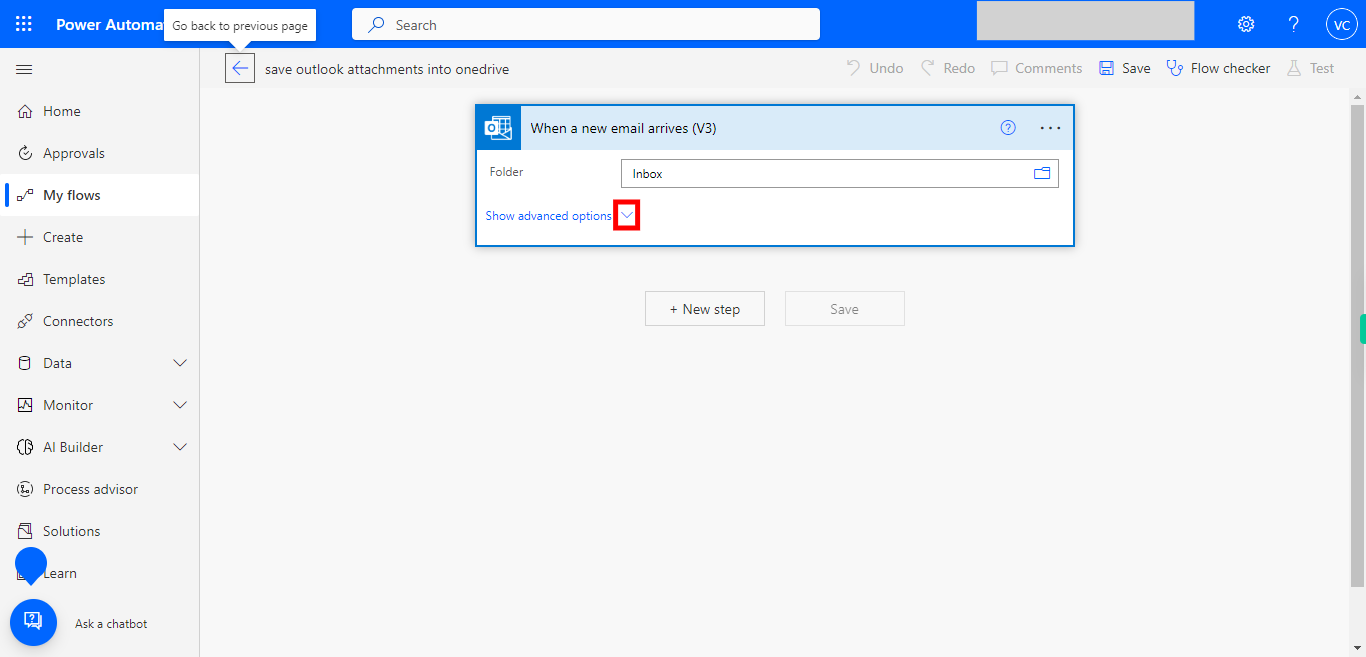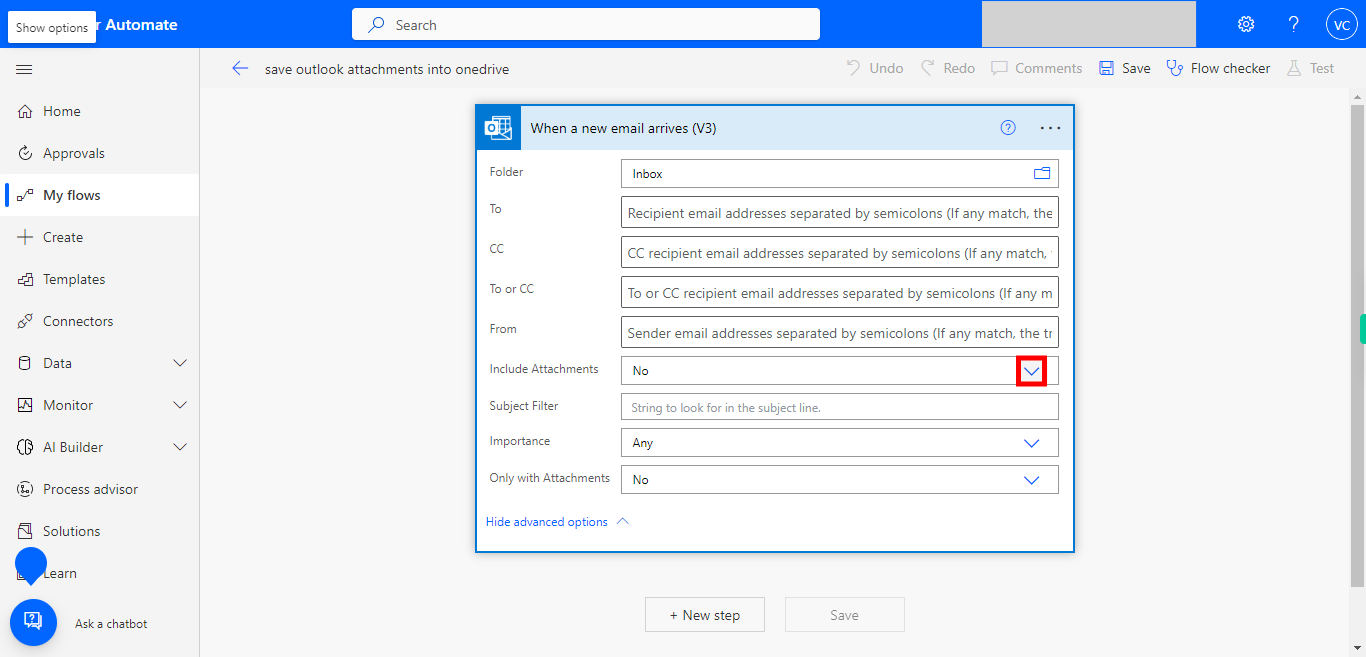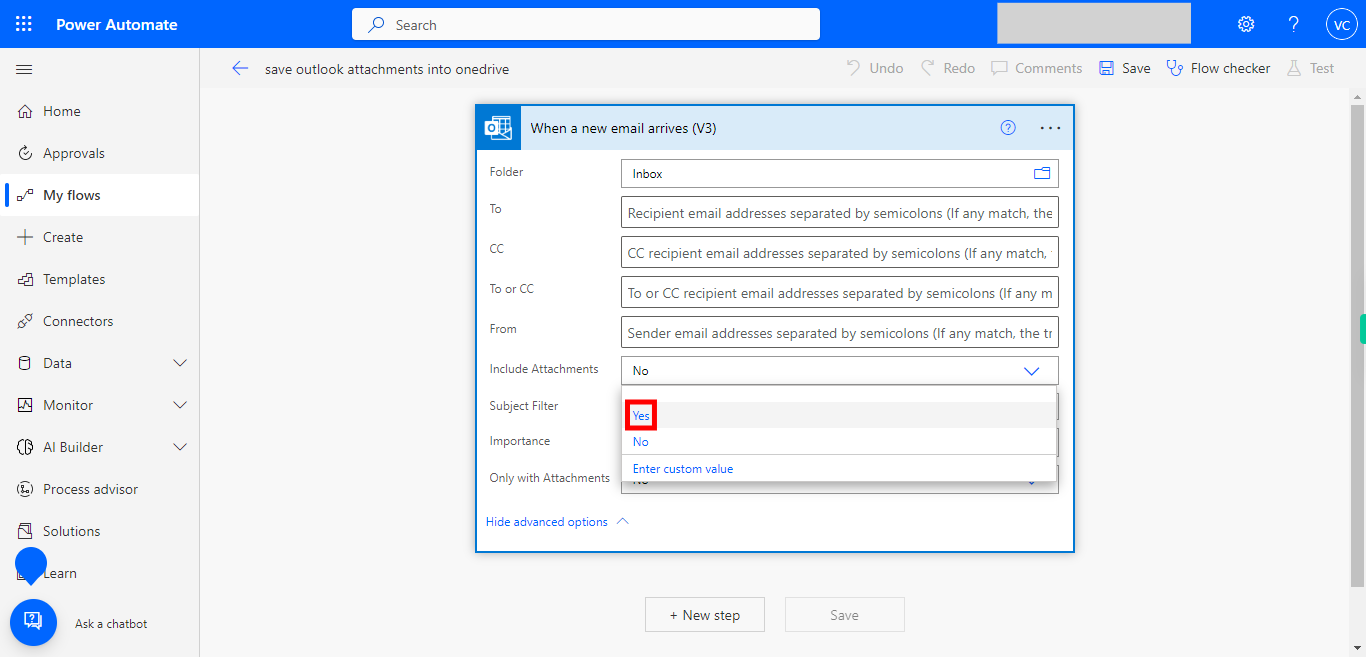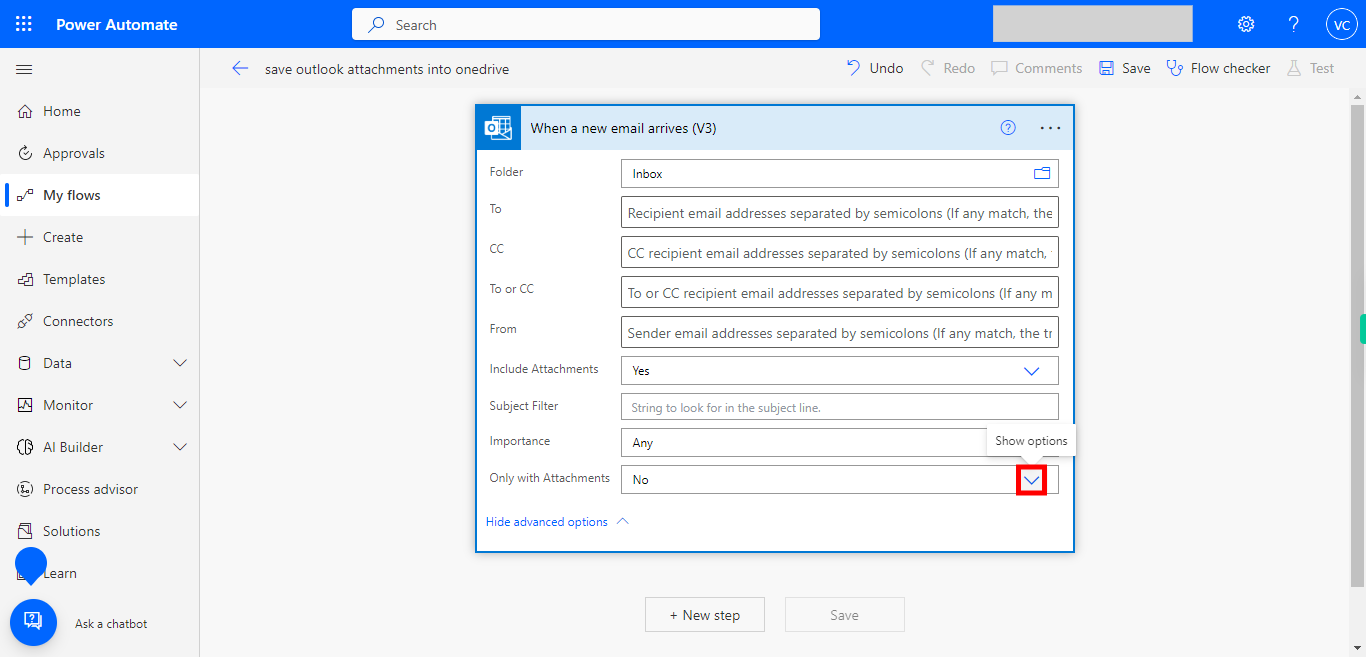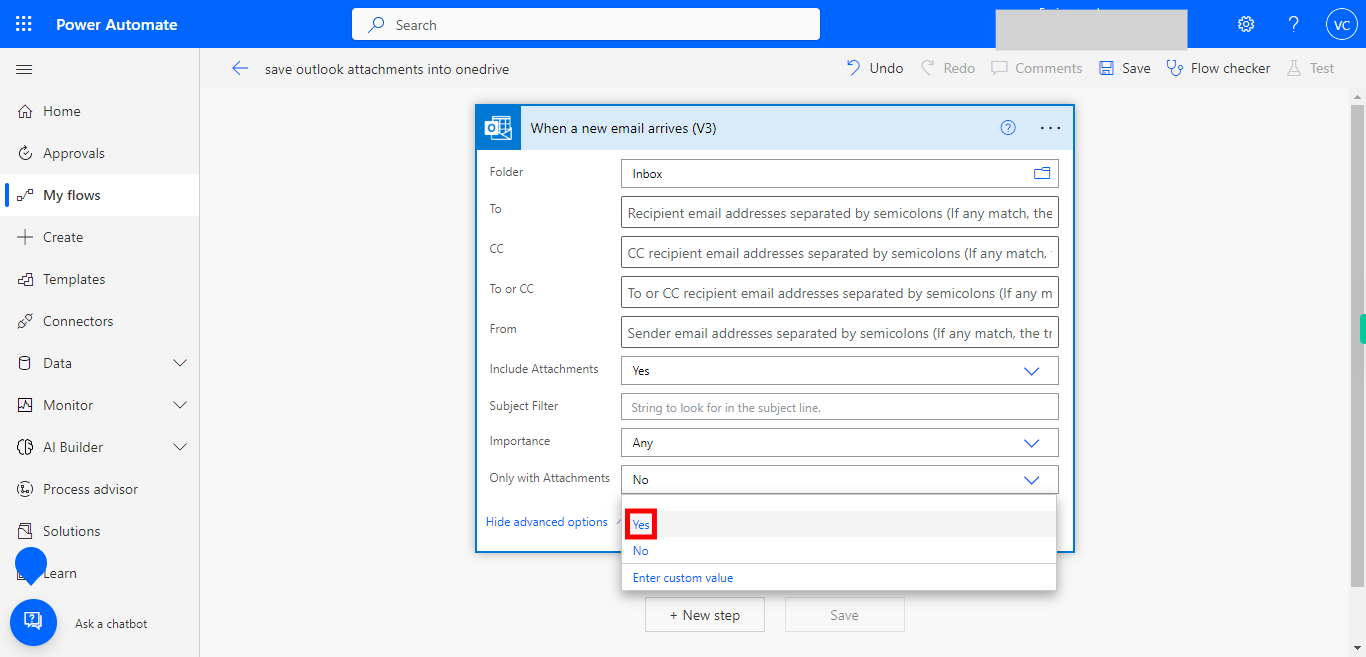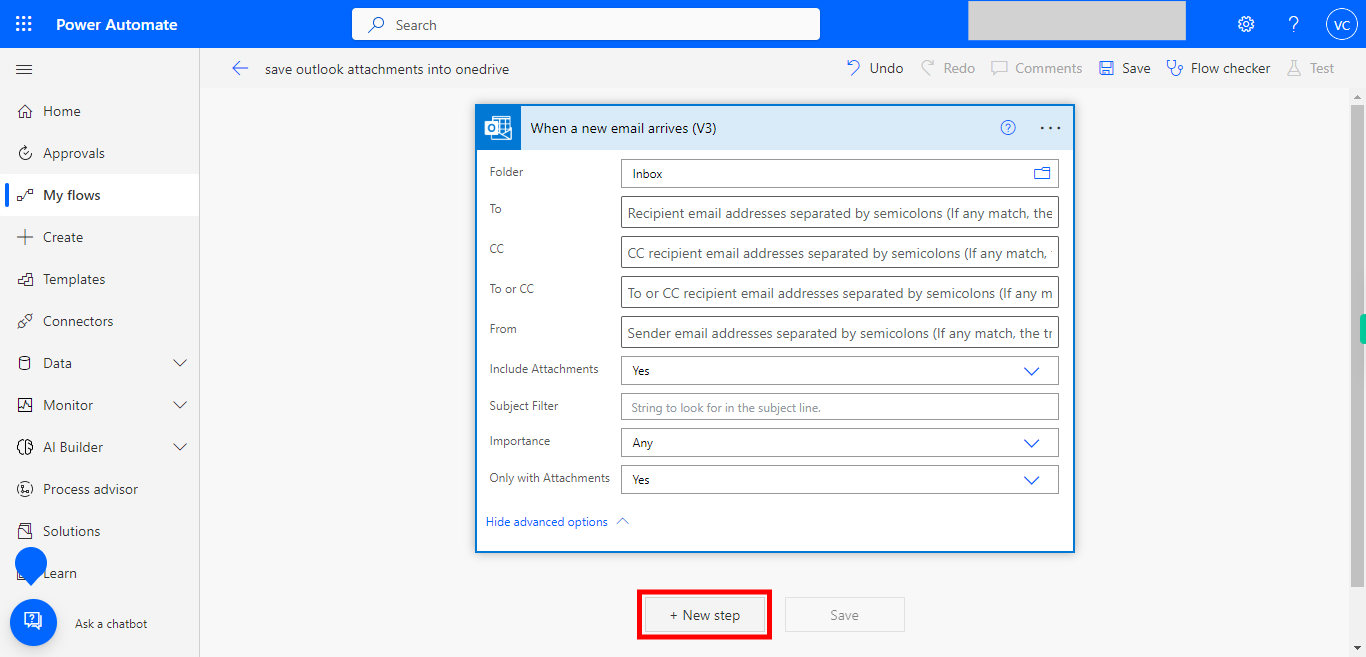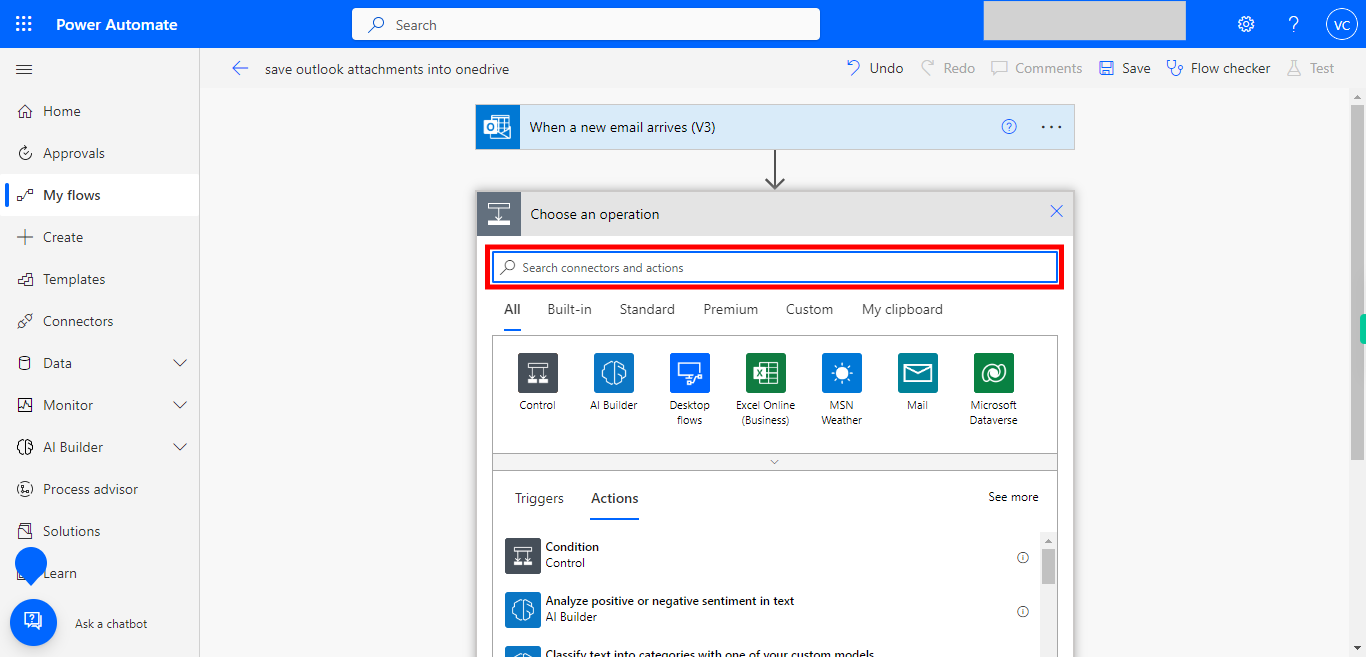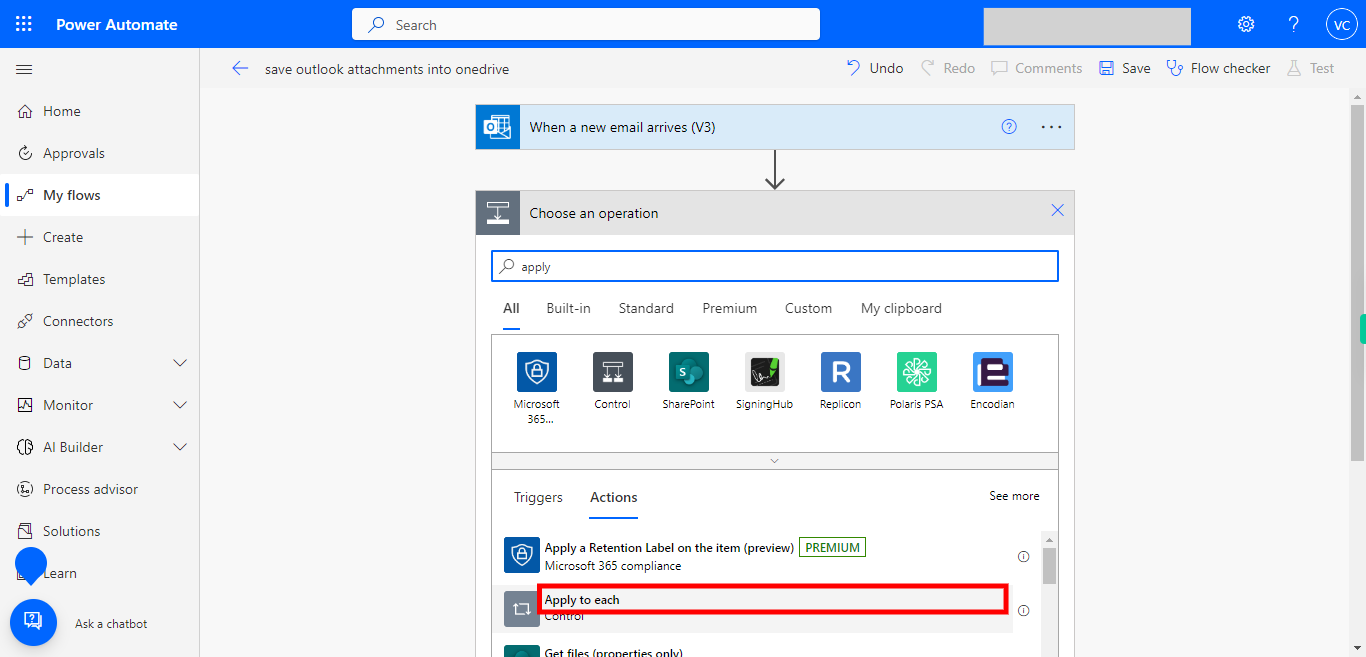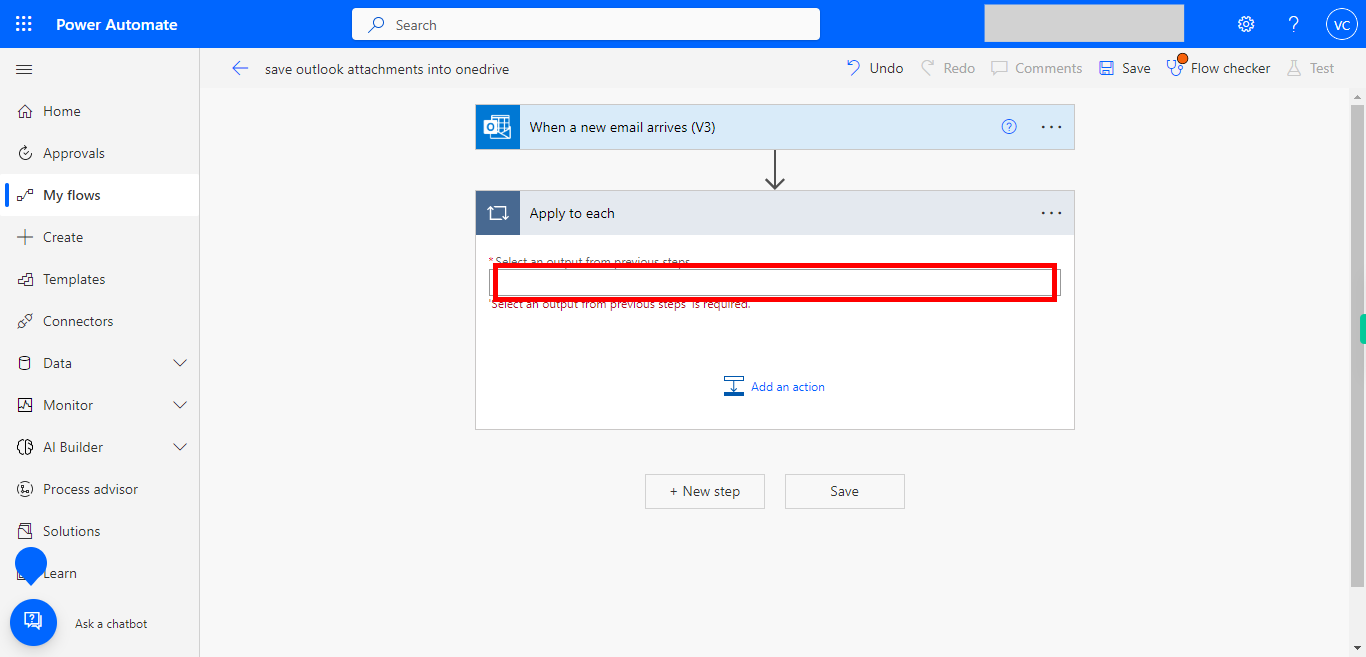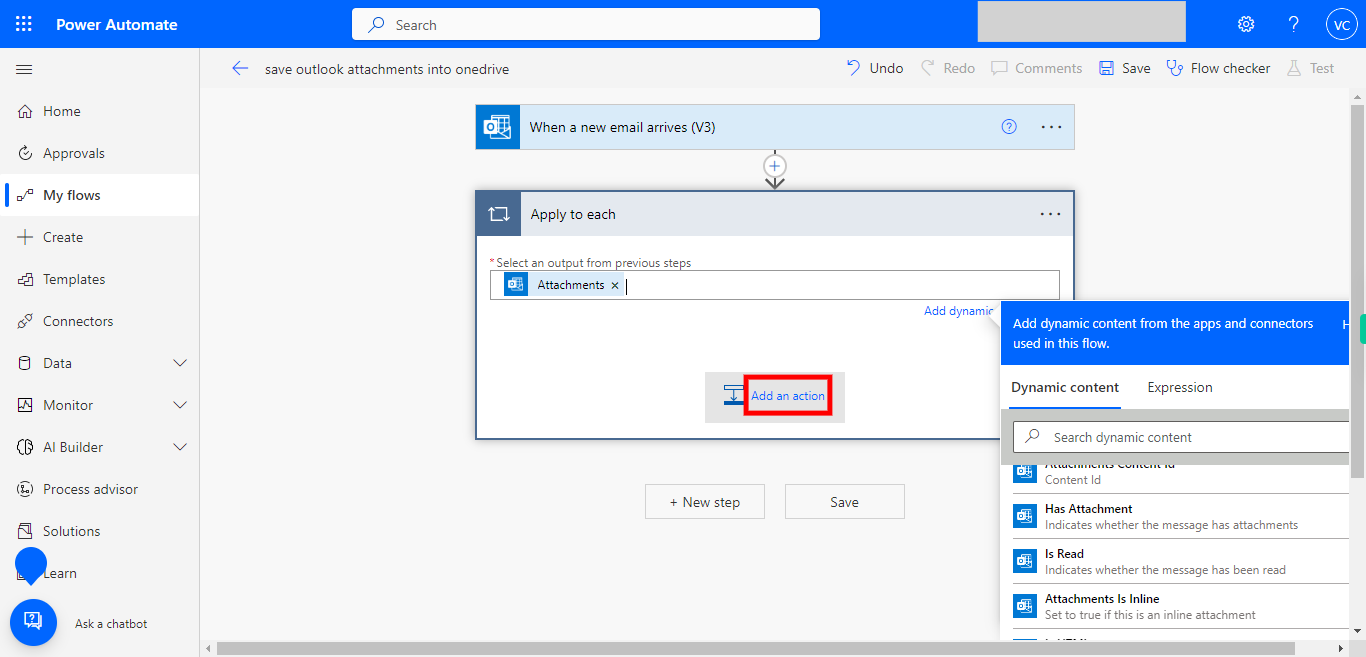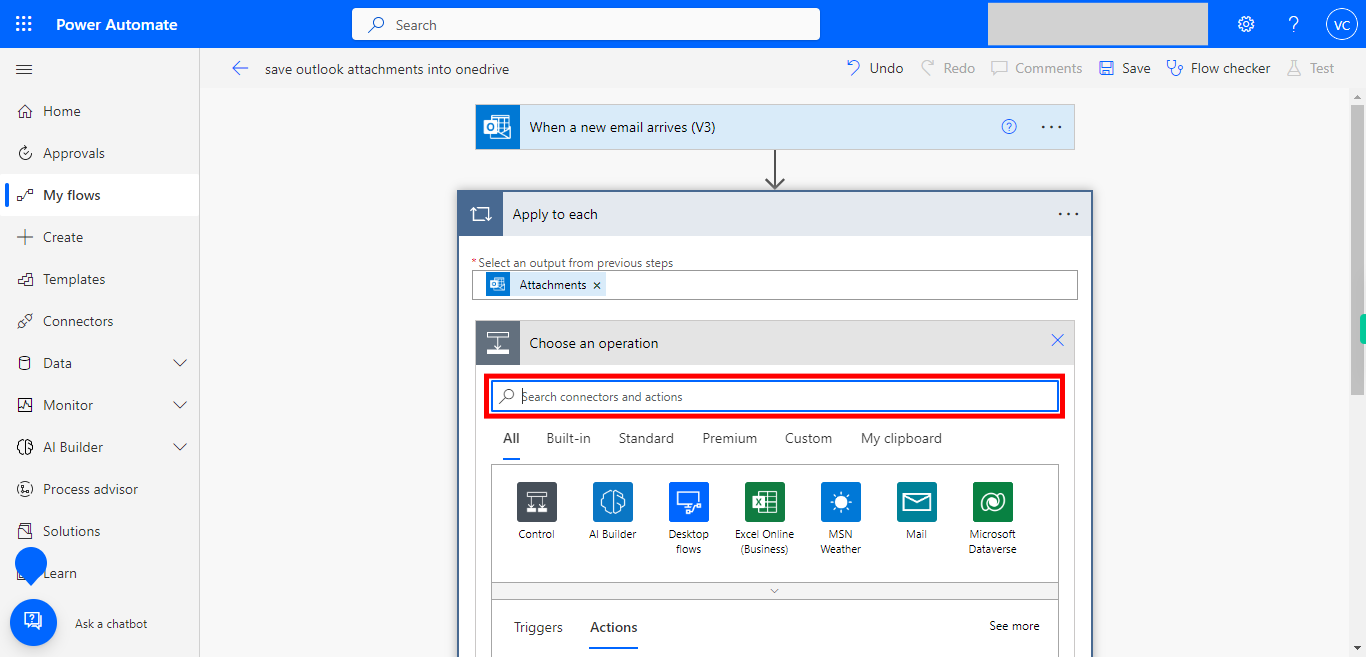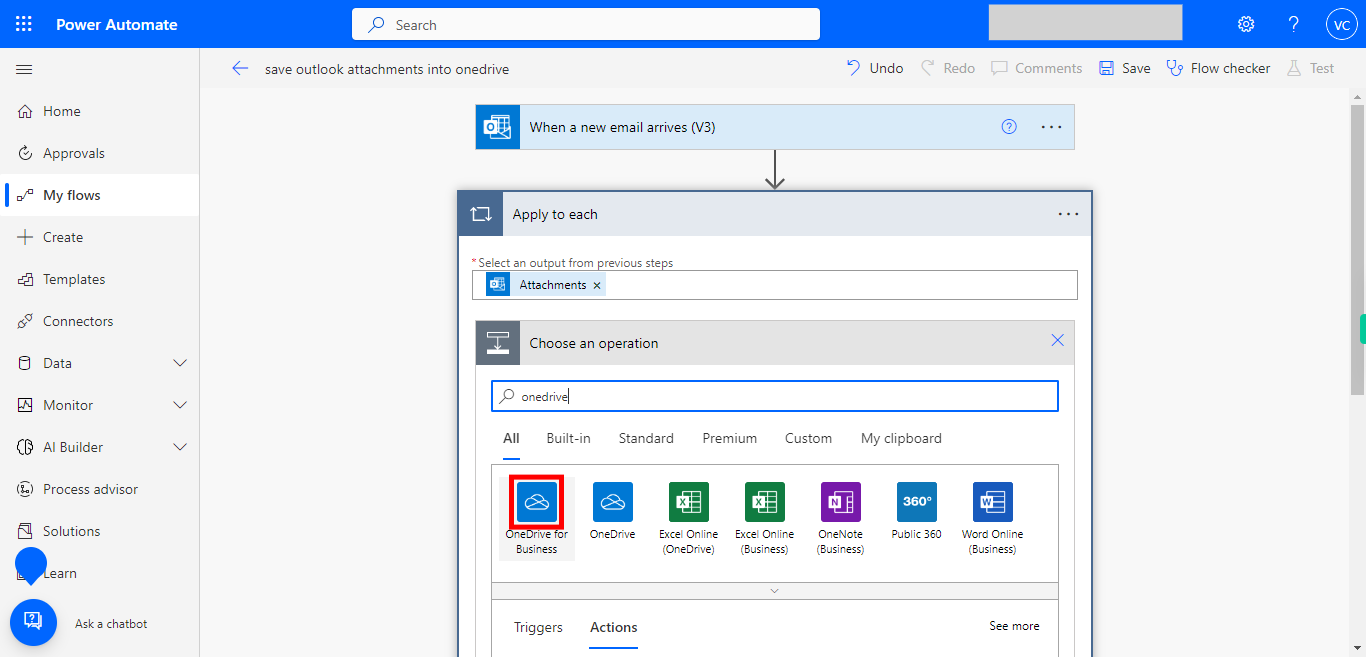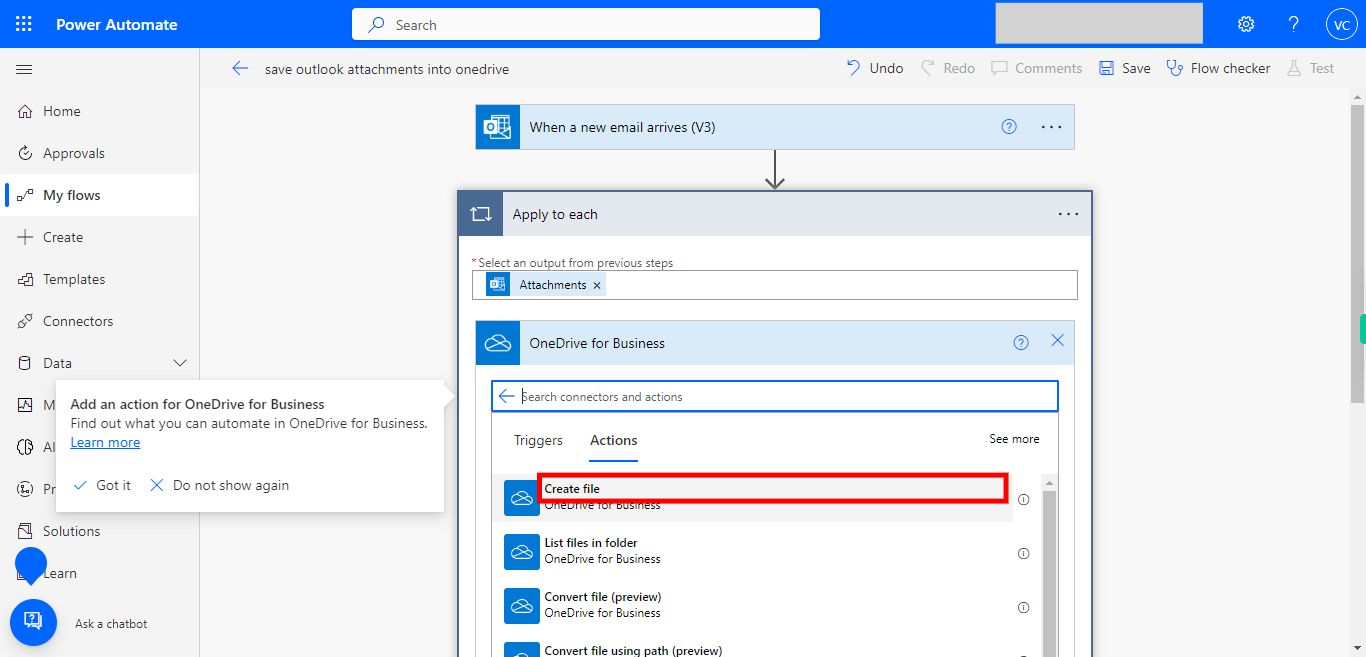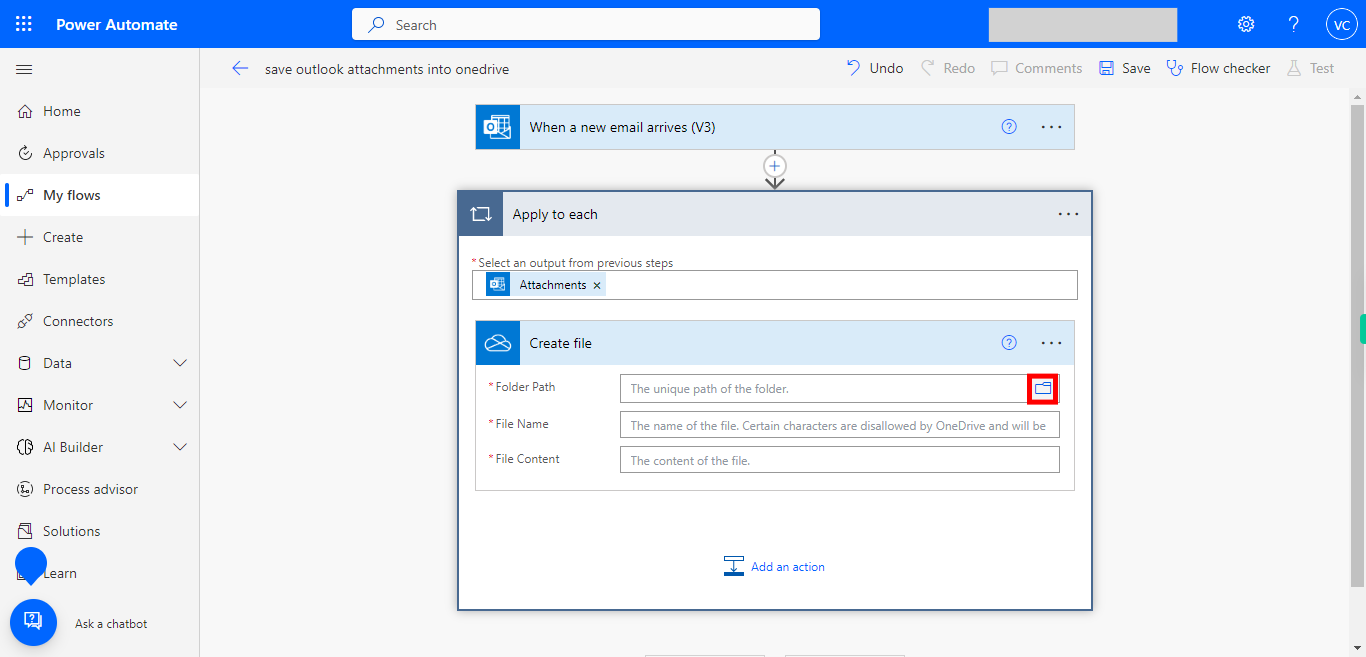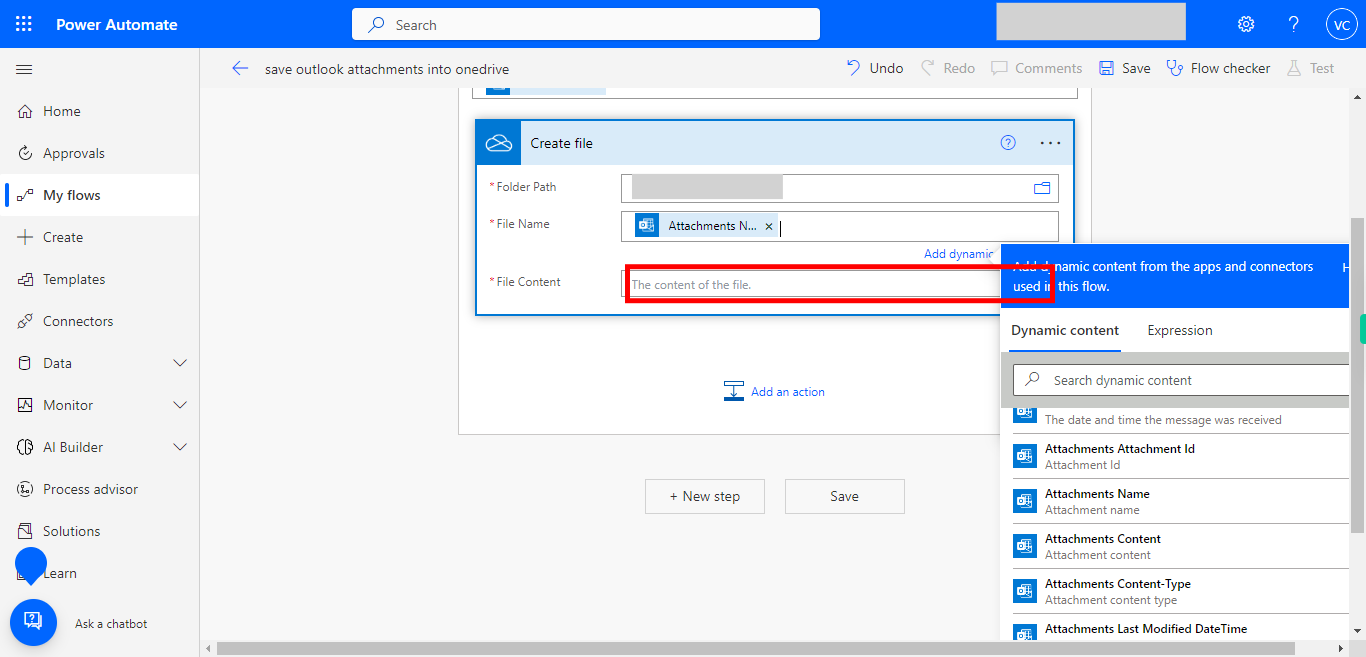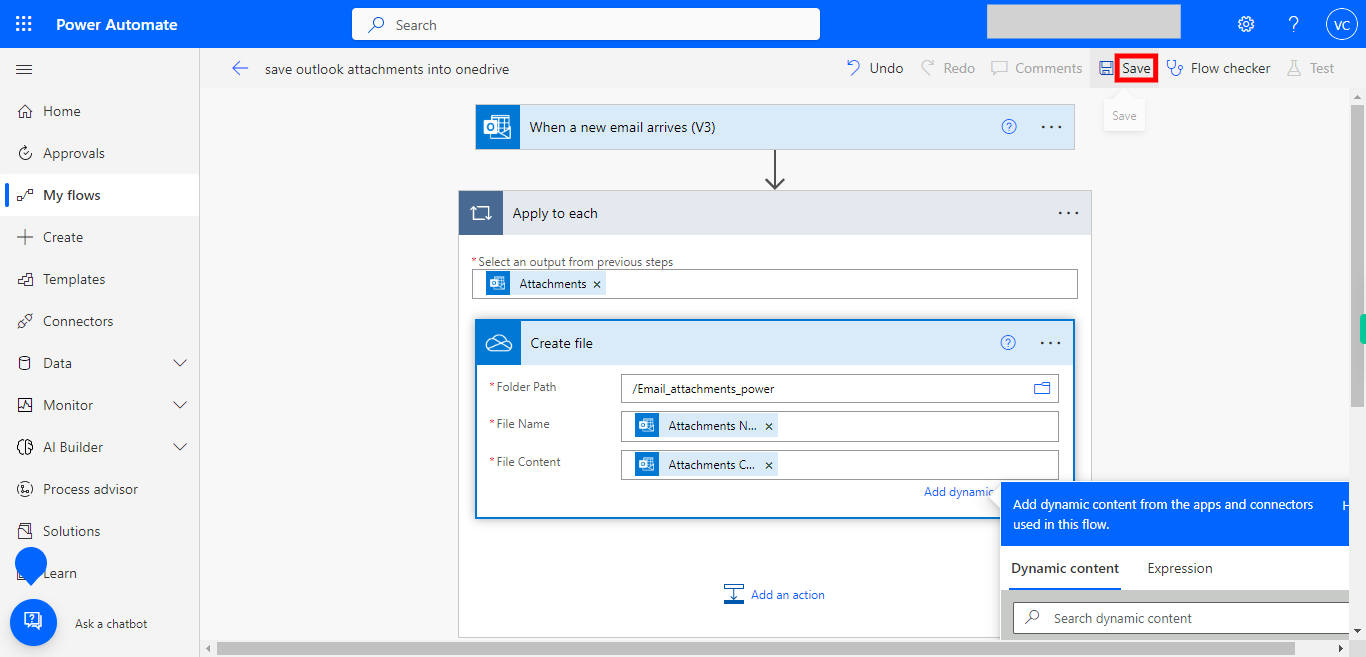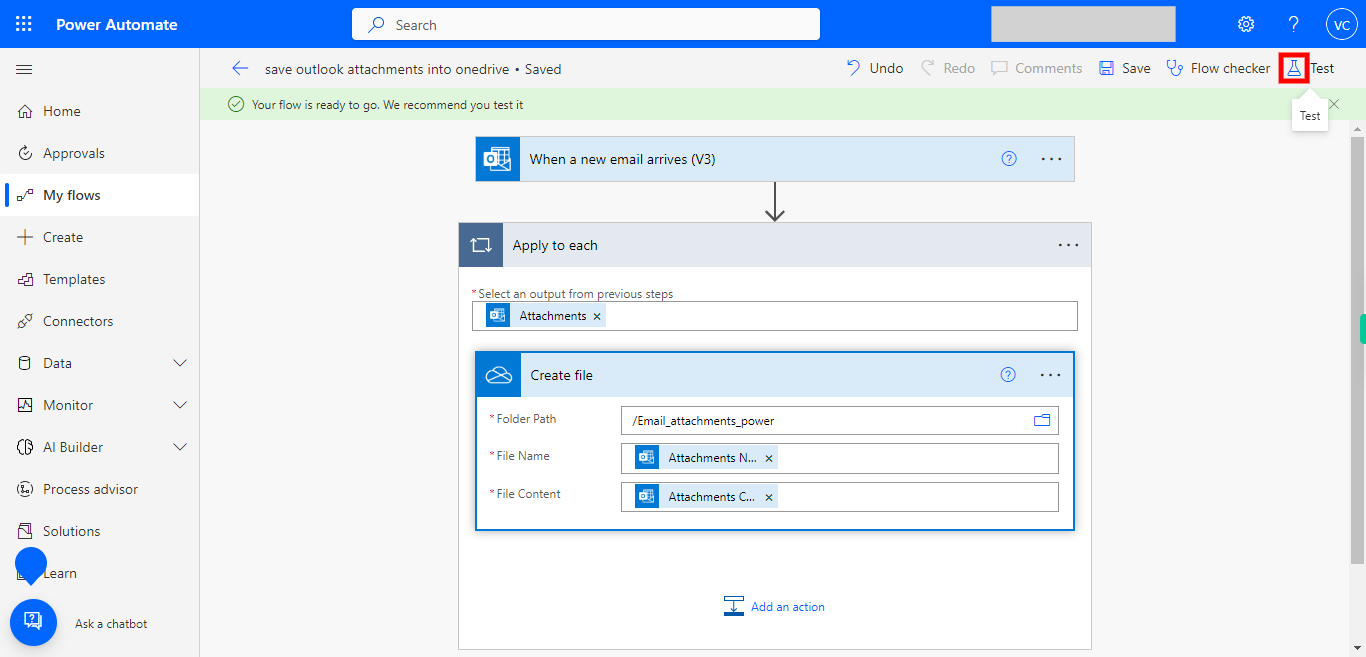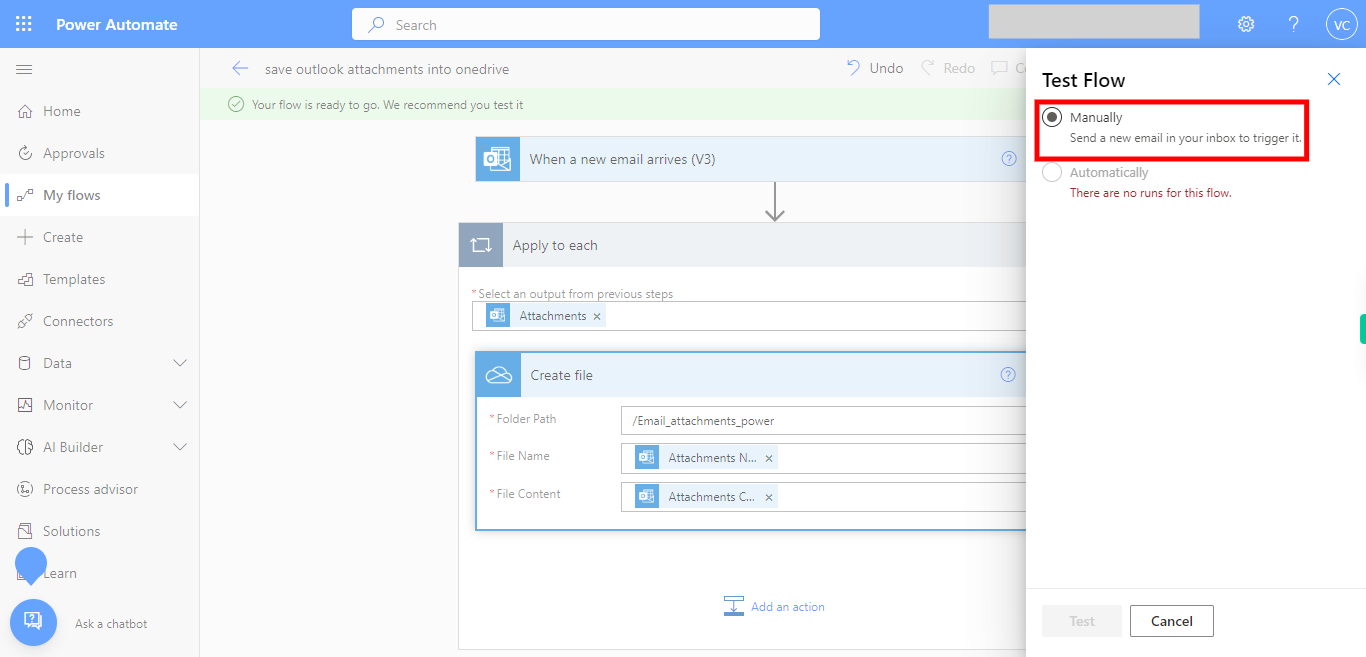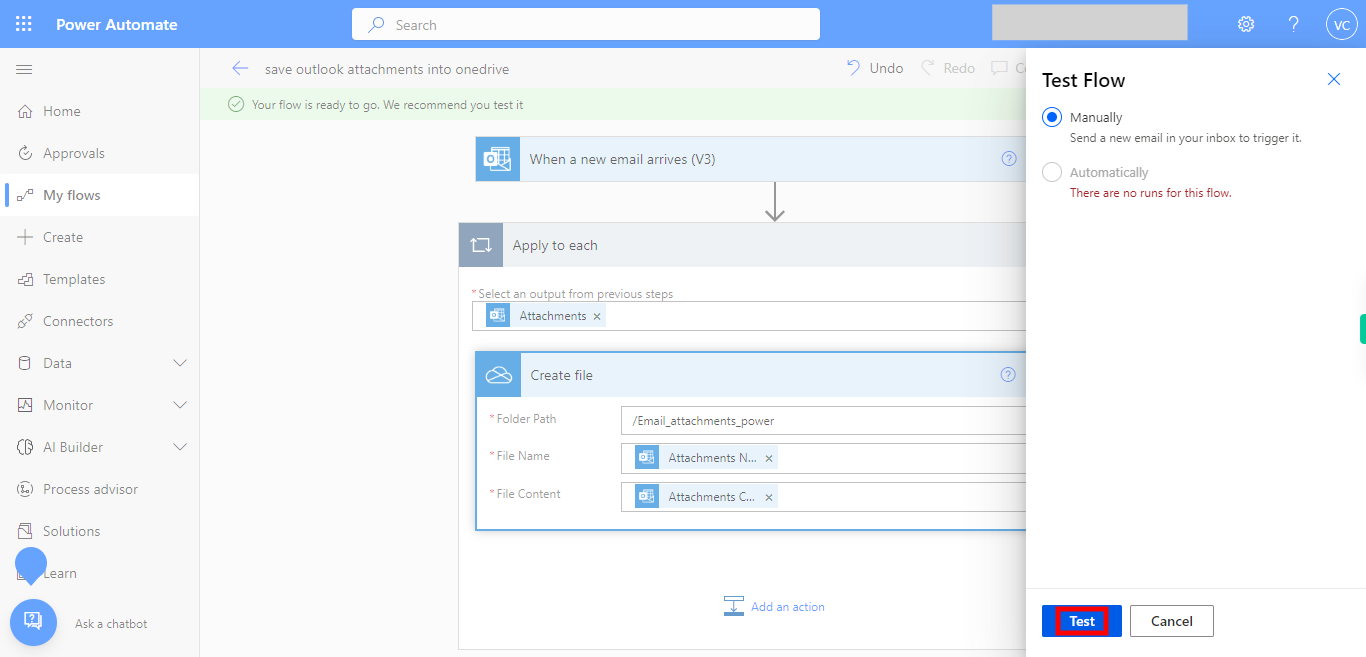This skill helps you in creating a flow in Power Automate to save Outlook attachments to OneDrive. Whenever a new email with attachments that meet your specified conditions arrives, the flow will trigger and save the attachments to the designated folder in your OneDrive account. Pre-Requisites: Make sure that the Microsoft Power Platforms are accessible and that you have the necessary permissions and access rights to both your Outlook and OneDrive accounts to set up this integration successfully, also make sure you have a folder in your OneDrive. NOTE: Please sign in to your web Outlook account and then execute this skill.
-
1.
Open Microsoft Power Automate on the web
-
2.
1. If you don't find the below screen, please sign in and then execute, once you are on the page click on the Create button to develop a new automated flow or Microsoft flow using Power Automate.
-
3.
2. Click on the Automated cloud flow. which suites best to create a flow.
-
4.
3. Provide the name of your flow or trigger and then click on the Next button in the Supervity instruction widget.
-
5.
4. Type the text as "email", and then click on the Next button in the Supervity instruction widget.
-
6.
5. First click on the Next button in the Supervity instruction widget and then click on the text when a new email arrives (V3), outlook 365.
-
7.
6. Click on the Create button at the right bottom, to create a new trigger.
-
8.
7. To achieve this screen check on the top right corner of the page whetherNew Designer is enabled, if enabled please toggle or disable it, and then the screen appears. Click on the drop-down icon of the "Show advanced options" drop-down icon to do some attachment settings.
-
9.
8. Click on the "Include Attachments" drop-down icon so that this trigger considers the attachments.
-
10.
9. Select Yes as we are including attachments.
-
11.
10. Click on the "Only with Attachments" drop-down icon where this trigger works for only those Emails that are having attachments.
-
12.
11. Select Yes as we are only dealing with emails that are having attachments.
-
13.
12. Click on the + New Step" below the trigger action to connect to a new action flow.
-
14.
13. Type the text "apply" and then click on the Next button in the Supervity instruction widget.
-
15.
14. Click on the text Apply to each this works for each attachment as in loop.
-
16.
15. Select the "Attachments" from the displayed list which will be the almost last option, and then click on the Next button in the Supervity instruction widget.
-
17.
16. Click on the Add an action text to add an action that applies to each attachment.
-
18.
17. Type "OneDrive" and then click on the Next button in the Supervity instruction widget.
-
19.
18. Click on the OneDrive for Business icon.
-
20.
19. Select the Create file option from the listed actions, to create a file in specified folders of OneDrive.
-
21.
20. First click on the Next button in the Supervity instruction widget and then click on the dropdown icon and select the folder in OneDrive under the Folder Path tab where you want to save the attachments.
-
22.
21. First click on the Next button in the Supervity instruction widget and then provide the name of your folder from the displayed list like from, subject or else you can provide any text.
-
23.
22. Select the content of the file as attachment content from the list, and then click on the Next button in the Supervity instruction widget.
-
24.
23. Click on the Save" option. Your flow is now active and will automatically save Outlook attachments to OneDrive based on the trigger conditions you defined.
-
25.
24. Once it is saved, click on the "Test" icon.
-
26.
25. Select "Manually" and send a new email with an attachment to your inbox to trigger it.
-
27.
26. Finally click on the "Test" button.