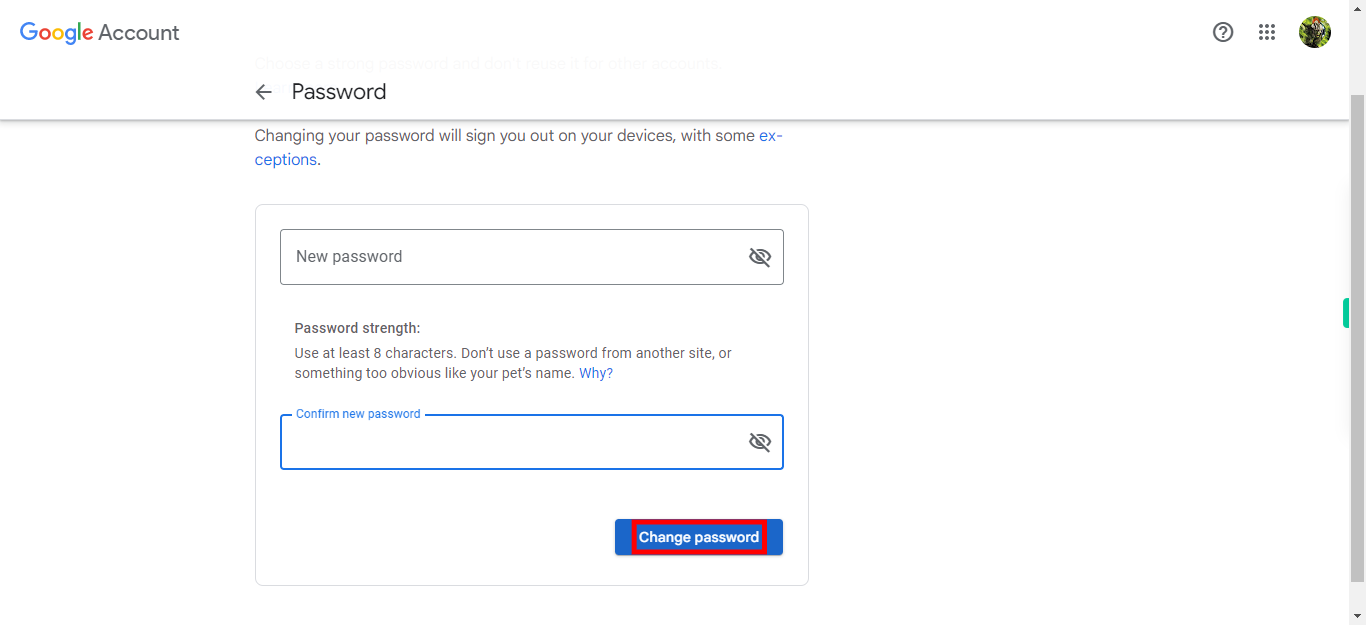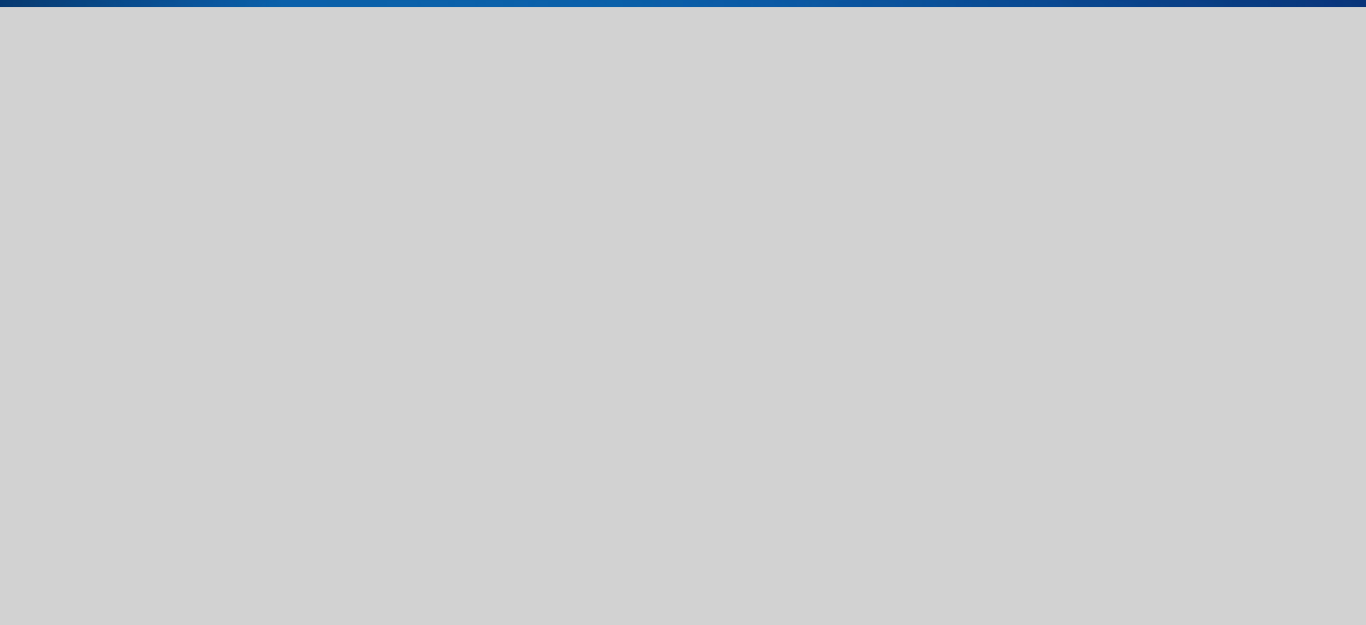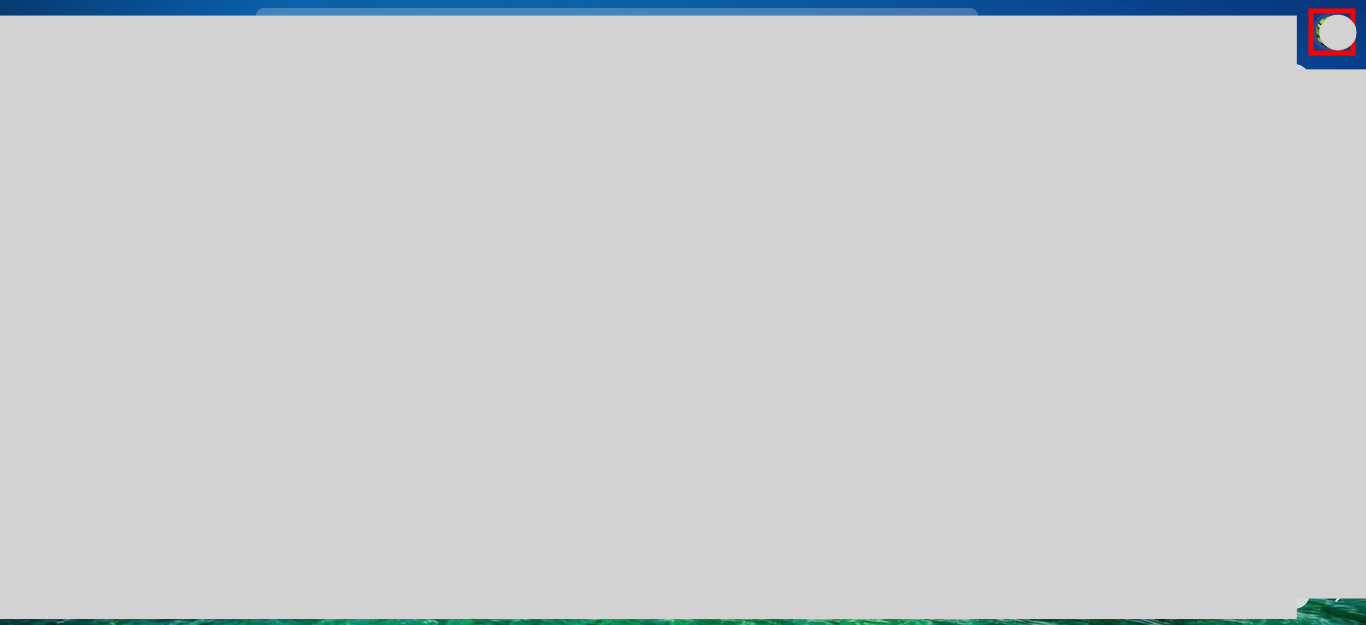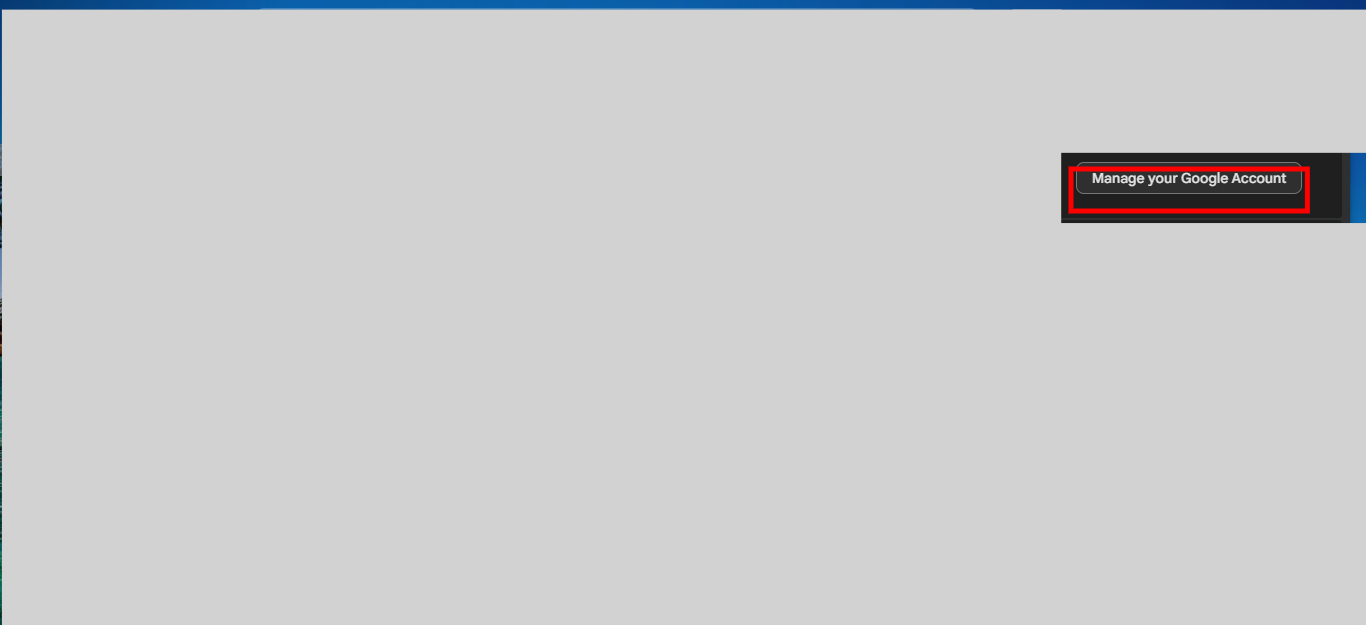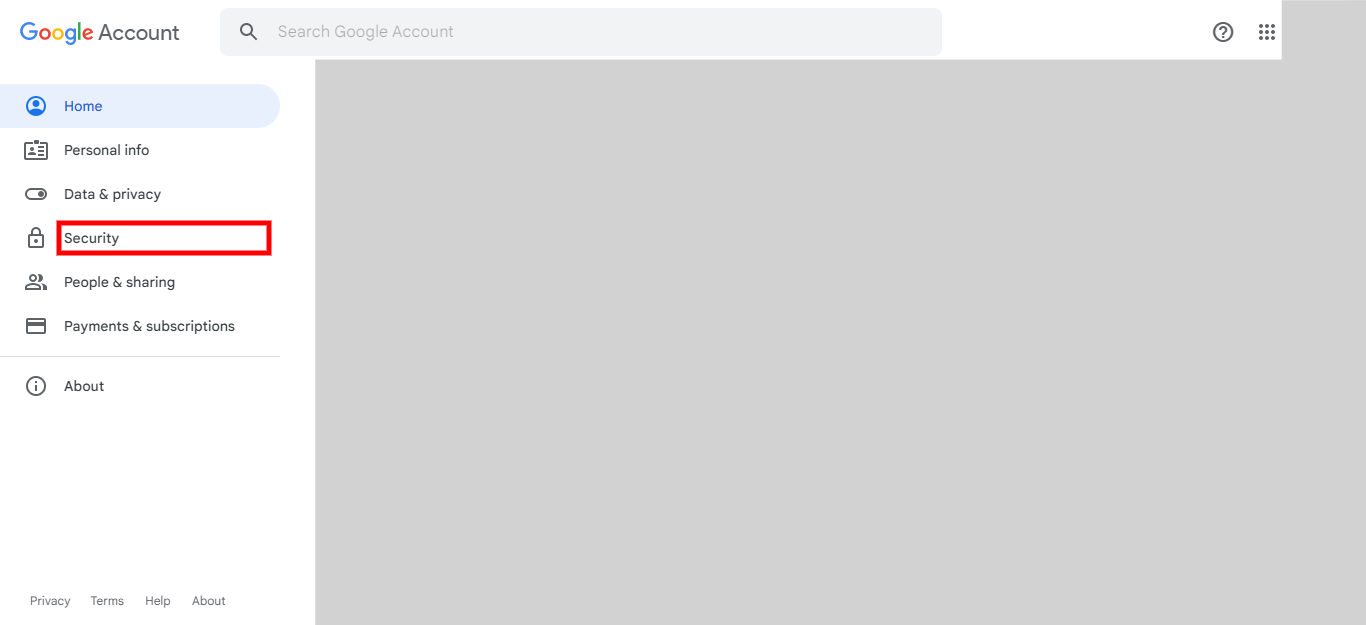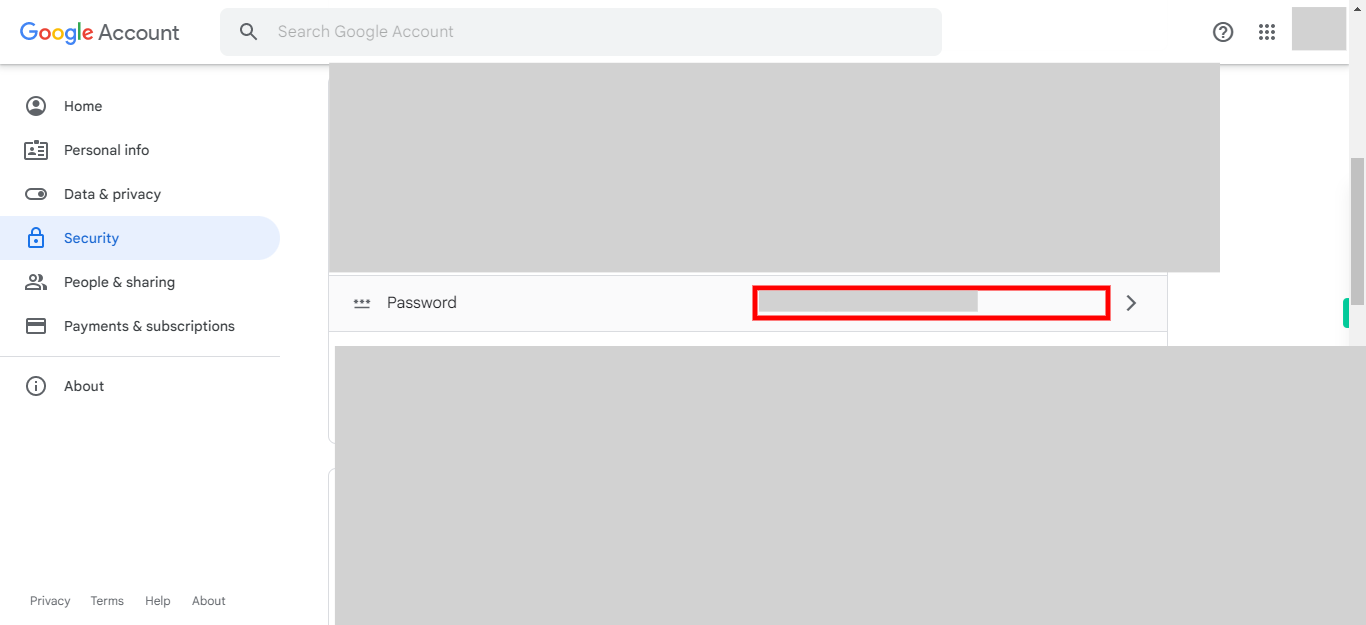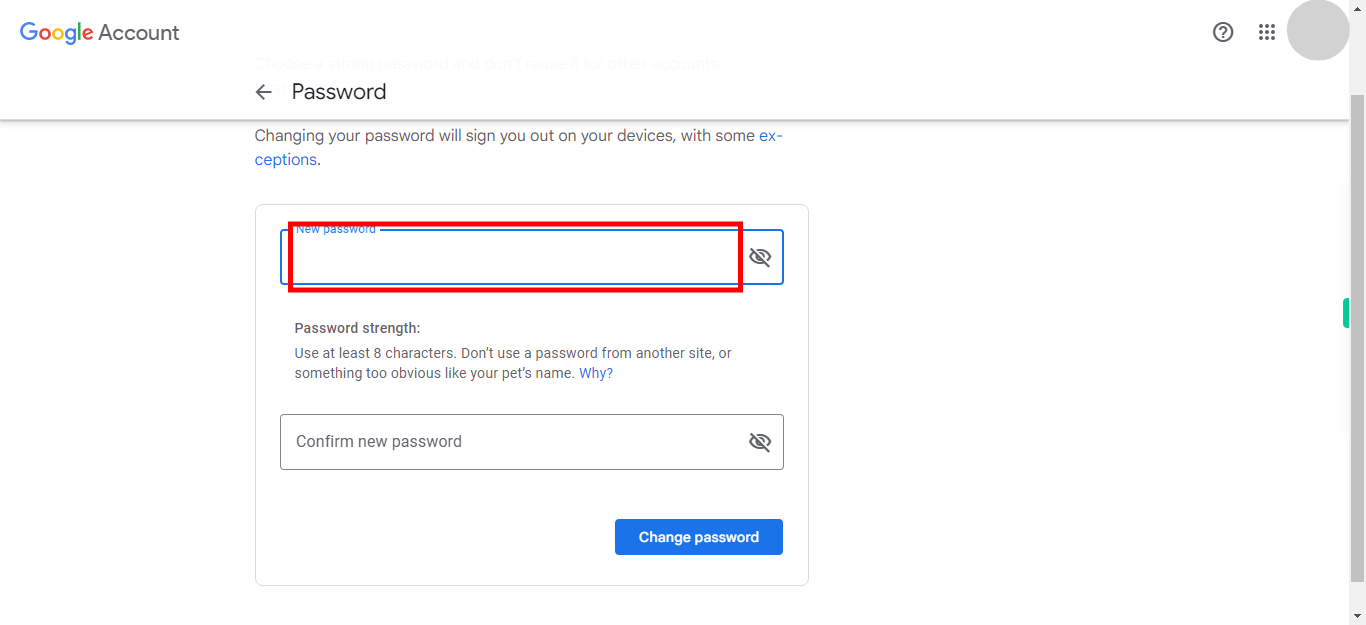Step by step process to change or reset the password in Gmail. Note: Make sure you are already logged into your web Gmail account. Display density settings: Comfortable.
-
1.
Open Gmail.
-
2.
Click on the user profile icon or your profile picture to access the profile menu or drop-down options. The location of the profile icon may vary depending on the version of Gmail you are using and the layout of the interface. Typically, the user profile icon is located in the upper right corner of the Gmail interface. It may be represented by your initials or a profile picture you have set. After clicking on the profile icon, a menu or drop-down should appear with various options related to your account or settings. Depending on the version of Gmail and the specific account configuration, the available options may differ. Once done, click on the Next button on the Supervity instruction widget.
-
3.
First, click on the Next button on the Supervity instruction widget and follow the below-mentioned steps. In the dropdown menu, click on the "Manage your Google Account" option to proceed. After clicking on the option, a new tab or window will open, directing you to the Google Account management page.
-
4.
First, click on the Next button on the Supervity instruction widget and follow the below-mentioned steps. On the main Google Account management page, you will find tabs at the top of the page. Click on the tab labeled "Security" to access the security settings. Once you are on the security settings page, you will find various options and settings related to the security of your Gmail account.
-
5.
First, click on the Next button on the Supervity instruction widget and follow the below-mentioned steps. In the Password Management or Password Settings section, Click on the "Password" option to proceed. If prompted to complete any verification steps, such as entering your current password or providing additional security information, follow the instructions provided by Gmail to successfully verify your identity. This step is crucial for account security. Once you have completed the necessary verification steps, you should be able to access and modify your password settings. Review the information provided on the password settings page, which may include options for changing your password, setting up a recovery email or phone number, or enabling two-factor authentication for enhanced security.
-
6.
Click on the input box labeled "New Password" to activate it and allow you to type. Enter your new password into the field. Ensure that you create a strong and secure password by following any requirements or recommendations provided by Outlook. Consider including a combination of uppercase and lowercase letters, numbers, and special characters. Once done, click on the Next button on the Supervity instruction widget.
-
7.
Click on the field or input box "Confirm Password" to activate it and allow you to type. Enter the new password again in the "Confirm Password" field exactly as you entered it in the "New Password" field. Make sure that the confirmation matches the new password you entered earlier. Double-check that you have accurately entered the new password for confirmation. Once done, click on the Next button on the Supervity instruction widget.
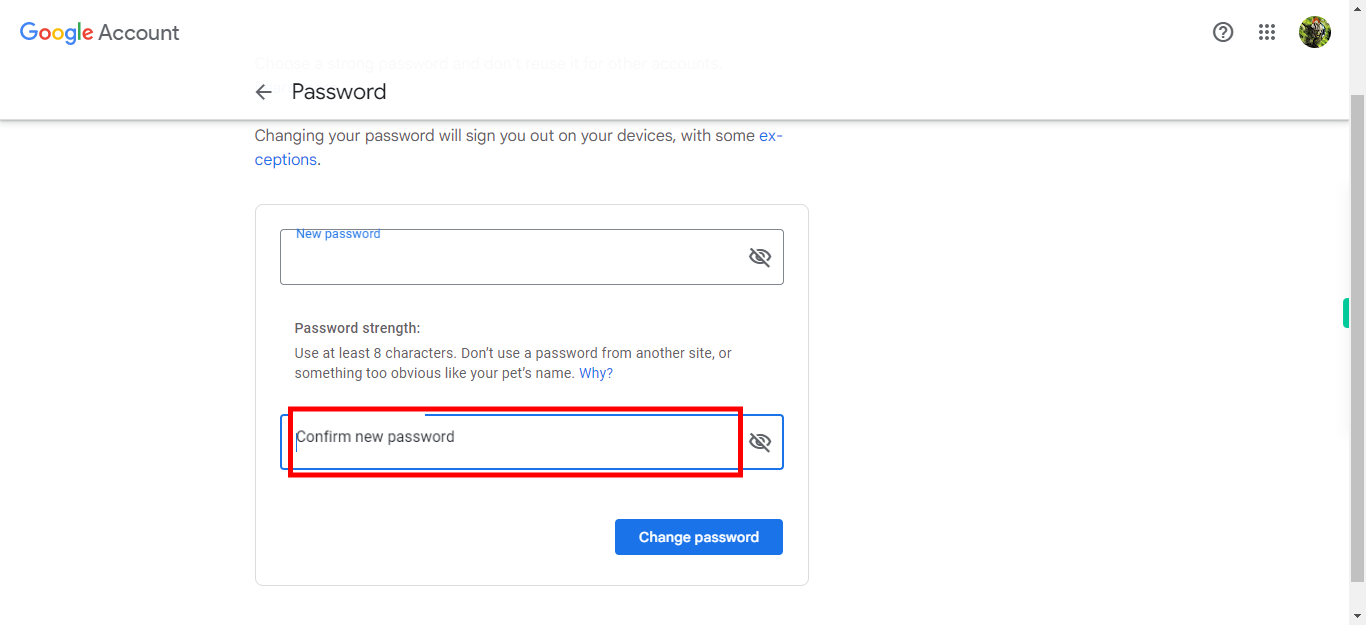
-
8.
Click on the "Change Password" or equivalent button to submit your new password and save the changes. Gmail may also require additional verification steps, such as providing a secondary email address or a phone number to ensure the security of your account. Follow the prompts and instructions provided by Gmail to complete the password change process..