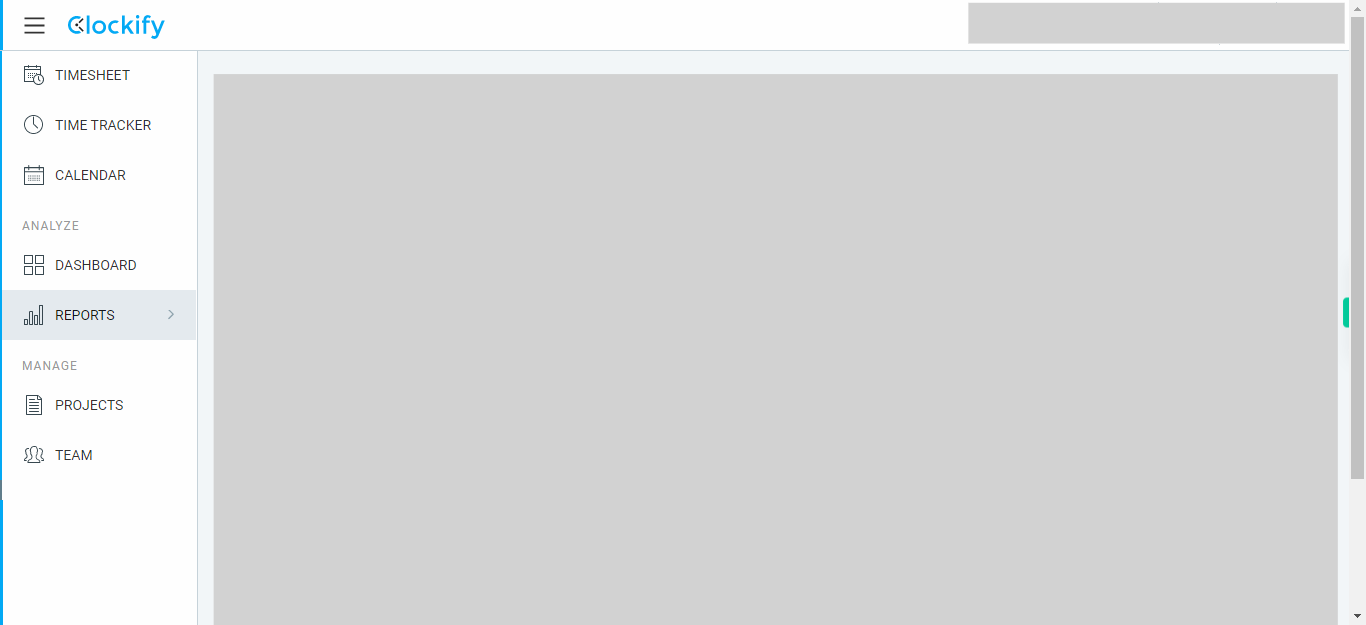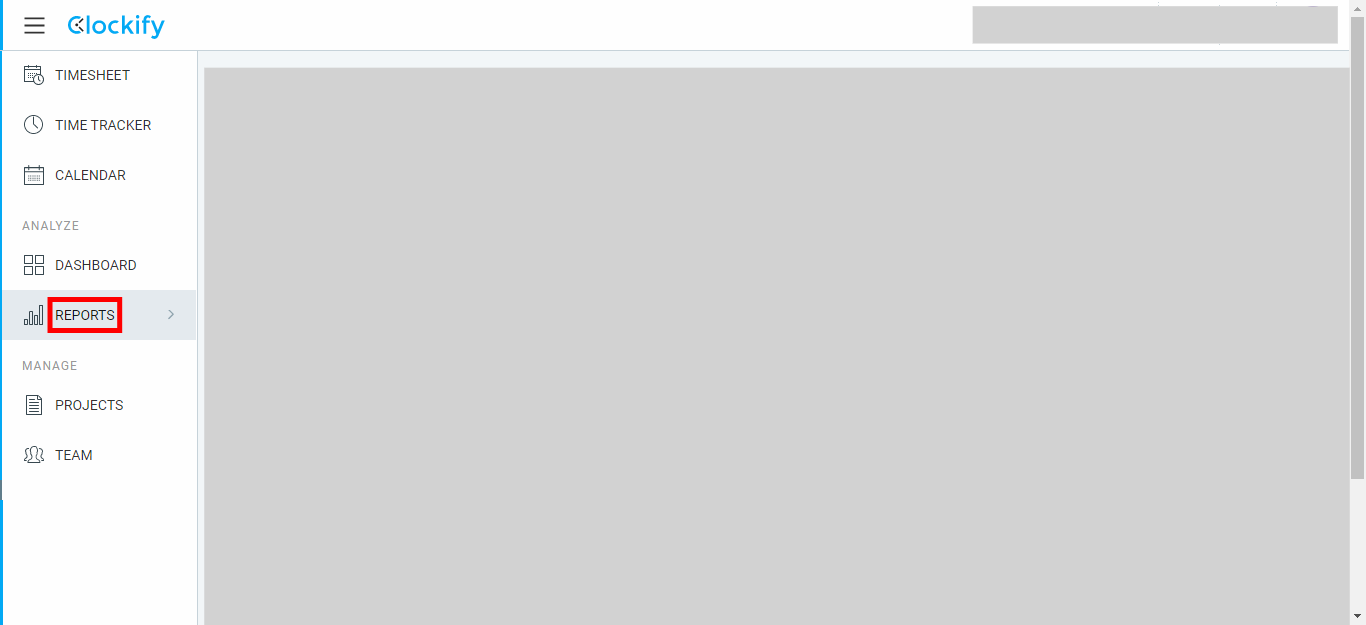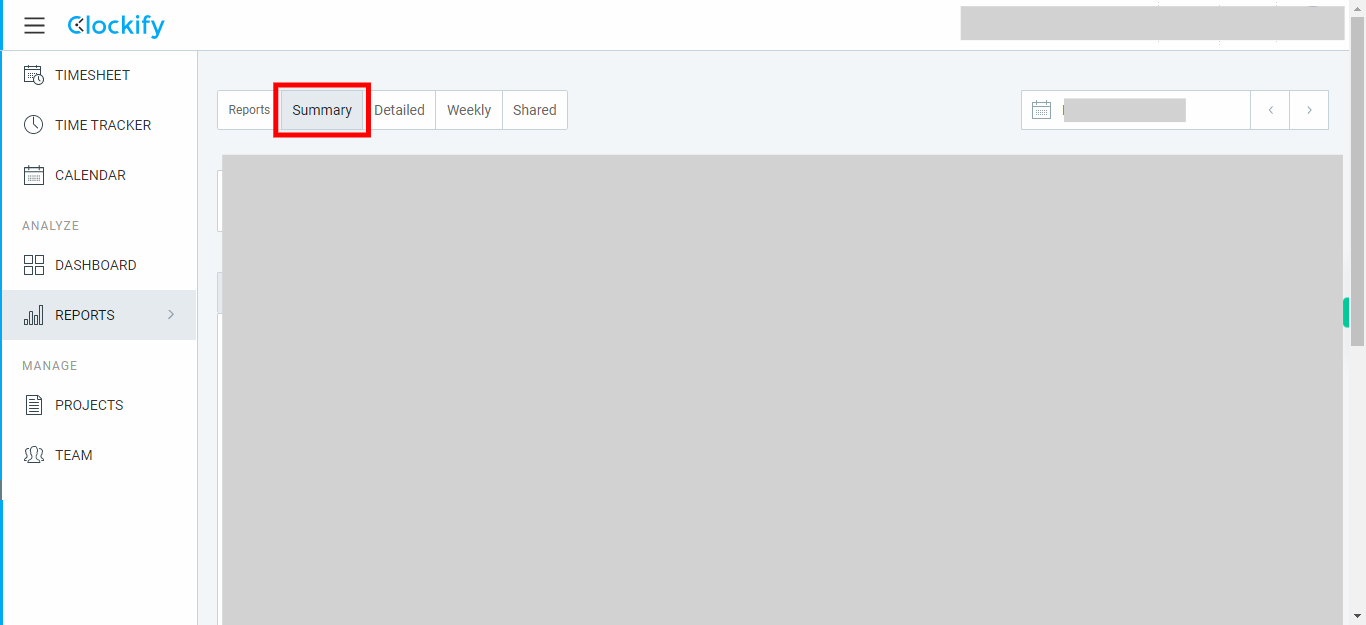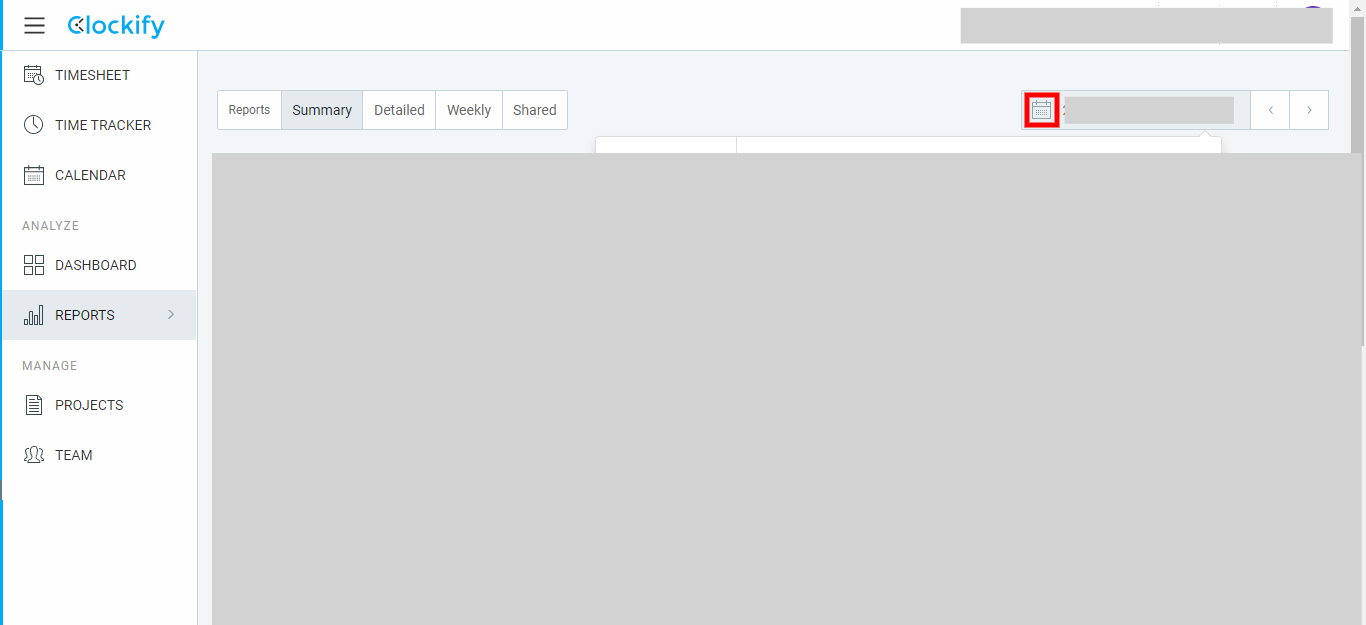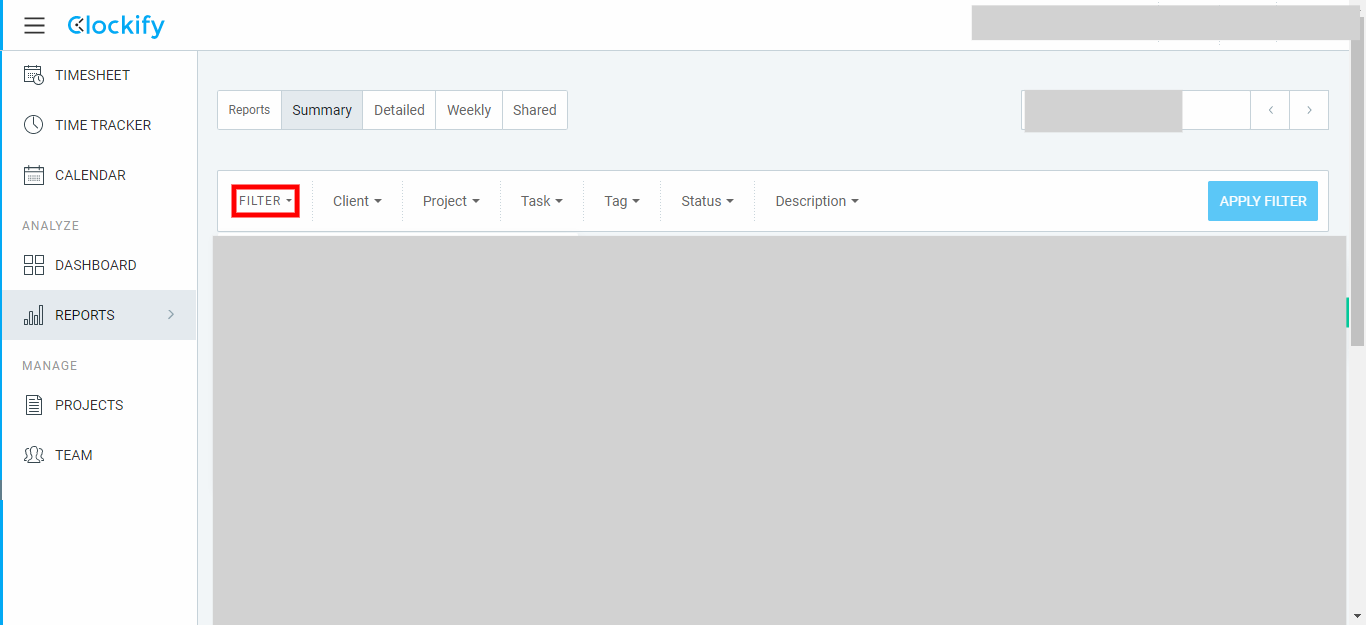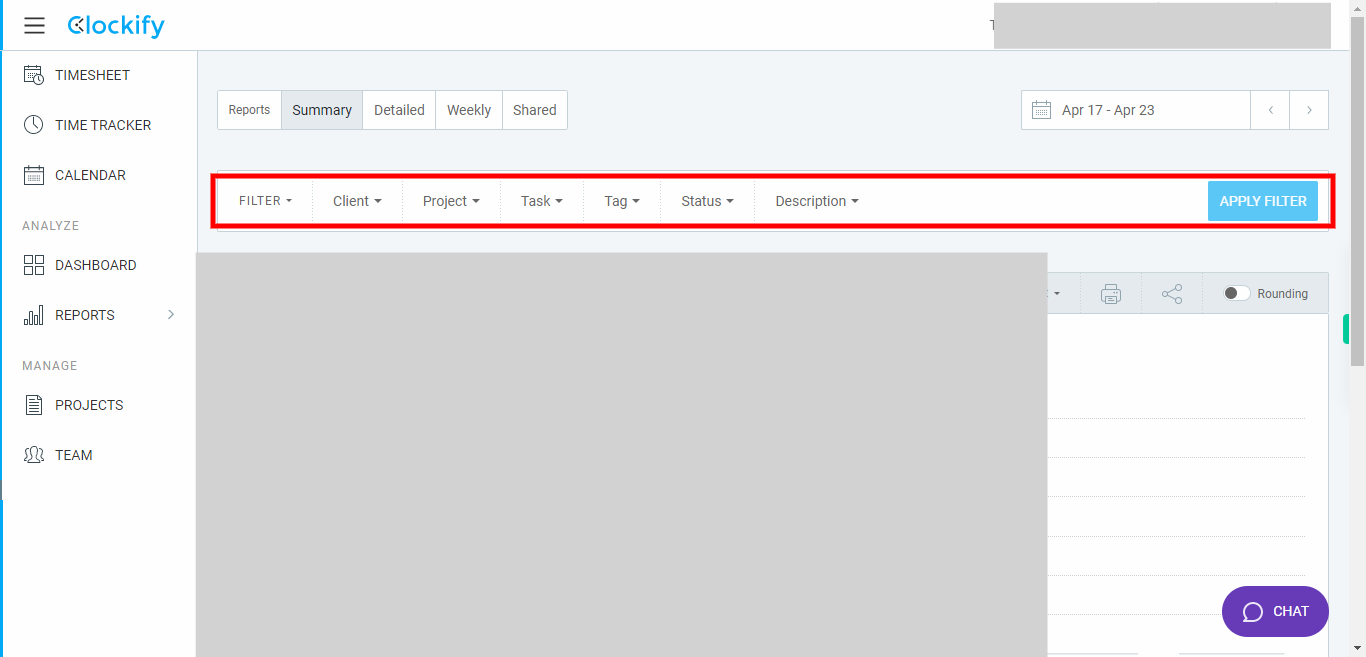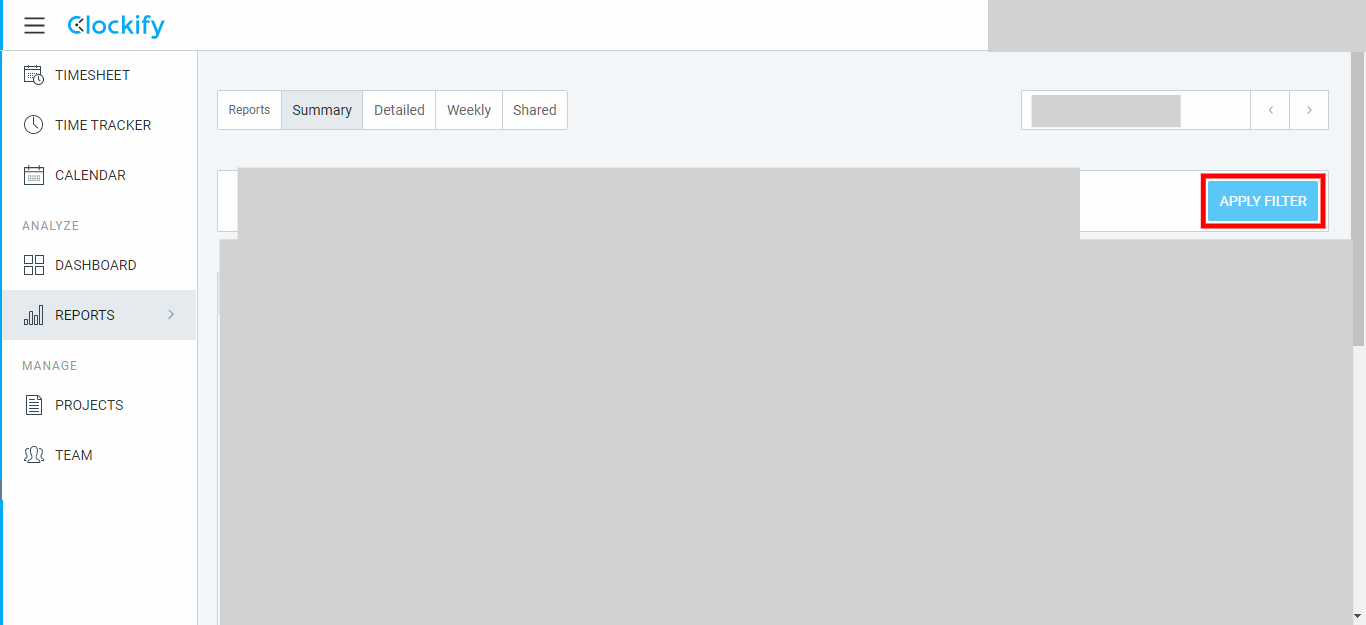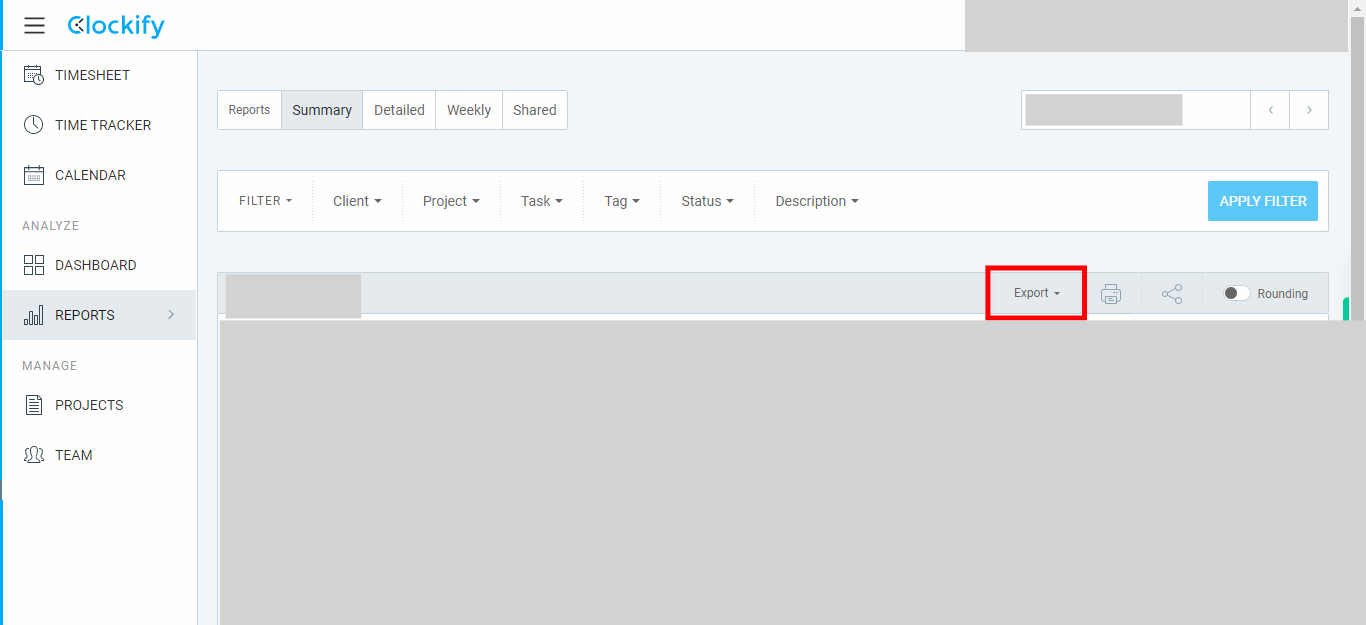Step by step process of downloading the summary report from Clockify web application. NOTE: Make sure that, you are already logged into the Clockify web application.
-
1.
Open Clockify web application.
-
2.
On the Clockify web interface home page. Look for the icons or menu options located on the left-hand side of the screen. The specific placement may vary based on the version of Clockify you are using. Click on the "REPORTS" icon. It is usually represented by column charts icon.
-
3.
Click on the "Summary" button to initiate the process of extracting a summary report.
-
4.
The Calendar icon is usually represented by a square grid or a specific icon that resembles a Calendar. It is typically located at the top right corner. Click on the Calendar icon to switch to the calendar view. Next, manually select the starting and ending time period by choosing specific dates. Additionally, we are also having the option to select default time periods such as "Today," "Yesterday," "This Week," "Last Week," etc. Once done, click on the Next button on the Supervity instruction widget.
-
5.
Click on the "FILTER" button to initiate the process of filtering the required data to build the Report. Here, you can filter the data based on the provided options such as Client, Description, Project, Status, Tag, and Task. Choose the checkboxes of each option that are required. After selecting the desired options, click outside the selection area to load the selected options. Once done, click on the Next button on the Supervity instruction widget.
-
6.
Now, the selected options will appear next to the "FILTER" icon. Click on each option to filter the data according to the requirements of the report. Once done, click on the Next button on the Supervity instruction widget.
-
7.
Click on the "APPLY FILTER" button located on the right side of the screen to obtain the filtered data for the report.
-
8.
Click on the "EXPORT" dropdown, where you will find the option to save the report in different formats. Select your preferred format. Once done, click on the Close button on the Supervity instruction widget. Now, you will see that the summary report is downloading in the chosen format.