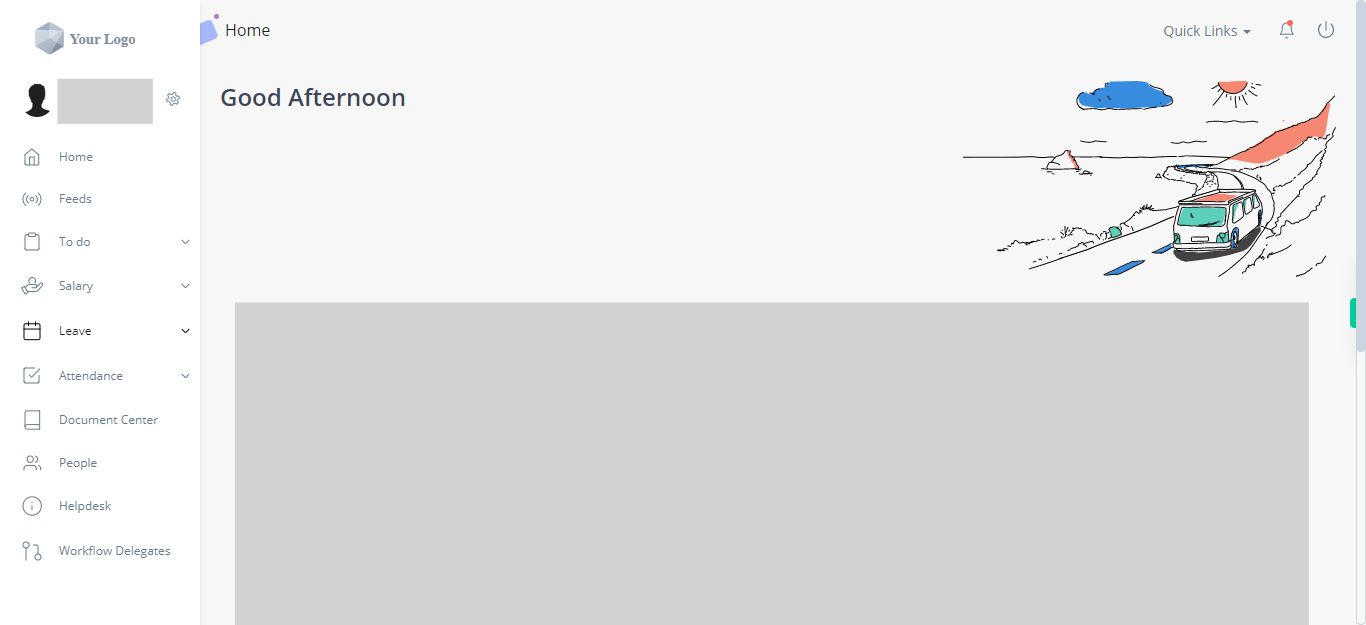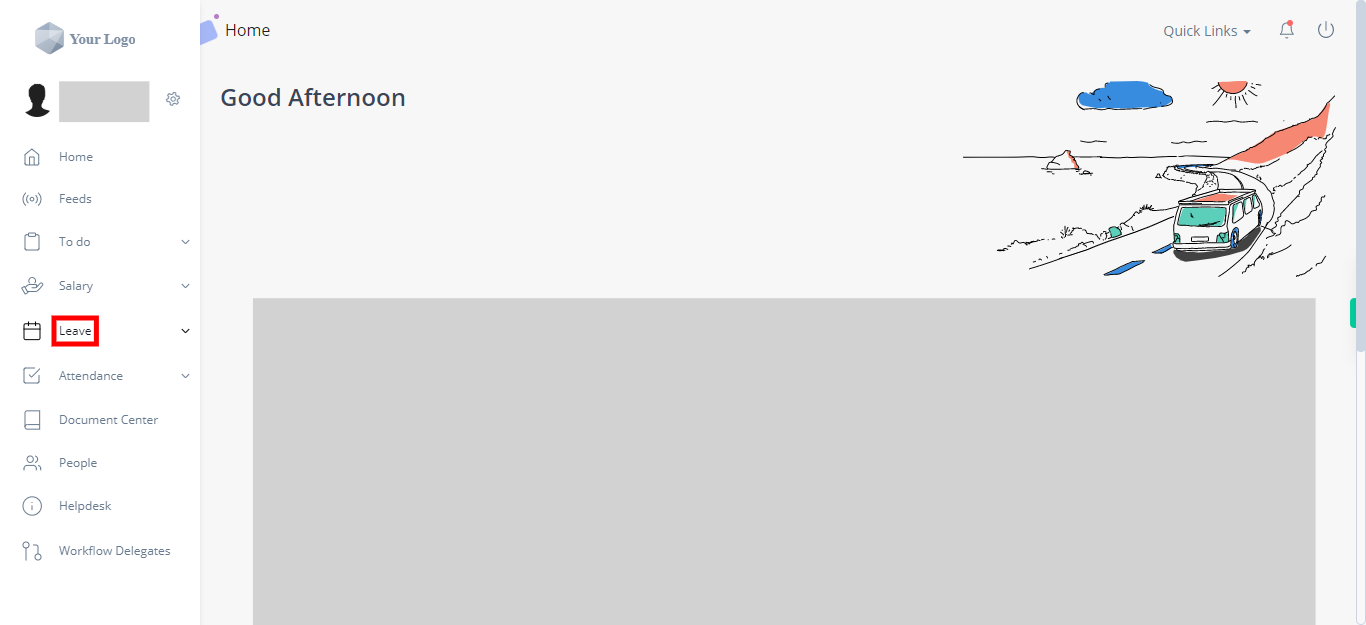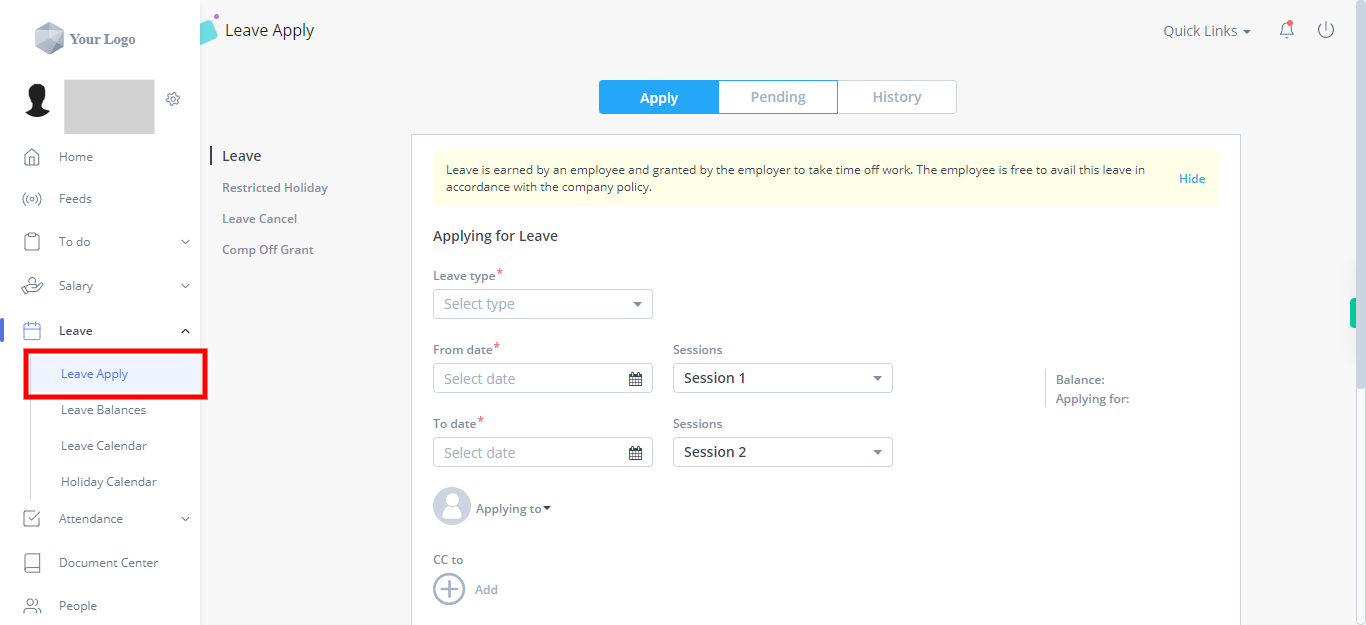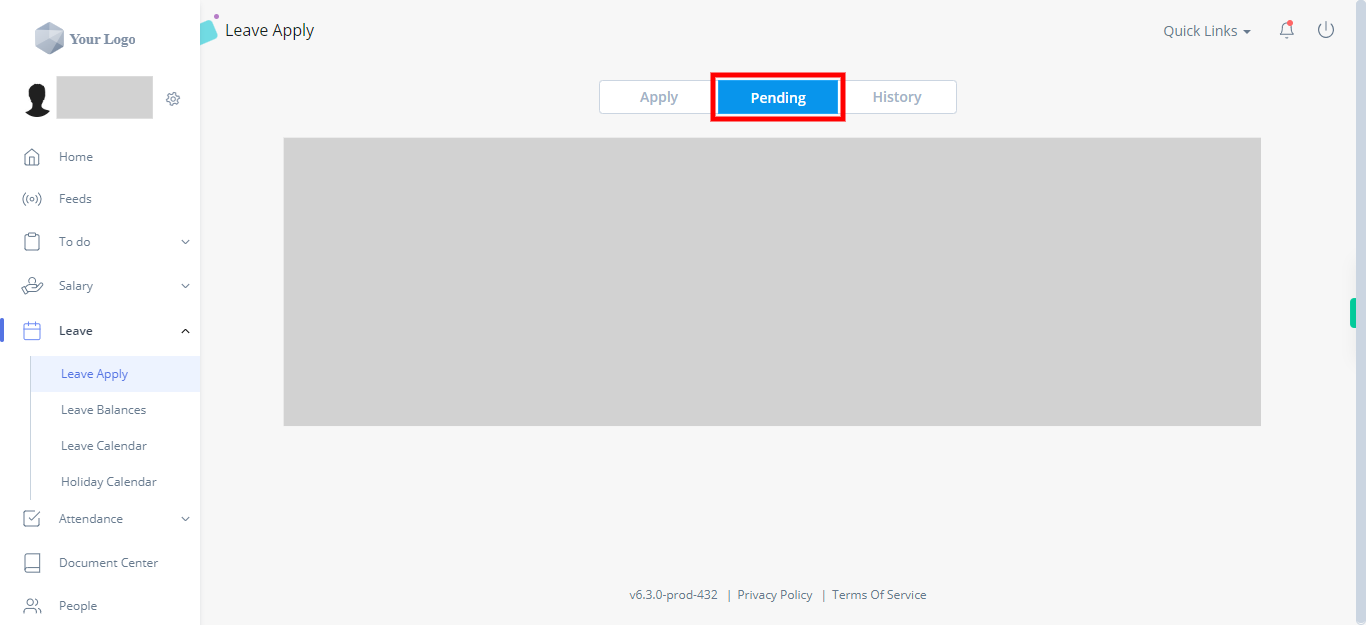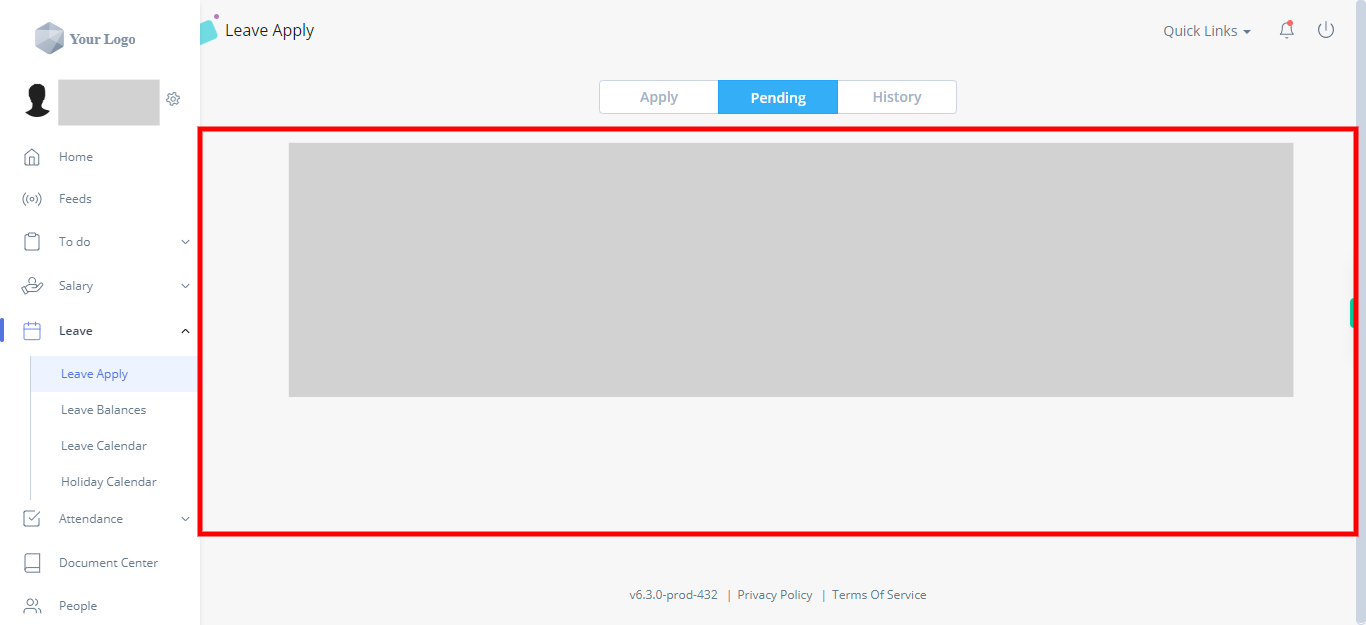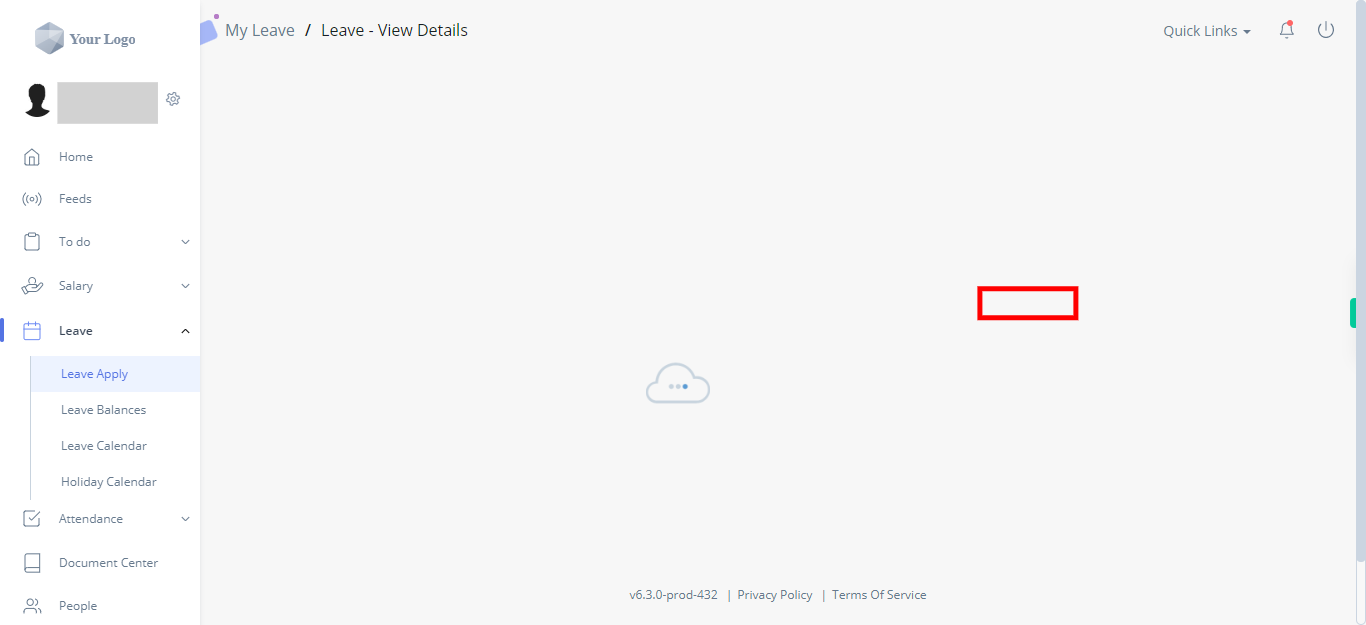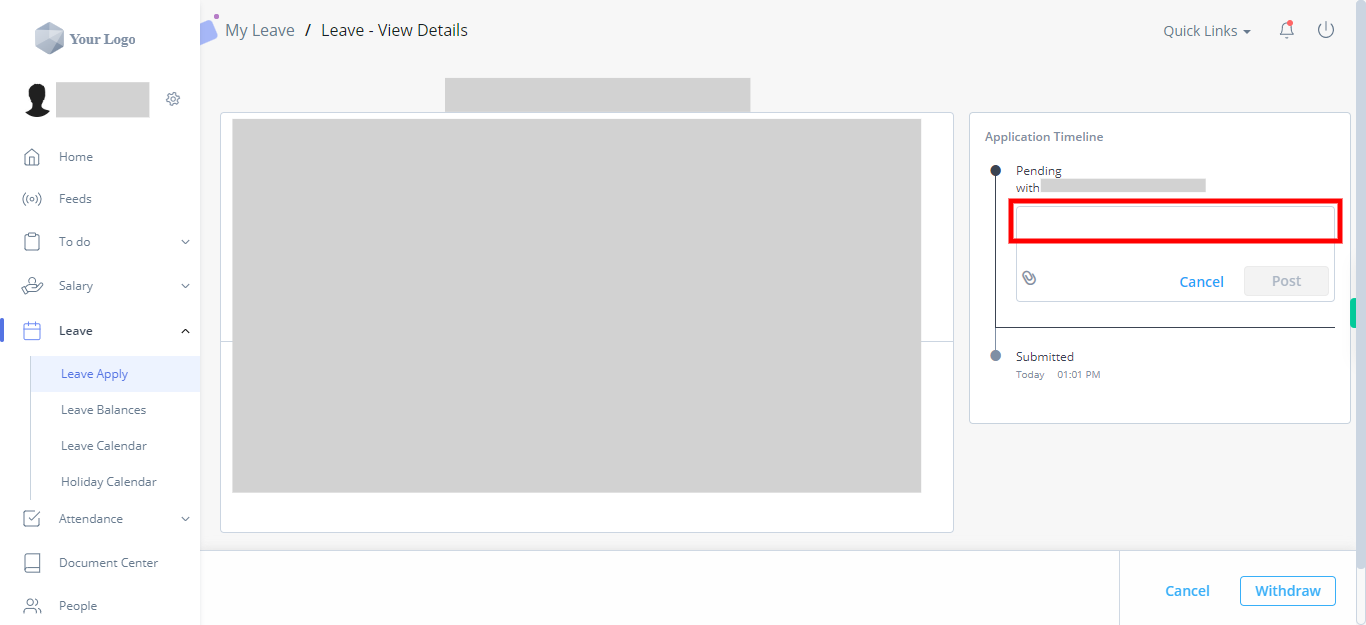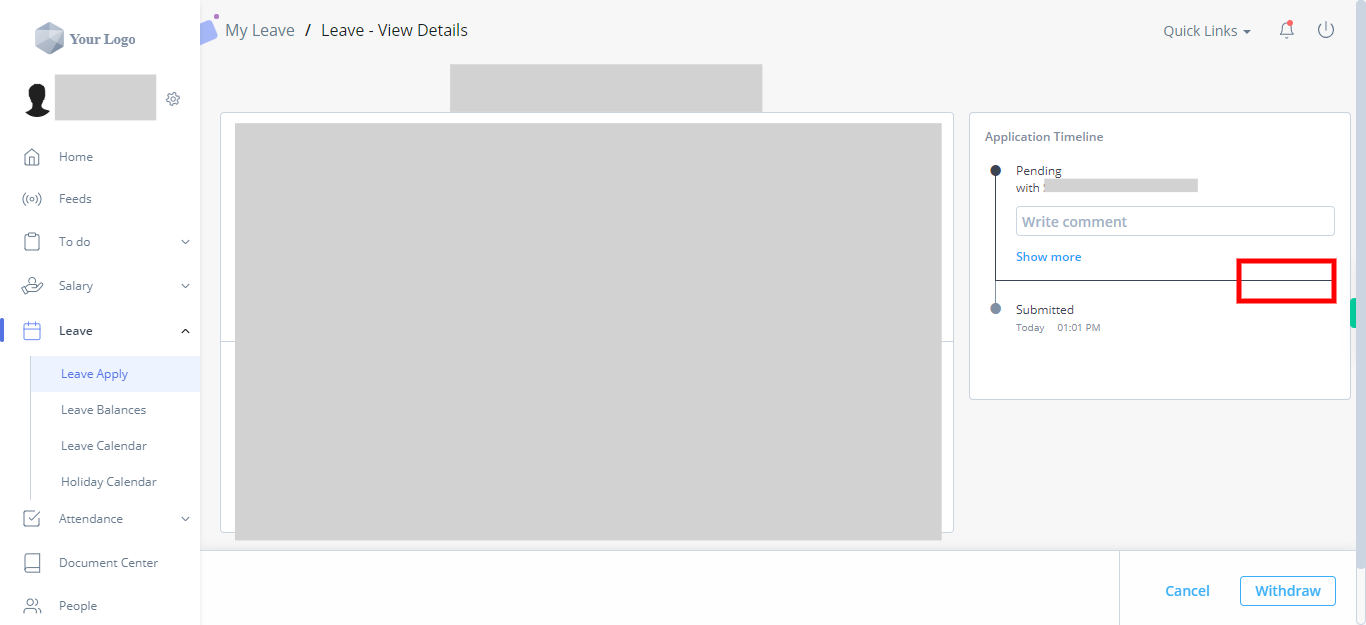Know how to provide comments or feedback on the applied leave in greytHR with this skill. It demonstrates where users can find the comment field or dialogue box and guides them through the process of entering their comments. Note: Make sure you are already logged into your greytHR account to use this skill. Version: v6.3.0-prod-455
-
1.
Open the greytHR web application.
-
2.
On the homepage of your greytHR account, look for the navigation menu or sidebar on the left-hand side of the screen. Click on the "Leave" option in the menu. It will be represented by a calendar icon and labeled as "Leave." Clicking on the "Leave" option will display the list of submenus available for the leave section.
-
3.
In the submenu or tabs, click on the "Leave Apply" option. It will take you to a page or section where you can apply for leave. In the "Leave Apply" section, you will typically find fields and options to select the type of leave, specify the dates, enter a reason, and any other required information for your leave application.
-
4.
In the menu options available at the top of the page, click on the "Pending" tab. It will display a list or section containing your pending leave requests, which are waiting for approval. In the "Pending" tab, you can view the status of your leave requests, including whether they are awaiting approval, under review, or pending further action by your Manager or the HR department.
-
5.
In the "Pending" tab or section, you will find the list of your pending leave requests. Identify the specific pending leave request that you want to take action on and select or click on it. Click on the Next button on the Supervity instruction widget.
-
6.
After clicking on the Next button on the Supervity instruction widget, select the "View Details" option. The "View Details" option is usually represented by a button, a link, or an icon associated with the selected leave request. Click on the "View Details" option for the chosen pending leave request. It will open a new page or expand a section where you can view comprehensive information about the selected leave request.
-
7.
For the selected leave, you will find a section or field with the name "Write comment" where you can add a comment or note. Click on the "write comment" section or field to activate it for input. Type in your comment or note regarding the applied leave. You can provide additional information, clarification, or any relevant details related to the leave request. Once you have written the comment, review it to ensure accuracy and clarity. Click on the Next button on the Supervity instruction widget.
-
8.
Click on the "Post" button to submit your comment. Once done, the system will save your comment and associate it with the applied leave request. Posting the comment ensures that the comment is visible to the relevant parties, such as the leave approver or the HR department, depending on the system's configuration.