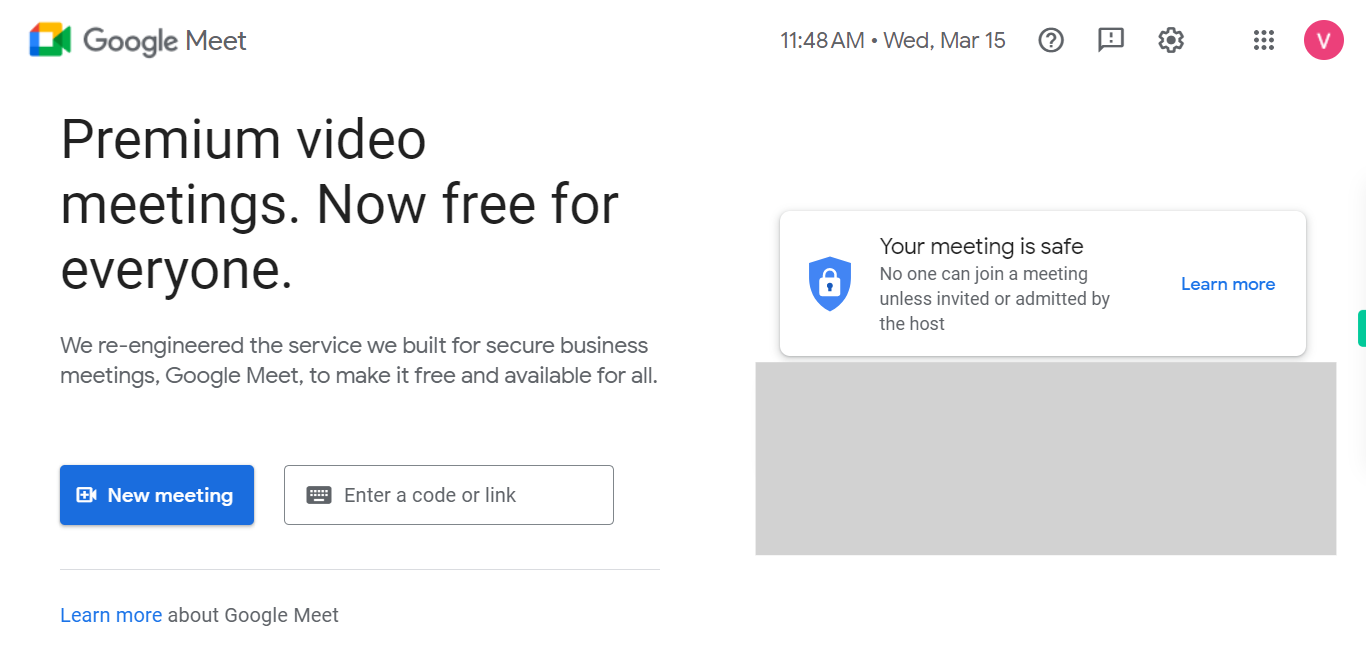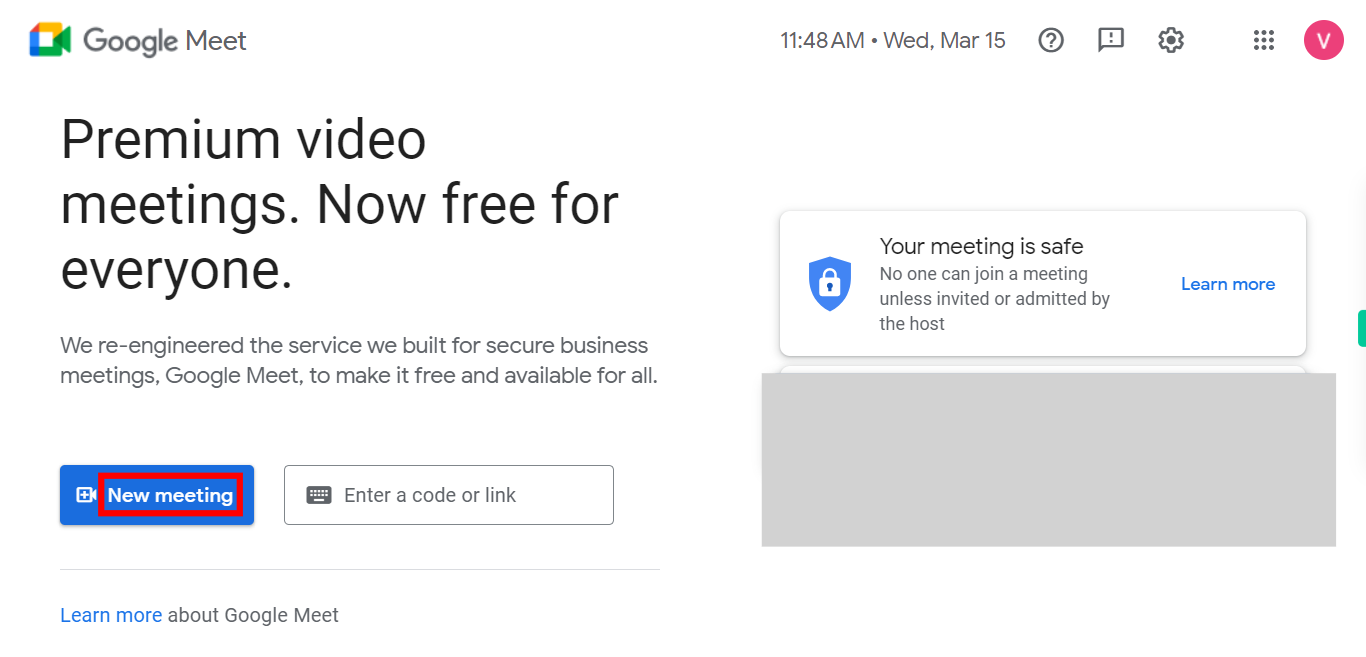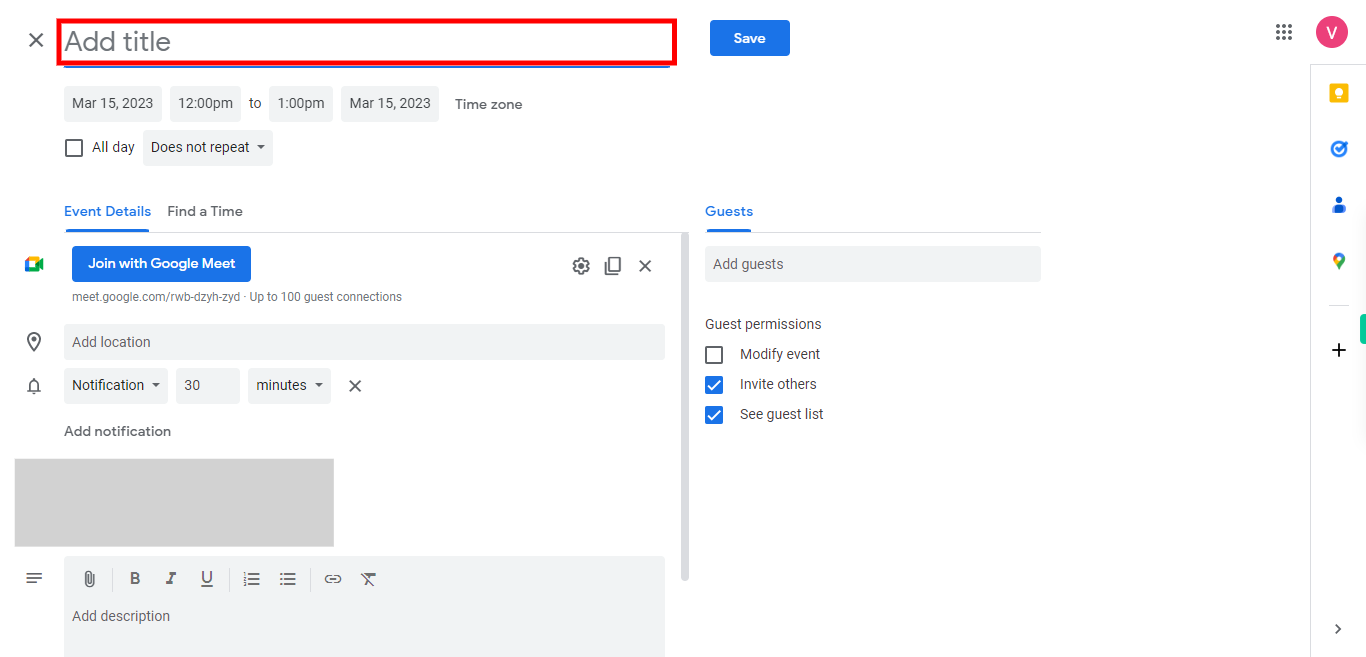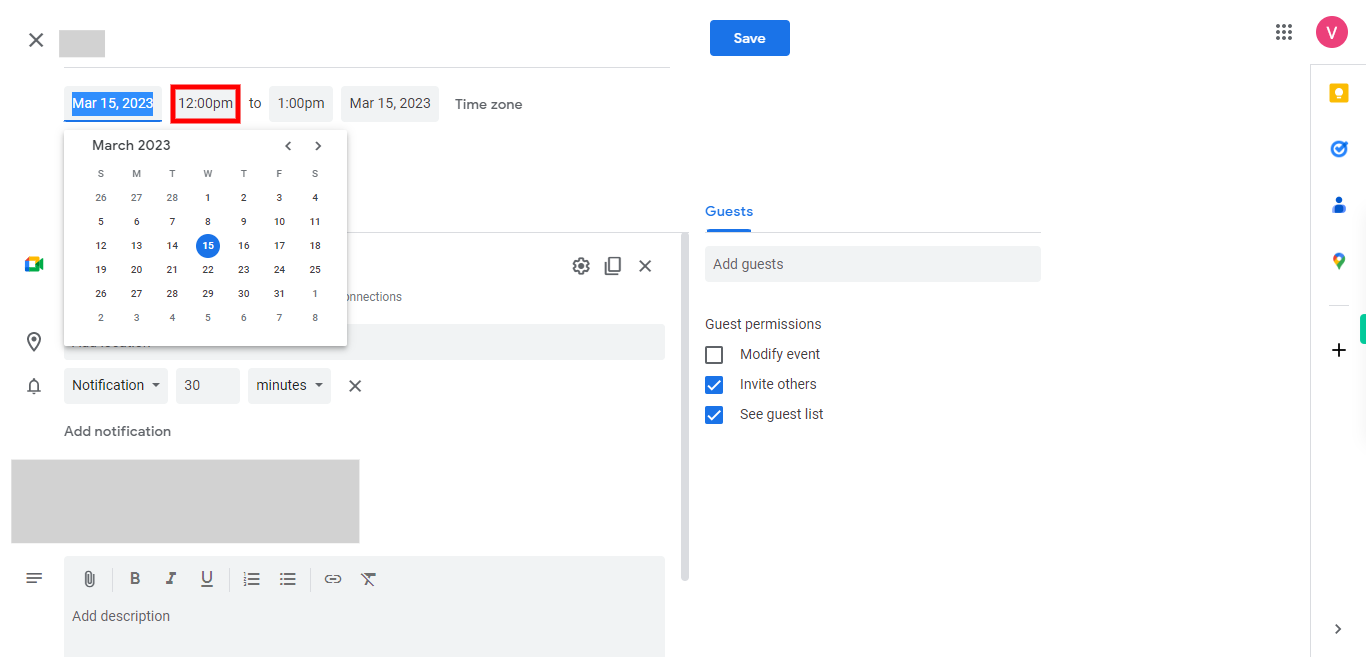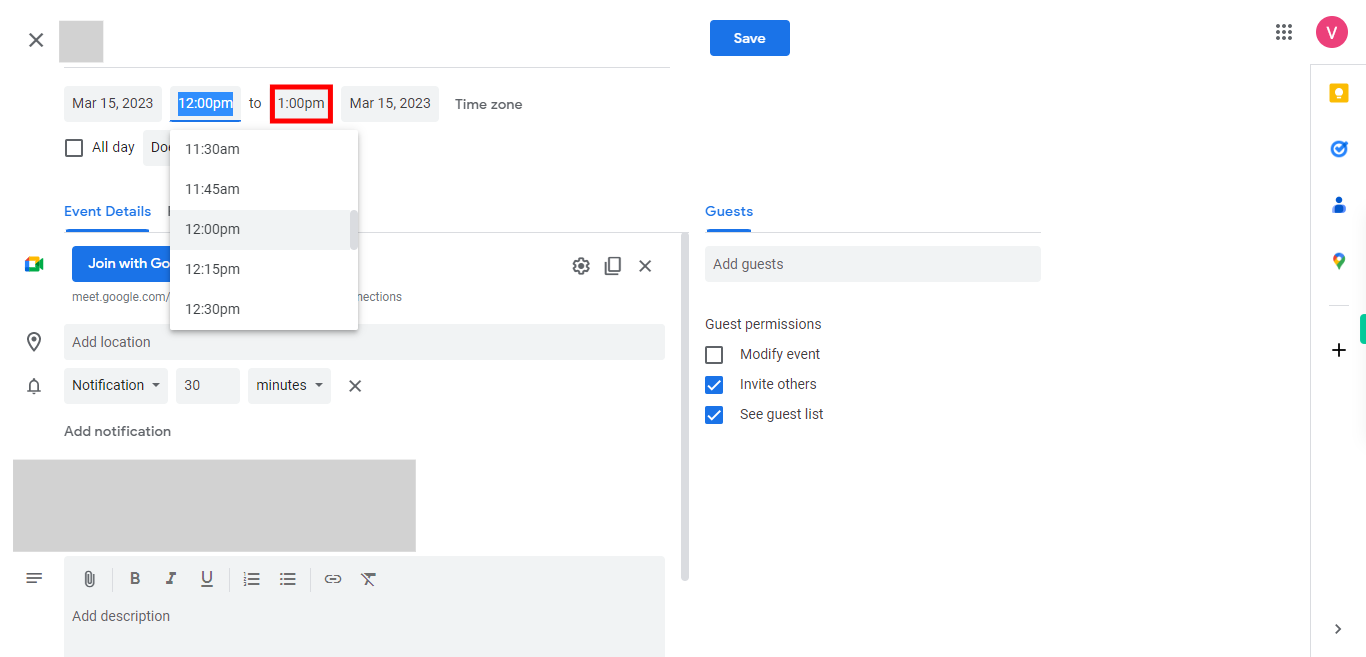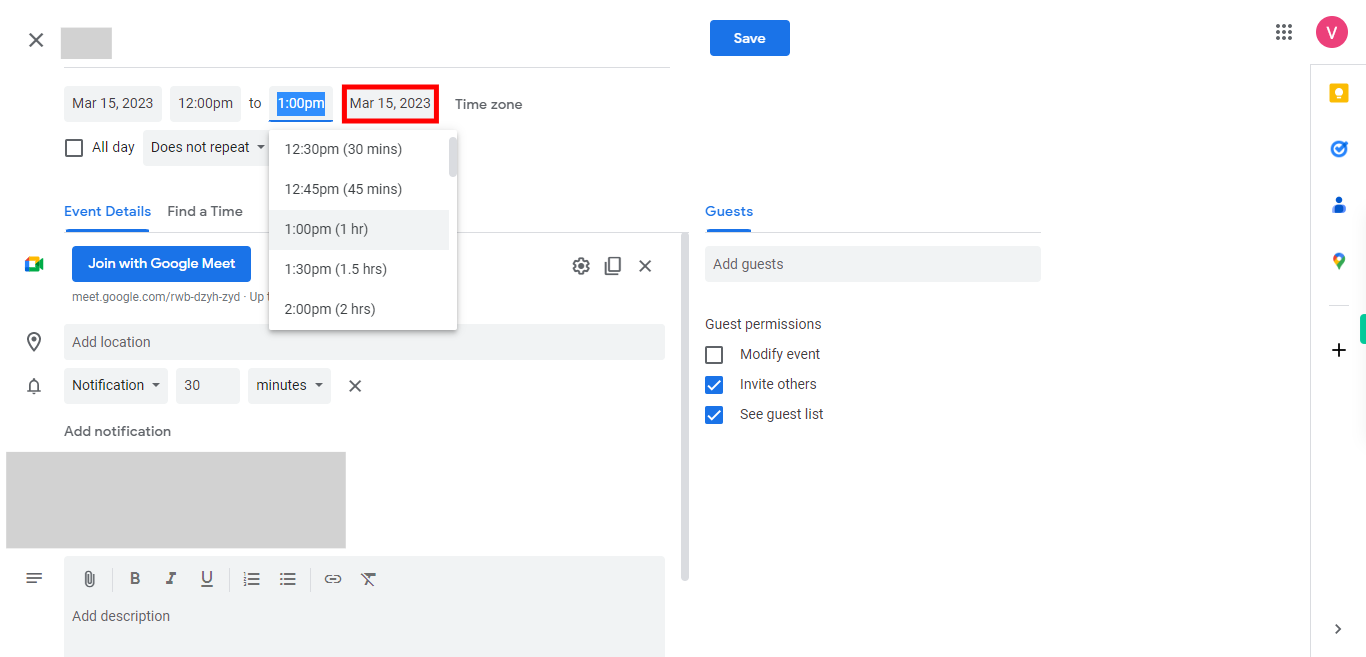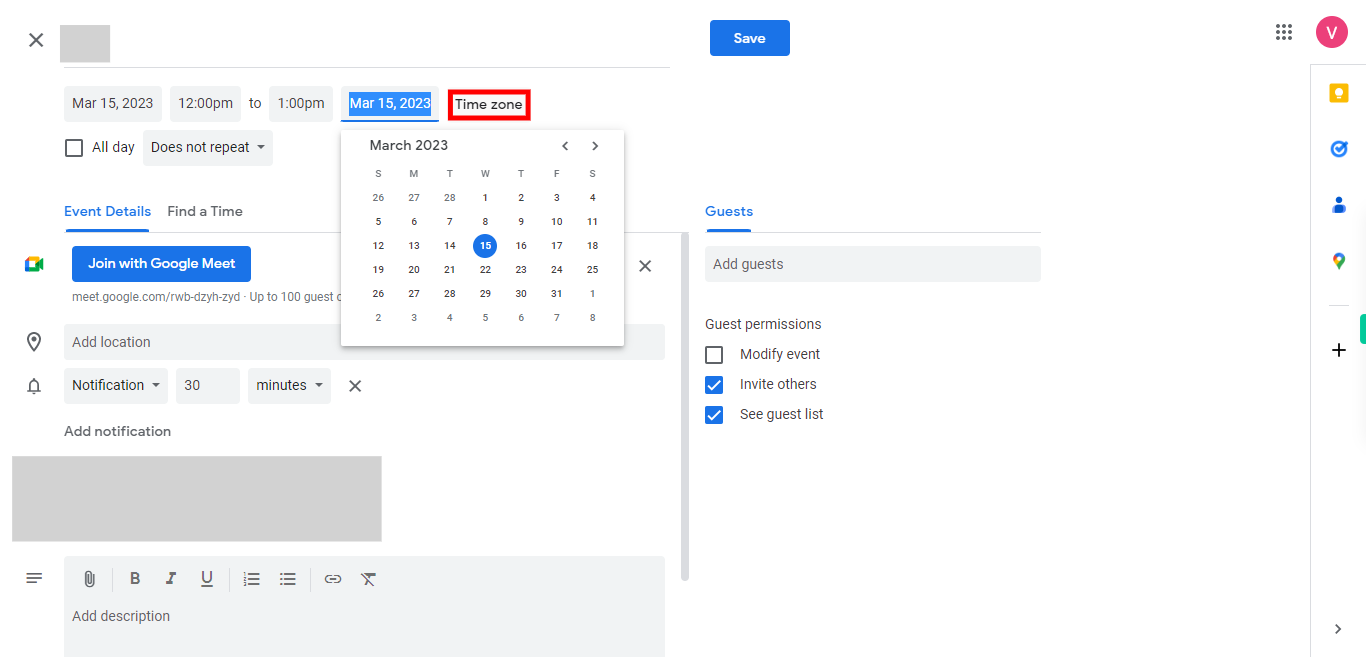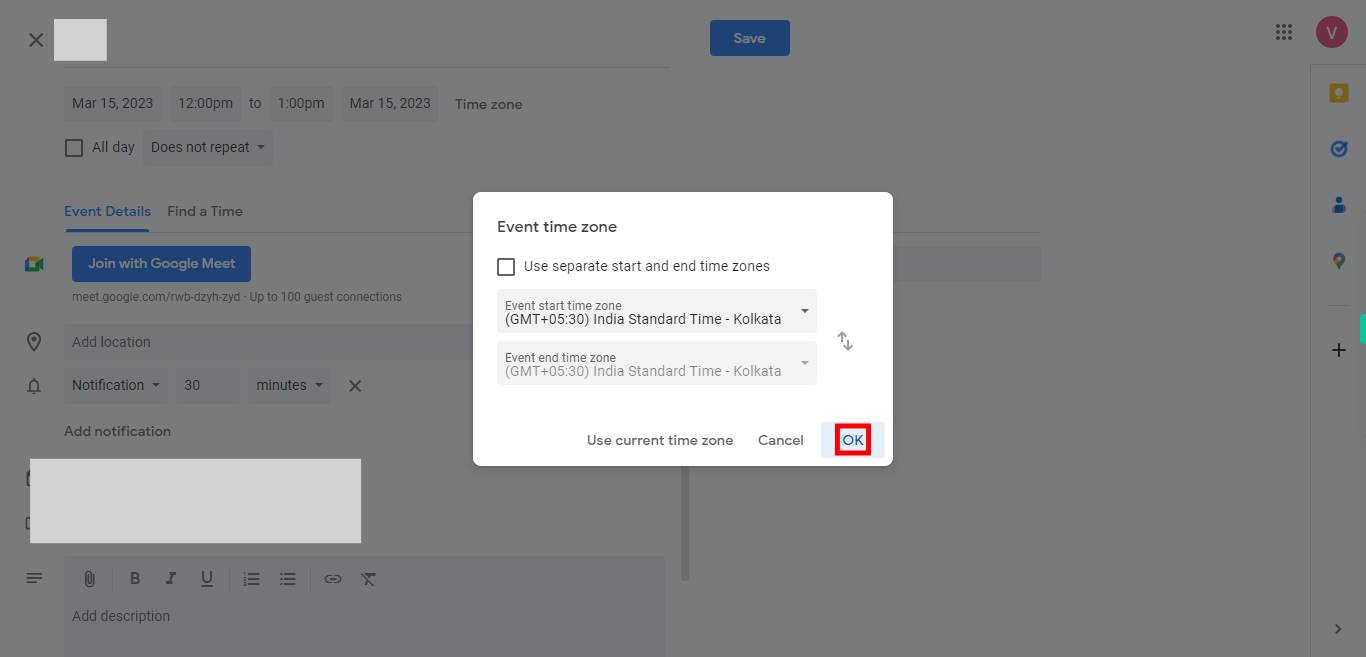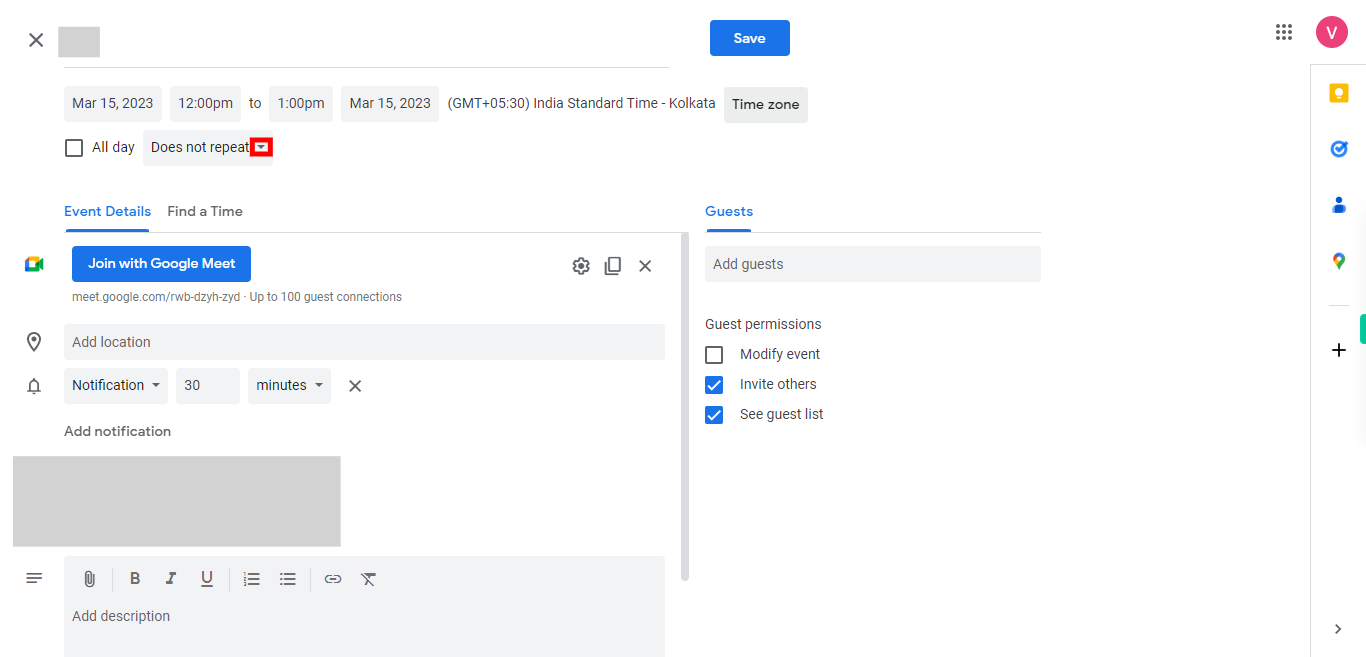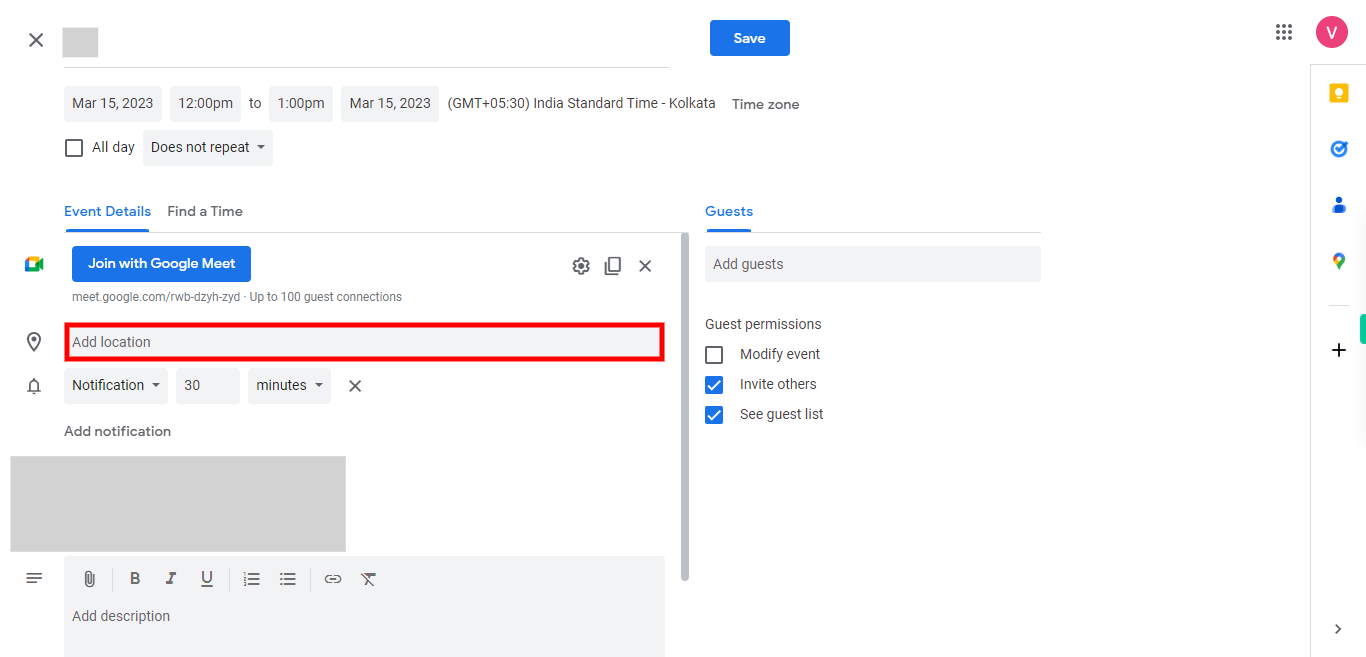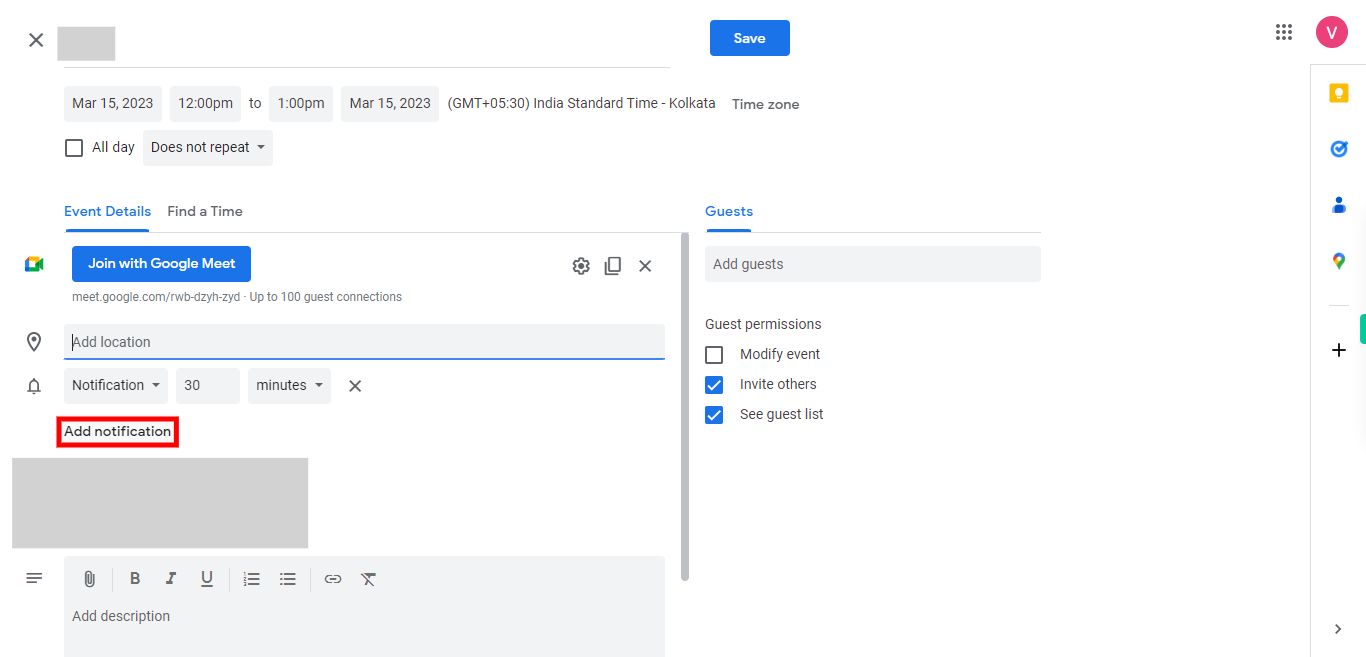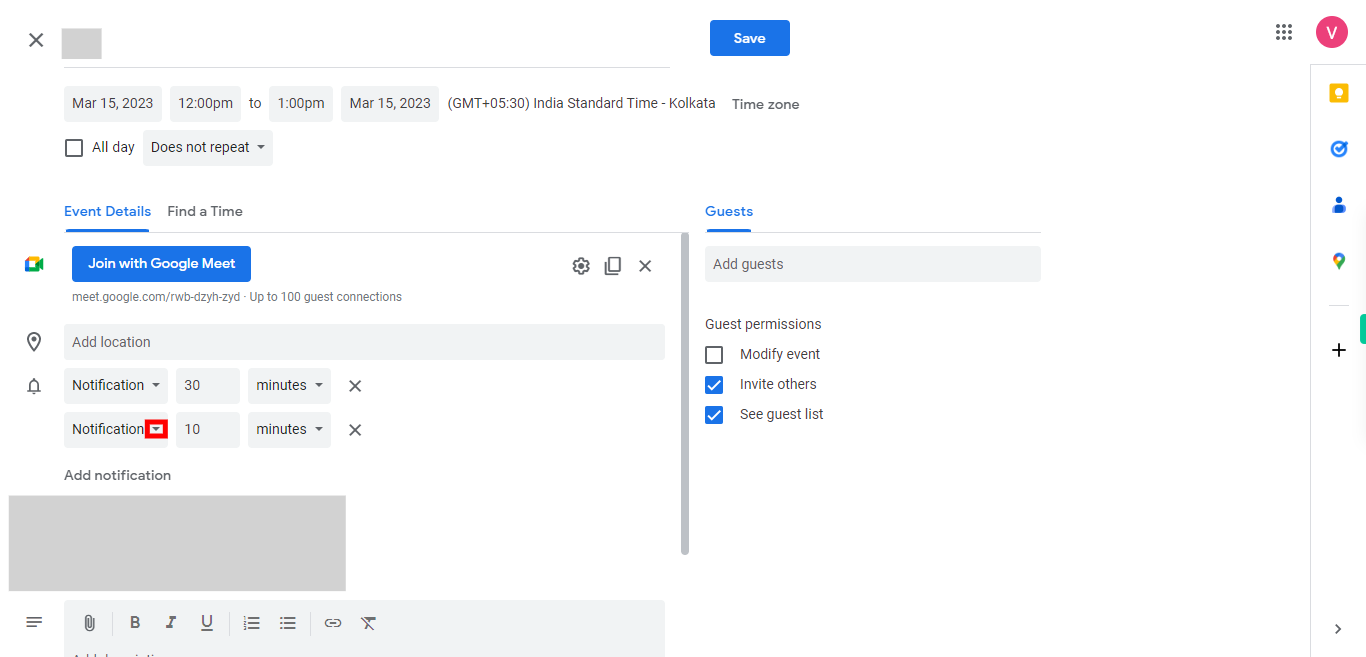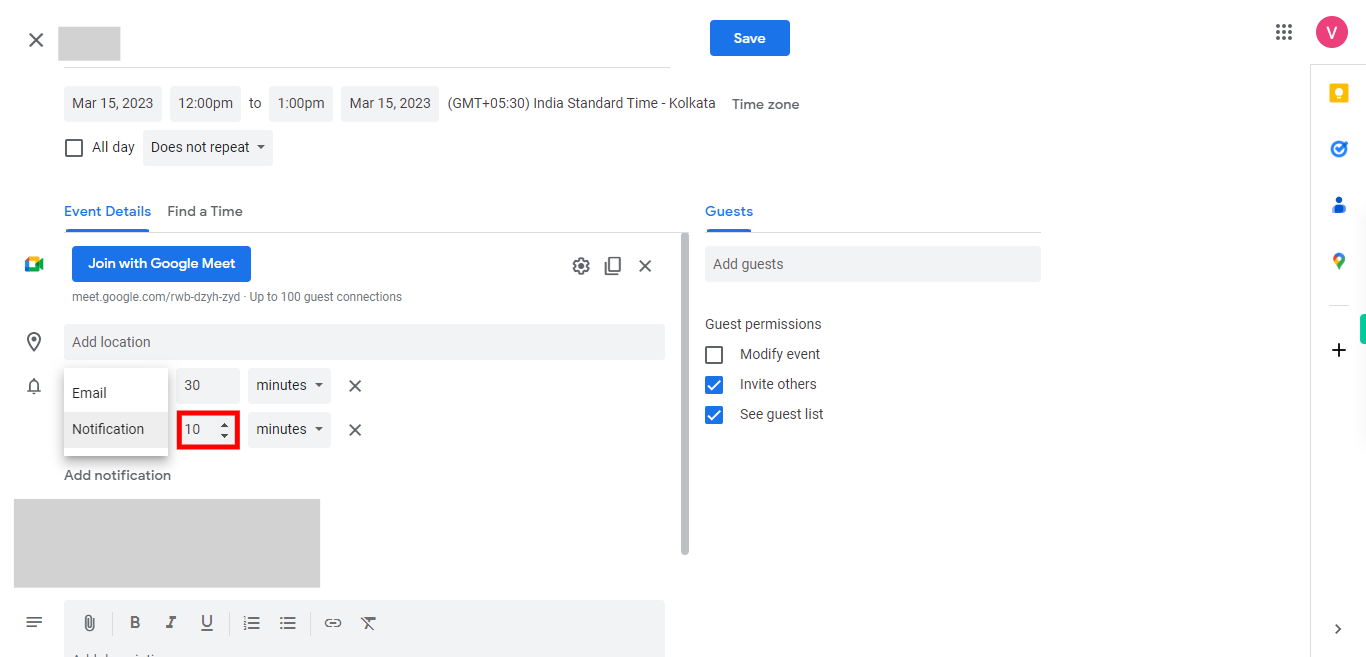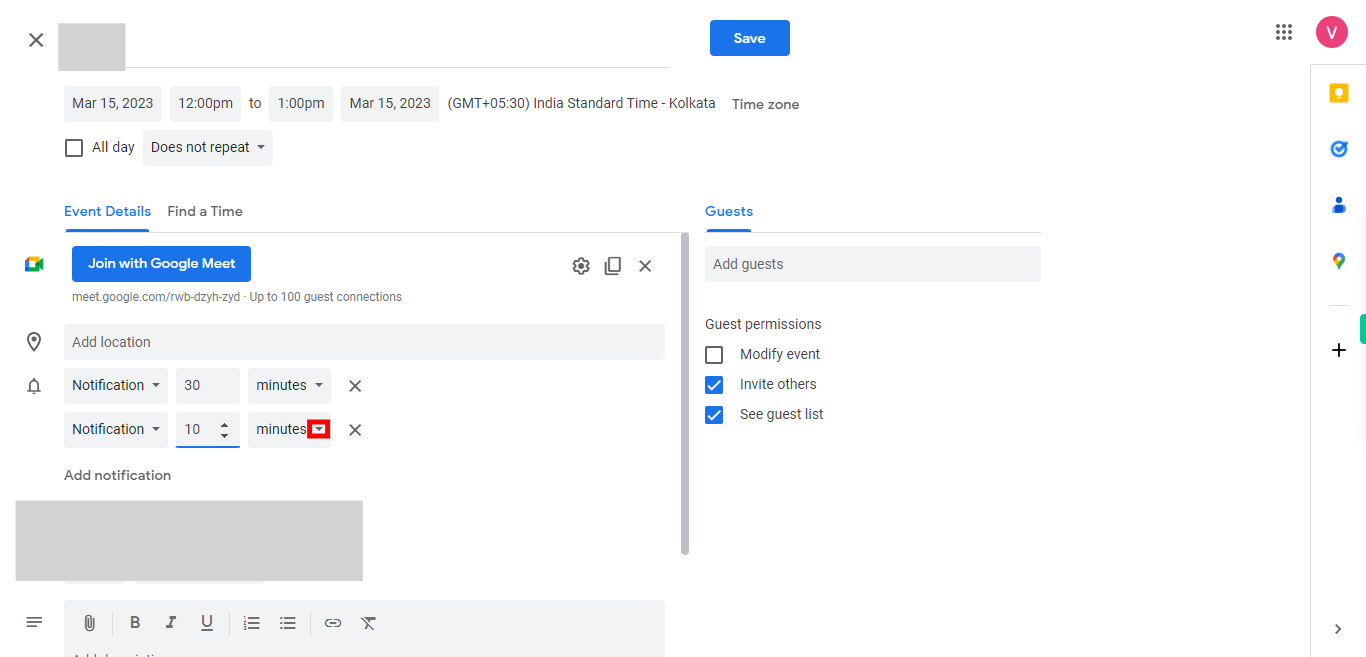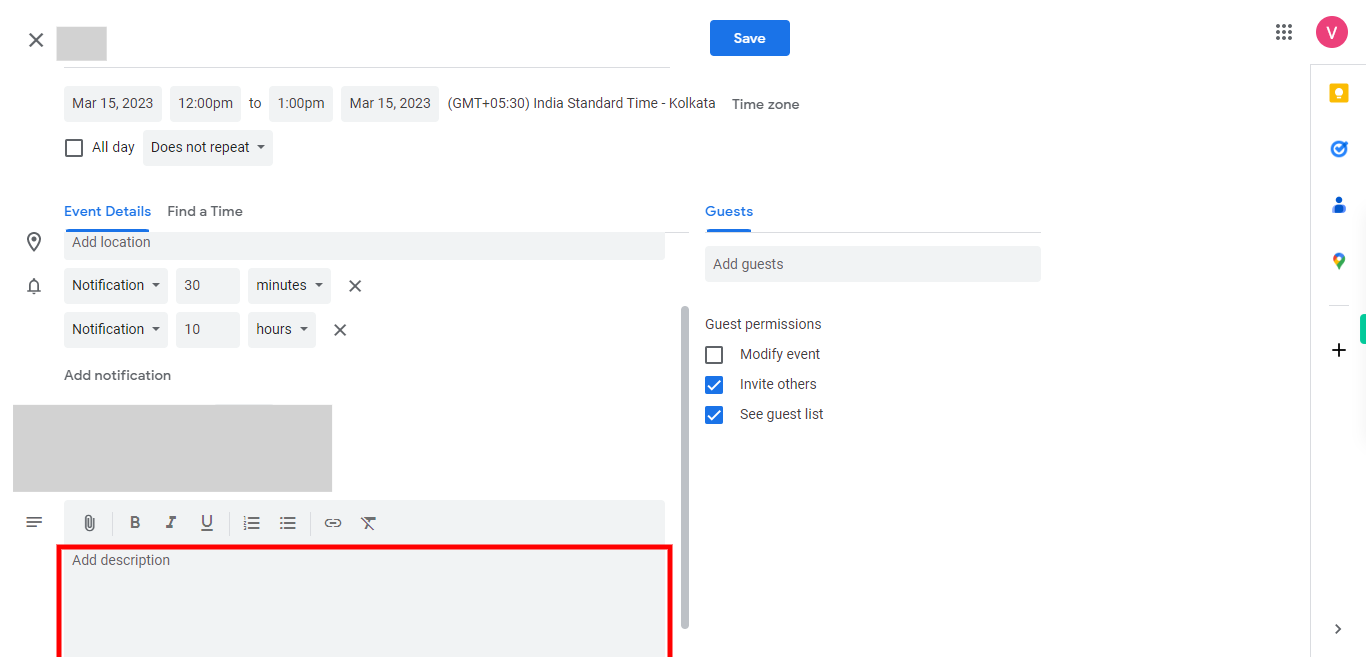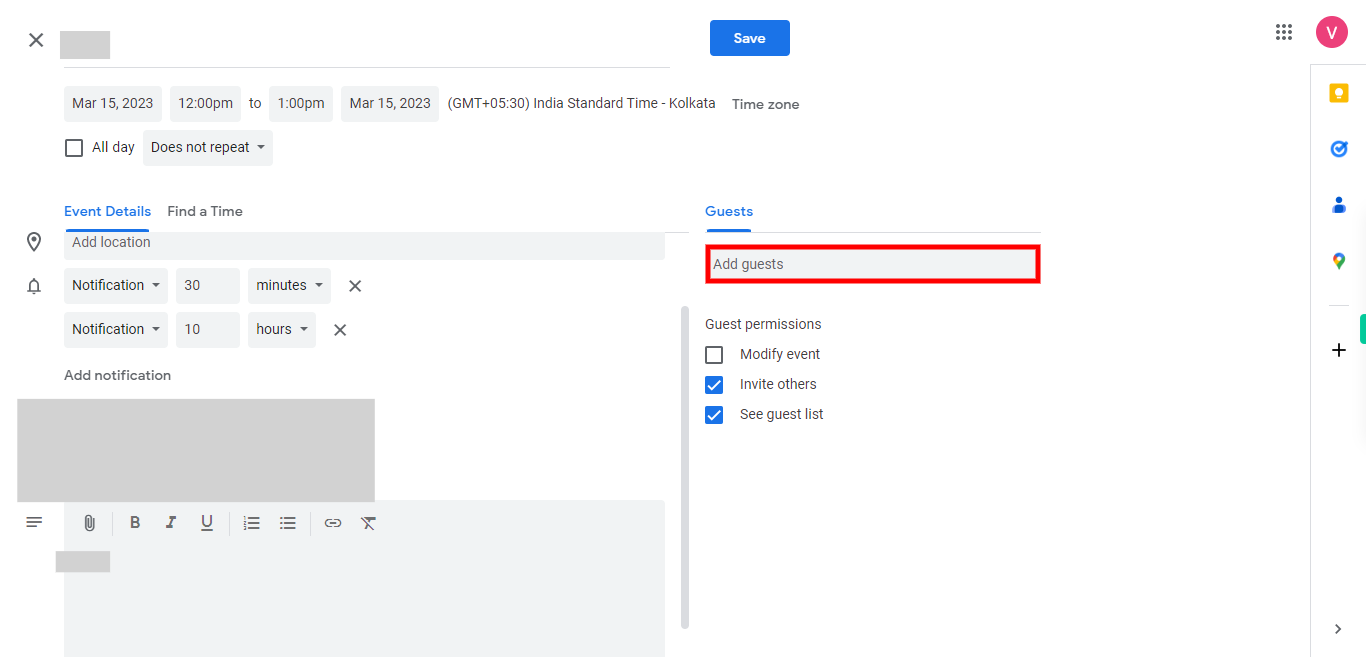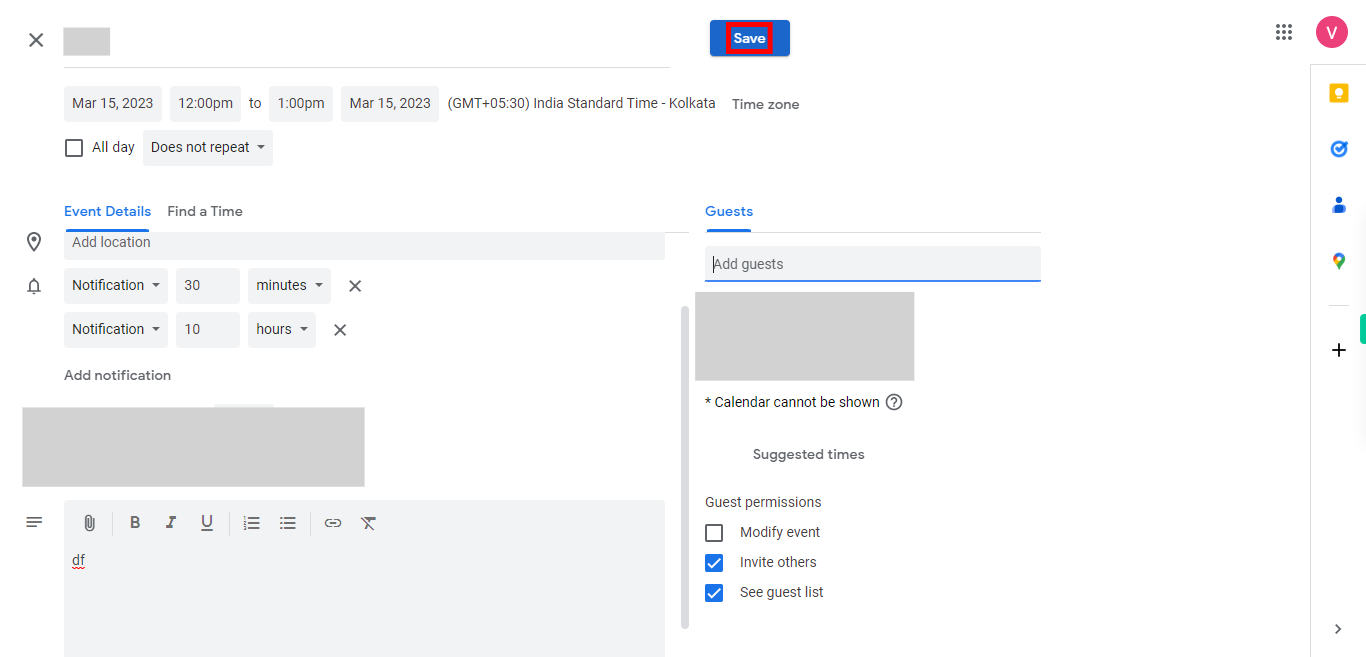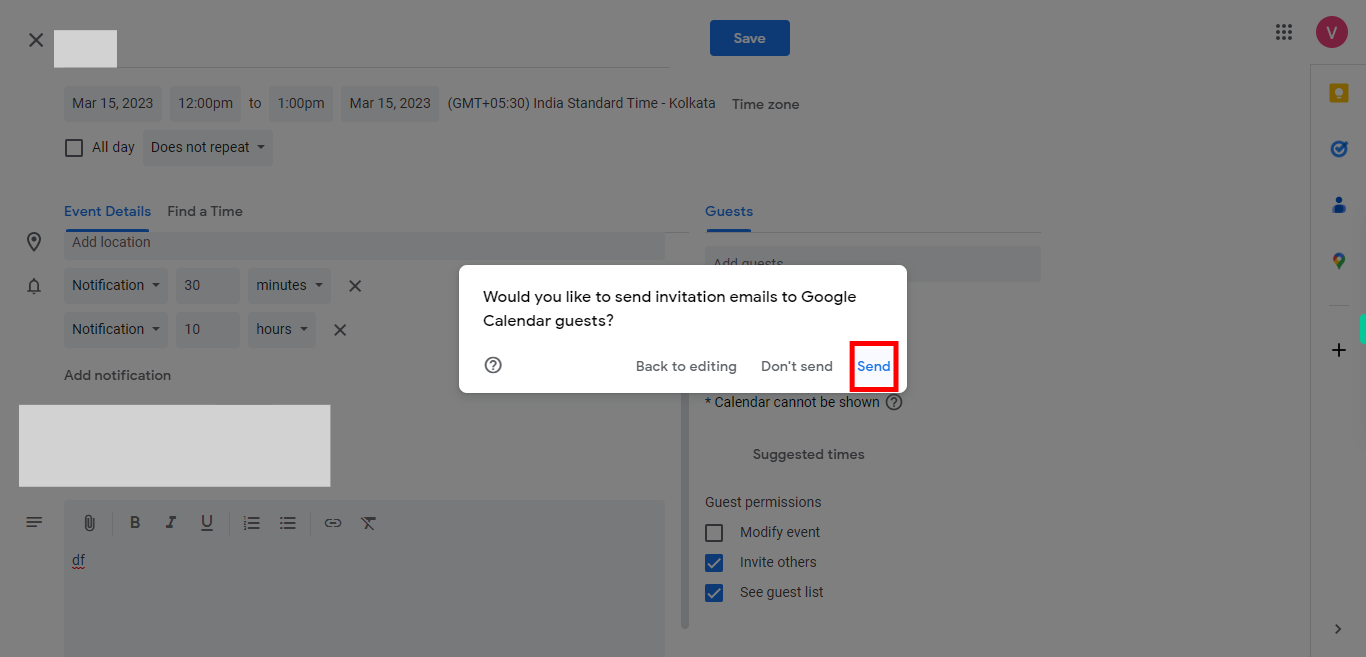By following this skill, you can schedule a video call using Google Meet and invite participants to join the meeting. Google Calendar and Google Meet seamlessly integrate, making it convenient to schedule and conduct video calls with your colleagues, friends, or family members. Pre-Requisites: Make sure you had a Google account. NOTE: Please sign in to your Google account and then execute this skill.
-
1.
Open Google Meet
-
2.
1. Click on the New Meeting button to schedule a new Google Meet.
-
3.
2. Select "📅 Schedule in Google Calendar" among the available options.
-
4.
3. Add the title for your meet in the "Add title" tab, and then click on the Next button in the Supervity instruction widget.
-
5.
4. First click on the Next button in the Supervity instruction widget. Select the Start date of the meeting.
-
6.
5. Also add the start time ⏱ of your meeting., and then click on the Next button in the Supervity instruction widget.
-
7.
6. Select the End time ⏱ of the meeting. and then click on the Next button in the Supervity instruction widget.
-
8.
7. First click on the Next button in the Supervity instruction widget, and add the end date of your meeting.
-
9.
8. Click on the "Time zone" to schedule your meeting in a particular time zone.
-
10.
9. Once you have selected the time zone, then click on the Next button in the Supervity instruction widget and then click on the "Ok" 🆗 button of the Time zone pop-up.
-
11.
10. Click on the dropdown, and then click on the Next button in the Supervity instruction widget. and then schedule your meeting frequency.
-
12.
11. Type the location of your meeting, select from the highlighted places, and then click on the Next button in the Supervity instruction widget.
-
13.
12. Click on Add notification to set reminders of your meeting. Once done, click on the Next button in the Supervity instruction widget.
-
14.
13. Click on the dropdown icon and select the type of reminder. and then click on the Next button in the Supervity instruction widget.
-
15.
14. Click minutes in advance for the notification dropdown icon and set time. and then click on the Next button in the Supervity instruction widget.
-
16.
15. Click on the minutes dropdown icon and select the span of notifications. and then click on the Next button in the Supervity instruction widget.
-
17.
16. Add a description regarding the meeting. and then click on the Next button in the Supervity instruction widget.
-
18.
17. Add the guest's mail IDs 👩💻 👨💻 required for the meeting. and then click on the Next button in the Supervity instruction widget.
-
19.
18. Once all the required data was filled in, then click on the Next button in the Supervity instruction widget. and finally, click on the Save button.
-
20.
19. By clicking on Send, a mail will be triggered to all the guests with an auto-generated or Google Meet link that helps in joining the video call. At the scheduled time of the video call, you and the invited participants can join the video call by clicking on the Google Meet link in the event invitation. This will open a new tab or window in your web browser, launching the Google Meet interface.