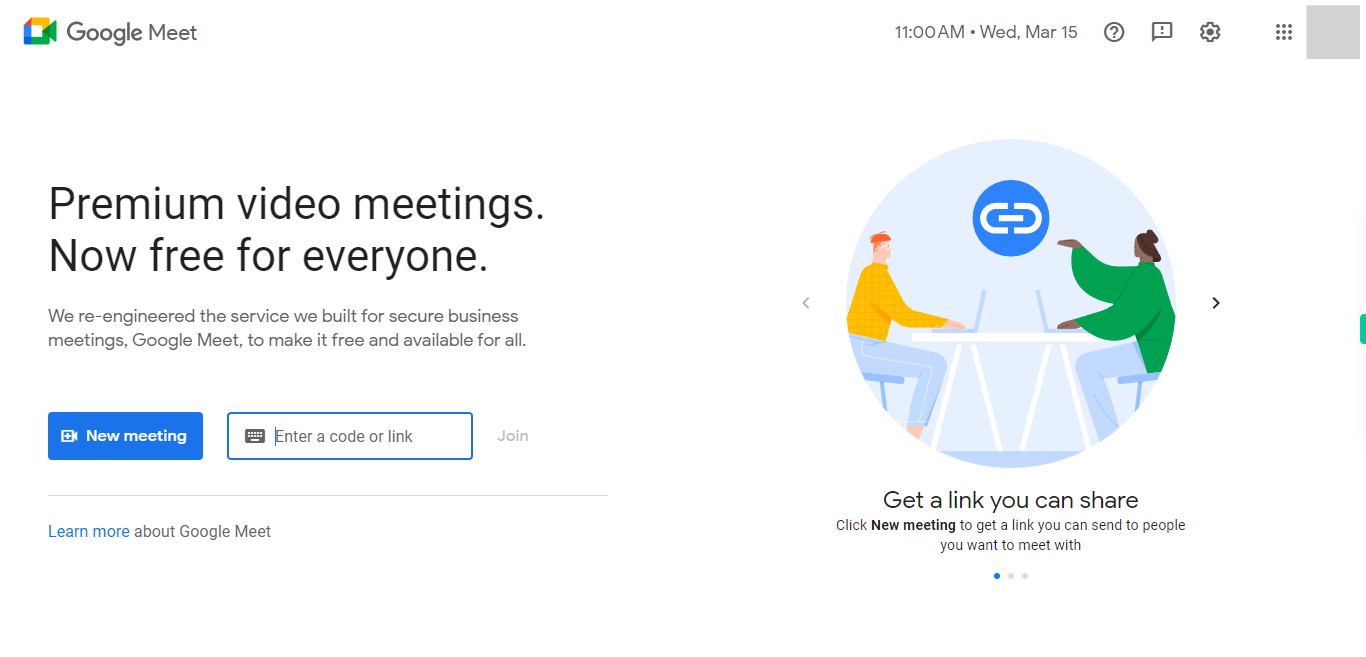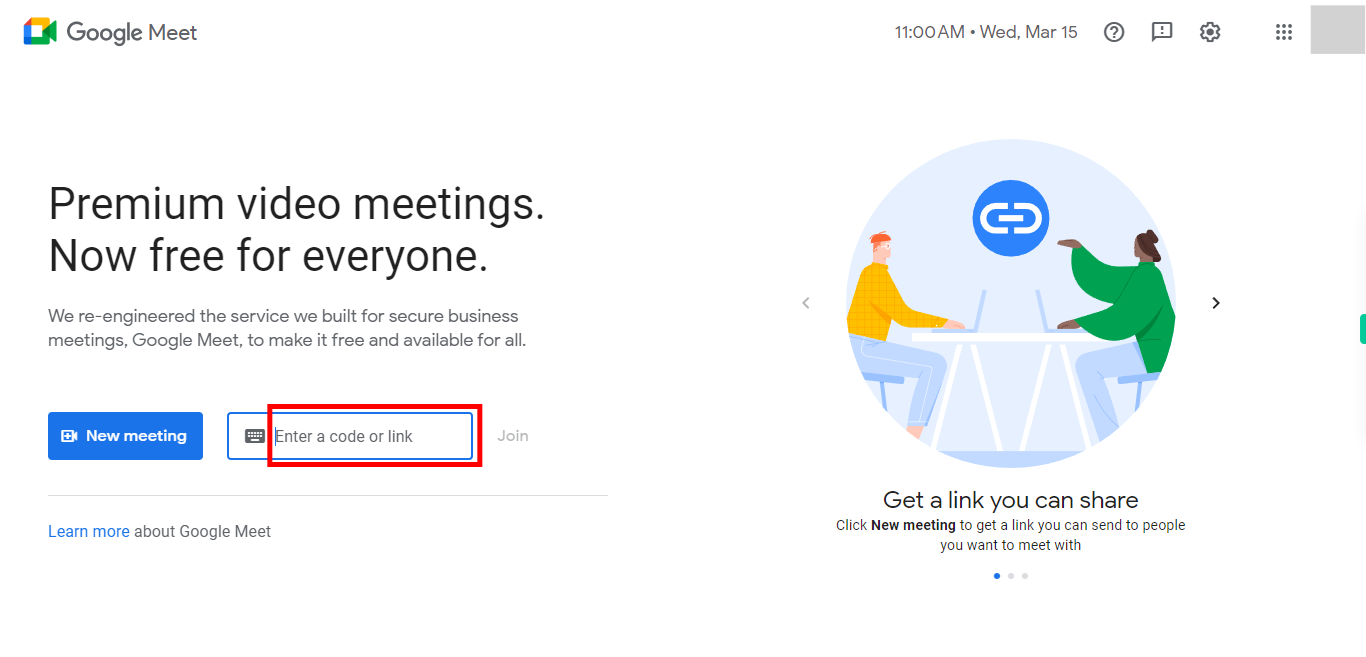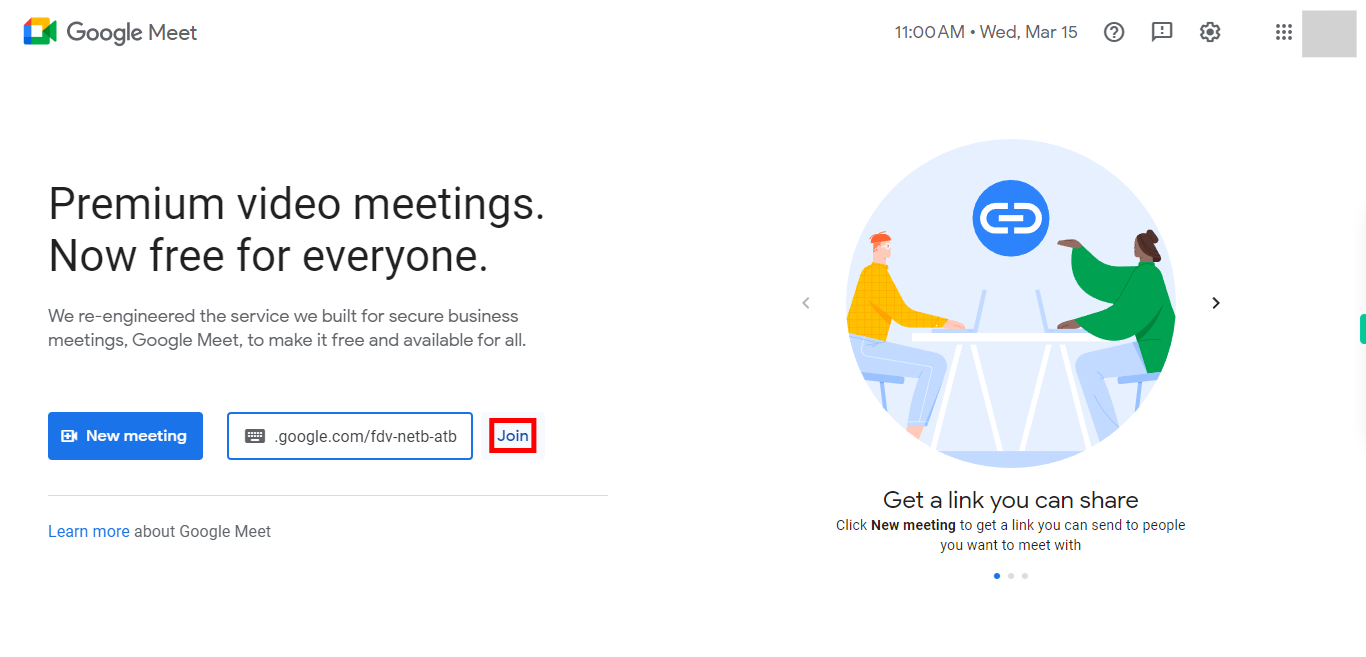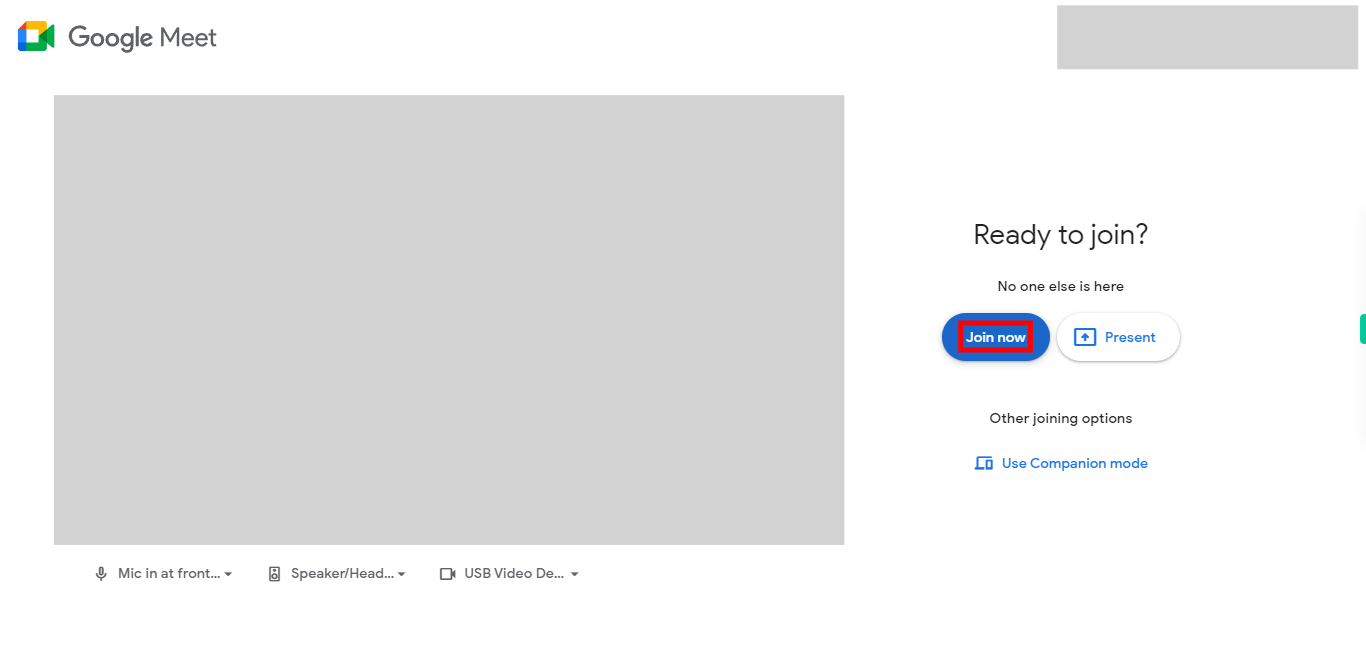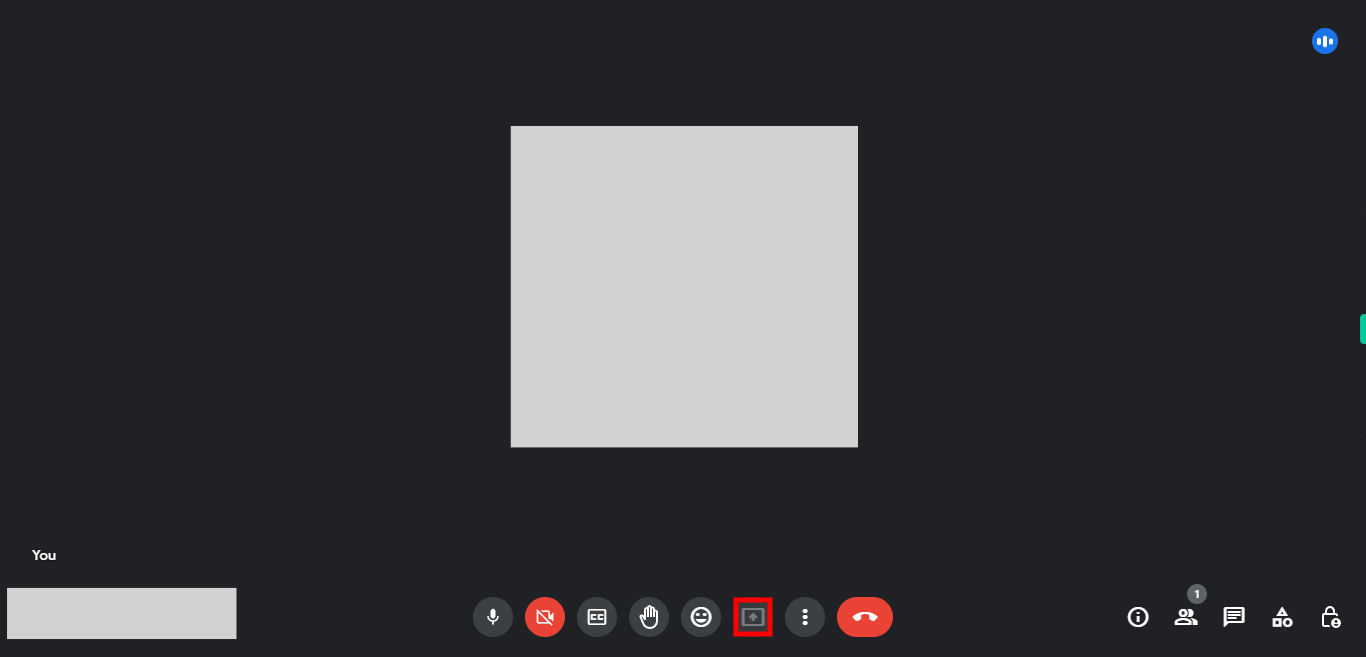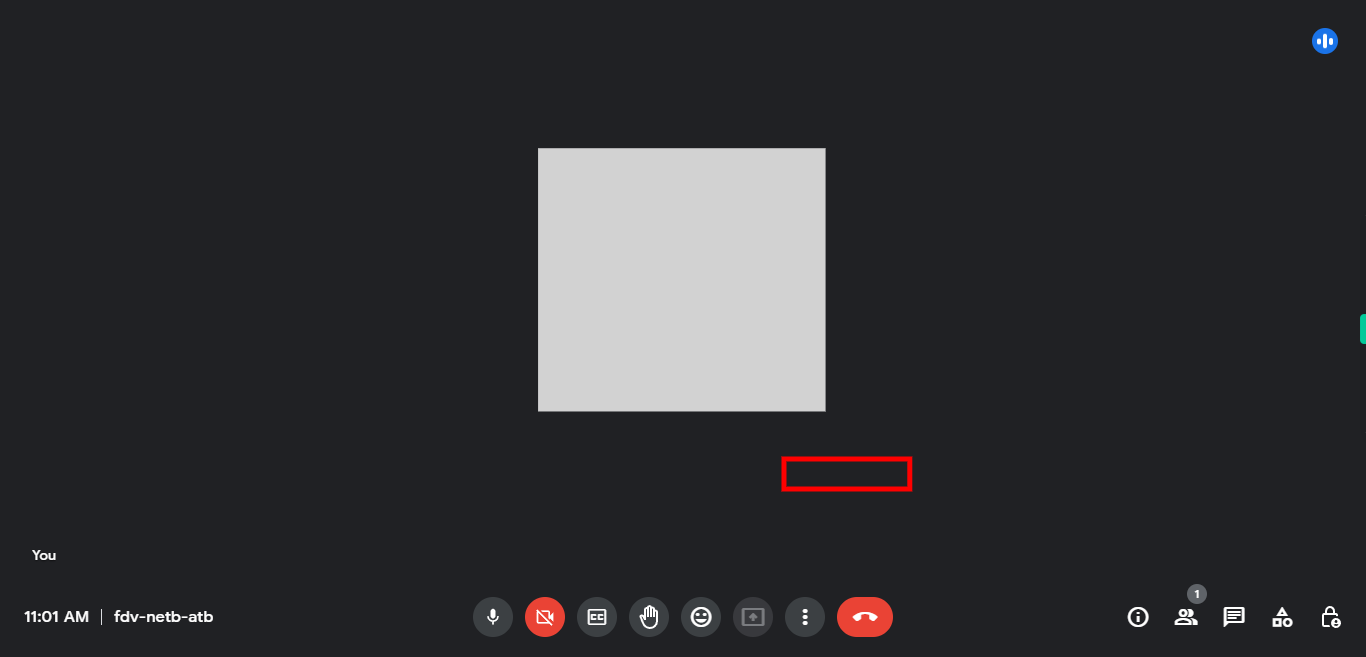Step-by-step process of sharing screens during a video call in Google Meet. Note: The user should log in to meet.Google.com.
-
1.
Open Google Meet.
-
2.
Enter the meeting code or link to join, then click on the "Next" button in the Supervity instruction widget
-
3.
Click on the "Join" button.
-
4.
Click on the"Join" Button.
-
5.
First, click on the "Next" button in the Supervty instruction widget. Once you are in the video call, make sure your microphone and camera are enabled if you want to include your audio and video in the call. In the bottom center of the screen, you'll see a toolbar with various options. Look for the "Present now" button, which typically has a screen icon. Click on it.
-
6.
First, click on the "Next" button in the Supervity instruction widget. A pop-up window will appear, giving you options on what you can share. Your entire screen: Choose the "Your entire screen" option to share your entire desktop or any specific monitor if you have multiple displays. A specific window: If you only want to share a specific window or application, select the "A window" option. You'll then be able to choose the specific window or application you want to share from a list. Click on the required option and click on share. After selecting the desired screen or window to share, click the "Share" button. The shared screen or window will then be displayed to all participants in the video call.