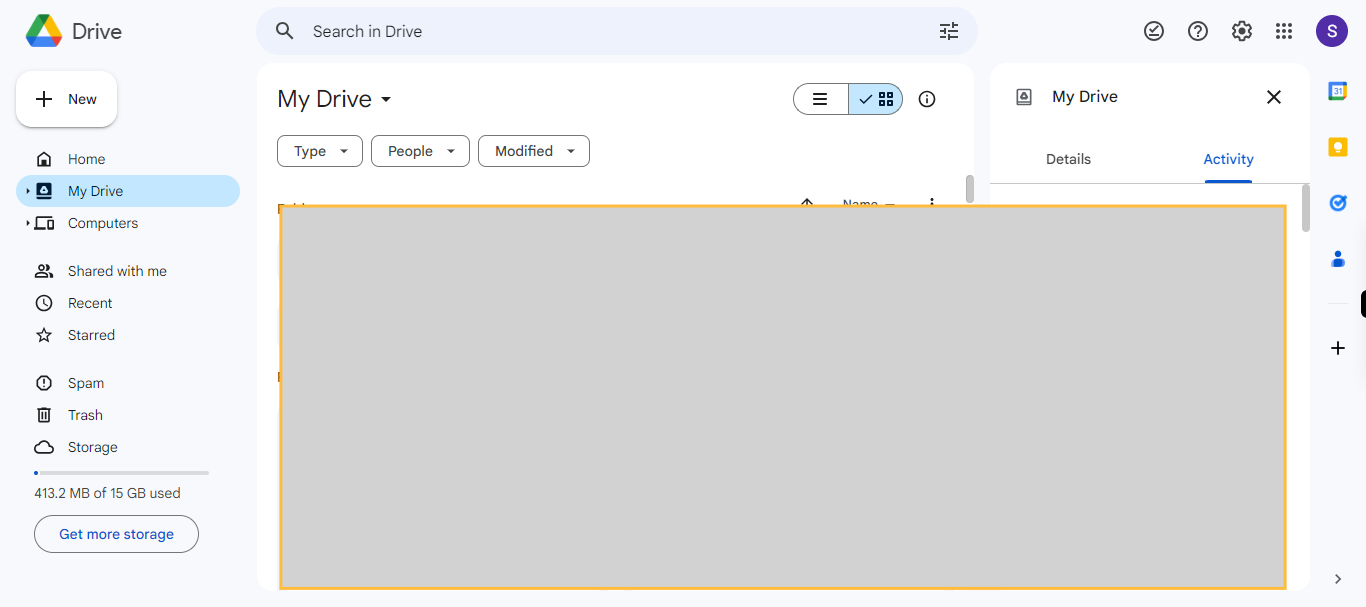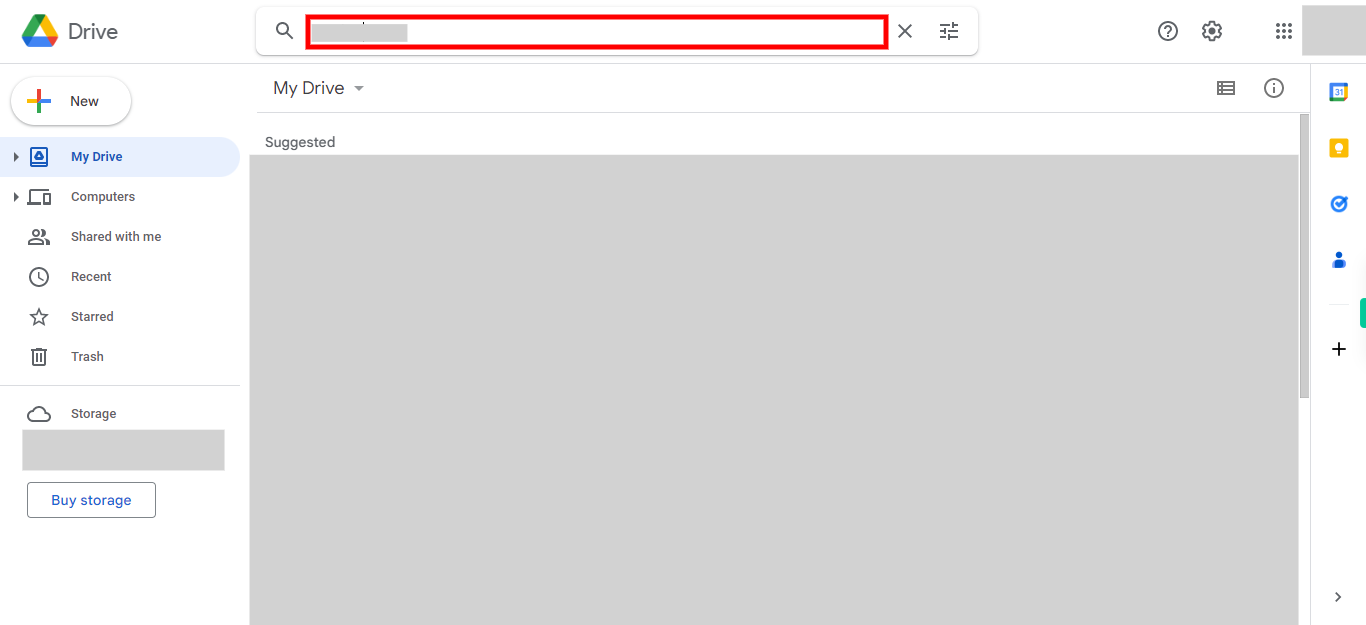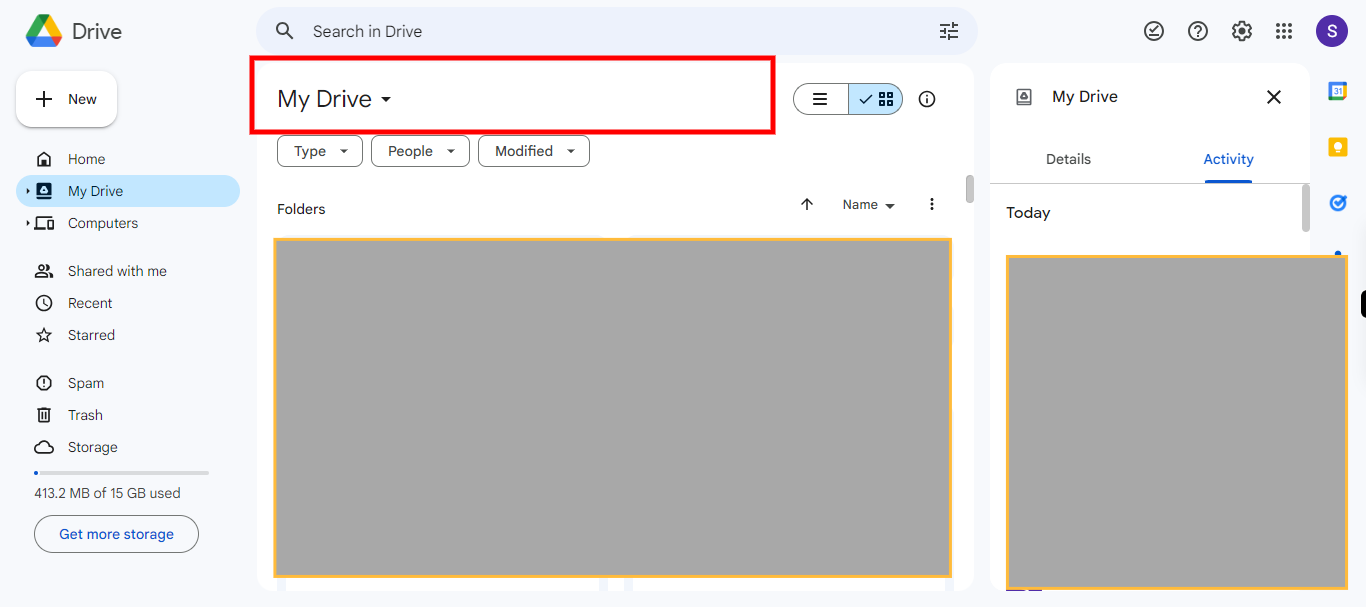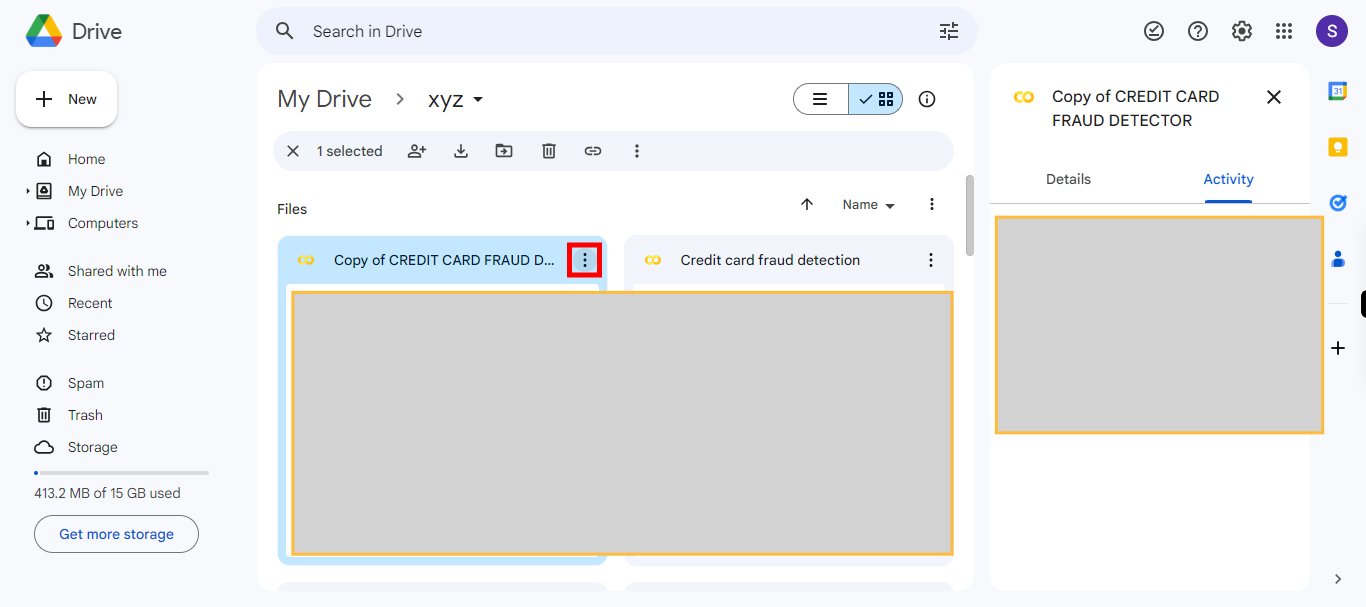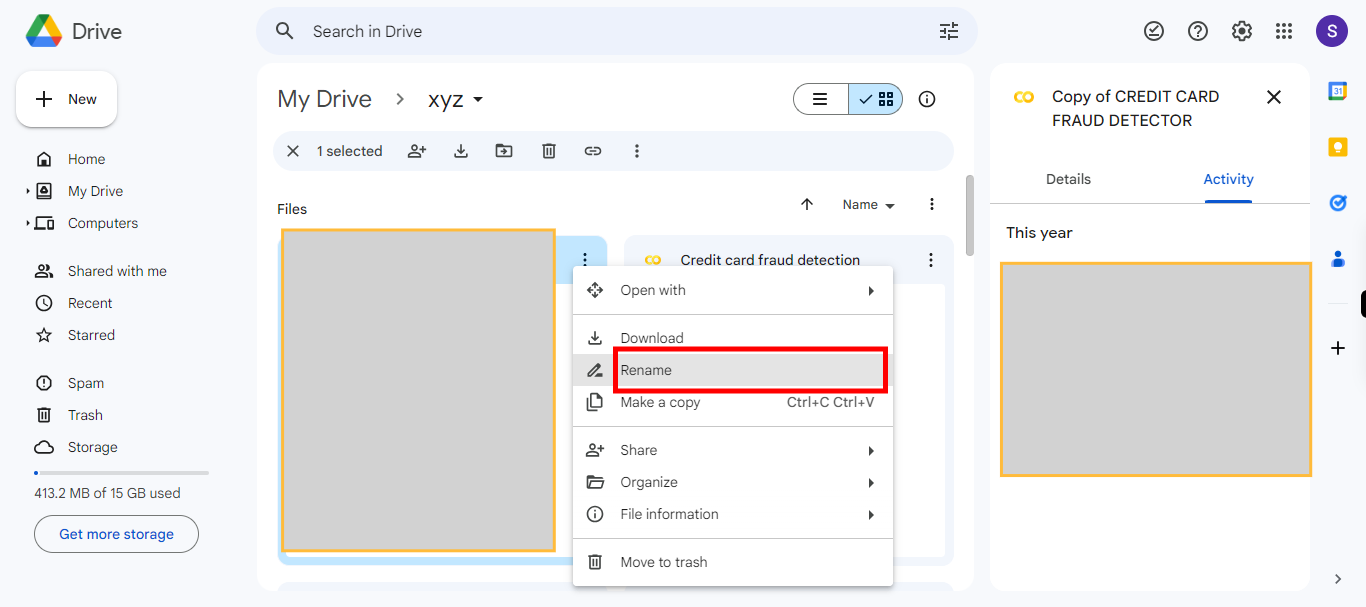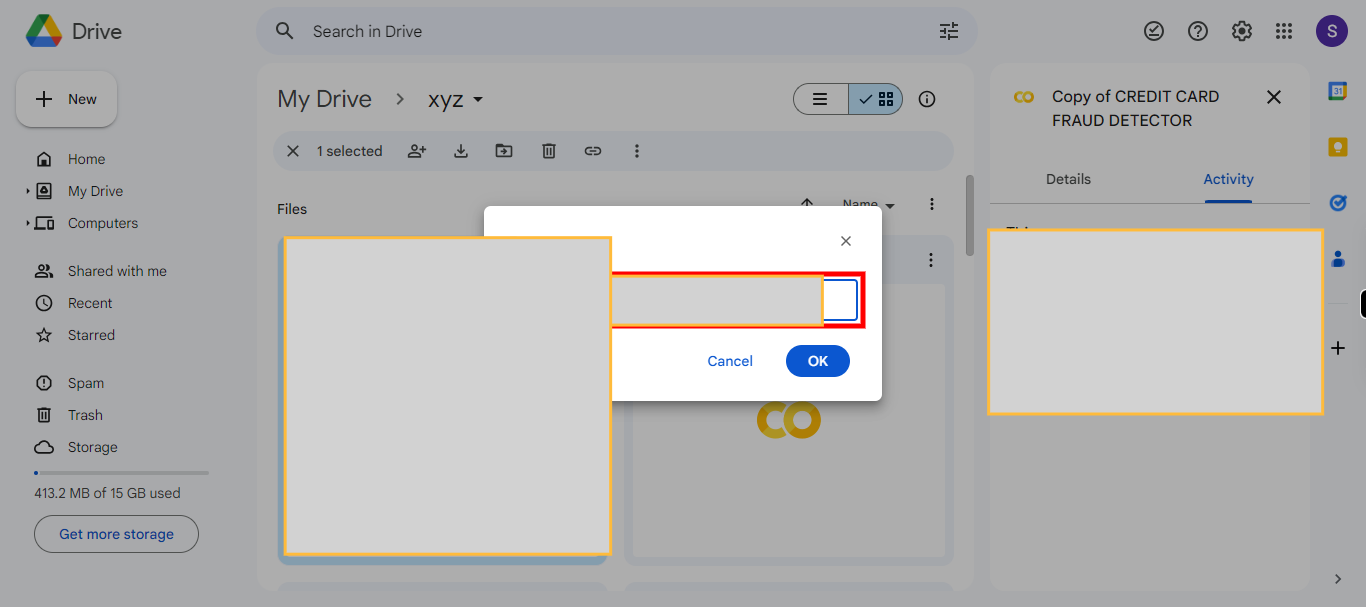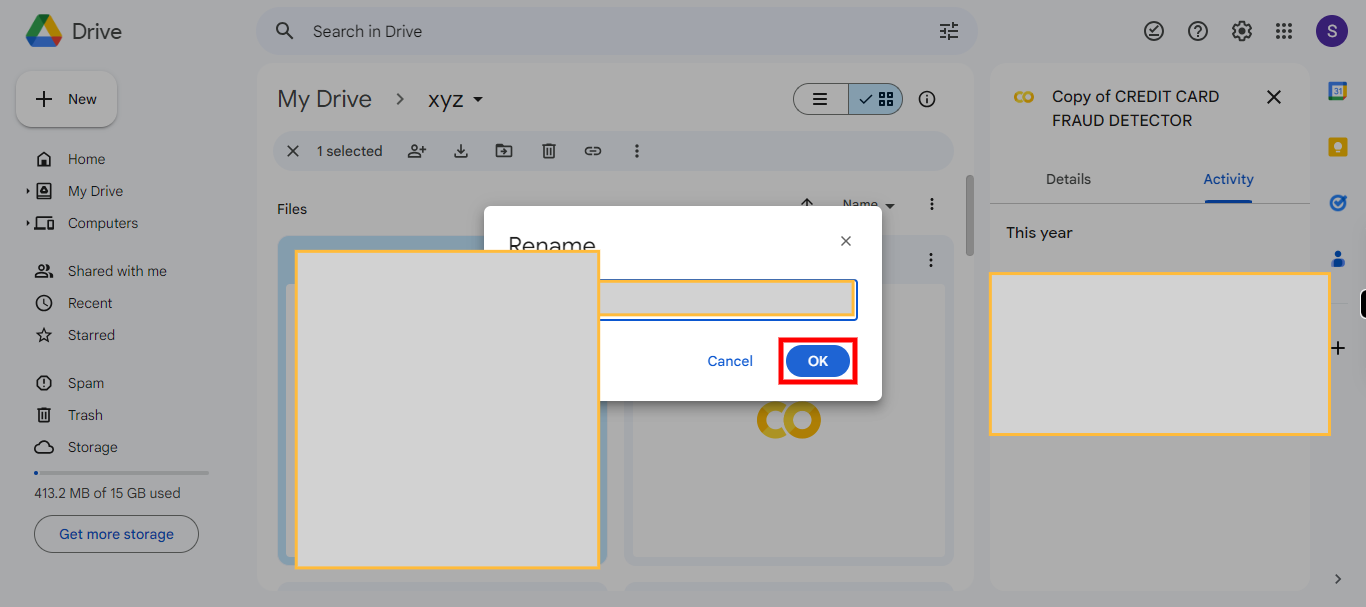Step by step process of renaming files and folders in Google Drive. Note: The ability to make changes, including renaming, to files in the Shared with me section depends on the permissions granted by the file owner. Contact the file owner to request appropriate editing permissions. Make sure that, you are already logged into the Google Drive web application.
-
1.
open My Drive - Google Drive
-
2.
To start the process, click on the "Next" button on the Supervity instruction widget. Next, search for the required file or folder without opening it. Simply search and press enter to view the file or folder in a list/grid format.
-
3.
Now, select the file that needs to be renamed. Once selected, the file will be highlighted. Once done Click on the "Next" button on Supervity instruction Widget.
-
4.
After selecting the file or folder, click on the "more options" icon, represented by three vertical dots located in the top menu bar. Clicking on it will open several options. Once done, click on the Next button on the Supervity instruction widget.
-
5.
Initially, click on the "Next" button on the Supervity instruction widget. Then, click on the "Rename" option to proceed with renaming the selected file or folder.
-
6.
Now, you can edit the file name by modifying the existing name of the selected file. Once done, click on the Next button on the Supervity instruction widget.
-
7.
To complete the process, click on the "Ok" button. Once the changes are made, you will be notified.