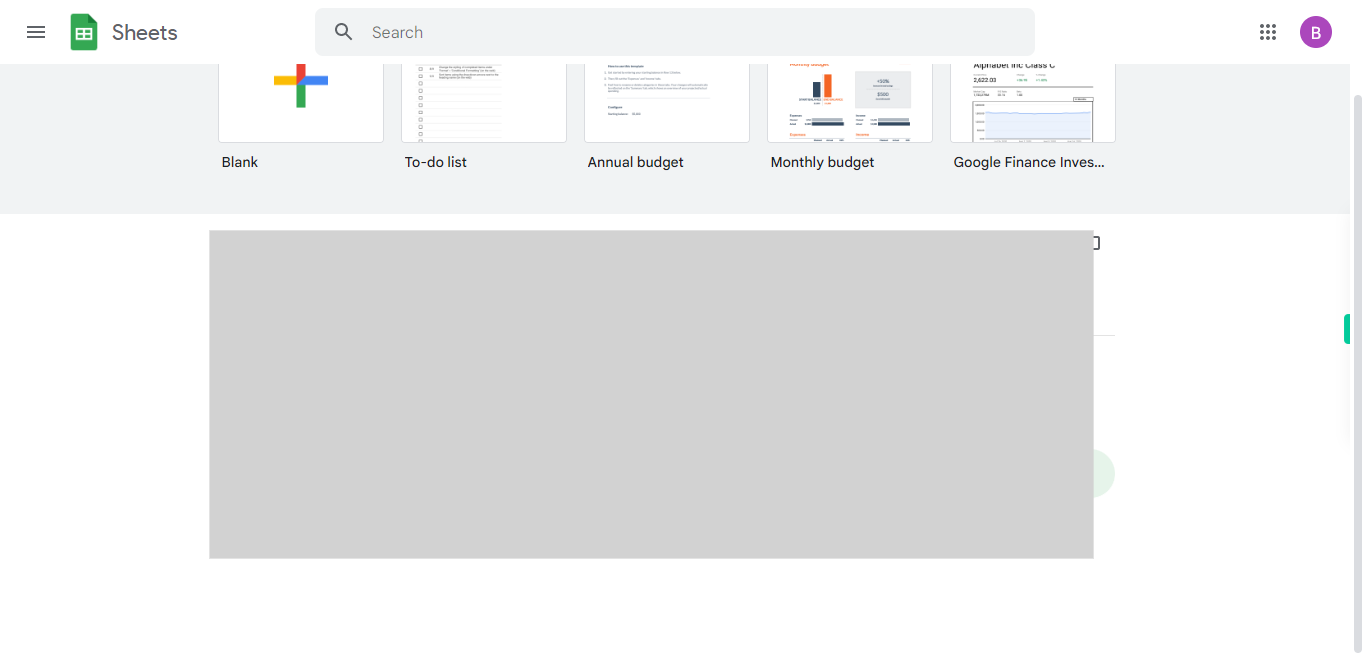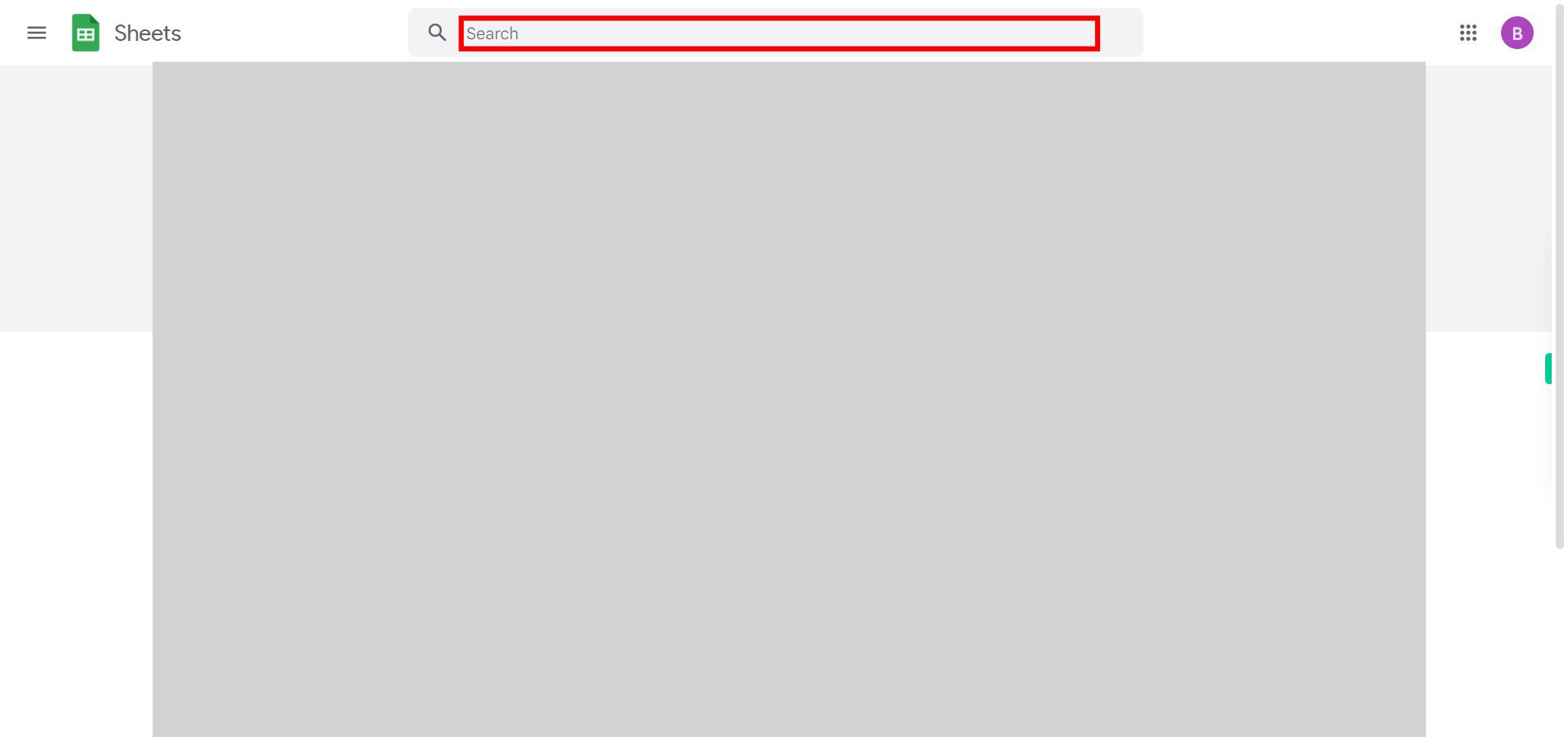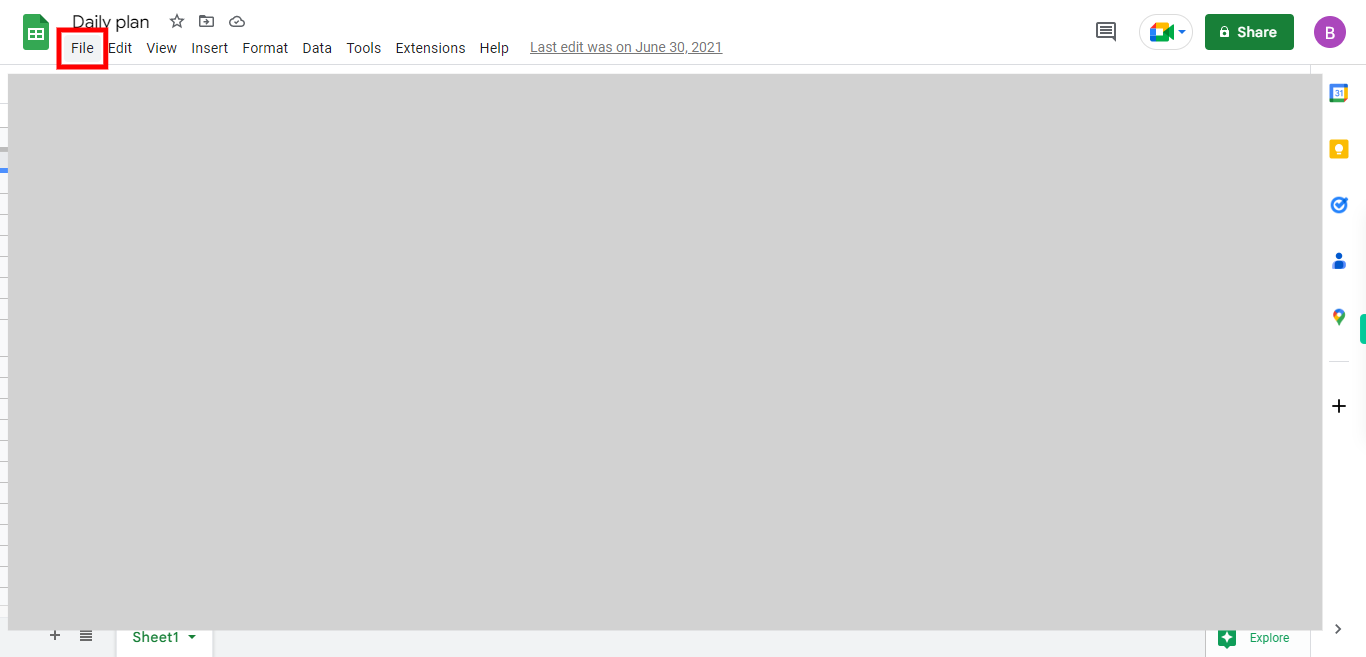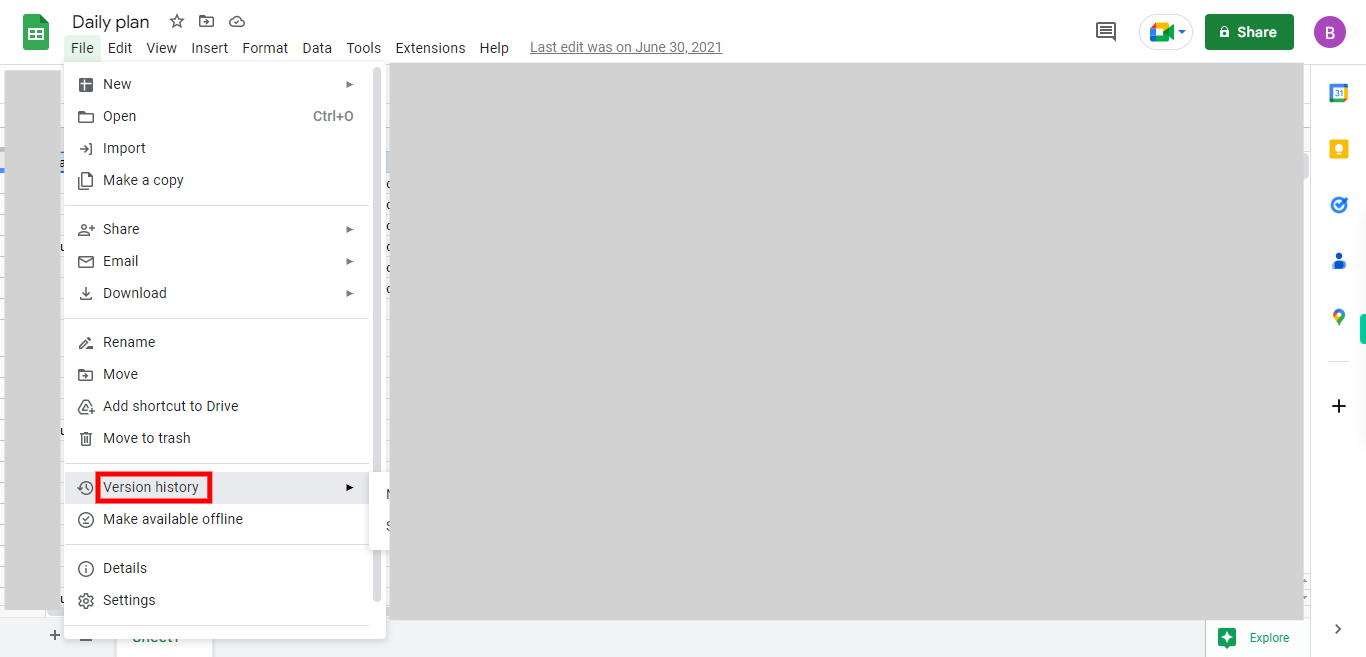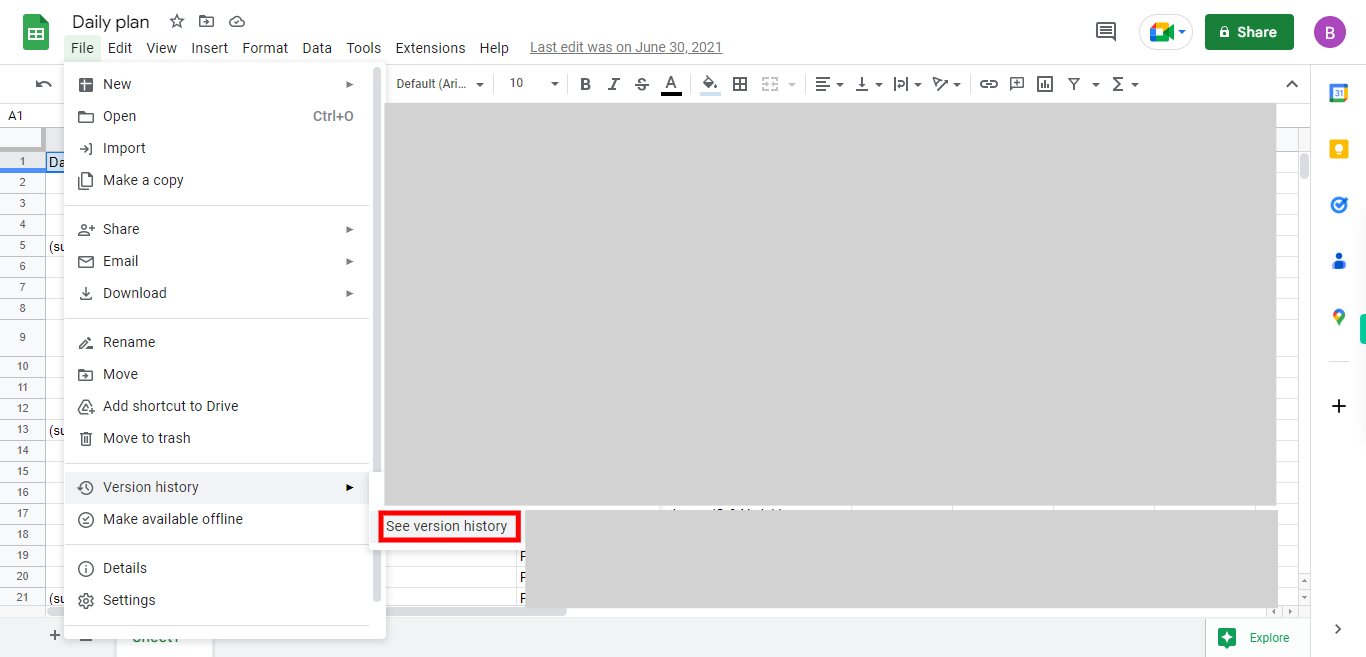This skill guide you how to use revision history feature in google sheets. By following these steps, you can utilize the revision history feature in Google Sheets to track changes, review previous versions, and restore a specific revision if needed. This feature is particularly useful for collaborative work or when you want to refer back to an earlier state of your spreadsheet. NOTE: Make sure that you have logged into Gmail account before playing the skill.
-
1.
Open google sheets application in browser
-
2.
Make sure you will be in the List view of Google Slides. If it is in Grid view then Click on the icon in the toolbar to the left of the AZ icon. To switch from Grid view to List view. Then Click on the Next button in the Supervity instruction widget.
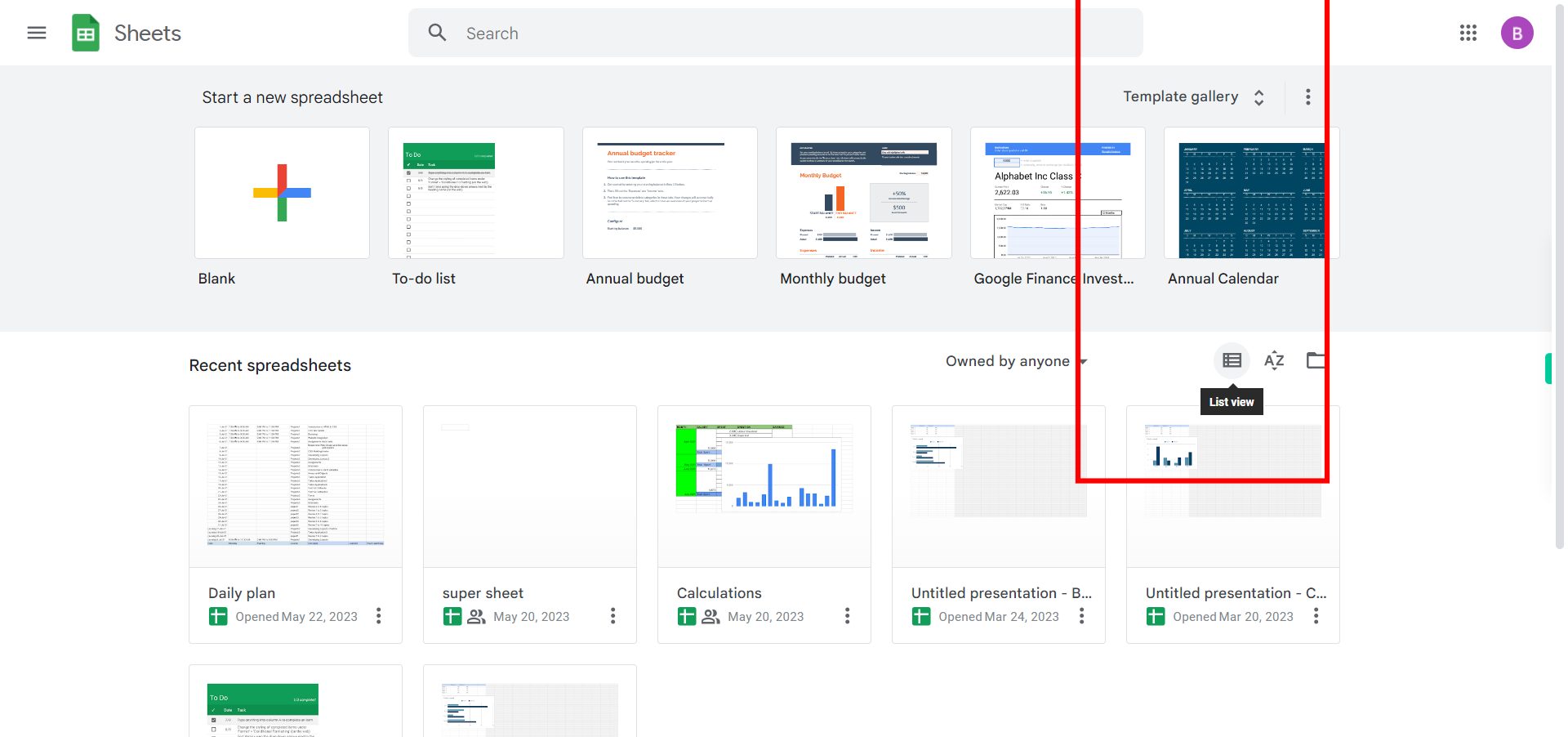
-
3.
Click on the search bar, enter the file name, press enter, then click on the Next button in the Supervity instruction widget, and then Open the spreadsheet for which you want to view the revision history.
-
4.
In the top-left corner of the Google Sheets interface, click on the "File" menu.
-
5.
From the "File" menu, Click on version history.
-
6.
Click on "See version history" in the submenu. A sidebar will appear on the right side of the screen, displaying the revision history of the spreadsheet. In the revision history sidebar, you will see a list of revisions along with the corresponding timestamps and editors. Each revision represents a snapshot of the spreadsheet at a specific point in time. Click on a specific revision in the list to view it.