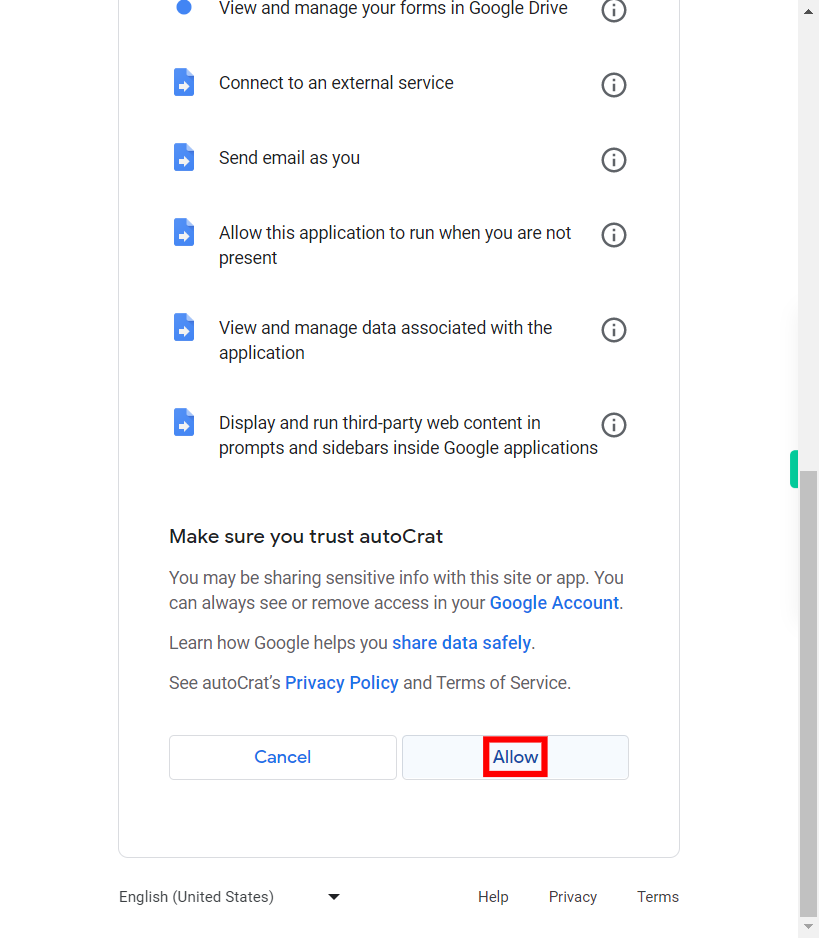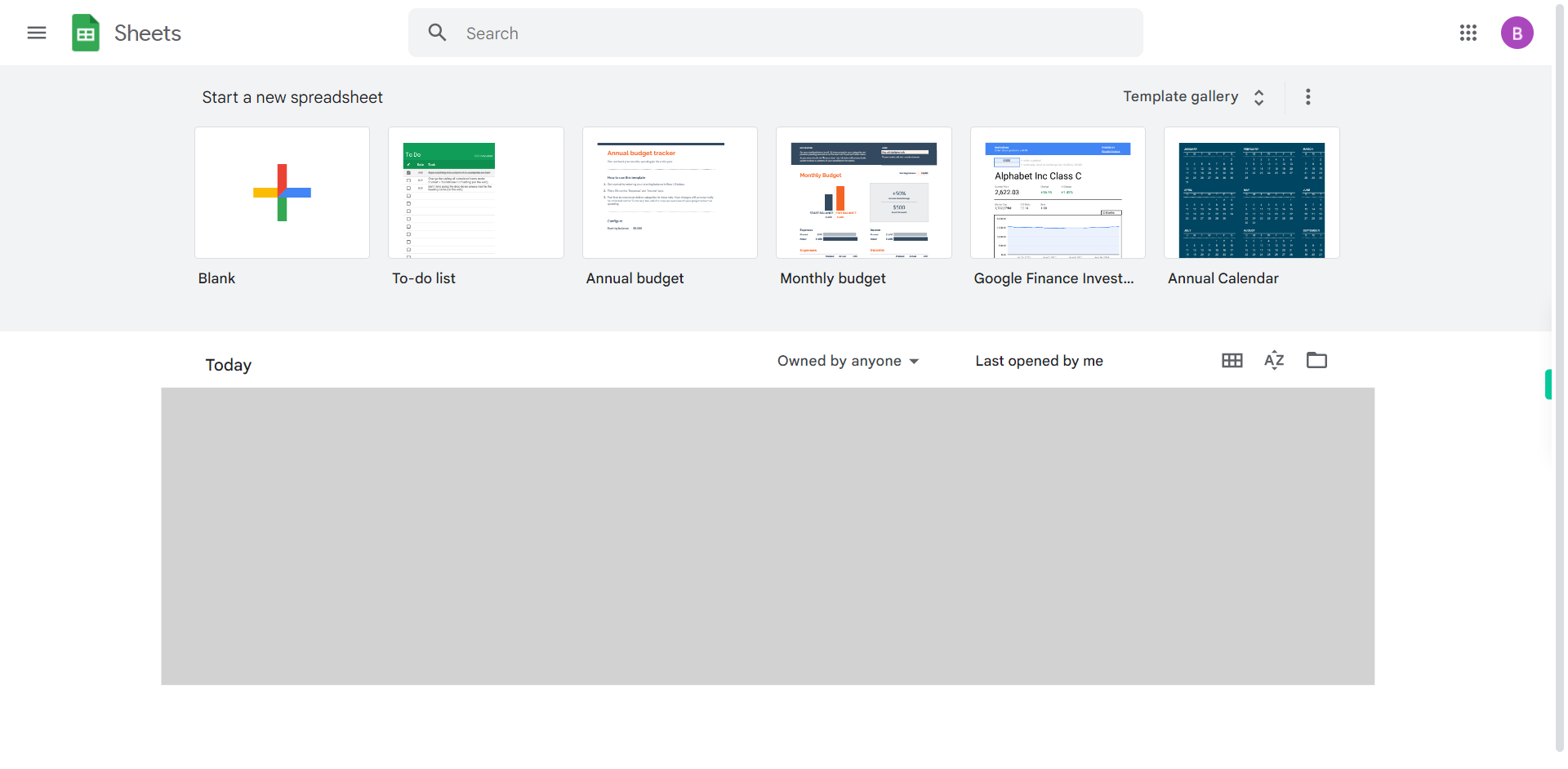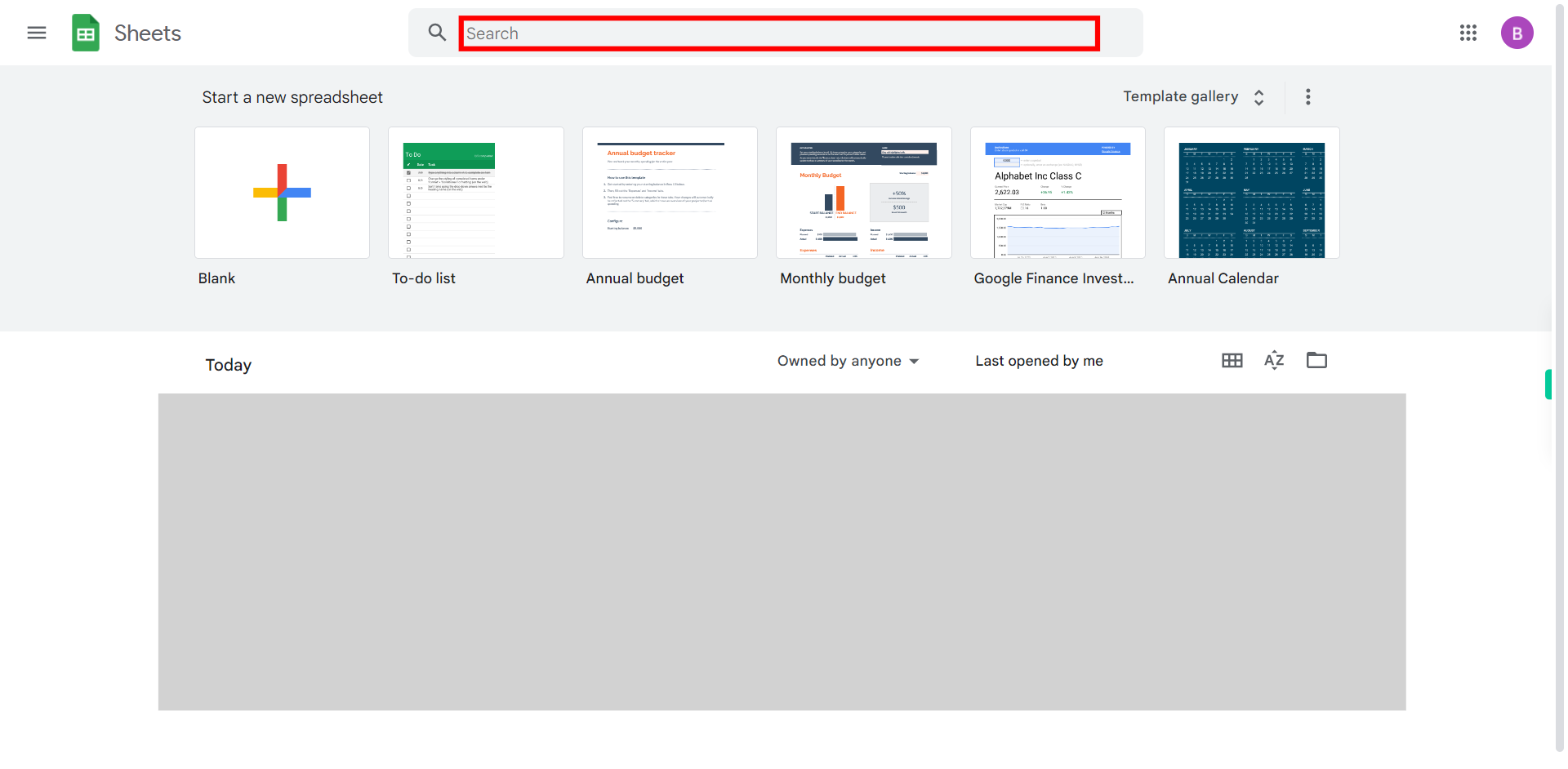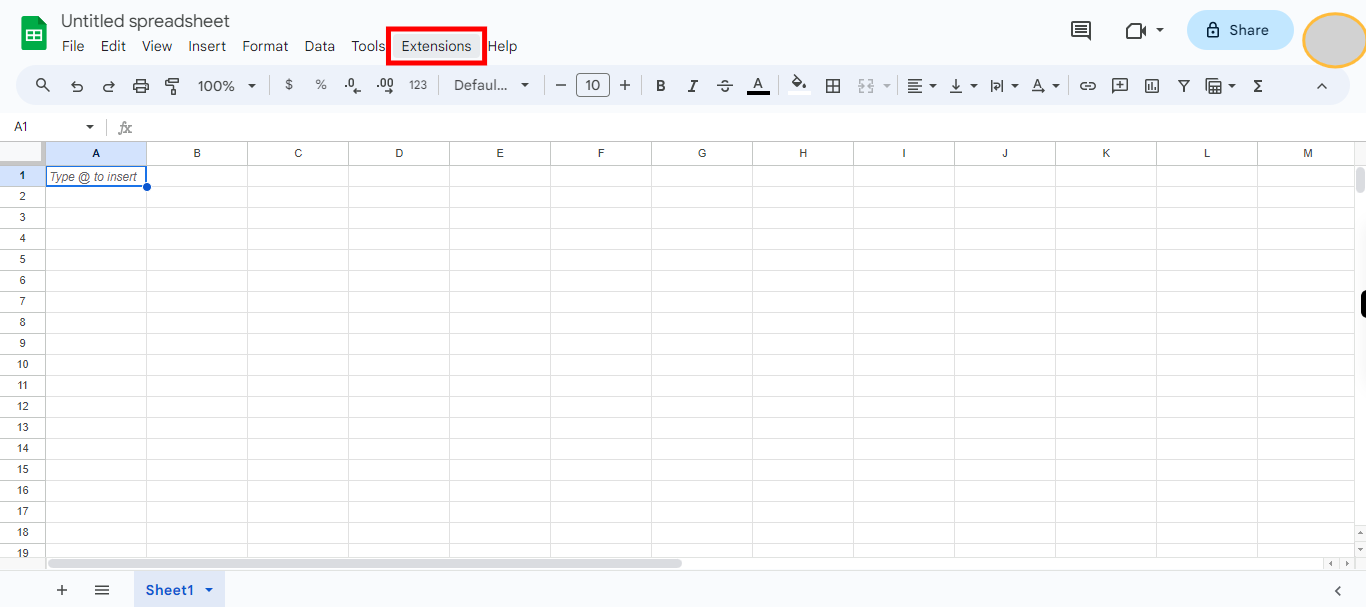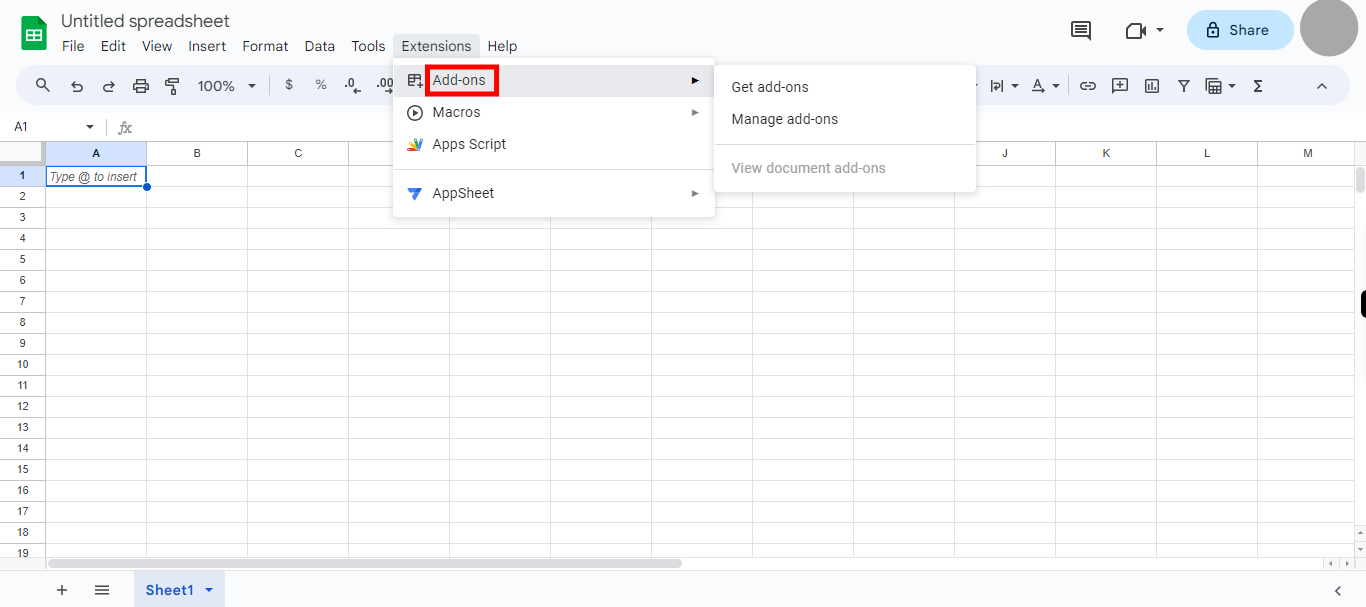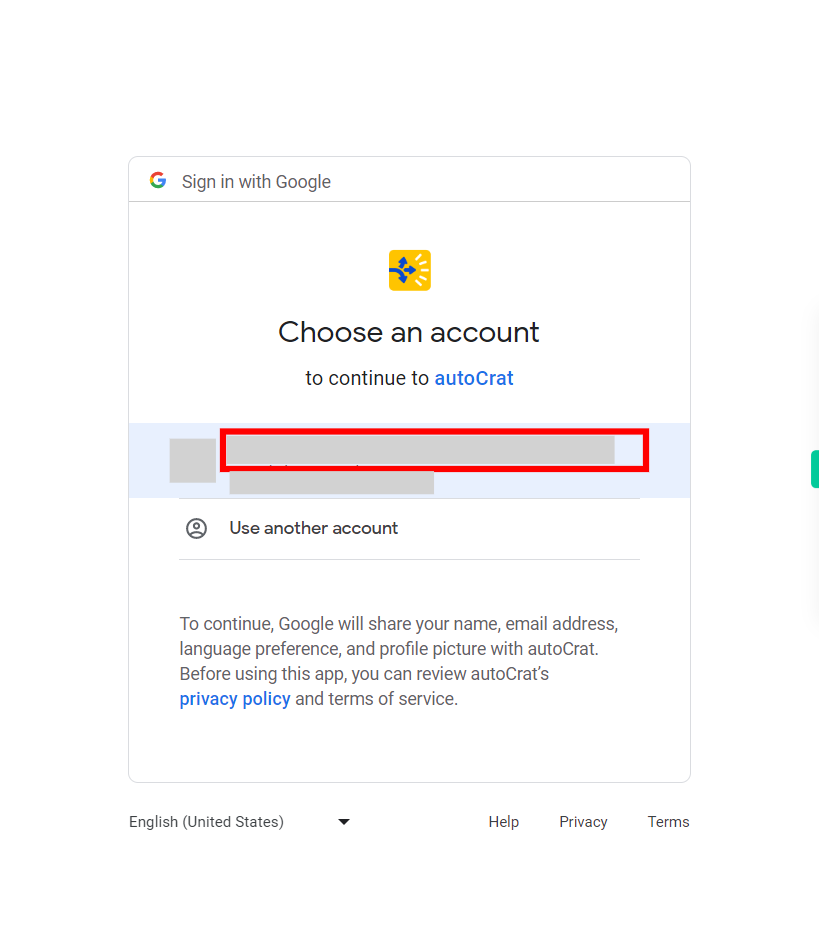Step by step process of Adding an Adds-On Feature for a Excel file in Google Sheets web NOTE: To run this skill User need to Login in Google Applications
-
1.
Open Google Sheets in Web
-
2.
The 'Search' feature in Google Sheets provides users with a convenient way to locate specific data within their spreadsheets. With this versatile tool, users can swiftly search for keywords, values, or formulas, enabling them to find and analyze information efficiently. The user needs to type the File name in the Search Bar, The Related Files / Recently used files will appear under it. When the User can see the Required File. Please, click on the "Next" button on the Supervity instruction widget. Open the File under the Search Bar.
-
3.
Click on "Extensions".
-
4.
The 'Add-ons' option in Google Sheets allows users to enhance the functionality of their spreadsheets by integrating third-party add-ons developed by external providers. These add-ons offer a range of specialized tools and features that can be seamlessly integrated into Google Sheets, expanding its capabilities and catering to specific user needs. Click on Add-ons Option.Once done Click on the "Next" button on Supervity instruction Widget.
-
5.
Click on the get add-on Button to see the available Adds-on in the Google Sheets.
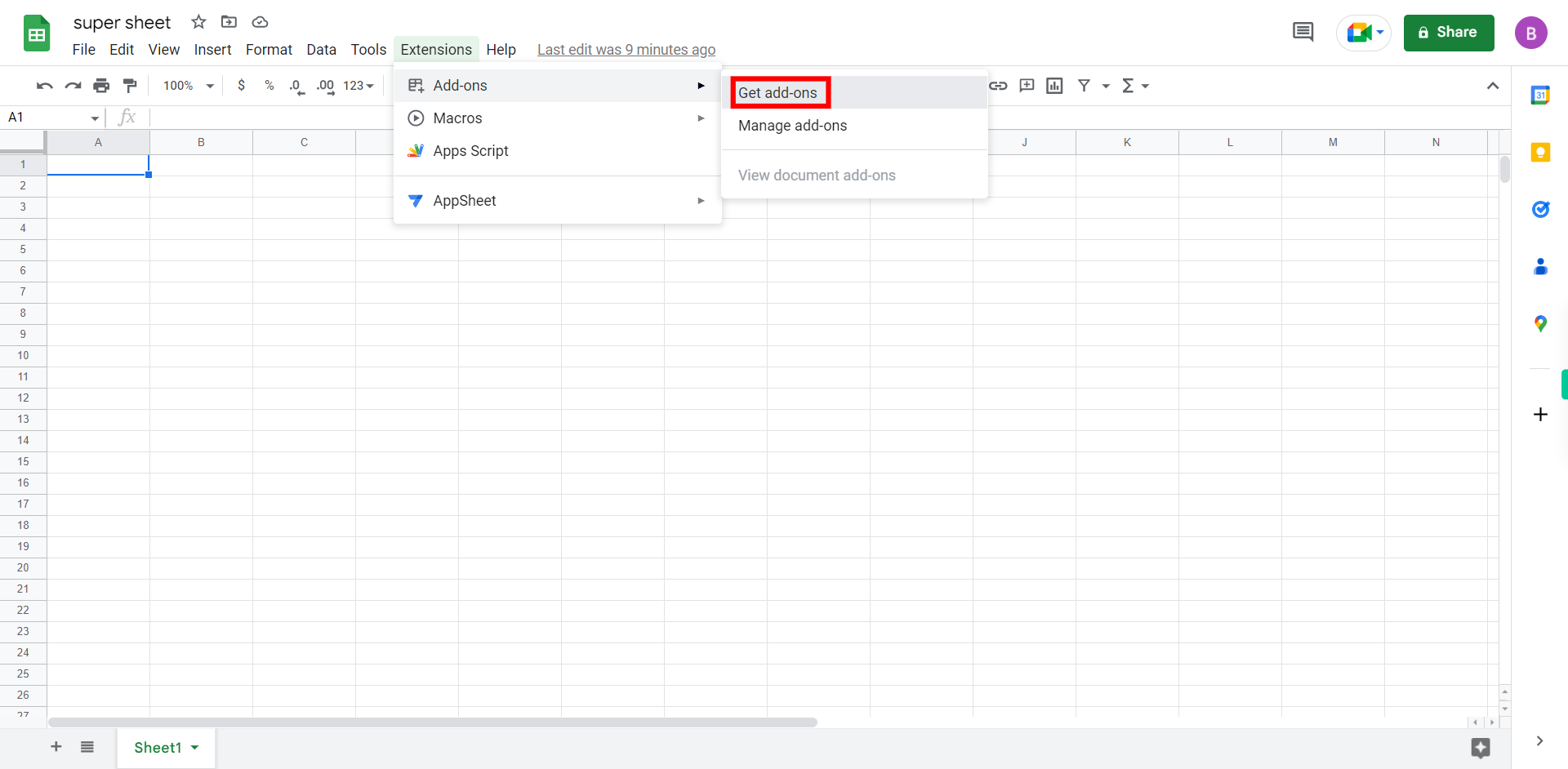
-
6.
In this Pop-up We can see All the Popular Add-ons in the Google Sheets. In this, we have the option to Search for Specific Add-ons. Please Click on Search, Type the name of the Add-ons, and hit Enter. Please wait until the Page Loads. Once done, click on the "Next" button on the Supervity instruction widget.

-
7.
Click on the "Next" button on the Supervity instruction widget. Please Open the Add-on you want to add to your Google Sheets, You will find an Install button on the top right on the page. Please Click on it for further steps.
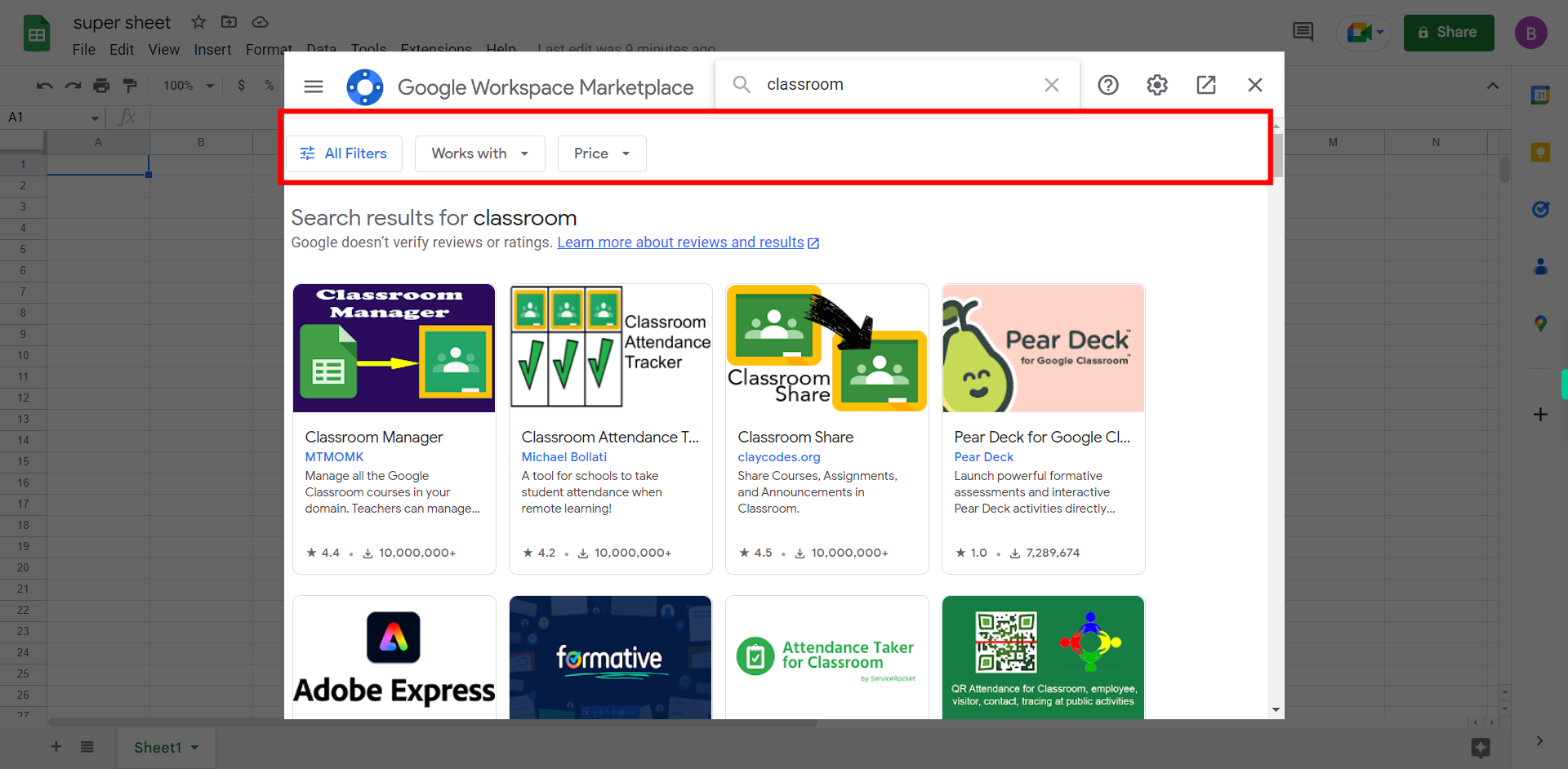
-
8.
To Enable any Add-on User need to give Permission to get Access. Please Click on Continue to grant Permission for the Add-on to Install.
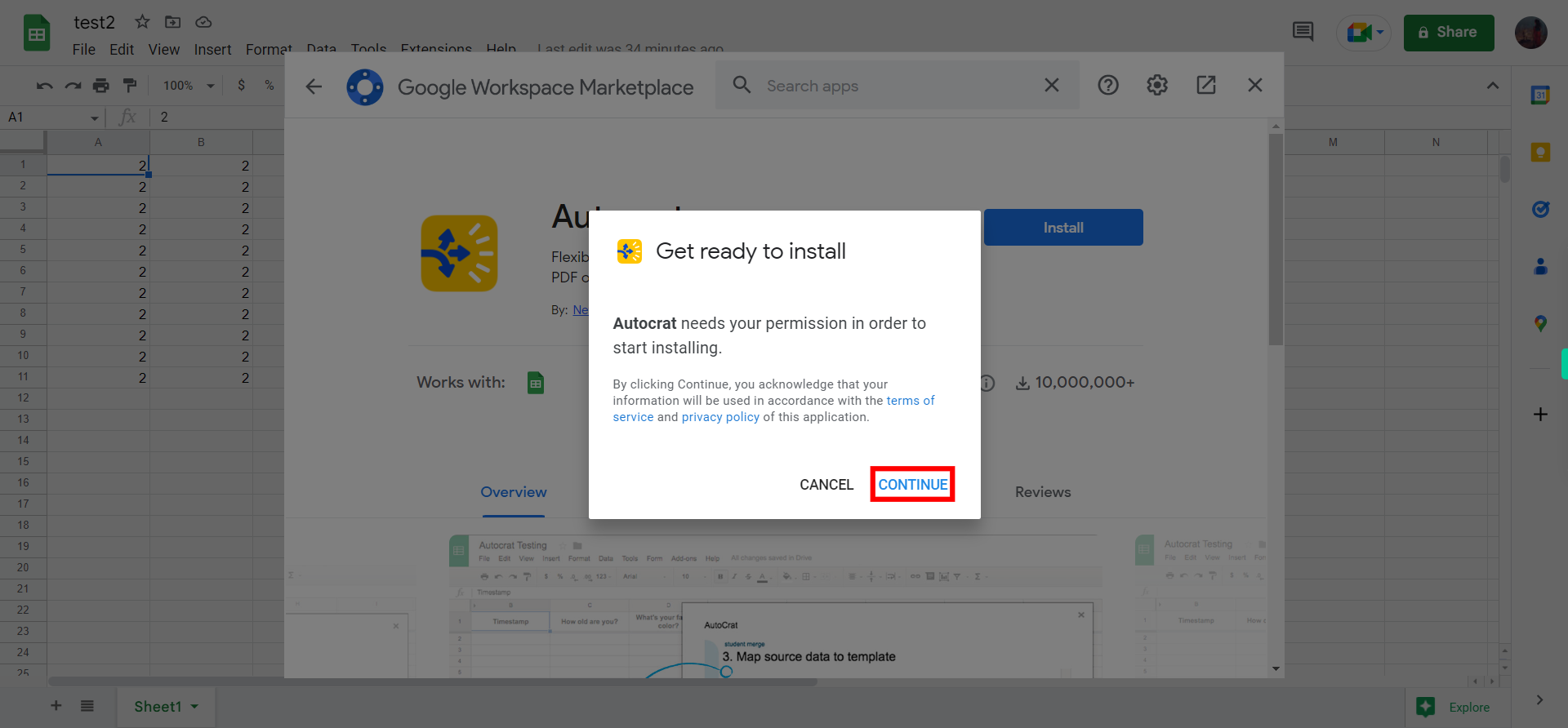
-
9.
After giving permission, Google Sheets need the Account Information of the Gmail associated with it. Click on the "Next" button on the Supervity instruction widget. Please Choose the current account from the accounts which are available or logged in your browser.
-
10.
Please click on the "Allow" button to confirm the Above mentioned access for the installation of the Add-ons. Please Wait for some time for the installation of Add-ons. Click on the "Done" or "Cross mark" after finishing the process of installation. Users can able to see the Installed Add-on on the Navigation bar once installed.