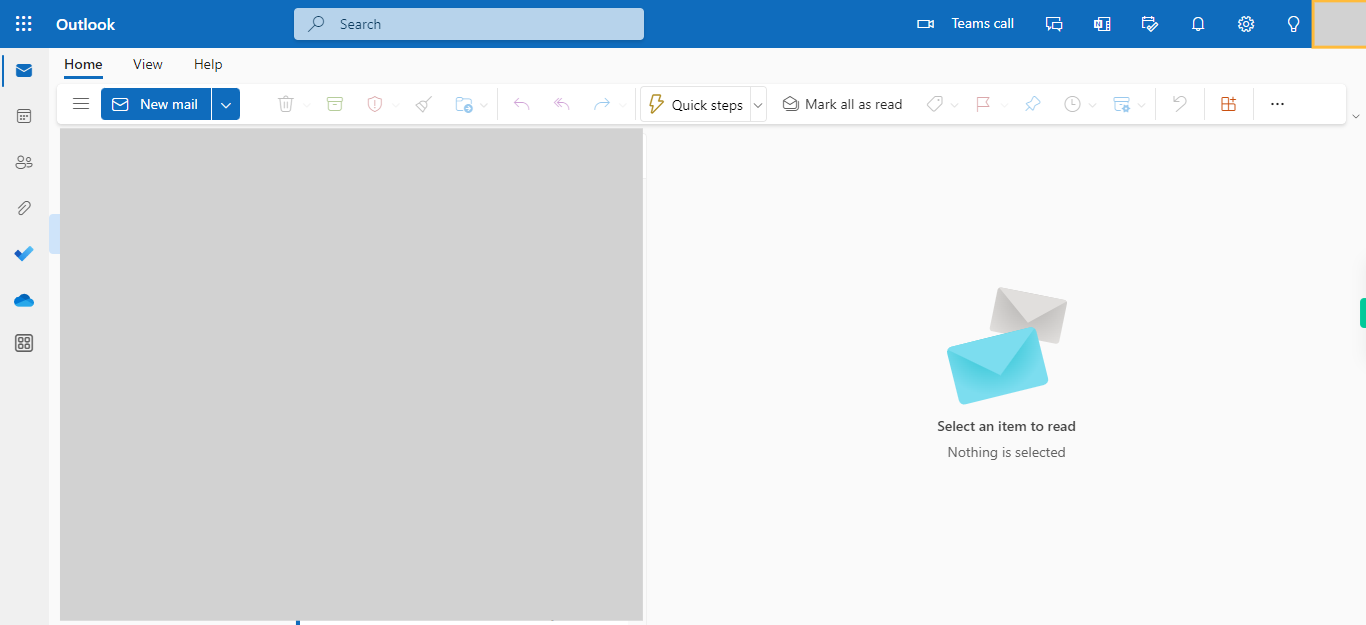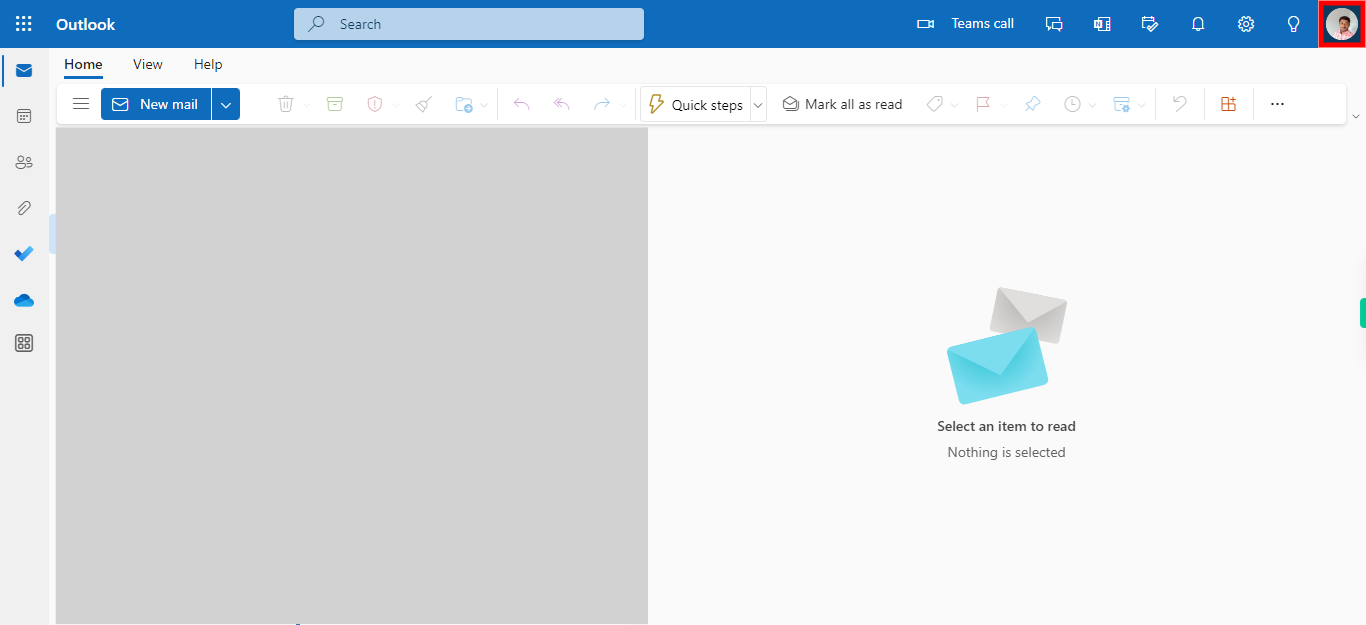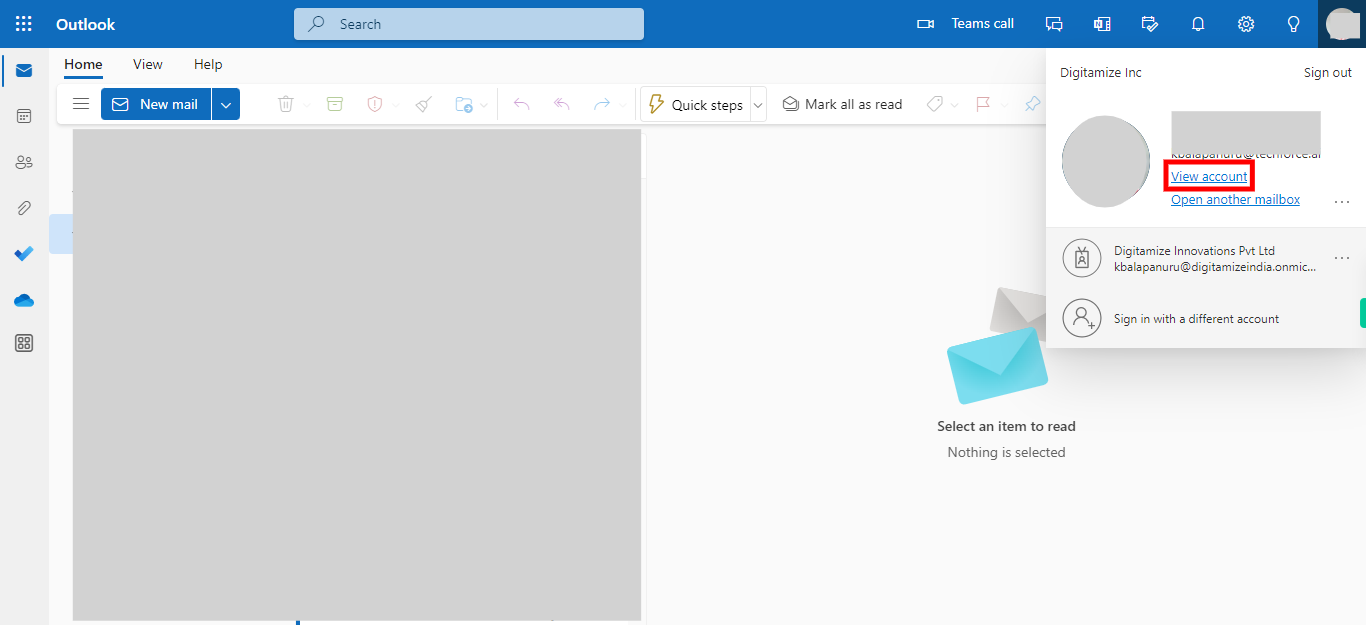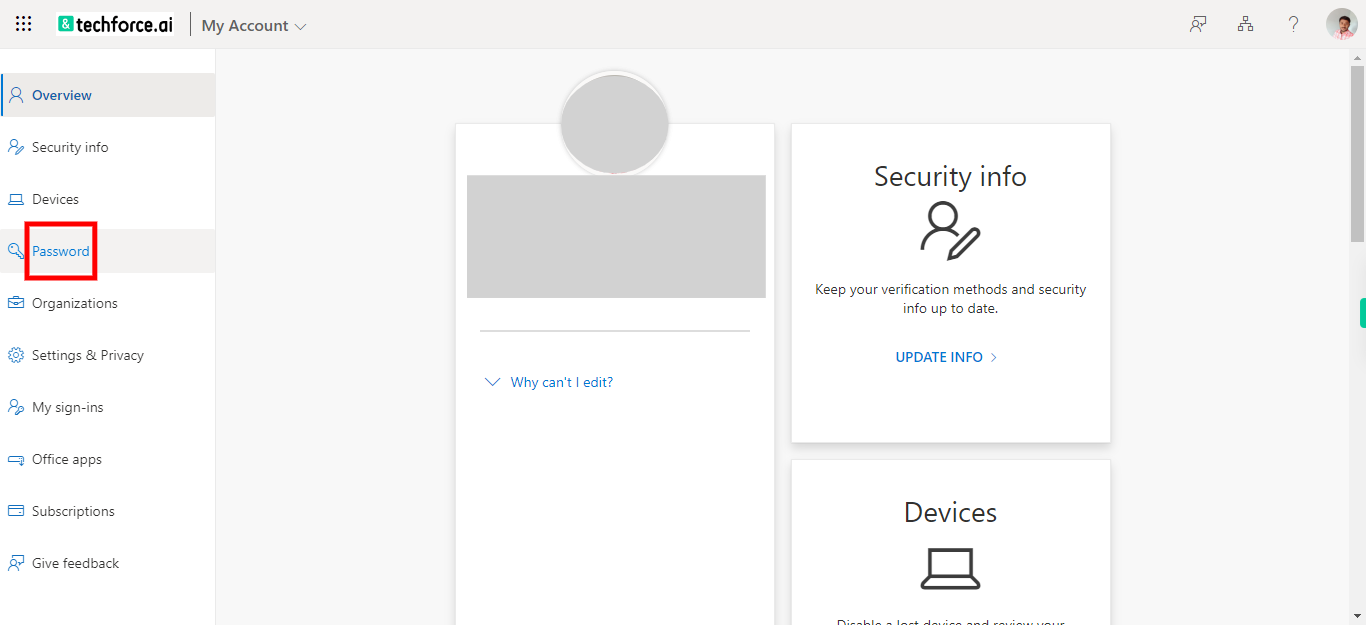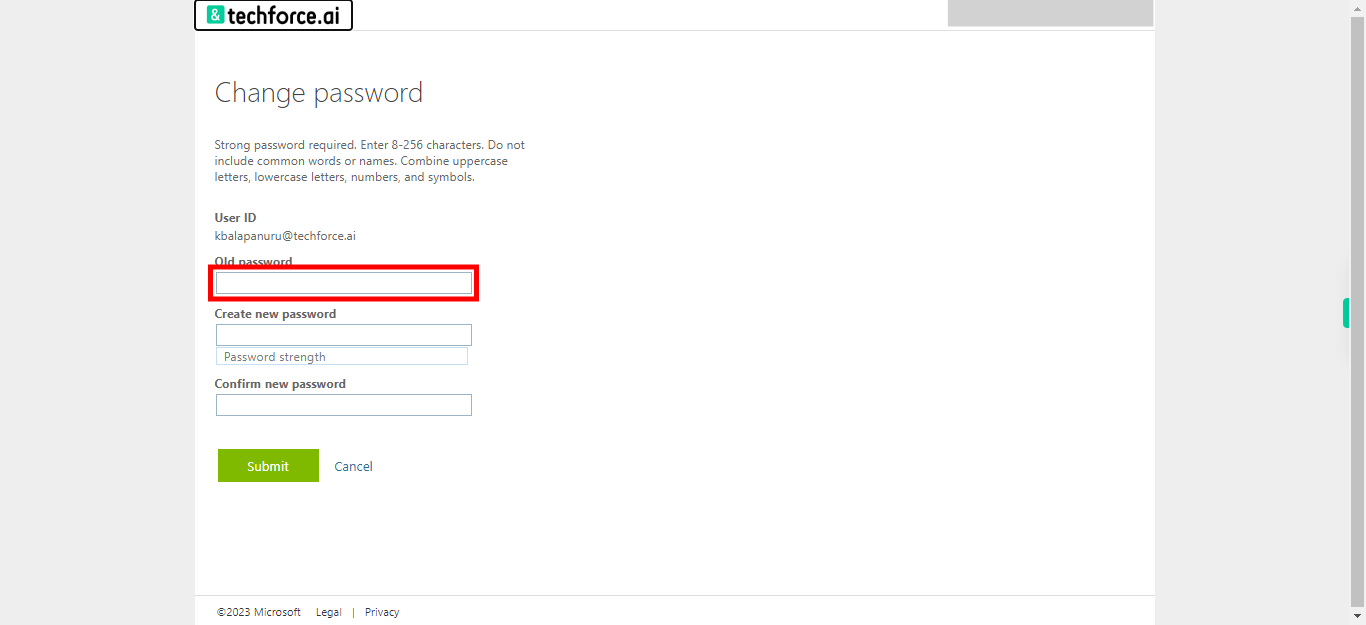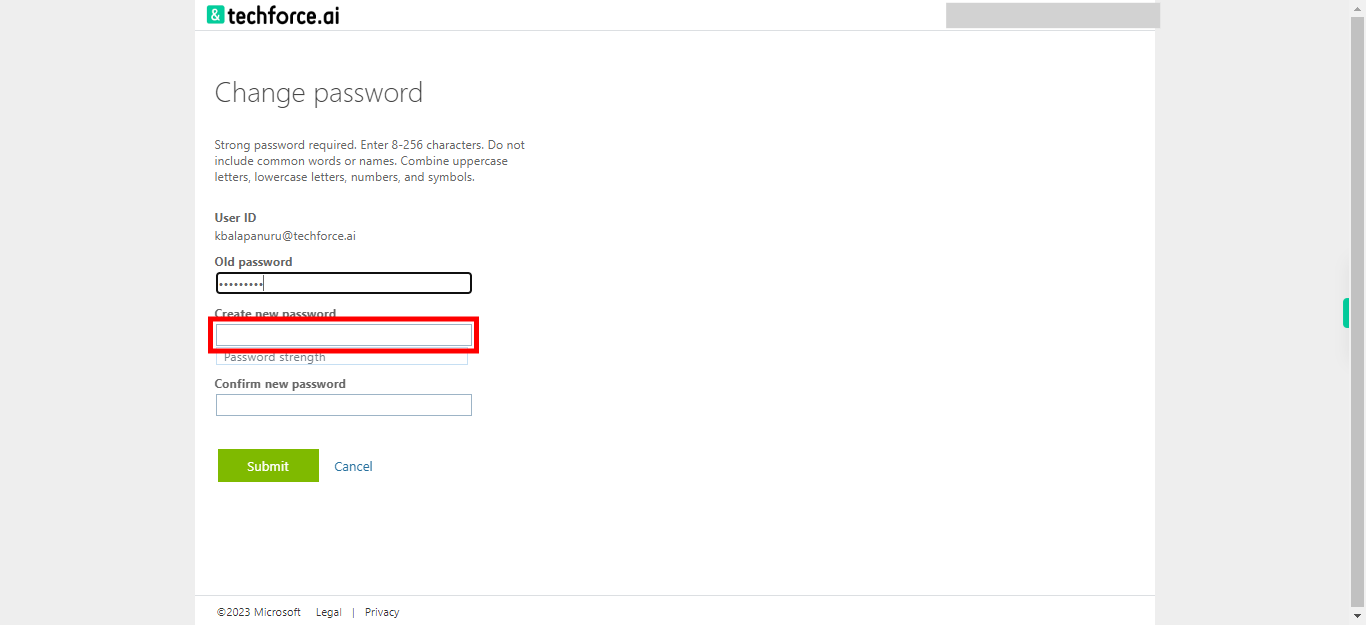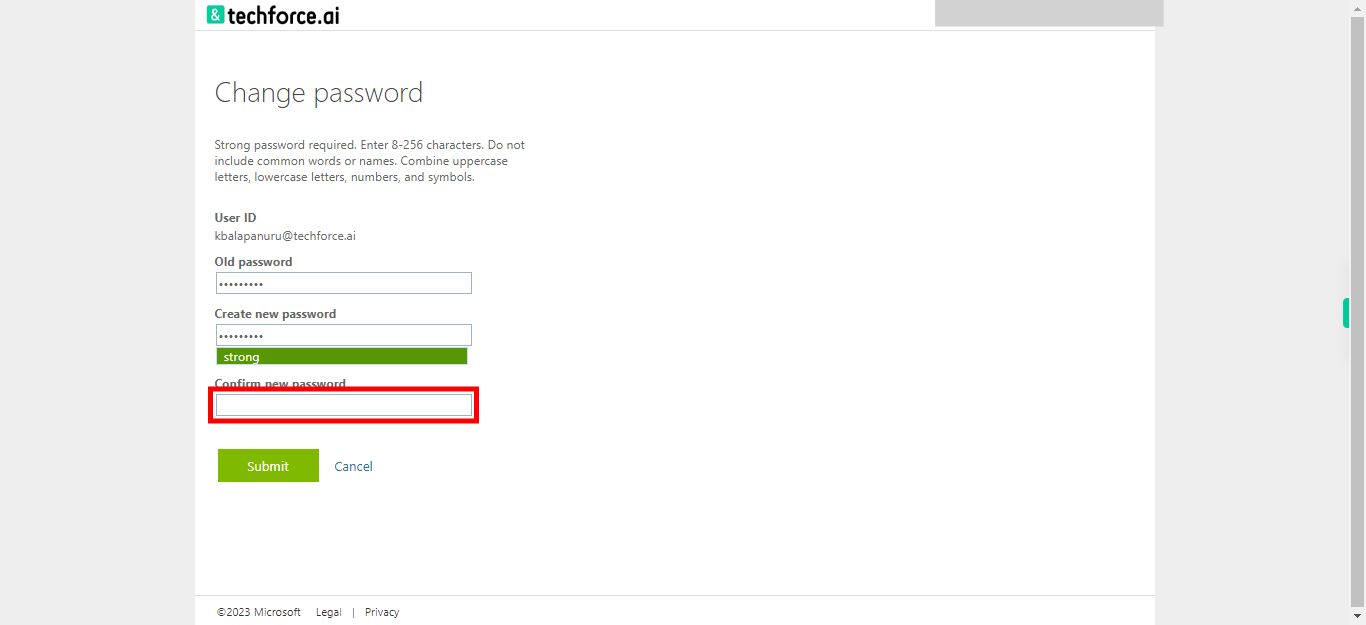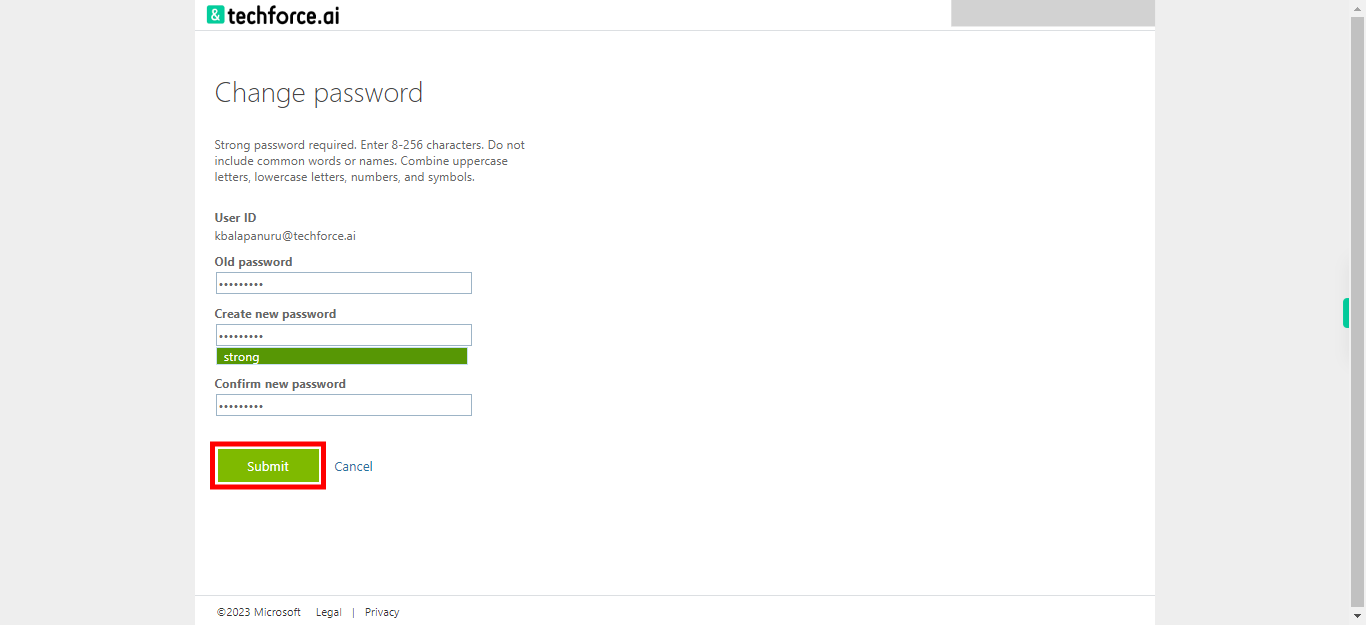Looking to change the password for your Outlook account but do not know where to start. You can start right here - this skill helps you navigate your way through a maze of features in a few simple steps. Learn how to change the password with this interactive, contextual guidance without having to leave the application. Note: Make sure you are already logged into your web MS Outlook account.
-
1.
Open web Outlook account.
-
2.
Click on the user profile icon or your profile picture to access the profile menu or drop-down options. The user profile icon is located in the upper right corner of the Outlook interface. It may be represented by your initials or a profile picture you have set. After clicking on the profile icon, a menu or drop-down should appear with various options related to your account or settings. Depending on the version of Outlook or the specific account configuration, the available options may differ.
-
3.
Click on "View account" located at the top of the menu or under a section like "Account settings" or "Profile settings." After clicking on "View account," you will be directed to a new page or tab that displays your account information, settings, or profile details.
-
4.
Click on the "Password" tab or section on the left-hand side submenu on the Account settings page. It may be labeled as "Change password," "Reset password," or similar wording with a key icon. Clicking on the "Password" tab will bring you to a page where you can change or update your Outlook password.
-
5.
In the password change section, click on the field or input box labeled "Old Password" to activate it. Enter your current password accurately into the field. Make sure to enter it correctly to proceed. Once done, click on the Next button on the Supervity instruction widget.
-
6.
Click on the input box labeled "New Password" to activate it and allow you to type. Enter your new password into the field. Ensure that you create a strong and secure password by following any requirements or recommendations provided by Outlook. Consider including a combination of uppercase and lowercase letters, numbers, and special characters. Once done, click on the Next button on the Supervity instruction widget.
-
7.
Click on the field or input box "Confirm Password" to activate it and allow you to type. Enter the new password again in the "Confirm Password" field exactly as you entered it in the "New Password" field. Make sure that the confirmation matches the new password you entered earlier. Once done, click on the Next button on the Supervity instruction widget.
-
8.
Click on the "Submit" or equivalent button to submit your new password and save the changes. Outlook may also prompt you for additional verification, such as entering a verification code or confirming your identity through a secondary email or phone number. Follow any additional steps as instructed by Outlook to complete the password change process.