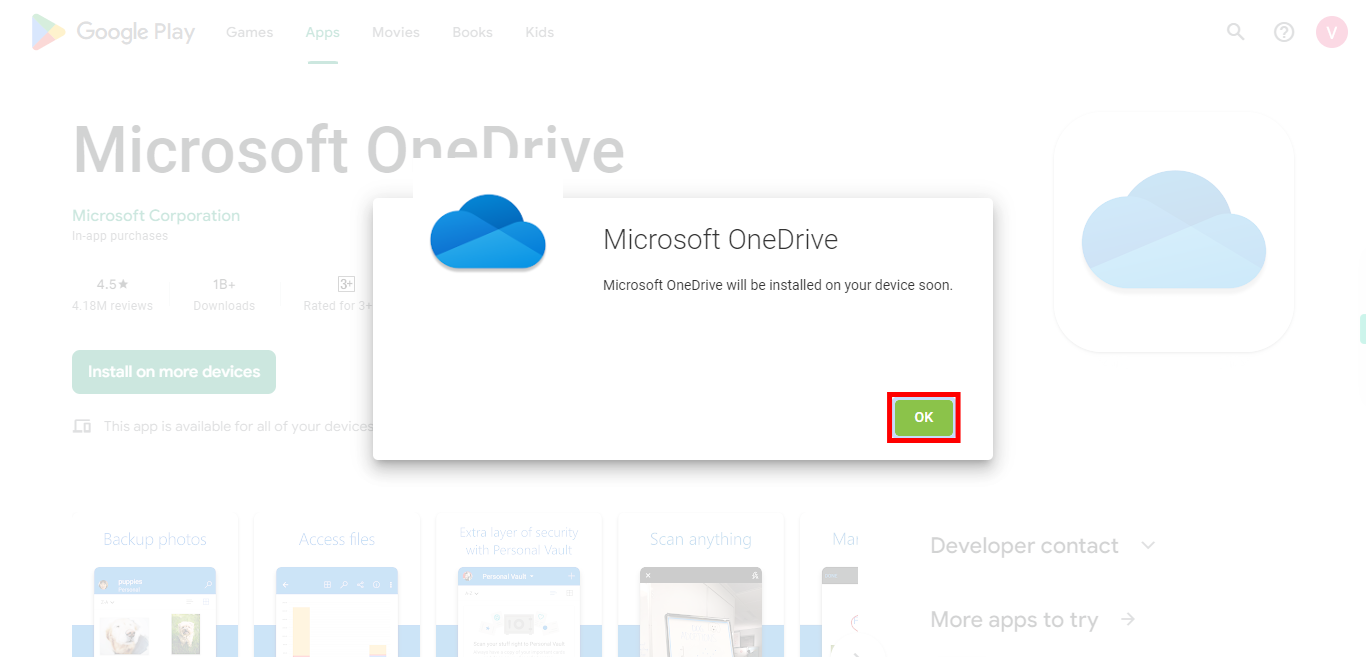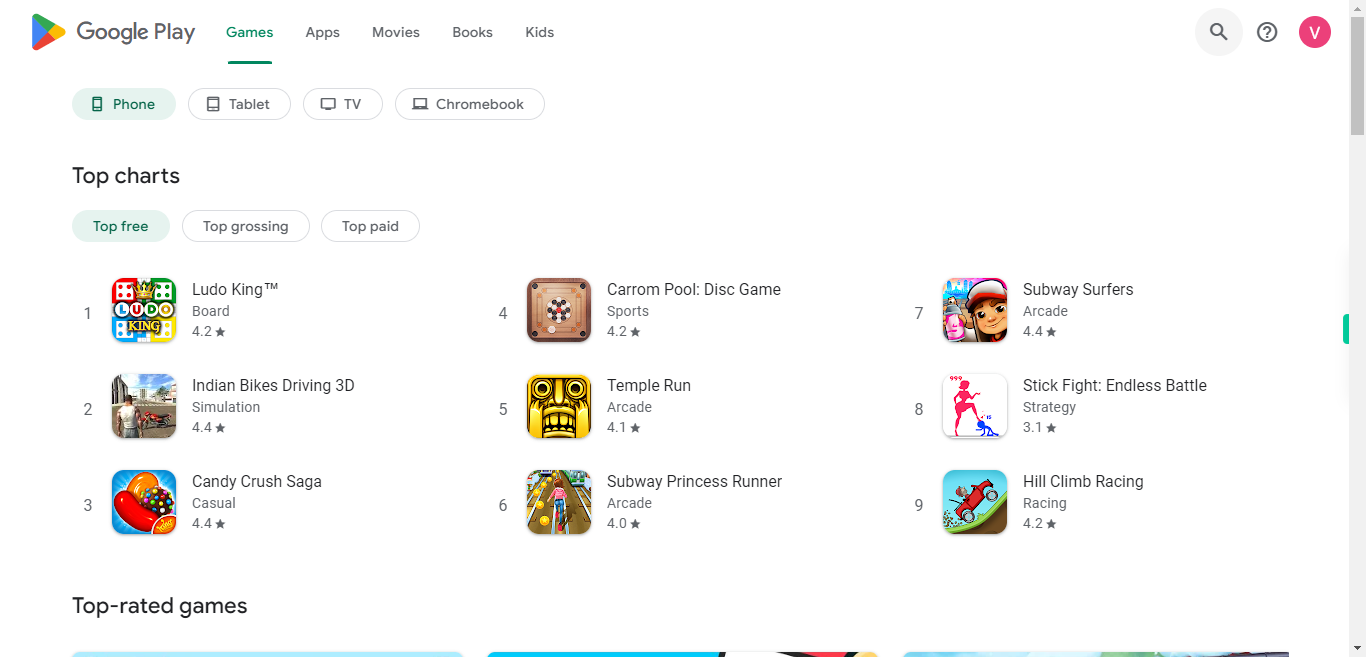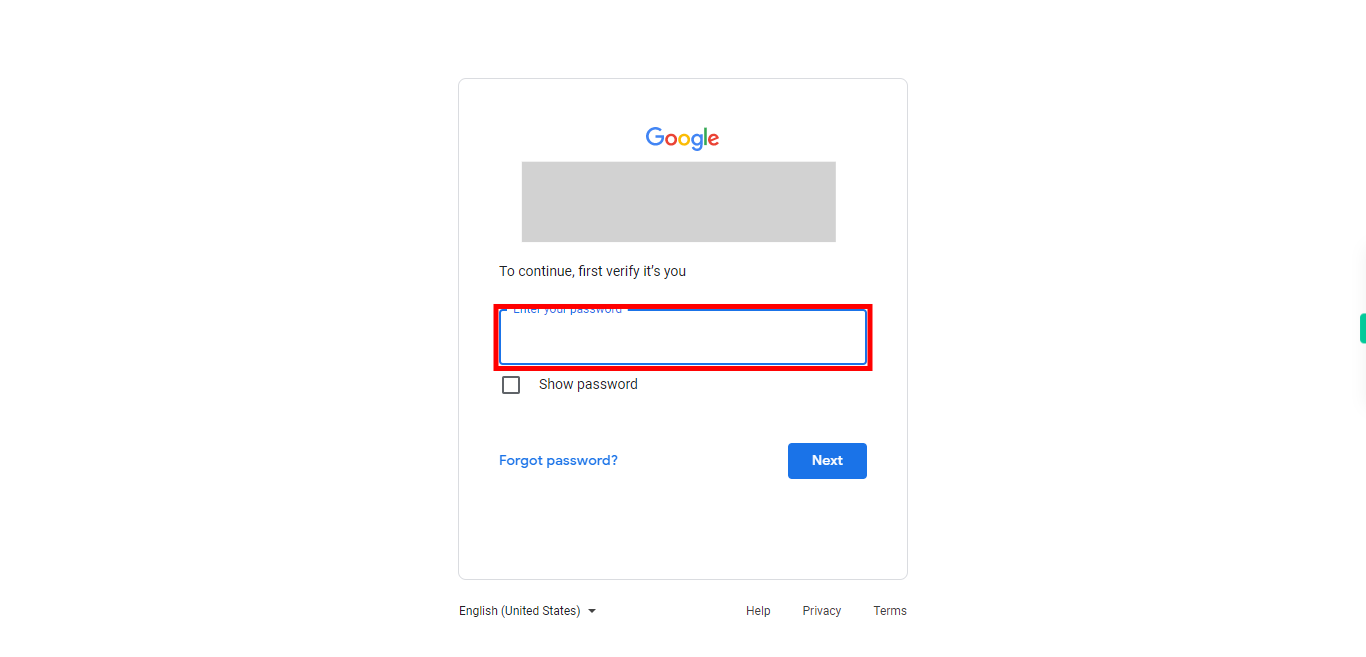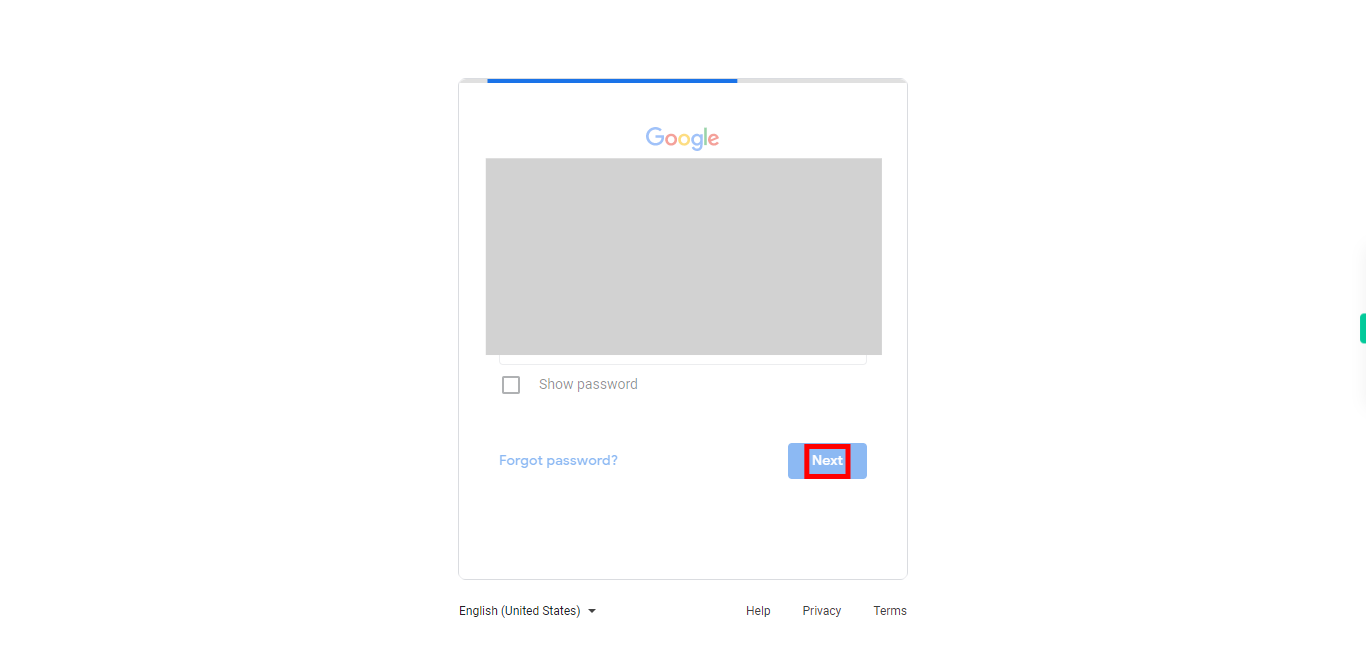By following this skill, you can successfully set up OneDrive on your mobile device for a new user and start using it to store, access, and manage your files and documents in the cloud. NOTE: Please sign in to your Google account and then execute this skill, but this skill helps only those who are installing it for the first time.
-
1.
Open Android Apps on Google Play
-
2.
1. Click on the "Search" 🔍 icon. And search for "OneDrive" to download and install the app on your mobile device.
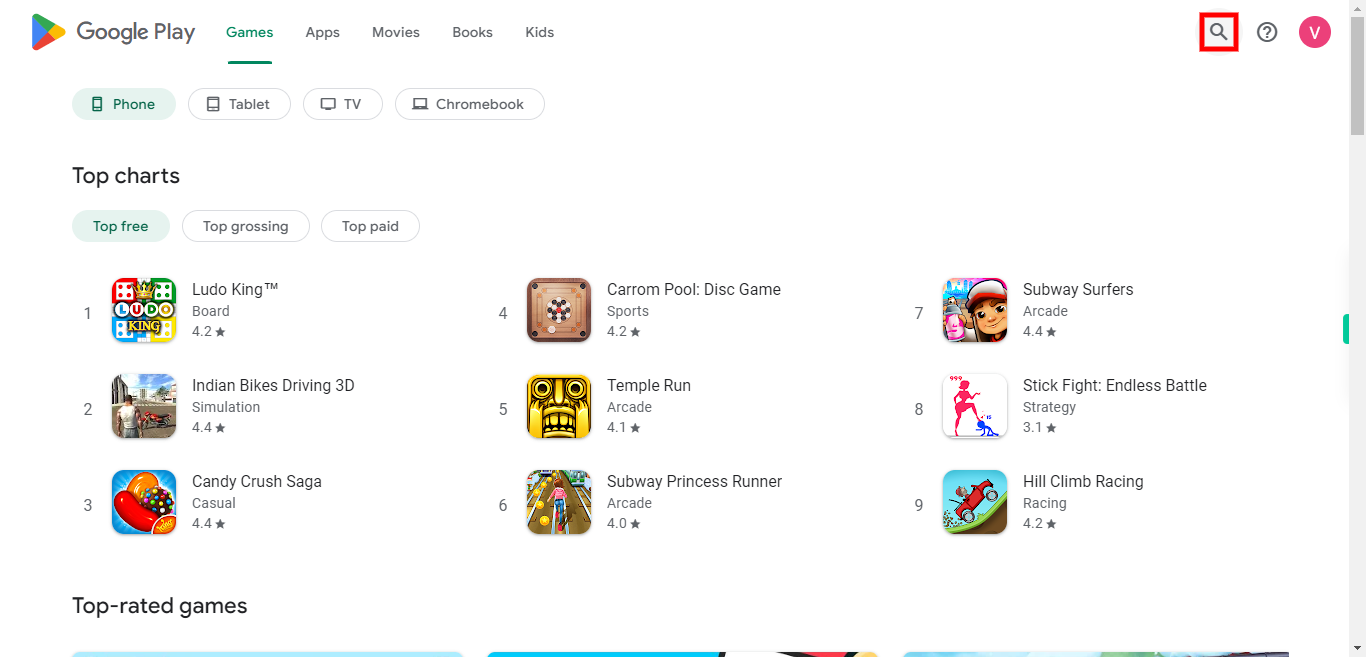
-
3.
2. Type in the text "OneDrive Microsoft app", in the search bar. Then click on the "Next button" in the Supervity instruction widget and select "One drive Microsoft app" from autosuggestions. NOTE: Once after selecting it, you may find the "Microsoft OneDrive" text in a blue rectangular box. Click on it to install Microsoft OneDrive on your mobile. Else ignore.
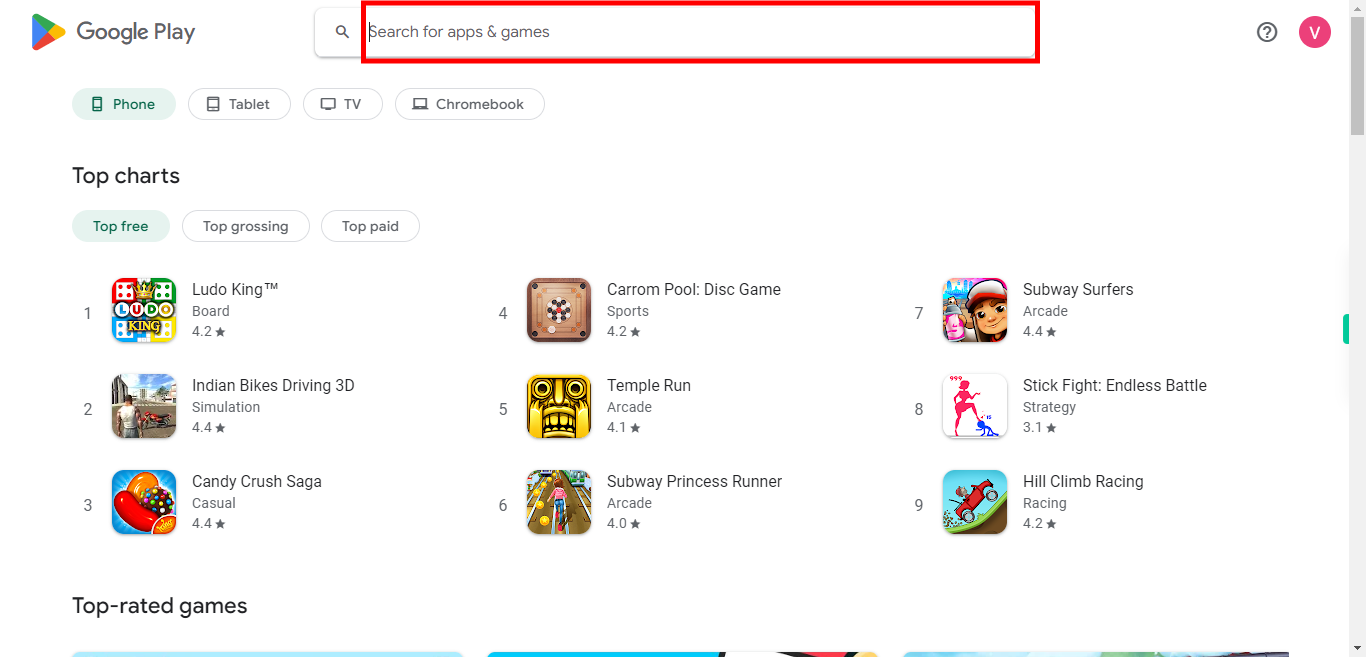
-
4.
3. You are on the Microsoft OneDrive page, here you will find a button "Install on more devices". Click on it to start the installation process. NOTE: If already installed on your mobile you may find the text "already installed on your mobile" under the "Install on more devices button".
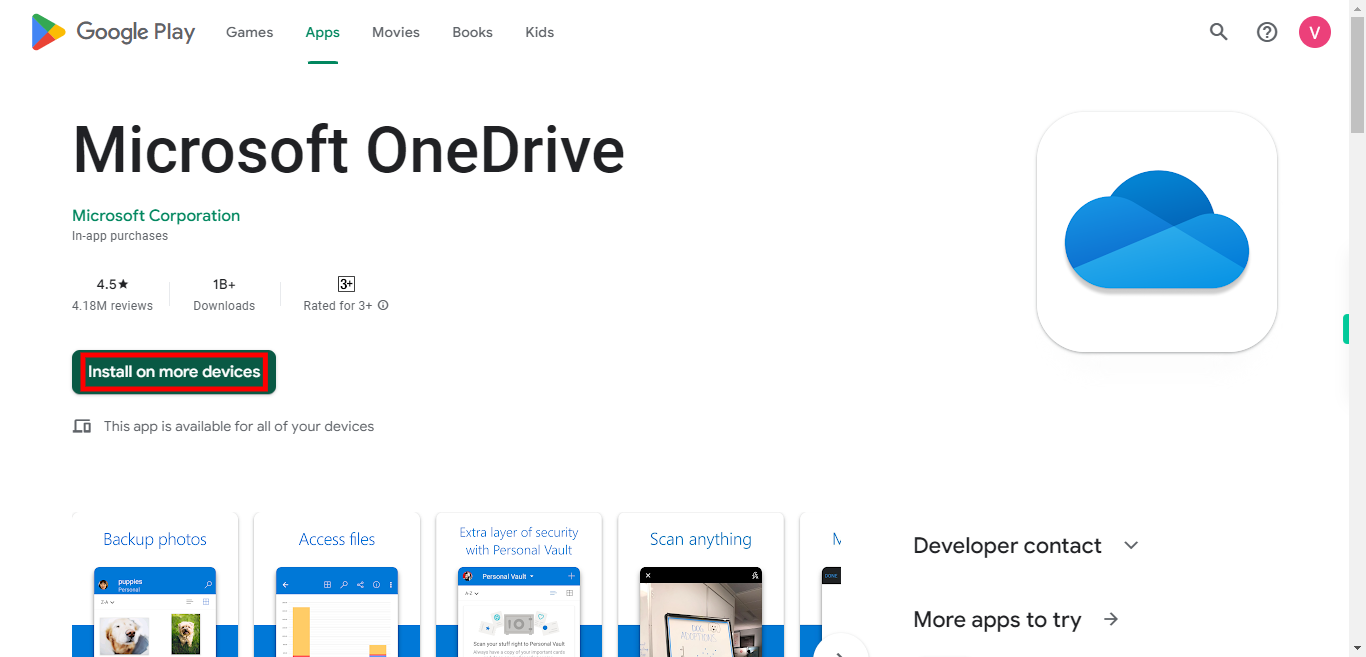
-
5.
4. A pop-up window will appear, where you can choose your device or mobile from the available options. Then click on the "Next" button in the Supervity instruction widget and finally click on the "INSTALL" button. NOTE: The device without OneDrive setup will only be highlighted.
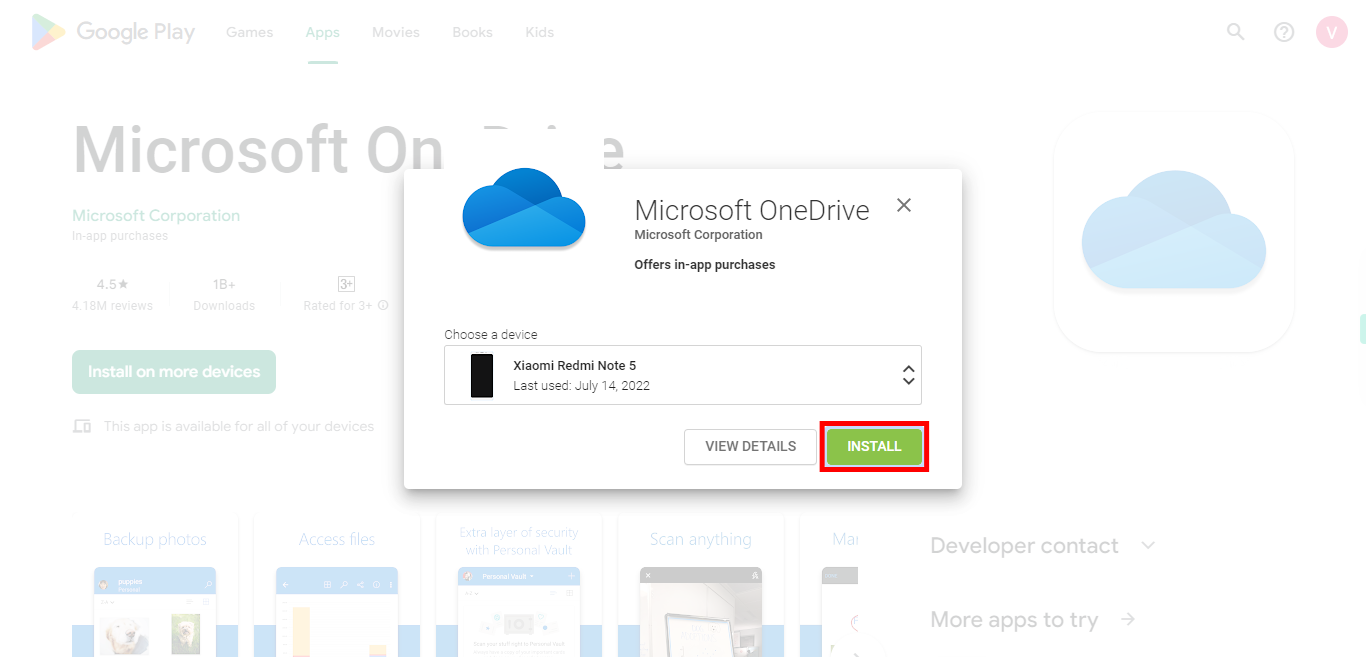
-
6.
5. For verification or confirmation purposes, sign in to your Microsoft account by entering your password. Then click on the "Next" button in the Supervity instruction widget.
-
7.
6. Once after entering your password click on the "Next" button.
-
8.
7. A pop-up window will appear and click on the "OK" button and OneDrive will be installed on your mobile. Once the setup is complete, you'll be taken to the main screen of the OneDrive app. From here, you can access and manage your files, create folders, upload new files, and perform other actions related to your OneDrive account.