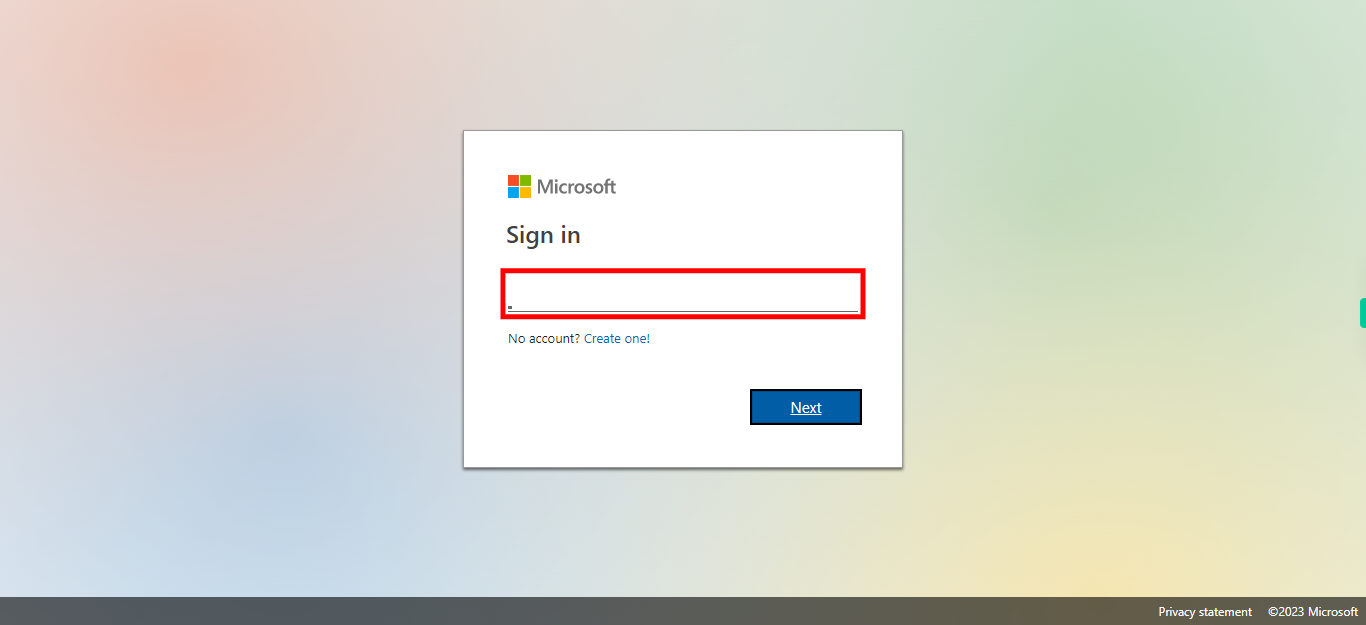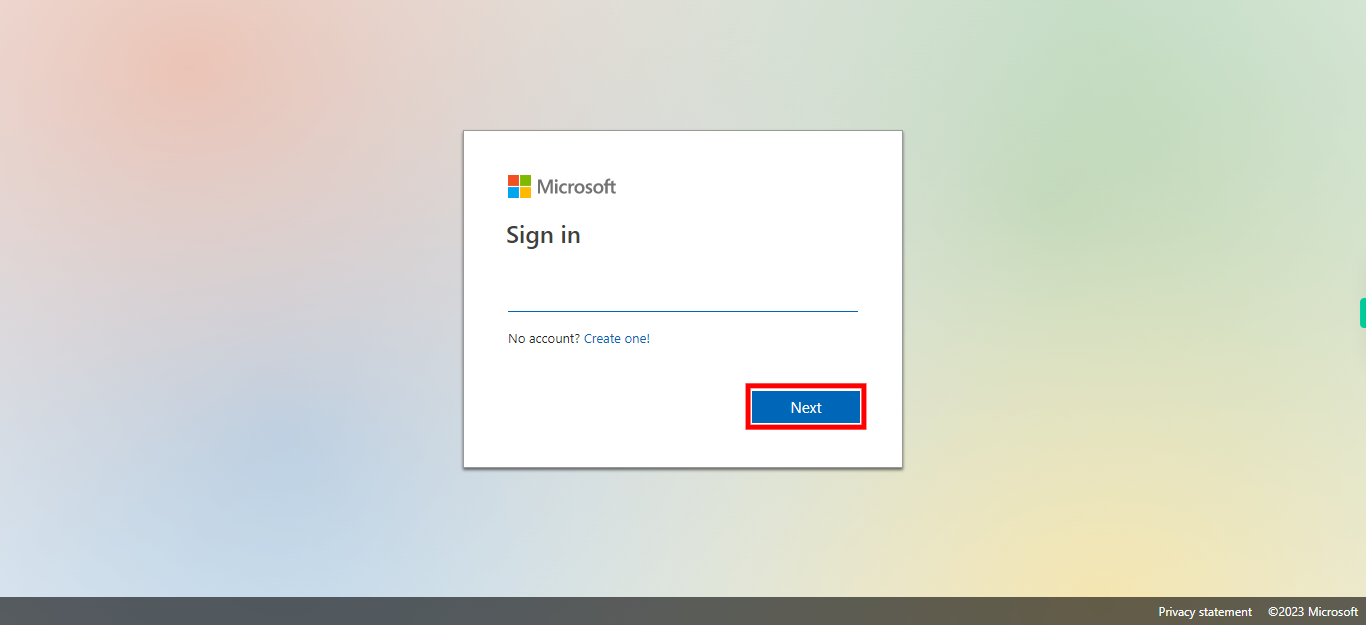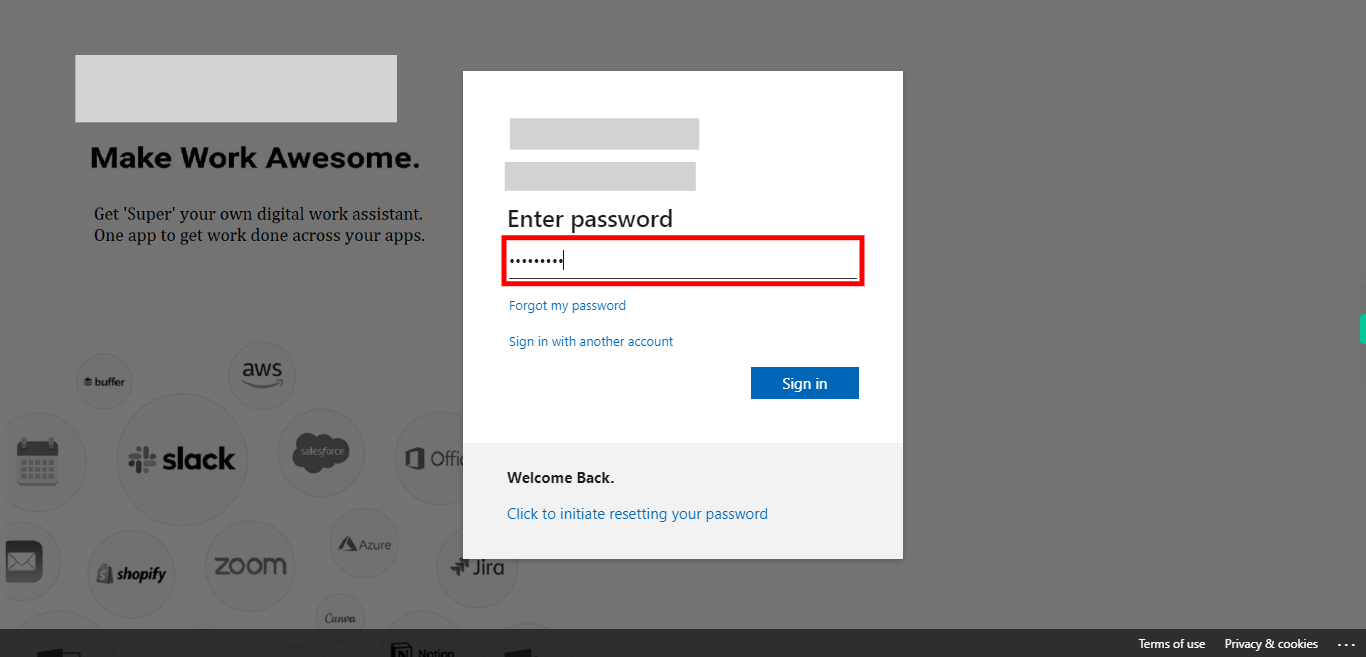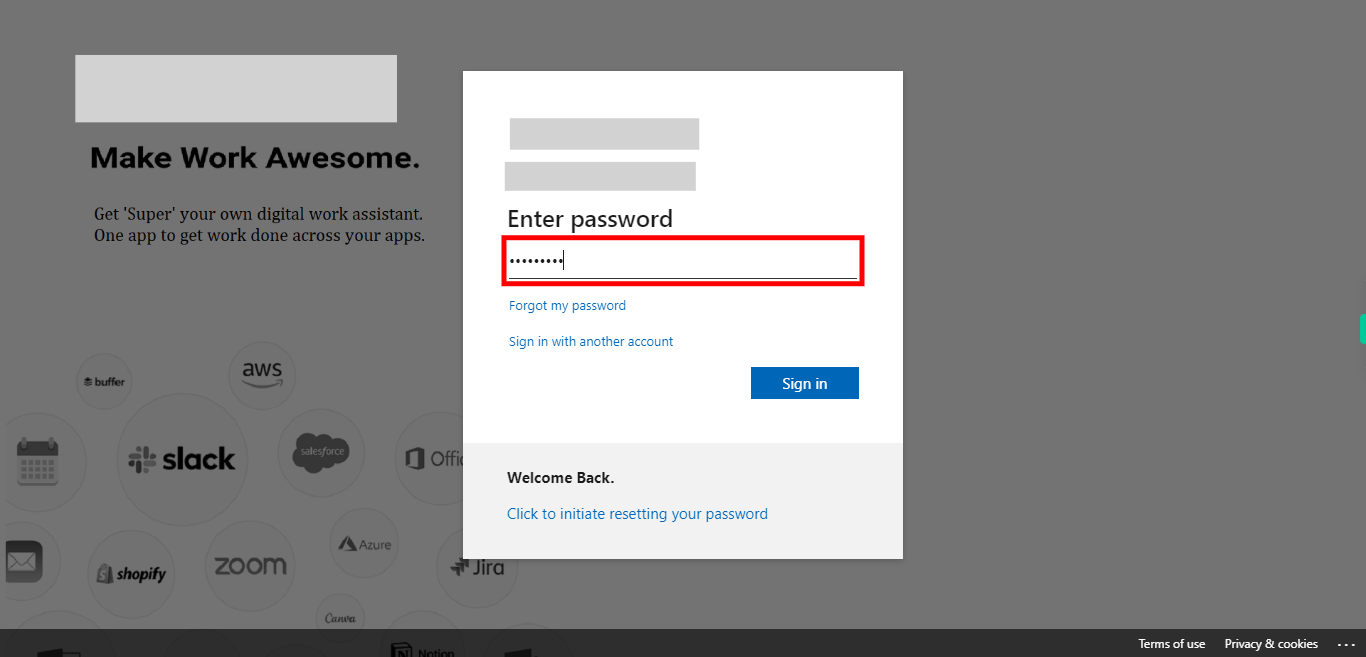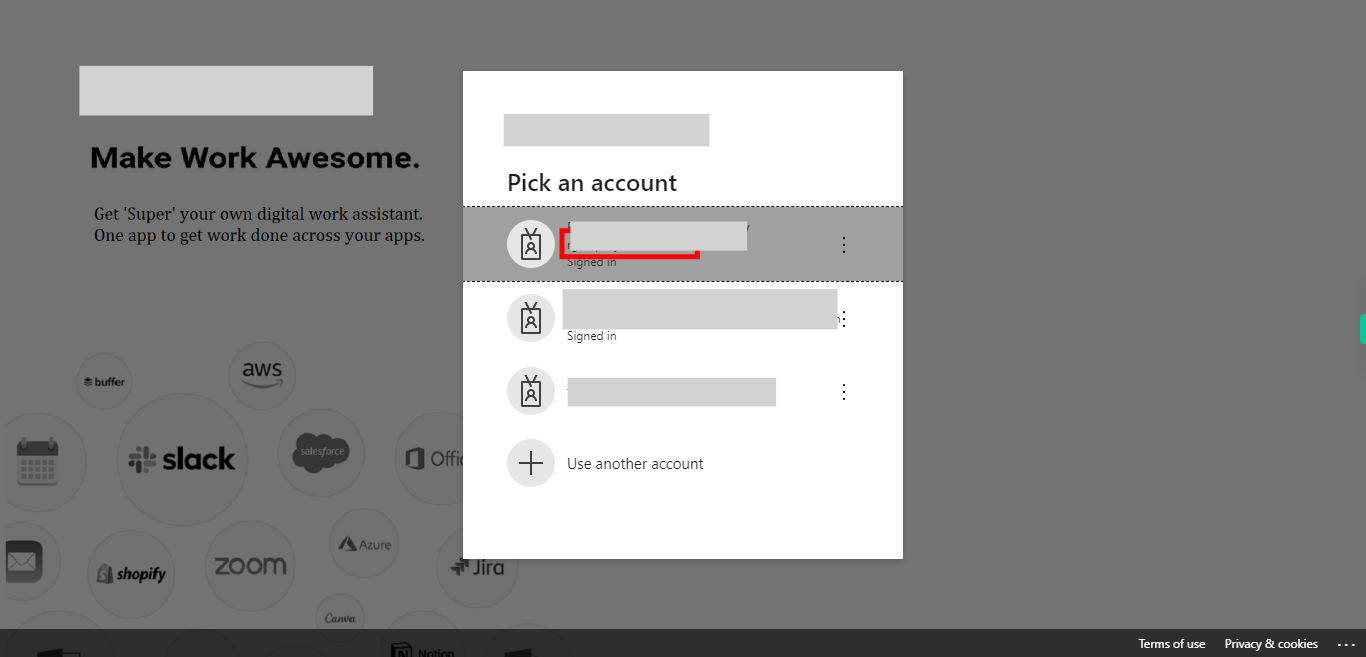Step by step process to access OneDrive from a web browser. Note: Make sure you have working credentials to do the login.
-
1.
Open Free Cloud Storage - Share Files & Photos | Microsoft OneDrive
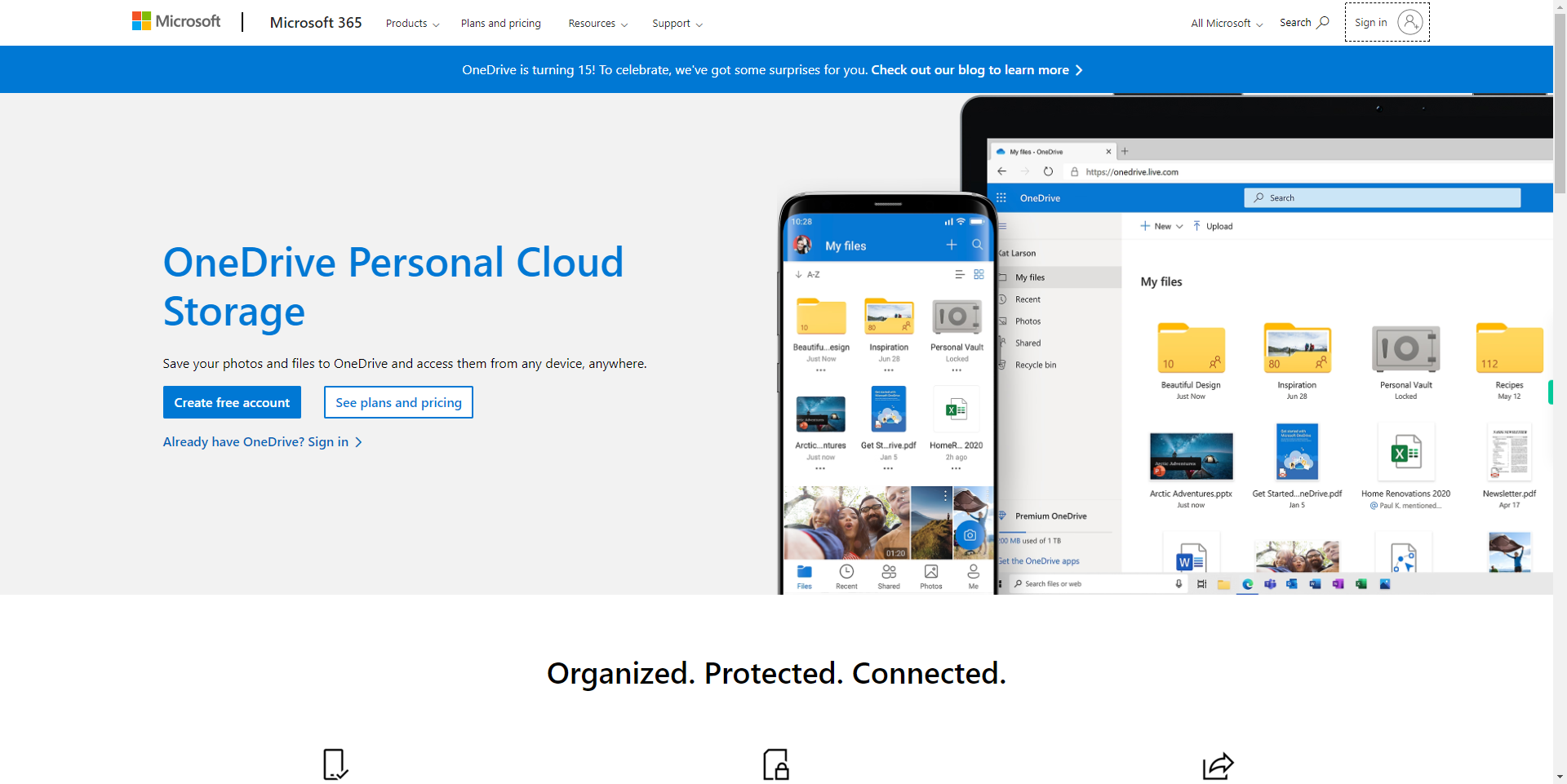
-
2.
1. Click on the sign-in icon in the top right corner of the page. It is usually represented by an icon that resembles a person or a silhouette. Once click on the sign-in icon it proceeds with the login process. This will open a dropdown menu or redirect you to the login page.
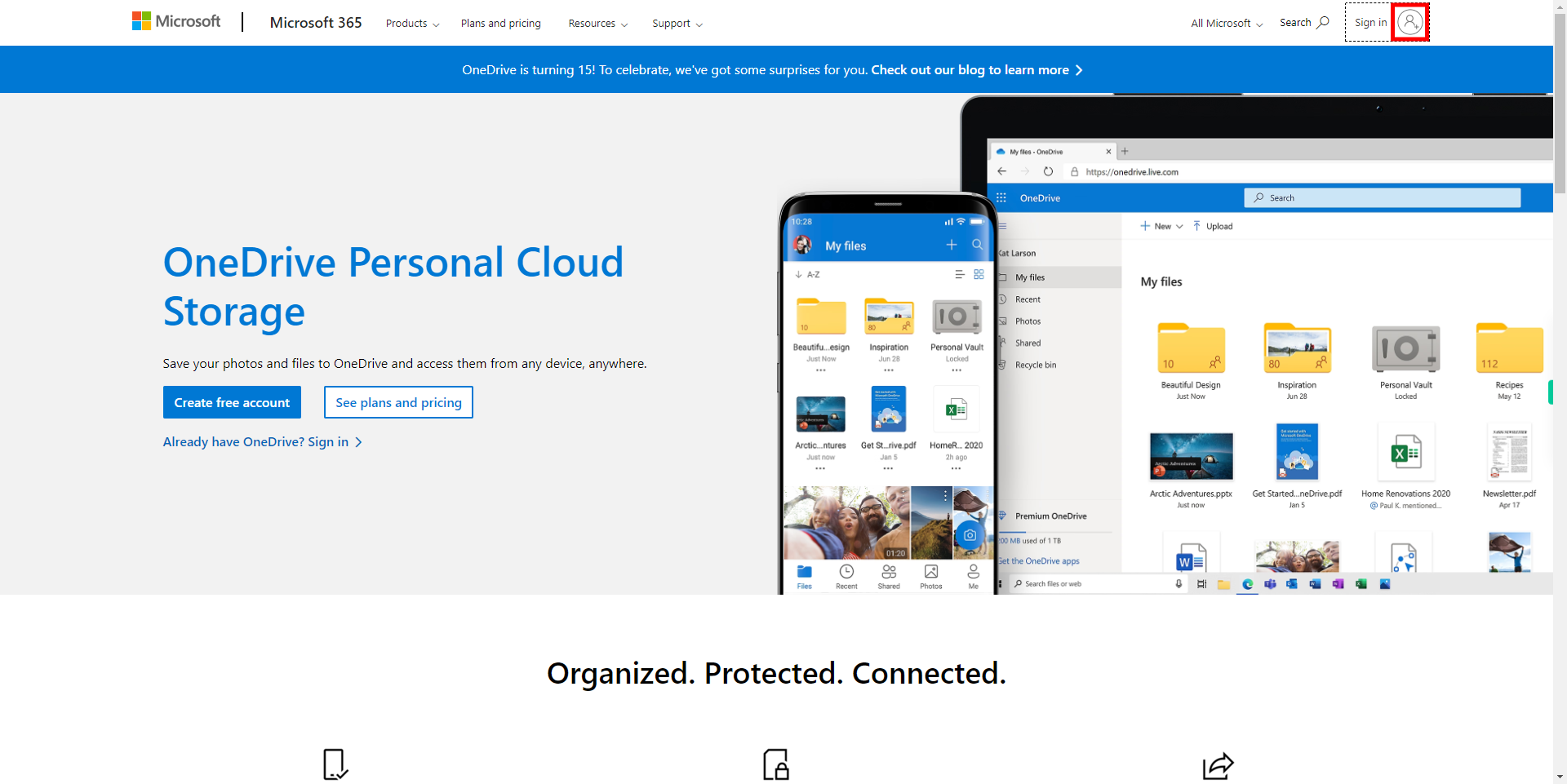
-
3.
2. In the login form, in the provided field, enter your email ID associated with the account you want to sign in to. Make sure to enter the complete and correct email address. Once you have entered your email ID, click on the next in the instruction widget.
-
4.
3. Click on the "Next" button to proceed to the next step of the login process. This button is located below the email field, and it's used to confirm and move on to the next step.
-
5.
4. You will be prompted to enter your password in the provided field. Enter the password associated with your email ID or account. Be sure to enter your password accurately and securely. Please note that password entry fields usually hide the characters you type for security purposes, displaying them as dots or asterisks. Click on next in the instruction widget.
-
6.
5. Locate the "Sign In" button on the login form or prompt. Click on the "Sign In" button to proceed with the login process. By clicking the "Sign In" button, your entered credentials will be verified, and if they are correct, you will be logged in to your account. If there is only one account associated with the email ID, you may be automatically logged in without the need to select an account, else you have to select one from the list.
-
7.
6. Once you have clicked the "Sign In" button, you may be presented with a list of accounts associated with the email ID you entered. From this list, click on the specific account that you want to log in to.